Jak zapomenout na síť Wi-Fi v systému Windows 11
Microsoft Windows 11 Hrdina / / February 17, 2022

Naposledy aktualizováno dne

Pokud používáte notebook na několika místech, můžete mít uloženo několik sítí Wi-Fi. Pomocí této příručky můžete v systému Windows 11 zapomenout na síť Wi-Fi.
Pokud používáte notebook s Windows 11 na různých místech během dne, seznam sítí Wi-Fi se může začít budovat. V seznamu může být několik sítí, které již nepotřebujete. Můžete také řešit problém s připojením k síti a musíte zapomenout na síť Wi-Fi v systému Windows 11.
Ať je to jakkoli, společnost Microsoft zjednodušuje a zjednodušuje proces zapomenutí sítě Wi-Fi v systému Windows 11. Zde je to, co budete muset udělat.
Zapomeňte na Wi-Fi síť Windows 11
Nejjednodušší způsob, jak zapomenout na jednu síť Wi-Fi v systému Windows 11, je prostřednictvím nabídky Rychlé nastavení. Než zapomenete bezdrátovou síť, ujistěte se, že stále máte heslo sítě, abyste se mohli později v případě potřeby znovu připojit.
Chcete-li zapomenout na bezdrátovou síť pomocí nabídky Rychlé nastavení v systému Windows 11, postupujte takto:
- zmáčkni tlačítko rychlého nastavení v pravém dolním rohu hlavního panelu – vedle systémové hodiny. Alternativně můžete použít klávesovou zkratku Klávesa Windows + A spusťte Rychlé nastavení.
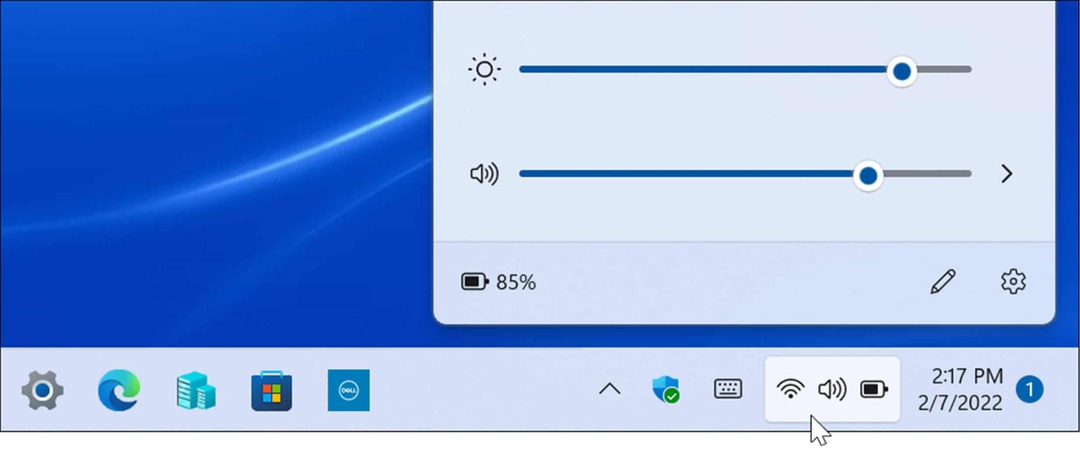
- Když se zobrazí nabídka, klikněte na Šíp ikona na Wi-Fi knoflík. Pokud tlačítko Wi-Fi nevidíte, můžete jej (a další tlačítka) přidat pomocí přizpůsobení menu.
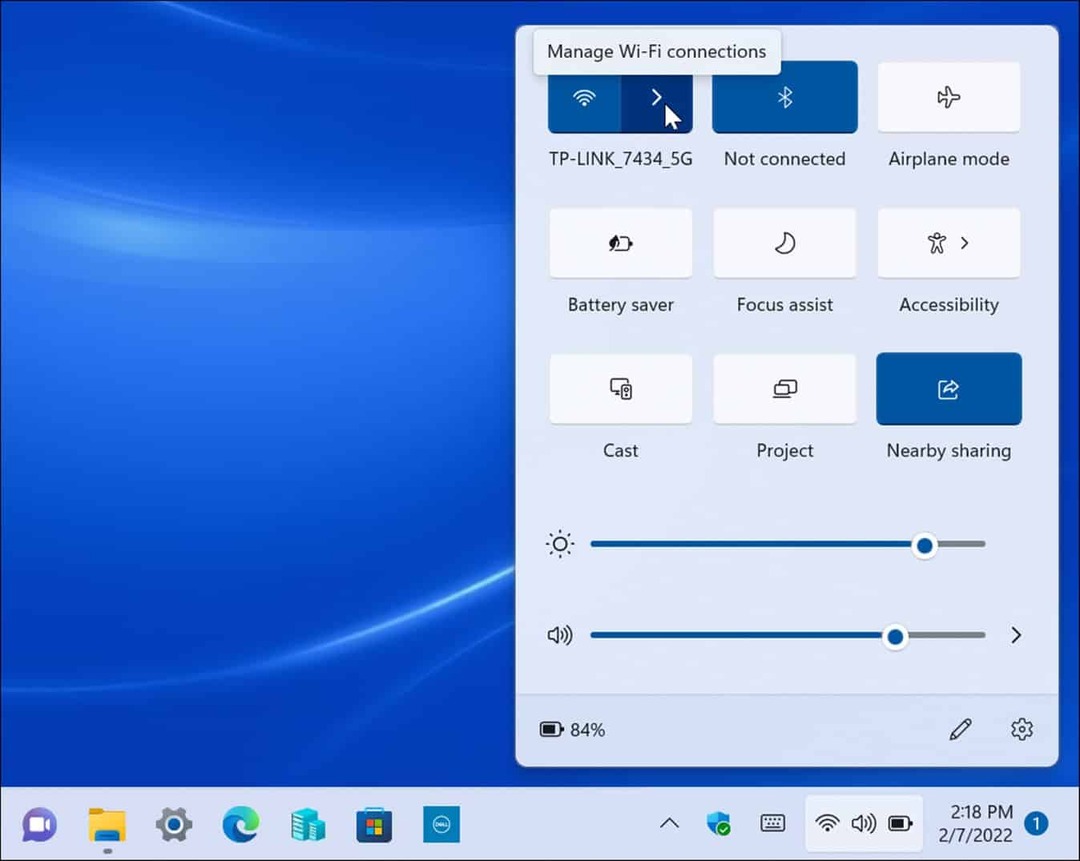
- Zde se zobrazí seznam sítí, ke kterým jste se připojili. Najděte síť Wi-Fi, kterou chcete odebrat, a klikněte pravým tlačítkem myši na jeho název a klikněte na Zapomenout možnost z nabídky, která se zobrazí.
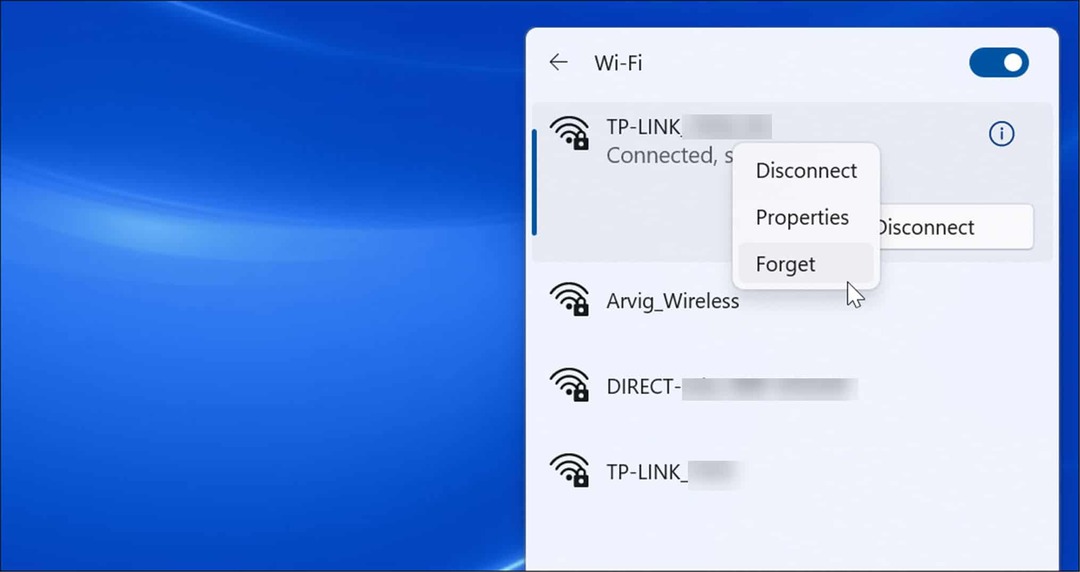
- Windows 11 vymaže nastavení sítě Wi-Fi, které jste vybrali. Pokud se jedná o výchozí síť Wi-Fi, systém Windows zastaví pokusy o připojení k ní. Pokud se potřebujete znovu připojit, otevřete Rychlé nastavení > Wi-Fi a klikněte na Připojit knoflík. K dokončení připojení budete samozřejmě muset znovu zadat heslo sítě.
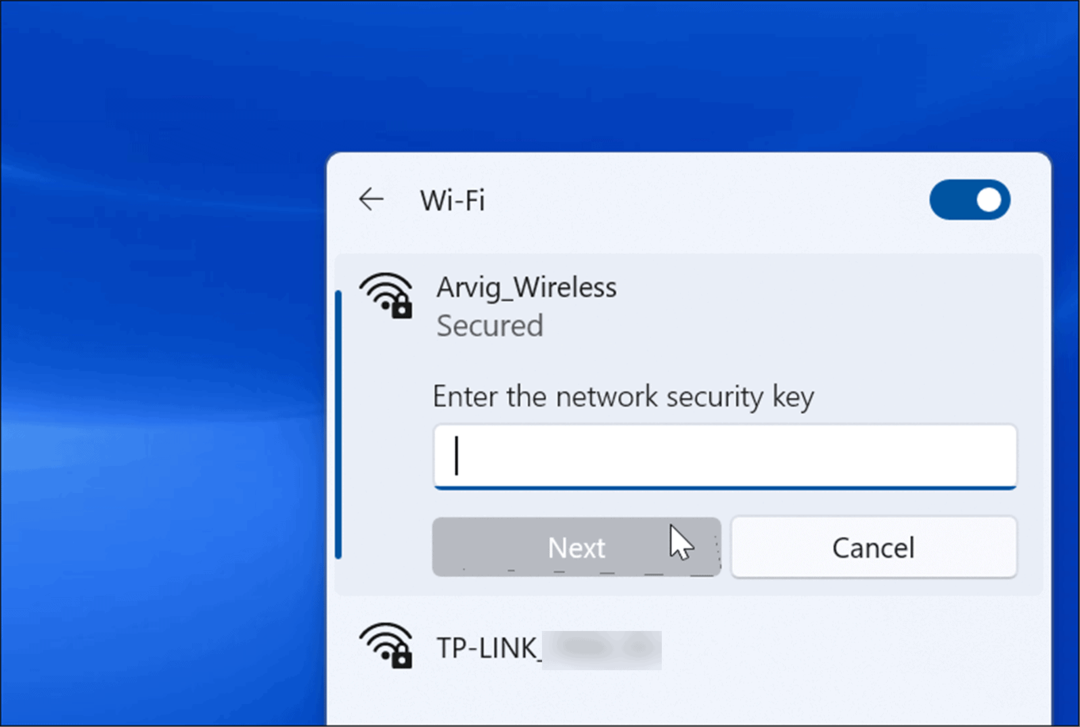
Jak zapomenout heslo Wi-Fi v systému Windows 11 prostřednictvím Nastavení
Pomocí aplikace Nastavení je také možné zapomenout na síť Wi-Fi ze systému Windows 11. Prostřednictvím Nastavení můžete také zapomenout na sítě Wi-Fi, i když jste mimo jejich dosah.
Chcete-li pomocí Nastavení zapomenout na síť Wi-Fi v systému Windows 11, postupujte takto:
- Klikněte na Start nebo stiskněte tlačítko klíč Windows otevřete nabídku Start a poté stiskněte Nastavení.

- Když se otevře Nastavení, klikněte na Síť a internet ze seznamu nalevo a vyberte Wi-Fi z možností vpravo.
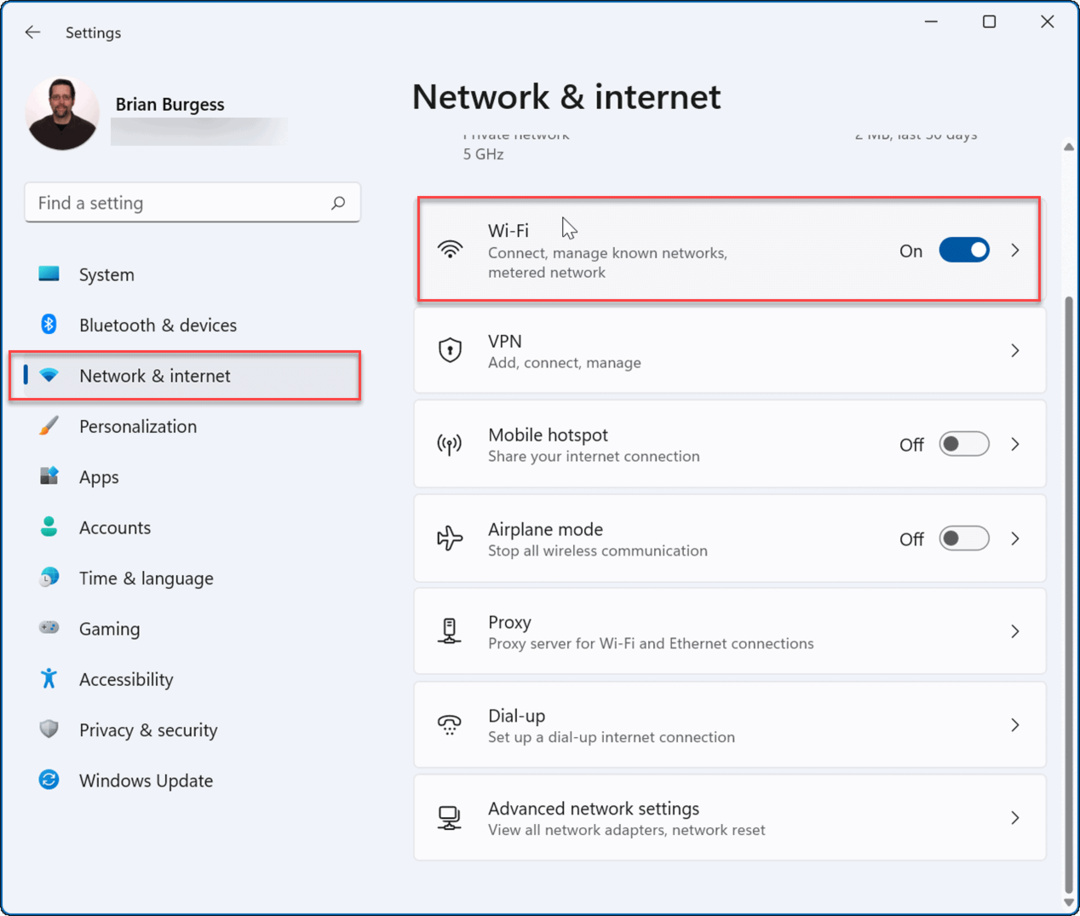
- Na následující obrazovce klikněte na Spravujte známé sítě z možností vpravo.
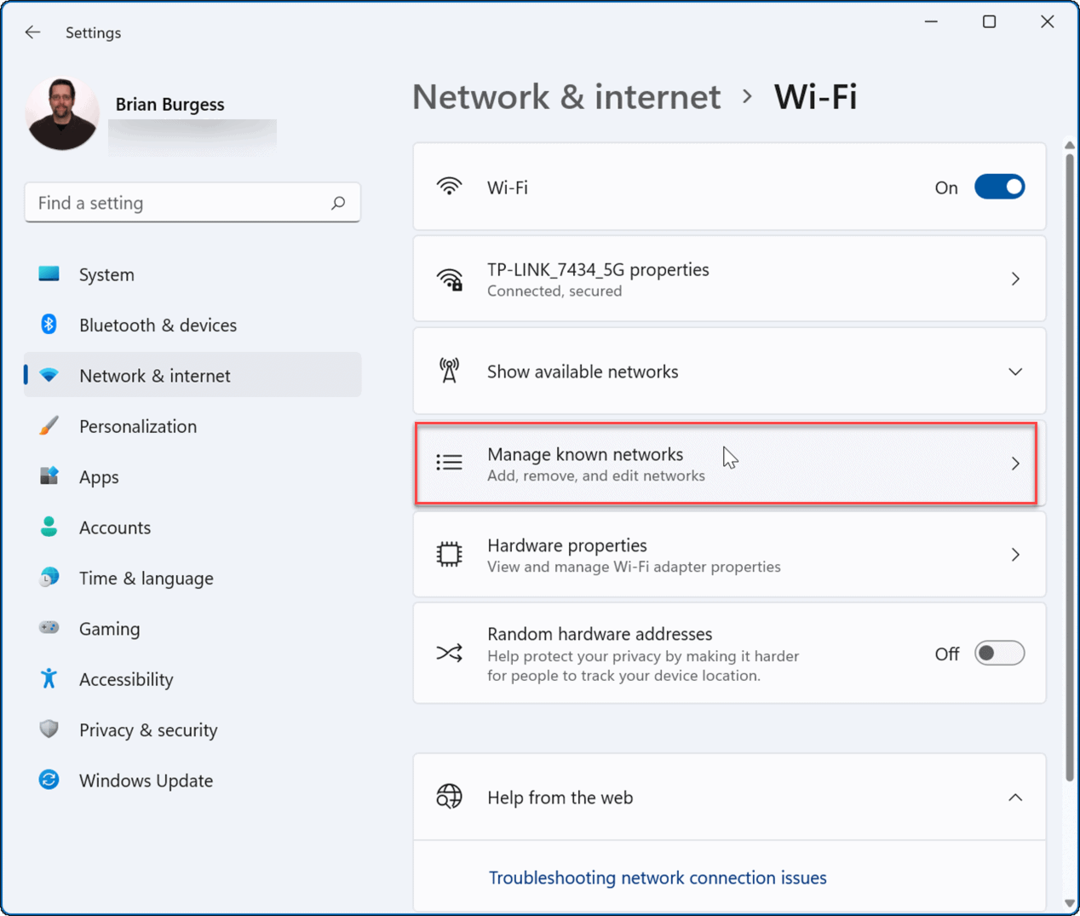
- Nyní pod Spravujte známé sítě klikněte na Zapomenout vedle toho, který chcete smazat.
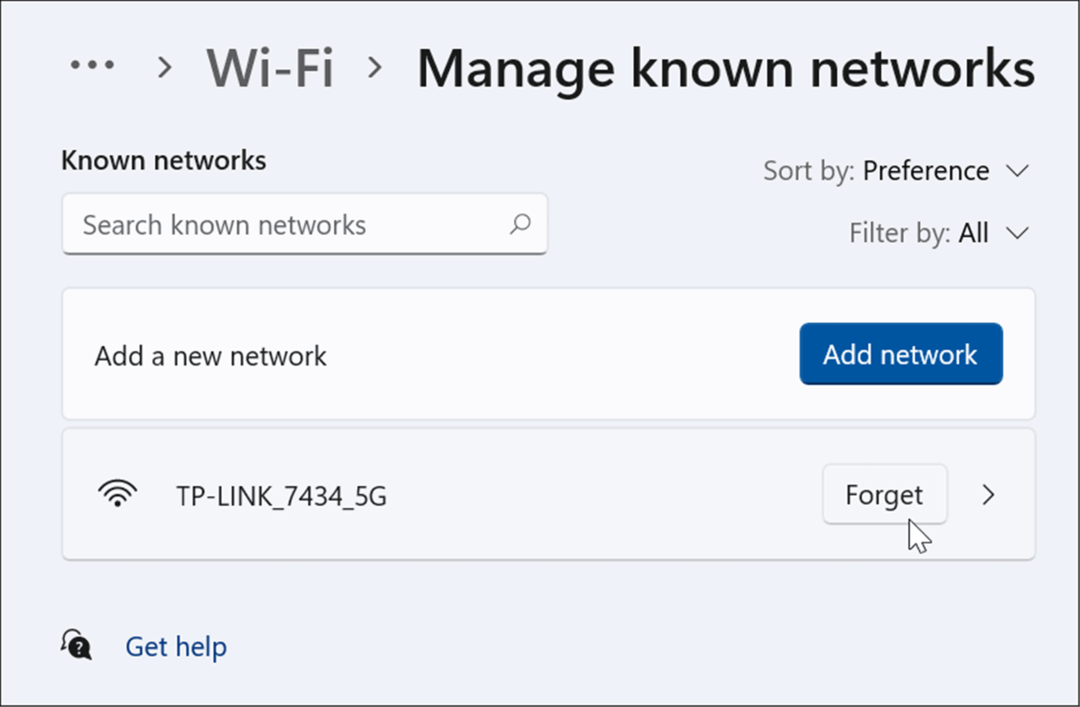
- K síti Wi-Fi a jejím datům již nebude možné přistupovat ze systému Windows 11. Pokud se však potřebujete znovu připojit, otevřete Rychlé nastavení (klávesa Windows + A), klepněte Wi-Fia zadejte heslo Wi-Fi.
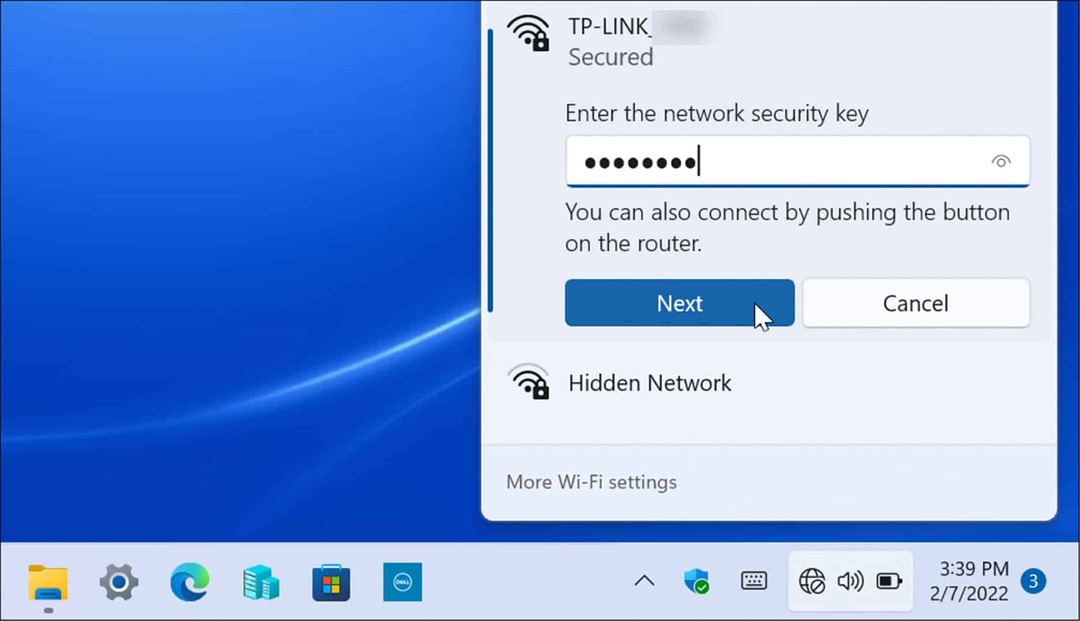
Jak odstranit všechny uložené bezdrátové sítě přes PowerShell
Pokud chcete ze seznamu odebrat všechny sítě Wi-Fi a začít znovu, můžete použít terminál PowerShell.
Chcete-li pomocí PowerShellu zapomenout na všechny sítě Wi-Fi, použijte následující kroky:
- Klepněte pravým tlačítkem myši na Start tlačítko a vyberte Windows Terminal (Admin) z nabídky.
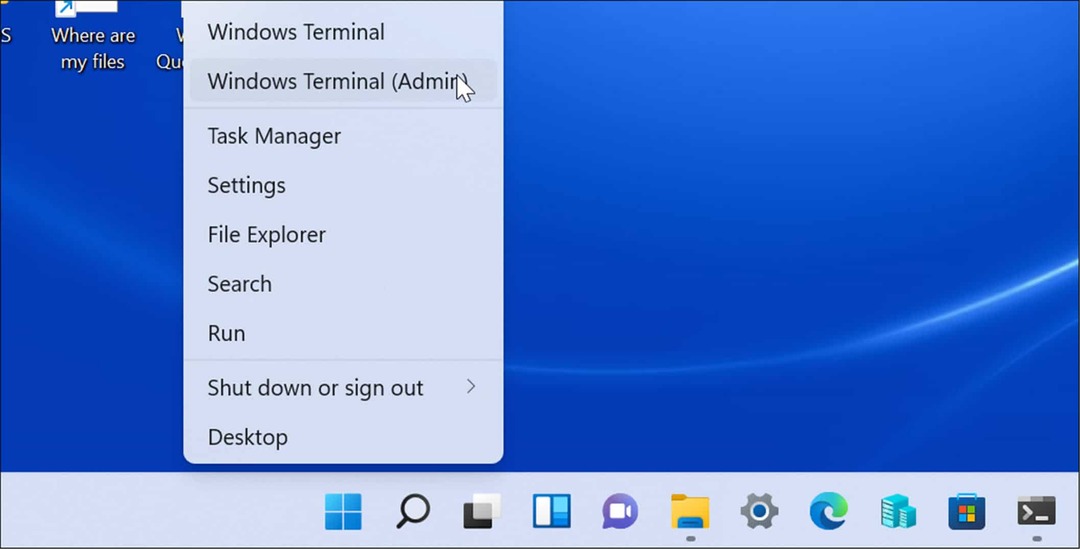
- Když PowerShell otevře se výzva, zadejte následující příkaz a udeřit Vstupte:
Netsh wlan delete profile name=* i=*
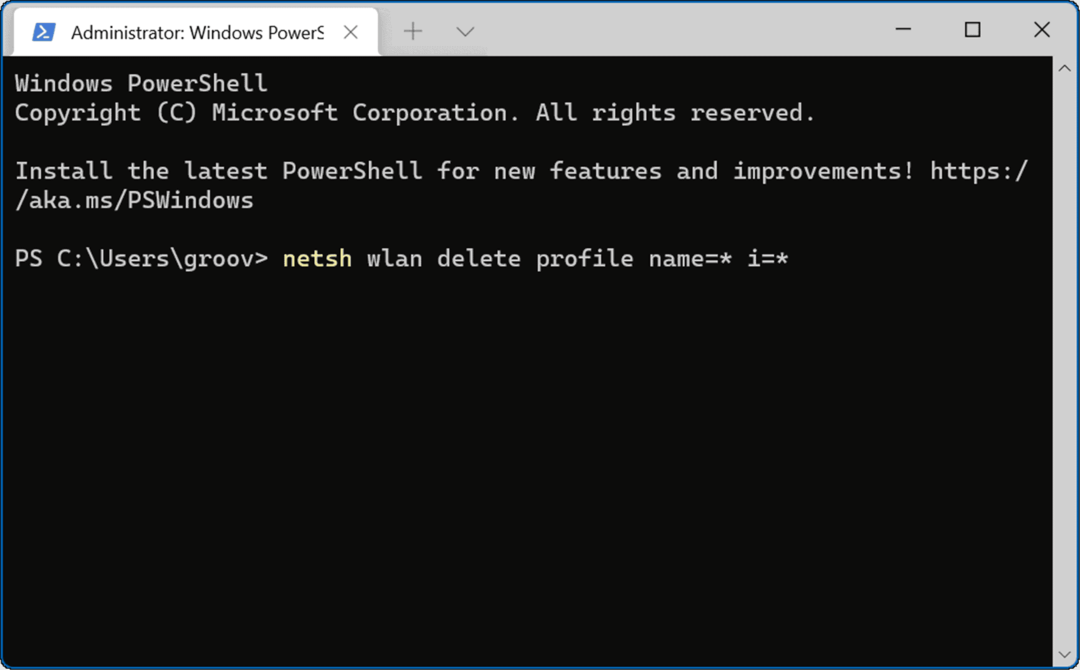
Po provedení příkazu odstraní všechny sítě Wi-Fi z vaší historie a v případě potřeby můžete začít znovu nebo se znovu připojit k jedné.
Používání bezdrátových sítí v systému Windows 11
Další zajímavou funkcí ve Windows 11, která využívá jak Bluetooth, tak bezdrátovou technologii, je Sdílení nablízku. Umožňuje vám sdílet soubory mezi jinými počítači se systémem Windows. Je to podobné jako použití AirDrop na iPhone. Pokud s tím máte nějaké problémy, můžete sdílení nablízko opravit, když nefunguje.
Pokud jde o připojení k síti Wi-Fi, můžete zapomenout heslo. Existuje však několik různých způsobů vyhledejte heslo Wi-Fi v systému Windows 11. Pokud ještě nemáte Windows 11, můžete zapomenout Sítě Wi-Fi v systému Windows 10, také.
Jak najít kód Product Key pro Windows 11
Pokud potřebujete přenést svůj produktový klíč Windows 11 nebo jej jen potřebujete k provedení čisté instalace operačního systému,...
Jak vymazat mezipaměť Google Chrome, soubory cookie a historii prohlížení
Chrome odvádí skvělou práci při ukládání vaší historie procházení, mezipaměti a souborů cookie za účelem optimalizace výkonu vašeho prohlížeče online. Její postup...
Přizpůsobení cen v obchodě: Jak získat online ceny při nakupování v obchodě
Nákup v obchodě neznamená, že musíte platit vyšší ceny. Díky zárukám dorovnání ceny můžete získat online slevy při nákupu v...
Jak darovat předplatné Disney Plus pomocí digitální dárkové karty
Pokud jste si užívali Disney Plus a chcete se o to podělit s ostatními, zde je návod, jak si koupit předplatné Disney+ Gift za...



