Jak zablokovat upgrade na Windows 11
Microsoft Windows 10 Windows 11 Hrdina / / February 15, 2022

Naposledy aktualizováno dne

Ne každý je připraven na Windows 11, a pokud spadnete do tohoto tábora, můžete zablokovat upgrade na Windows 11 a zůstat u Windows 10 pomocí tohoto průvodce.
Microsoft vydává Windows 11 všem uživatelům s kompatibilním Windows 10 PC. Bezplatný upgrade – to zní skvěle!
Nicméně je tu problém. Pokud vás Windows 11 nezajímá, budete nuceni upgrade na Windows 11 zablokovat. Nové uživatelské rozhraní se vám nemusí líbit nebo některý hardware či software není kompatibilní. Možná se vám nebude chtít přepínat.
Ať už je důvod jakýkoli, pokud jste šťastným uživatelem systému Windows 10, existuje způsob, jak zablokovat systém Windows 11 na vašem počítači. Existují dva způsoby, jak to udělat – prostřednictvím úpravy registru nebo pomocí zásad skupiny v systému Windows 10 Pro a vyšším.
Jak zablokovat aktualizaci Windows 11 pomocí registru
Pokud používáte Windows 10 Home (nebo Pro), zablokujete upgrade na Windows 11 vyladěním registru.
Chcete-li zablokovat upgrade systému Windows pomocí registru, postupujte takto:
- Udeř Klávesa Windows + R klávesovou zkratkou pro spuštění Běh dialog.
- Typ regedit a stiskněte OK.
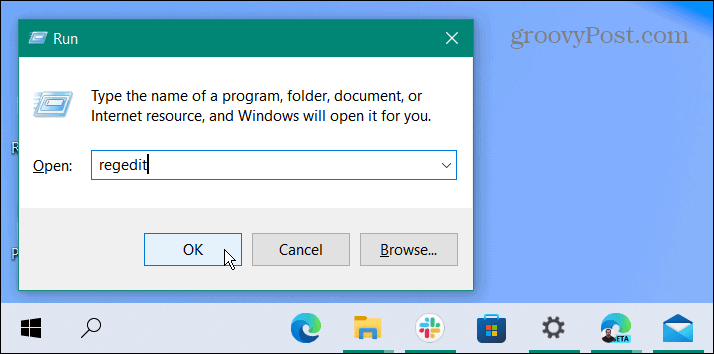
- Když se otevře Editor registru, přejděte na následující cestu:
Počítač\HKEY_LOCAL_MACHINE\SOFTWARE\Policies\Microsoft\Windows\WindowsUpdate
- Pokud nevidíte WindowsUpdate adresář, klepněte pravým tlačítkem myši na složka Windows a vyberte Nový > Klíč a pojmenuj to WindowsUpdate.
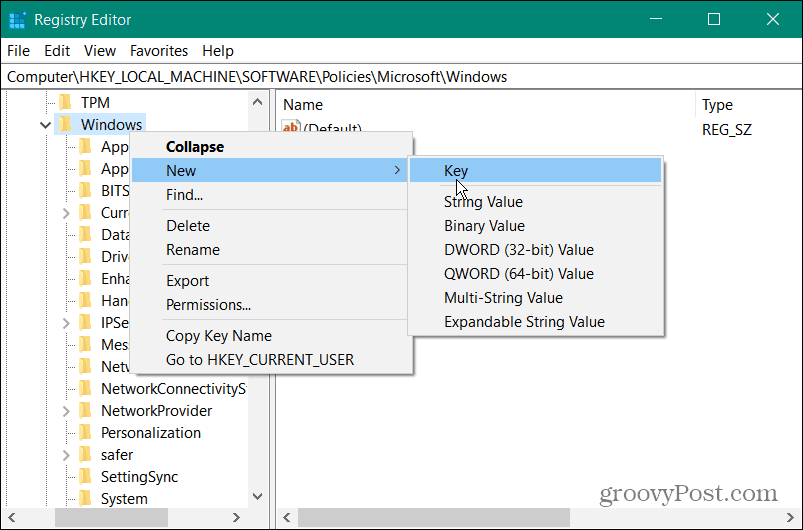
- Klepněte pravým tlačítkem myši v pravém podokně a vyberte Nové > Hodnota DWORD (32 bitů)..
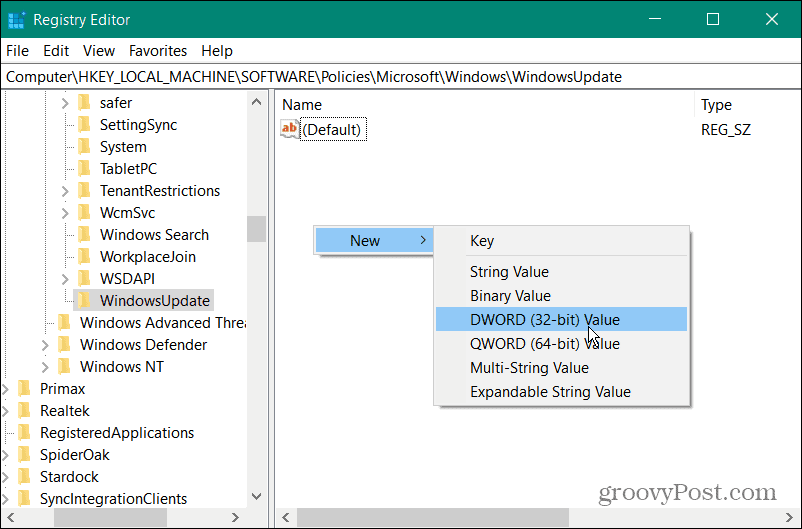
- Nyní pojmenujte hodnotu TargetReleaseVersion.
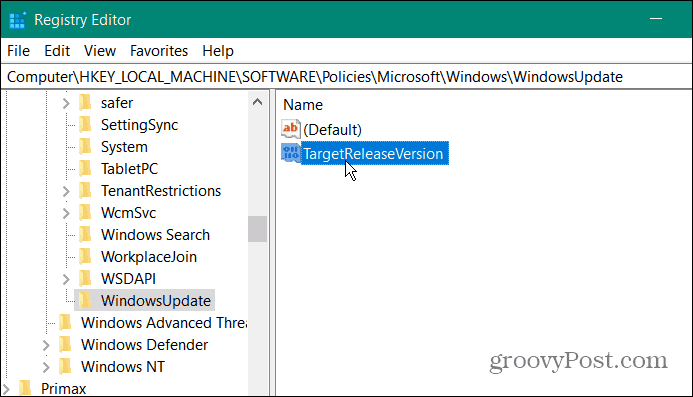
- Dvakrát klikněte na TargetReleaseVersion hodnotu, kterou jste vytvořili, a přidělte jí hodnotu 1 a klikněte OK.
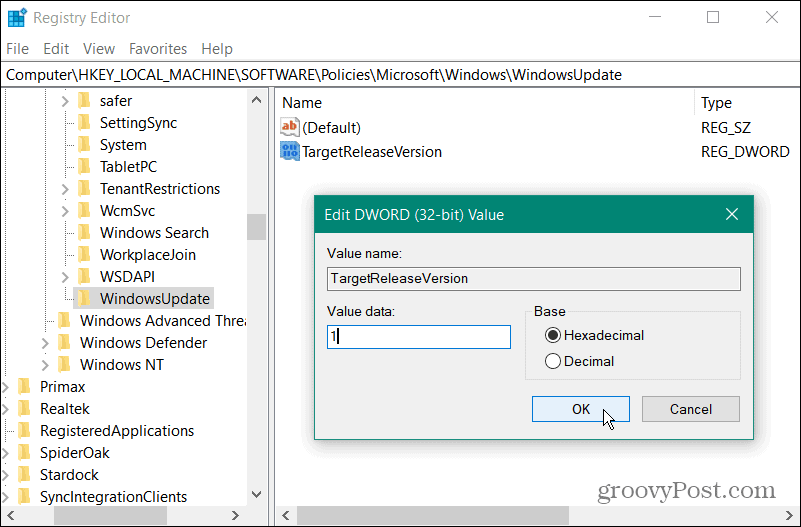
- Dále klikněte pravým tlačítkem na pravé podokno a vyberte Nový > Řetězcová hodnota.
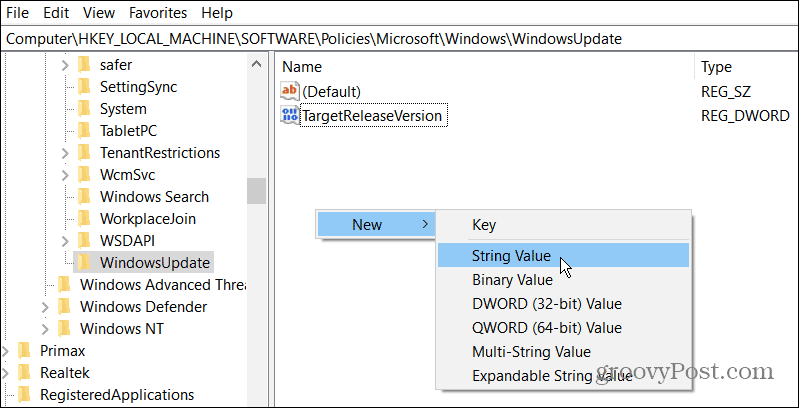
- Pojmenujte hodnotu řetězce na TargetReleaseVersionInfo.
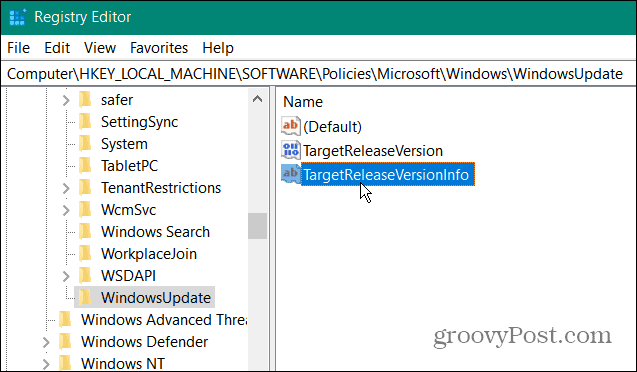
- Nyní budete chtít zadat verzi Windows 10, ve které chcete zůstat. Chcete-li najít svou aktuální verzi, stiskněte Klávesa Windows + R, typ vítěz a klikněte OK.
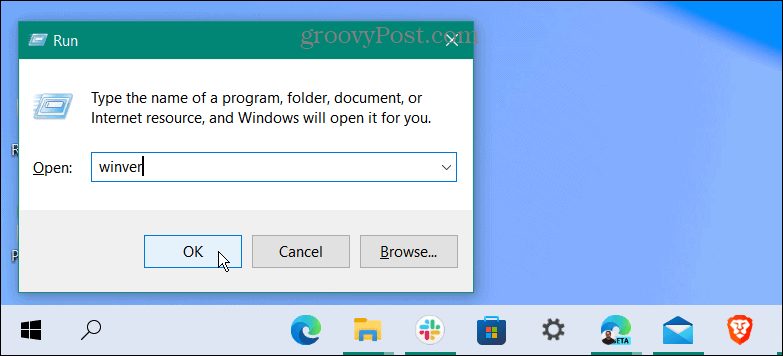
- The O systému Windows objeví se obrazovka zobrazující vaši verzi Windows 10. V tomto případě je to verze 21H2.

- Nyní, když máte svou verzi systému Windows, přejděte zpět do registru a poklepejte na něj TargetReleaseVersionInfo, zadejte číslo vaší verze do Hodnotové údaje pole a klikněte OK.
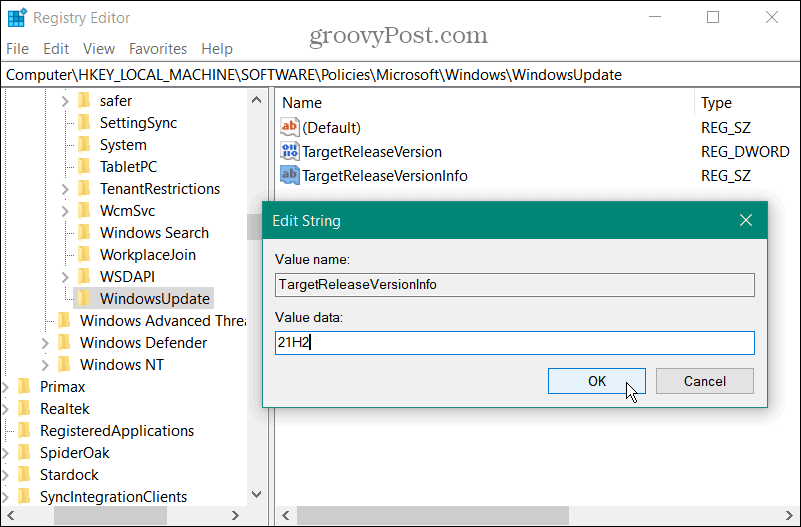
Po zadání správných hodnot ukončete Editor registru a restartujte počítač. Váš systém nyní zablokuje všechny následující aktualizace 21H2 (nejnovější verze v době psaní tohoto článku). Upozorňujeme, že toto nebude blokovat pravidelné měsíční kumulativní aktualizace – pouze upgrady verzí, včetně Windows 11.
Pokud Microsoft vydá novější verzi Windows 10, použijte výše uvedené kroky, ale dejte TargetReleaseVersionInfo číslo nové verze.
Zablokujte upgrade na Windows 11 pomocí zásad skupiny
Pokud používáte Windows 10 Pro nebo vyšší, můžete k zablokování upgradu Windows 11 použít Editor zásad skupiny.
Chcete-li zablokovat upgrade prostřednictvím zásad skupiny, postupujte takto:
- Udeřil Klávesa Windows + R spustit Běh dialogové okno.
- Typ gpedit.msc a klikněte OK.
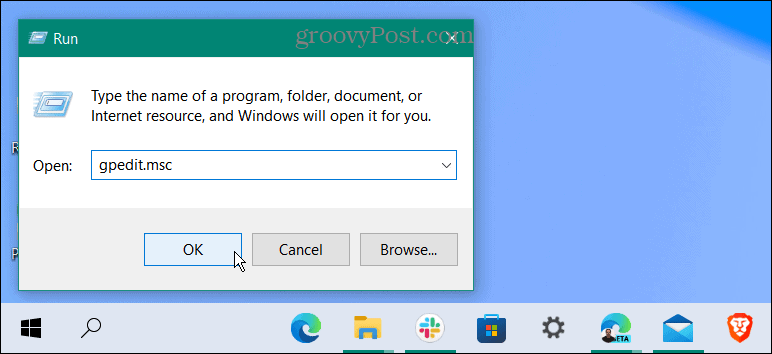
- Když se otevře Editor zásad skupiny, přejděte na následující cestu:
Zásady místního počítače > Konfigurace počítače > Šablony pro správu > Součásti systému Windows > Windows Update > Windows Update pro firmy
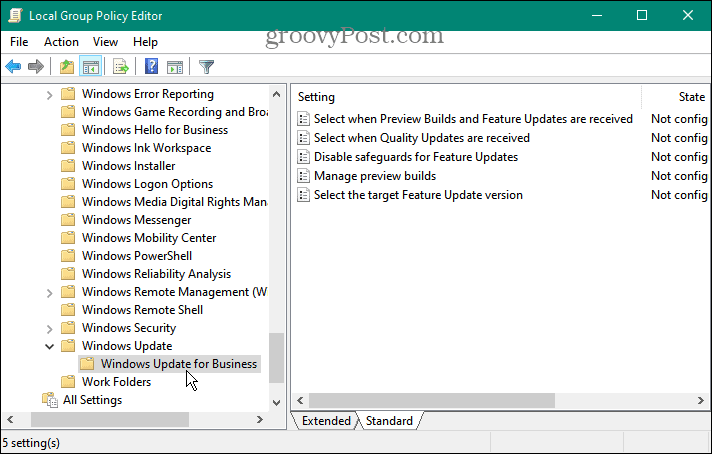
- Dvakrát klikněte na Vyberte cílovou verzi aktualizace funkcí v pravém panelu.
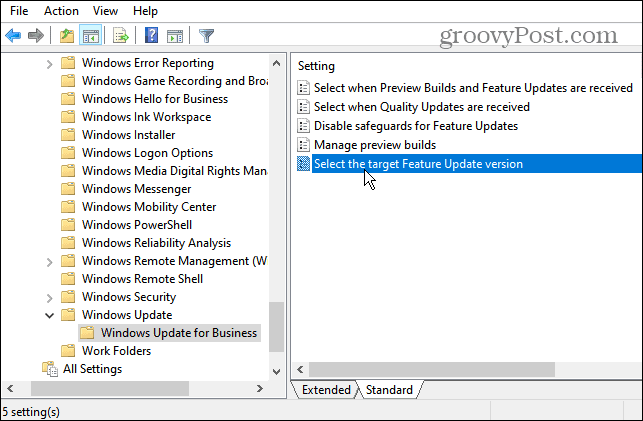
- Nastavte na Povoleno a zadejte verzi Windows 10, ve které chcete zůstat Cílová verze pro aktualizace funkcí pole. V tomto příkladu zůstáváme 21H2– kliknout Aplikovat a OK.
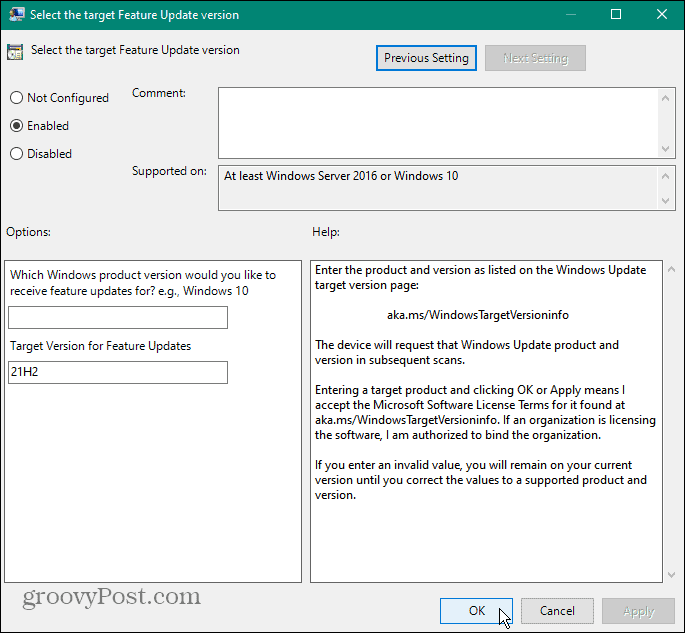
- Ukončete Editor zásad skupiny a restartujte počítač. V budoucnu budete dostávat měsíční kumulativní aktualizace, ale ne upgrade na Windows 11.
Upgrade na Windows 11 (nebo ne)
Pokud používáte Windows 10 Home nebo Pro, můžete zablokovat upgrade na Windows 11 pomocí výše uvedených kroků. Tato možnost zabrání dalším uživatelům v upgradu vašeho systému.
Ne každý s kompatibilním hardwarem je na Windows 11 připraven a chtějí předejít náhodným upgradům. Nechcete se ráno probudit a zjistit, že na vašem počítači běží Windows 11. Windows 11 má přepracované a vyleštěné uživatelské rozhraní „jako macOS“.
Obsahuje také zajímavé funkce jako vylepšené virtuální plochy a Integrace aplikací pro Android, ale to nemusí stačit k tomu, aby vás zachvátilo. Můžete se tedy držet Windows 10 a přemýšlet o upgradu za pár let. Je také důležité si uvědomit, že pokud Windows 11 na několik dní vyzkoušíte a nejste jeho fanouškem, máte možnost vrátit zpět na Windows 10.
Jak najít kód Product Key pro Windows 11
Pokud potřebujete přenést svůj produktový klíč Windows 11 nebo jej jen potřebujete k provedení čisté instalace operačního systému,...
Jak vymazat mezipaměť Google Chrome, soubory cookie a historii prohlížení
Chrome odvádí skvělou práci při ukládání vaší historie procházení, mezipaměti a souborů cookie za účelem optimalizace výkonu vašeho prohlížeče online. Její postup...
Přizpůsobení cen v obchodě: Jak získat online ceny při nakupování v obchodě
Nákup v obchodě neznamená, že musíte platit vyšší ceny. Díky zárukám dorovnání ceny můžete získat online slevy při nákupu v...
Jak darovat předplatné Disney Plus pomocí digitální dárkové karty
Pokud jste si užívali Disney Plus a chcete se o to podělit s ostatními, zde je návod, jak si koupit předplatné Disney+ Gift za...


