
Naposledy aktualizováno dne

Pokud používáte Spotify na ploše, možná budete chtít zastavit jeho automatické spouštění. Zde je návod, jak zabránit spuštění Spotify při spuštění.
Když nainstalujete Spotify do svého notebooku nebo stolního počítače, nastaví se jako výchozí. To znamená, že aplikace Spotify začne běžet na pozadí a sama se spustí, když se přihlásíte k počítači.
Spuštění Spotify (a dalších aplikací) během procesu spouštění výrazně prodlouží dobu spouštění. I když se nestaráte o čas spouštění počítače, může vás štvát, že se Spotify otevře okamžitě.
Abychom vám pomohli, ukážeme vám, jak zabránit spuštění Spotify při spuštění ve Windows 10 a 11 pomocí kroků níže.
Jak zastavit otevírání Spotify při spuštění
Jedním ze způsobů, jak zabránit spuštění Spotify při spuštění, je vyladit předvolby Spotify v aplikaci.
Chcete-li zastavit otevírání Spotify při spuštění s nastavením, postupujte takto:
- Spusťte Spotify aplikace z Nabídka Start nebo Hlavní panel pokud už není otevřeno.

- Když se otevře, klikněte na tři tečky tlačítko nabídky v levém horním rohu a vyberte Upravit > Předvolby z nabídky.
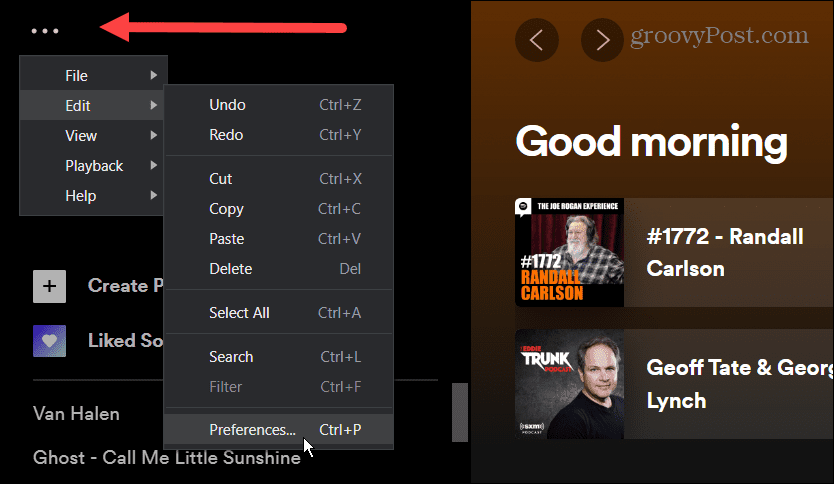
- Přejděte dolů a klikněte na Zobrazit Pokročilá nastavení tlačítko z Nastavení obrazovka.
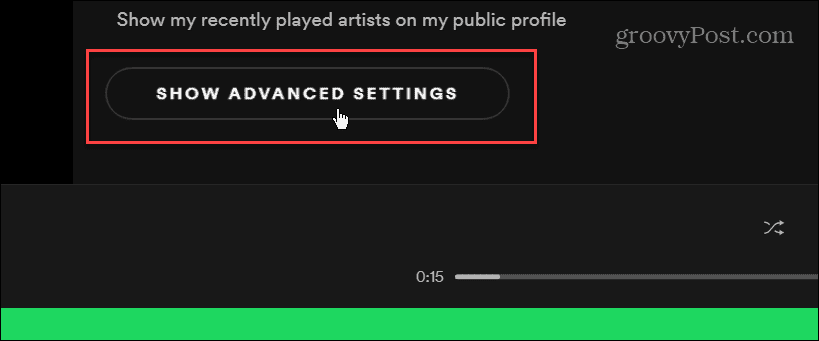
- Pokračujte v rolování dolů, dokud nenajdete Spouštění a chování okna sekce. Napravo od Otevřete Spotify automaticky po přihlášení k počítači klikněte na rozevírací nabídku.
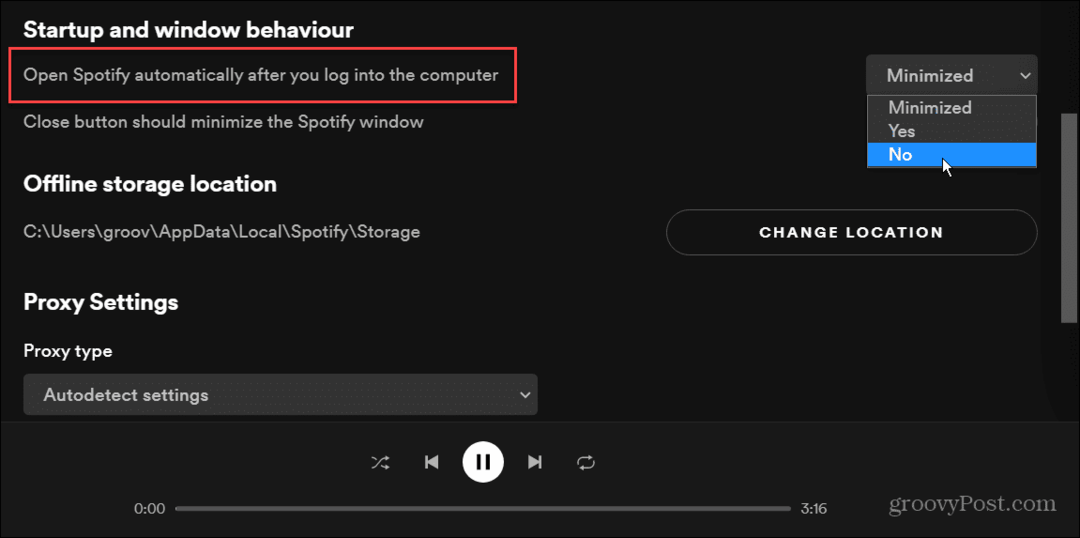
- Nabídka nabízí tři možnosti, ze kterých si budete chtít vybrat Minimalizováno pokud chcete, aby se spouštěl během spouštění, ale nespouštěl se na celou obrazovku. Chcete-li zcela zastavit otevírání Spotify při spuštění, vyberte Ne z nabídky. Pokud si vyberete Ano, bude se i nadále otevírat, když se přihlásíte – což není to, co chcete.
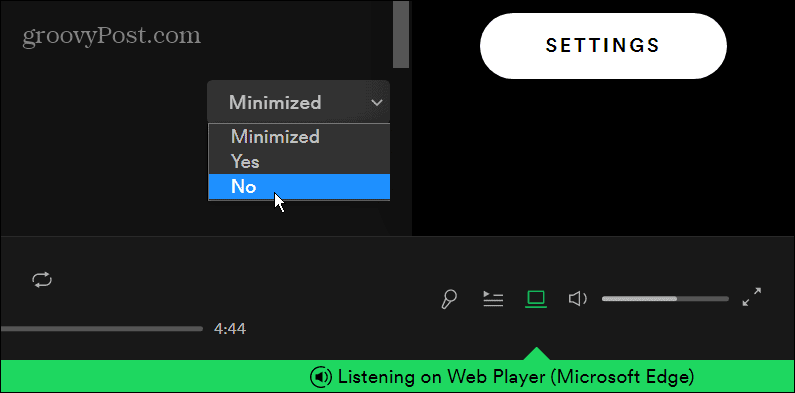
Po provedení výběru můžete zavřít Nastavení a vychutnat si zvuk Spotify. Ujistěte se, že je nastaven na Ne, takže Spotify přestane běžet během spuštění, když se přihlásíte.
Jak zastavit otevírání Spotify při spuštění pomocí Správce úloh
Pokud se nechcete probírat nastavením Spotify, můžete zastavit spuštění Spotify (a dalších aplikací) během spouštění pomocí Správce úloh ve Windows 11 nebo Windows 10.
Chcete-li zastavit otevírání Spotify při spuštění prostřednictvím Správce úloh, použijte následující kroky:
- Ve Windows 10 můžete kliknout pravým tlačítkem na prázdnou oblast hlavního panelu a vybrat Správce úloh.
-
Otevření Správce úloh v systému Windows 11 je jiný, ale klávesová zkratka Ctrl + Shift + Esc funguje na obou verzích.
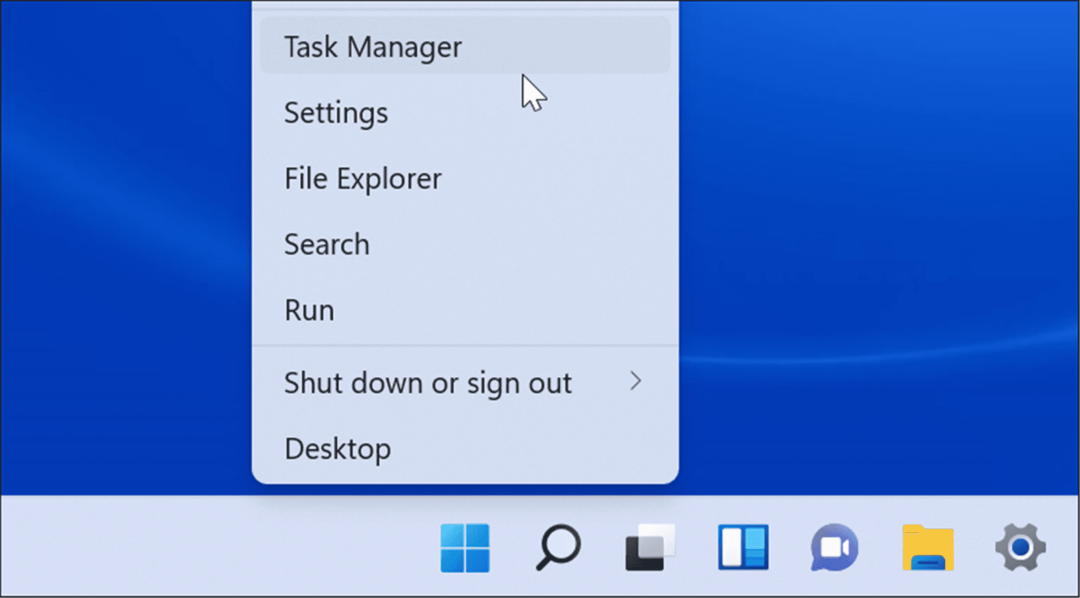
- Když Správce úloh otevře se okno, vyberte Spuštění tab.
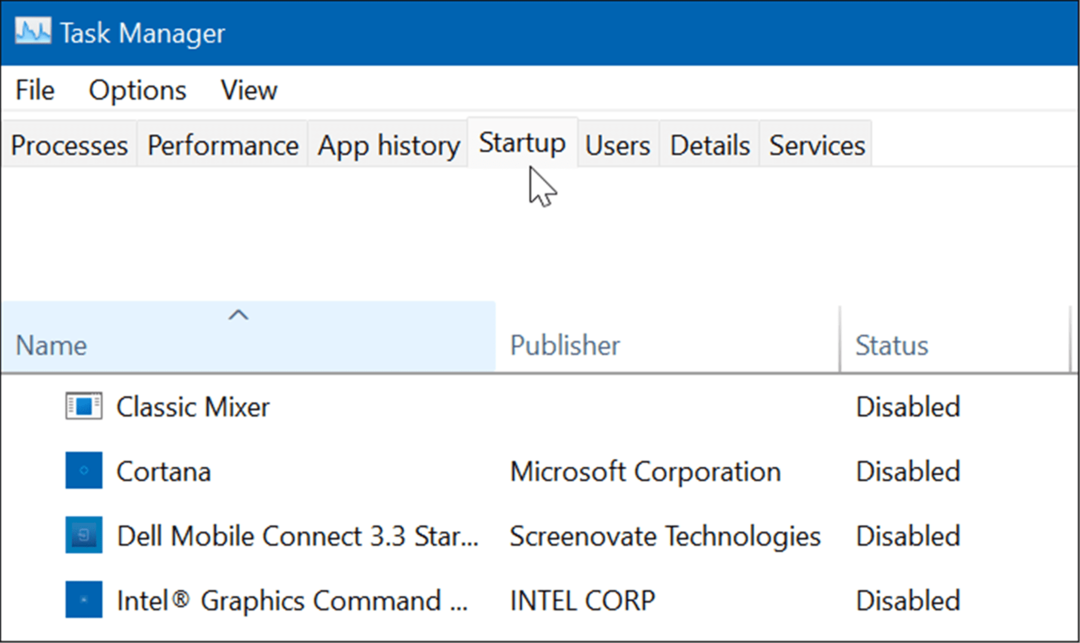
- Nyní vyhledejte Spotify ze seznamu aplikací. Klikněte na něj pravým tlačítkem a klikněte Zakázat z nabídky, která se zobrazí.
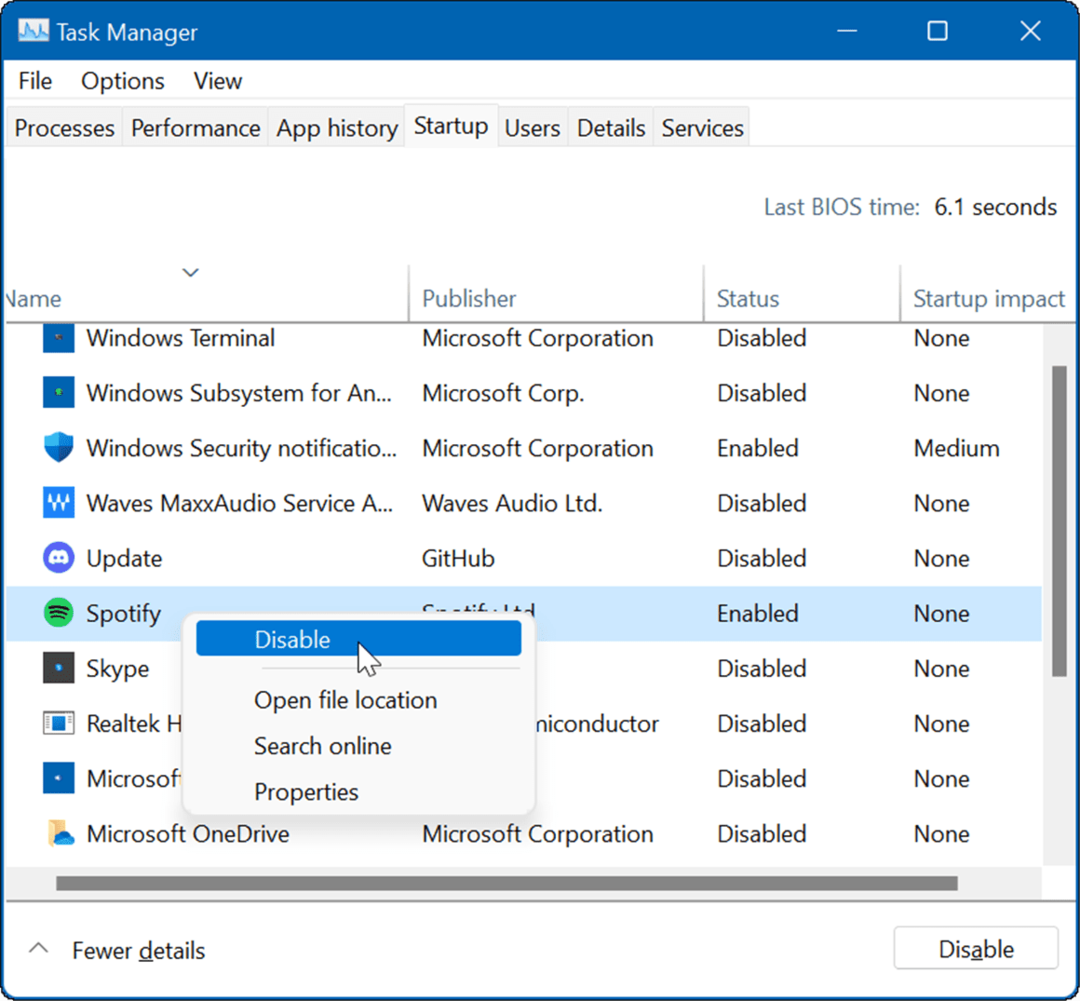
Spotify je nyní zakázáno při spouštění a nespustí se, když se přihlásíte k počítači. Když jste na kartě Po spuštění ve správci úloh, možná budete chtít zakázat ostatní spouštěcí aplikace.
Jak zastavit otevírání Spotify pomocí Nastavení v systému Windows
Další možností, jak zastavit otevírání Spotify při spuštění, je použití Nastavení aplikace.
Chcete-li zabránit otevírání Spotify prostřednictvím Nastavení v systému Windows 11 nebo 10, postupujte takto:
- Otevřeno Start menu a klikněte Nastavení. Alternativně můžete použít klávesová zkratkaKlávesa Windows + I otevřete Nastavení přímo.

- Když se otevře Nastavení, klikněte na Aplikace ze seznamu nalevo a vyberte Spuštění možnost vpravo.
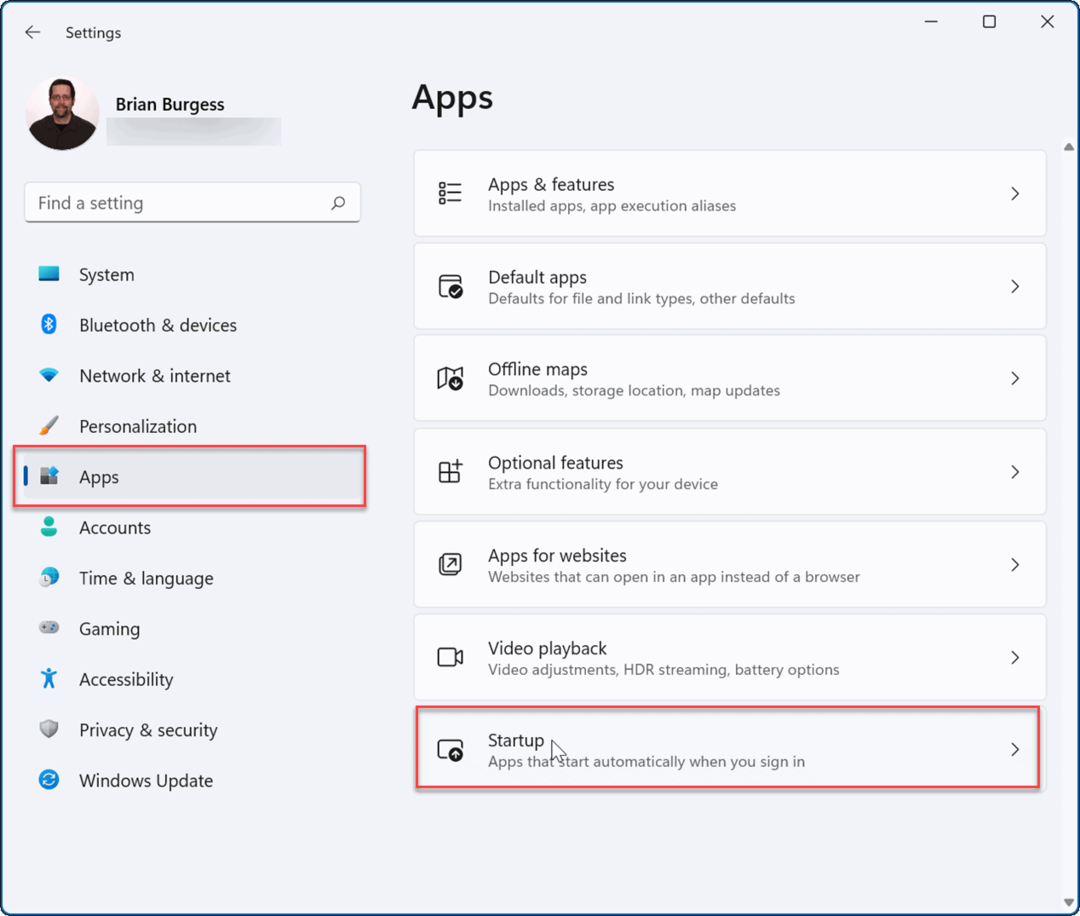
- Dále v části Startup Apps najděte Spotify aplikaci (můžete je filtrovat podle názvu nebo stavu) a přepněte přepínač Vypnuto.
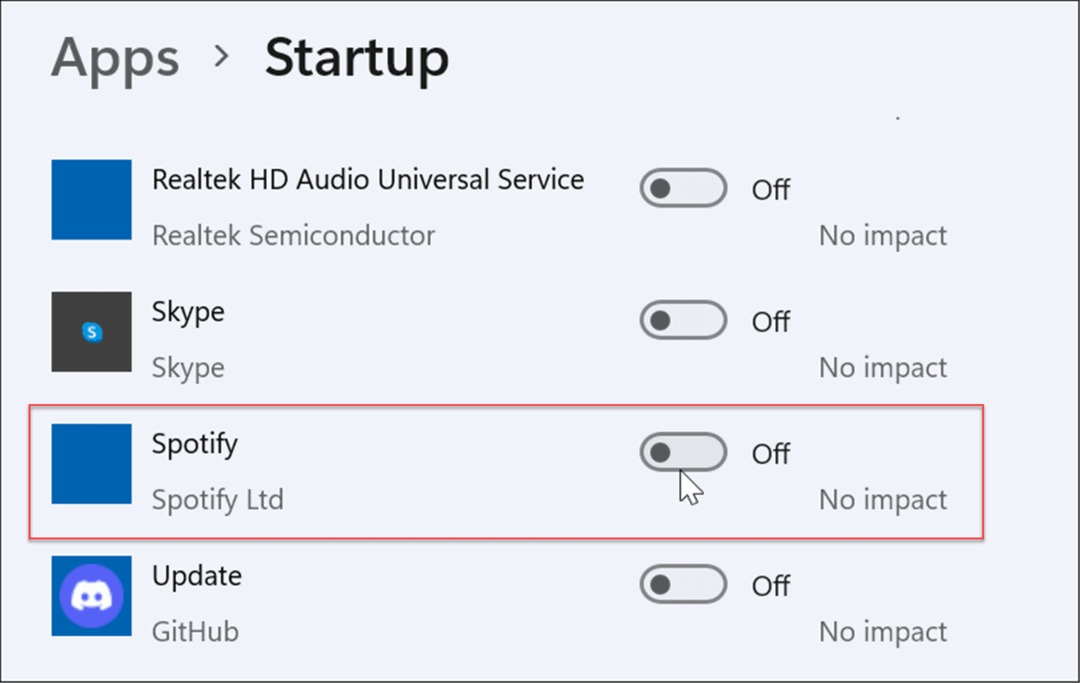
- Ve Windows 10 můžete zastavit spuštění Spotify tak, že přejdete na Start >Nastavení > Aplikace > Spuštění a vypnutí Spotify v Spouštěcí aplikace sekce.
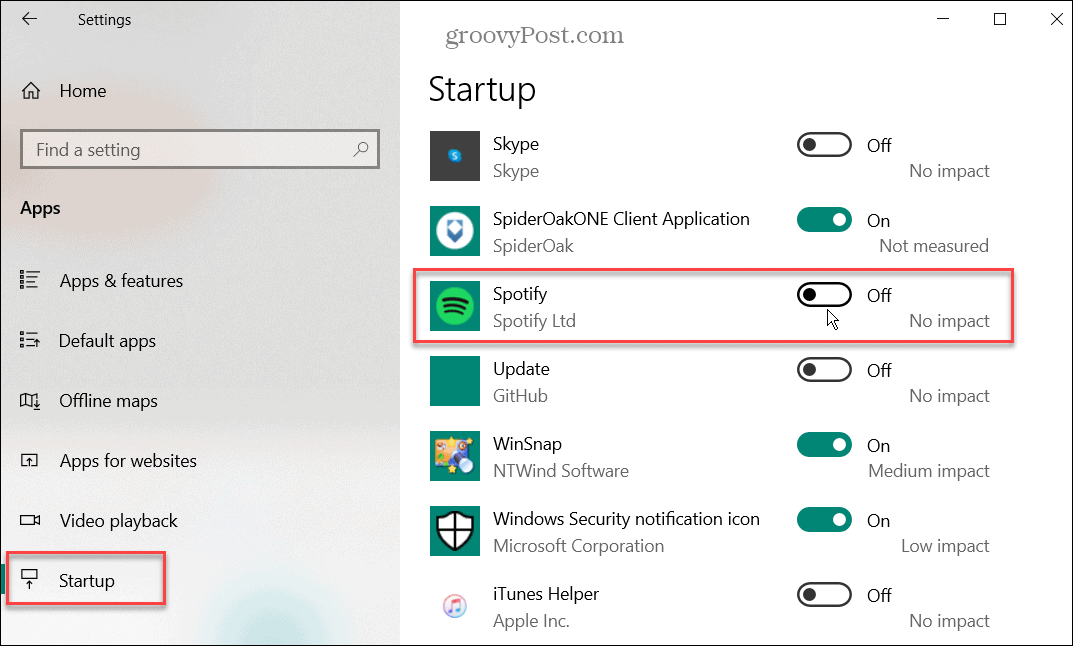
Pomocí Spotify
Spotify je samozřejmě dostupné na více platformách a funguje mezi nimi jinak. Například můžete používat hlasové příkazy Spotify na vašem mobilním zařízení. Pokud máte rádi vlastní seznamy skladeb, můžete změnit obrázek seznamu skladeb nebo přenést seznamy skladeb Spotify na nový účet.
Spotify však není bez problémů a vy budete chtít opravit, když Spotify přestane fungovat. Pokud nejste se službou spokojeni nebo se vám již nelíbí, můžete smažte svůj účet Spotify.
Jak najít kód Product Key pro Windows 11
Pokud potřebujete přenést svůj produktový klíč Windows 11 nebo jej jen potřebujete k provedení čisté instalace operačního systému,...
Jak vymazat mezipaměť Google Chrome, soubory cookie a historii prohlížení
Chrome odvádí skvělou práci při ukládání vaší historie procházení, mezipaměti a souborů cookie za účelem optimalizace výkonu vašeho prohlížeče online. Její postup...
Přizpůsobení cen v obchodě: Jak získat online ceny při nakupování v obchodě
Nákup v obchodě neznamená, že musíte platit vyšší ceny. Díky zárukám dorovnání ceny můžete získat online slevy při nákupu v...
Jak darovat předplatné Disney Plus pomocí digitální dárkové karty
Pokud jste si užívali Disney Plus a chcete se o to podělit s ostatními, zde je návod, jak si koupit předplatné Disney+ Gift za...



