
Naposledy aktualizováno dne

Po zvýšení hlasitosti můžete zjistit, že Spotify není pro vaši hudbu nebo seznamy skladeb dostatečně hlasité. Zde je návod, jak zvýšit hlasitost a zvuk Spotify.
Spotify má miliony skladeb a tisíce podcastů, které si můžete poslechnout. Můžete strávit přiměřené množství času vytvářením seznamů skladeb a přihlašováním k odběru svých oblíbených pořadů, ale je tu problém – něco nezní úplně správně.
Když posloucháte svůj oblíbený obsah na Spotify, možná budete chtít upravit zvuk tak, aby byl hlasitější a zněl lépe. Zvýšíte hlasitost na svém zařízení nebo posuvník hlasitosti v aplikaci, ale nemusí to stačit.
Naštěstí existují i jiné způsoby, jak zajistit, aby Spotify bylo stále hlasitější a znělo lépe – zde je návod.
Jak udělat Spotify hlasitější
Jedním ze způsobů, jak upravit zvuk ze Spotify, je nastavení úroveň hlasitosti.
Chcete-li upravit úroveň hlasitosti ve Spotify, postupujte takto:
- V desktopové aplikaci spusťte Spotify a klikněte na tři tečky menu v levém horním rohu.
- Odtud vyberte Upravit > Předvolby.
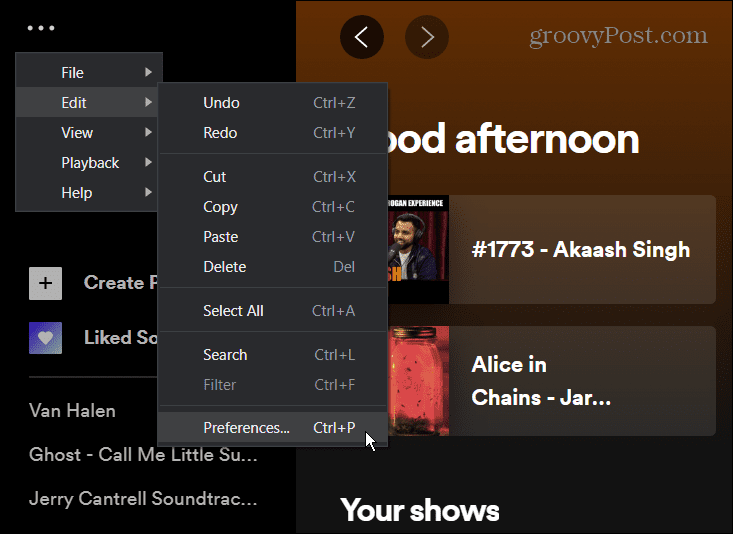
- Pod Kvalita zvuku vyberte rozbalovací nabídku vedle Úroveň hlasitosti a nastavte jej na Hlasitý volba. Pamatujte, že to může snížit kvalitu zvuku, ale hlasitost bude vyšší.
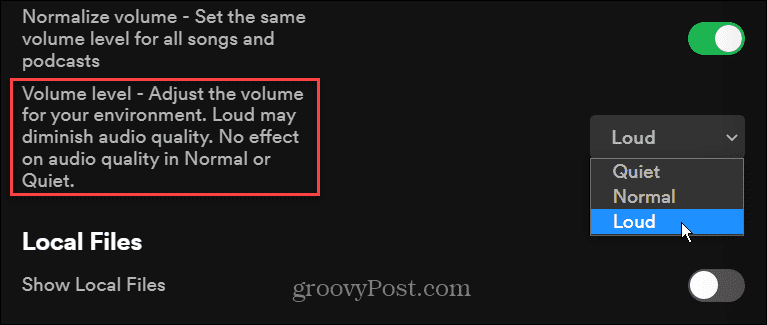
- Na svém mobilním zařízení spusťte aplikaci aplikace Spotify a klepněte na ikona ozubeného kola v pravém horním rohu pro otevření Nastavení.
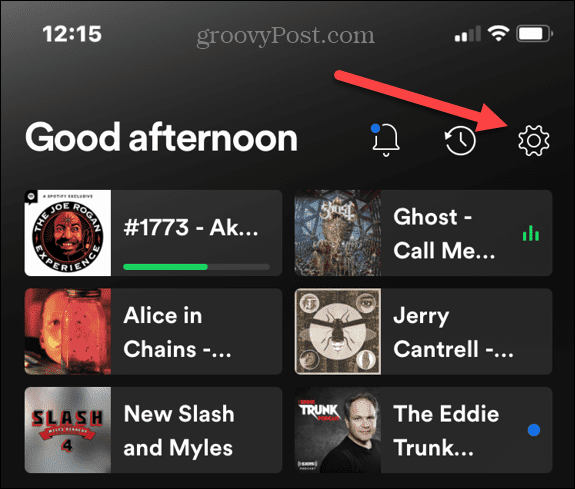
- Na následující obrazovce klepněte na Přehrávání ze seznamu.

- Přejděte dolů na Úroveň hlasitosti a nastavte jej na Hlasitý volba.
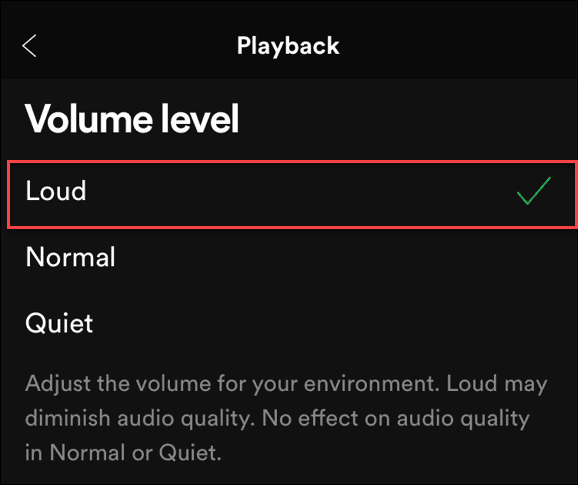
Možnost Hlasitě zvýší hlasitost, ale jedna skladba může být hlasitější než předchozí, což je nepříjemné. Takže nezapomeňte zapnout Normalizujte hlasitost možnost nad úrovní hlasitosti.
Jak zlepšit kvalitu zvuku na Spotify
Kromě zvýšení hlasitosti Spotify můžete také zlepšit kvalitu zvuku. I když to technicky nezvyšuje úroveň decibelů, zlepšuje to celkový zážitek ze streamování hudby. Úprava zvuku může „oklamat“ vaše uši, aby si myslely, že je hlasitější. Pomocí některých vestavěných nastavení můžete upravit různé frekvence a optimalizovat zvuk.
Spotify nabízí různé úrovně kvality zvuku, jako je nízká (24 kb/s), normální (96 kb/s), vysoká (160 kb/s) a velmi vysoká (320 kb/s). Čím vyšší je kb/s, tím je audio stream dokonalejší a čistší.
Poznámka: Chcete-li získat Velmi vysoko úrovni streamování, musíte být uživatelem Spotify Premium. V době psaní tohoto článku také Spotify nezavedlo své Hi-Fi bezztrátový zvuk plán. Pokud chcete bezeztrátovou hudbu v CD kvalitě, Apple Music nabízí, a tak také TIDAL.
Chcete-li zlepšit kvalitu zvuku na Spotify, použijte následující kroky:
- Otevřete Spotify, klikněte na nabídku se třemi tečkami a vyberte Upravit > Předvolby z nabídek.
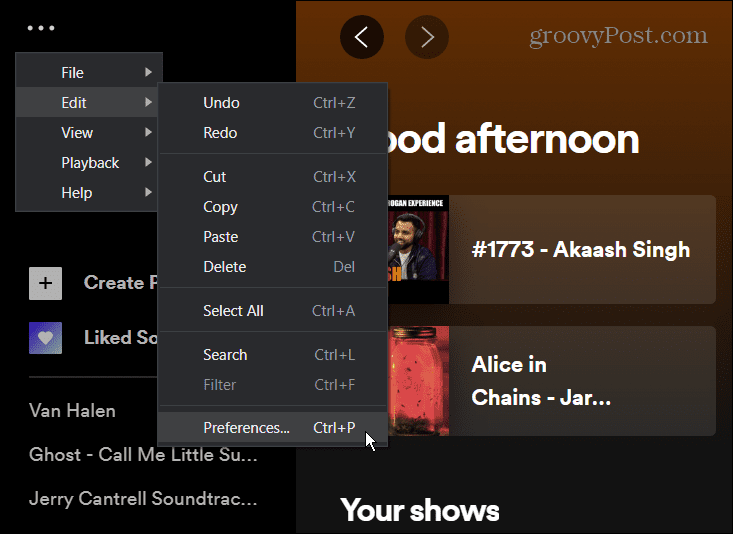
- Přejděte dolů na Kvalita zvuku sekce a sada Kvalita streamování na Vysoký nebo Velmi vysoko pro nejlepší výsledky.
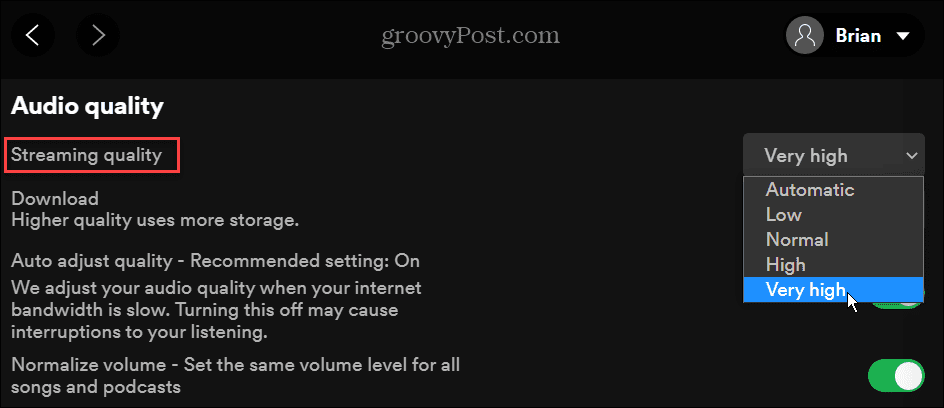
- Na svém mobilním zařízení spusťte aplikaci Spotify a otevřete ji Nastavení (ikona ozubeného kola).
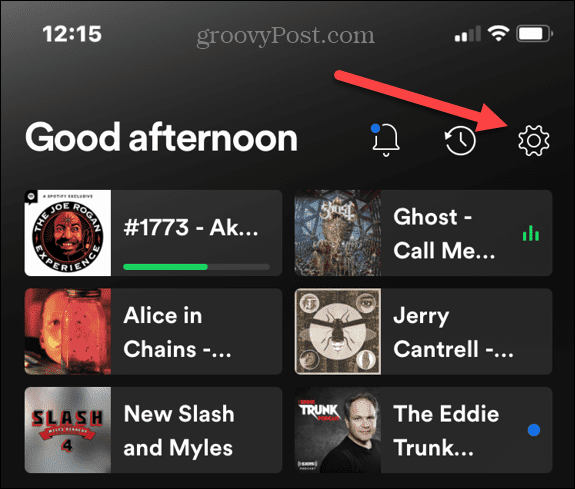
- Klikněte na Kvalita zvuku možnost na další obrazovce.
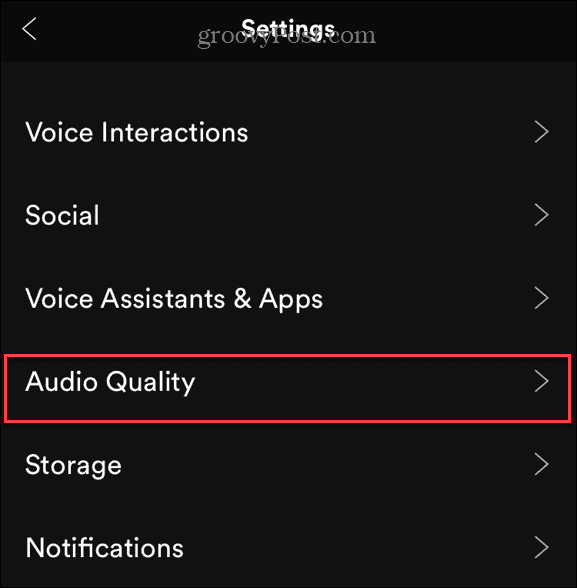
- Nyní vyberte požadovanou kvalitu streamovaného zvuku. Umožňuje vám upravit kvalitu při připojení Wi-Fi a více Buněčný.
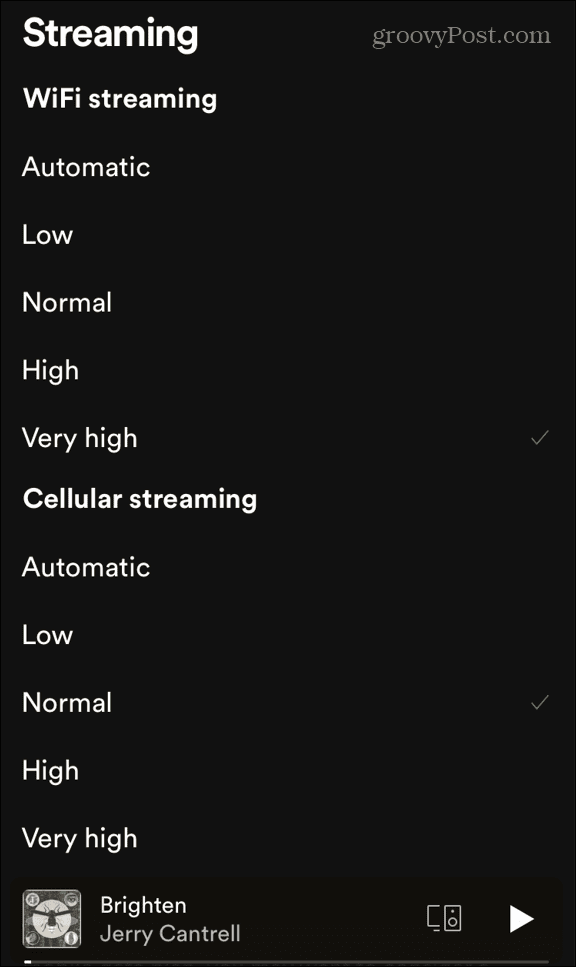
Čím vyšší hodnotu nastavíte, tím více dat bude využívat. To obvykle není problém pro domácí použití. Pokud však máte omezený datový tarif, budete chtít při používání mobilní sítě postupovat podle uvážení.
Jak upravit vestavěný ekvalizér Spotify
Každý slyší věci jinak a možná budete chtít upravit zvuk zvuku, který posloucháte. Chcete-li zvýšit zvukové frekvence a zlepšit zvuk vaší hudby, můžete použít ekvalizér Spotify.
Chcete-li upravit nastavení ekvalizéru ve Spotify, postupujte takto:
- Spusťte Spotify na svém telefonu nebo tabletu a otevřete Nastavení (ikona ozubeného kola) a vyberte Přehrávání.

- Na obrazovce Nastavení přehrávání přejděte dolů a klepněte na Ekvalizér.
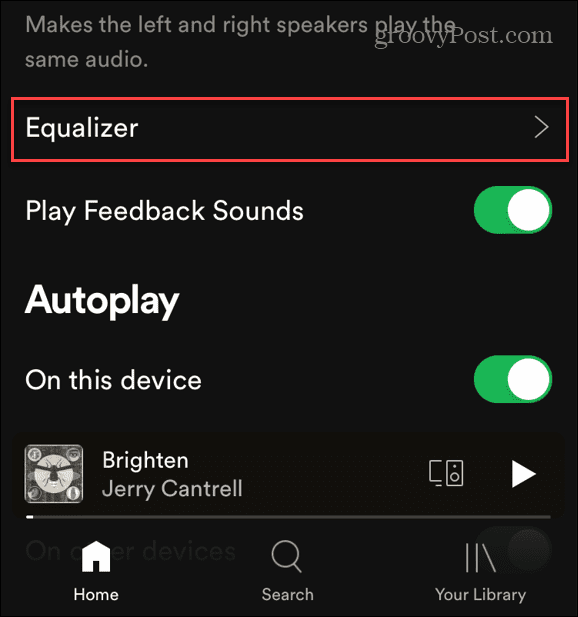
- Nyní můžete upravit zvukové frekvence pomocí ekvalizéru. Můžete si vybrat z několika předvoleb, jako je Rock, Pop, Bass booster a další. Umožňuje také ručně upravit frekvence jejich individuálním posunutím pro dokonalý zvuk.
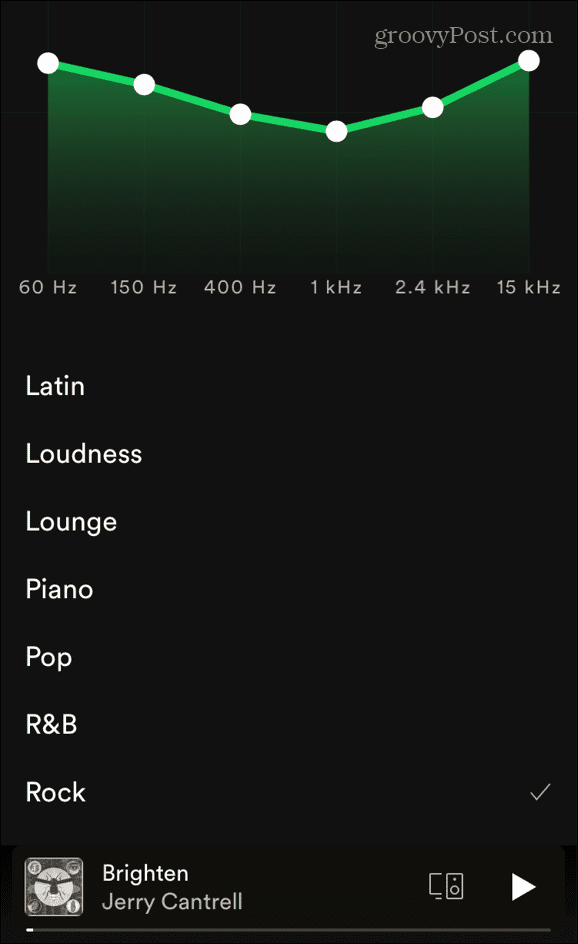
Je důležité si uvědomit, že stolní verze Spotify neobsahuje ekvalizér. K dispozici jsou však různé možnosti softwaru třetích stran.
Povolte hardwarovou akceleraci ve Spotify
Pokud máte vysoce kvalitní zvukovou kartu, GPU a další výkonný hardware, budete z toho chtít vytěžit maximum. Za tímto účelem můžete na Spotify povolit hardwarovou akceleraci.
Chcete-li povolit hardwarovou akceleraci, postupujte takto:
- Otevřete aplikaci Spotify na ploše a klikněte na tři tečky menu a přejděte na Upravit > Předvolby.
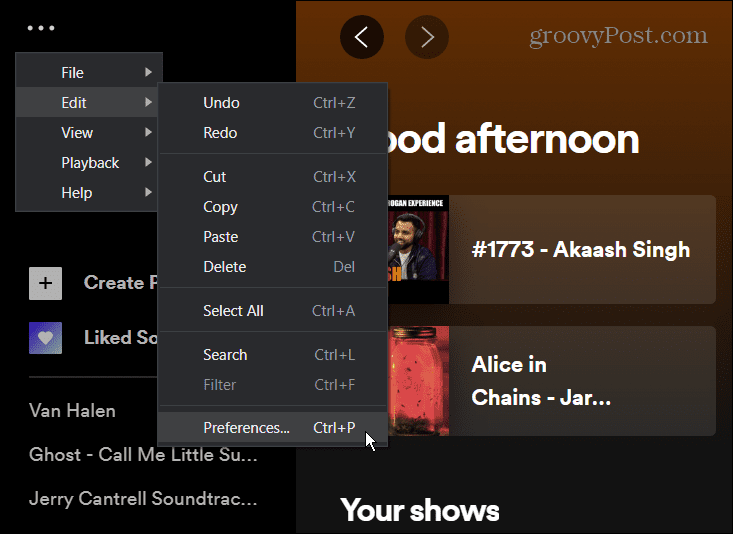
- Přejděte dolů a klikněte Zobrazit Rozšířená nastavení > Kompatibilita a zapněte Zapnout hardwarovou akceleraci přepínač.
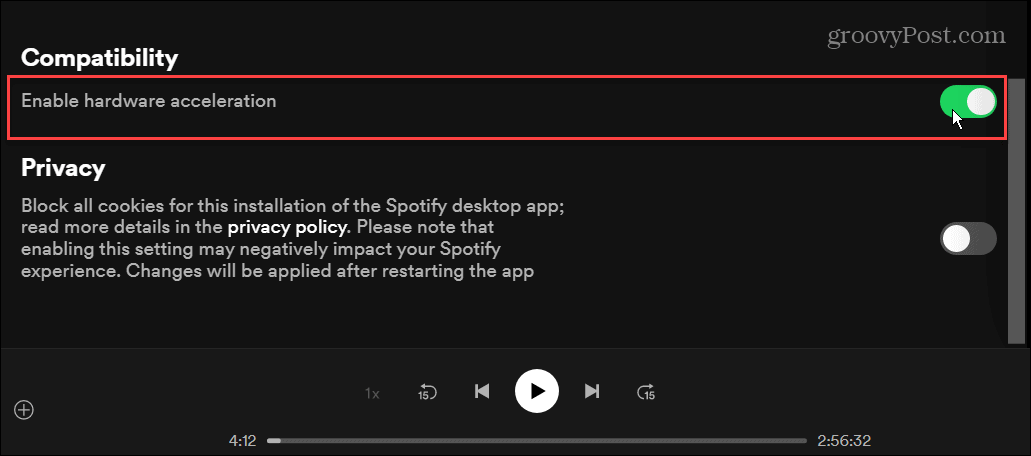
S povolenou hardwarovou akcelerací by měl Spotify optimalizovat hlasitost a další funkce aplikace. Bude se však lišit mezi zařízeními a typy hardwaru – vždy může způsobí, že se Spotify náhodně zastaví.
Užívejte si seznamy skladeb Spotify
Pomocí výše uvedených kroků poskytnete zvuk, který je hlasitější a lépe znějící. Kvalitu zvuku můžete upravit pouze na 160 kbps s bezplatným účtem. Chcete-li získat vyšší rychlost streamování, budete potřebovat verzi Premium.
Spotify nabízí několik funkcí, díky kterým bude poslech hudby příjemným zážitkem. Můžete například změnit a Obrázek seznamu skladeb Spotify nebo přeneste své seznamy skladeb na nový účet. Další nedostatečně využívanou funkcí je přehrávání vlastních hudebních souborů na Spotify, což je užitečné, pokud jste offline nebo umělec není na Spotify.
Jak najít kód Product Key pro Windows 11
Pokud potřebujete přenést svůj produktový klíč Windows 11 nebo jej jen potřebujete k provedení čisté instalace operačního systému,...
Jak vymazat mezipaměť Google Chrome, soubory cookie a historii prohlížení
Chrome odvádí skvělou práci při ukládání vaší historie procházení, mezipaměti a souborů cookie za účelem optimalizace výkonu vašeho prohlížeče online. Její postup...
Přizpůsobení cen v obchodě: Jak získat online ceny při nakupování v obchodě
Nákup v obchodě neznamená, že musíte platit vyšší ceny. Díky zárukám dorovnání ceny můžete získat online slevy při nákupu v...
Jak darovat předplatné Disney Plus pomocí digitální dárkové karty
Pokud jste si užívali Disney Plus a chcete se o to podělit s ostatními, zde je návod, jak si koupit předplatné Disney+ Gift za...


