Jak změnit obnovovací frekvenci v systému Windows 11
Microsoft Windows 11 Hrdina / / February 14, 2022

Naposledy aktualizováno dne

Pokud máte špičkový monitor, budete chtít, aby vypadal co nejlépe změnou obnovovací frekvence. Zde je návod, jak změnit obnovovací frekvenci ve Windows 11.
Přemýšleli jste někdy nad tím, jak váš počítač vytváří snímky, které se zobrazují na vašem monitoru, když pohybujete myší, píšete do dokumentu nebo otevřete hru?
Toto číslo – kolikrát se obrázek objeví a znovu objeví na displeji – je monitor Obnovovací frekvence, měřeno v Hertz (nebo Hz). Čím rychleji se obraz na obrazovce obnoví, tím lepší bude zážitek ze sledování.
Možná jste hráč s monitorem, který podporuje 144 Hz nebo vyšší. Možná hledáte zlepšit životnost baterie na vašem notebooku. Ať už je důvod jakýkoli, změna obnovovací frekvence ve Windows 11 je jednoduchá, pokud víte, kde hledat.
Jak změnit obnovovací frekvenci v systému Windows 11
Obnovovací frekvence je důležitá zejména u herních displejů a dalších špičkových monitorů. Pokud nedosáhnete kvalitní obnovovací frekvence, může to způsobit blikání obrazovky a únavu očí. To platí zejména při dlouhodobém pohledu na displej.
Naštěstí systém Windows obecně odvádí vynikající práci při automatické konfiguraci, ale jsou chvíle, kdy chcete změnit obnovovací frekvenci v systému Windows 11. Chcete-li upravit obnovovací frekvenci v systému Windows 11 prostřednictvím Nastavení, postupujte takto:
- Otevři Start menu a vyberte Nastavení. Alternativně můžete použít klávesovou zkratku Klávesa Windows + I otevřete Nastavení přímo.

- Když se otevře Nastavení, klikněte na Systém z možností vlevo a klikněte Zobrazit po pravé straně.
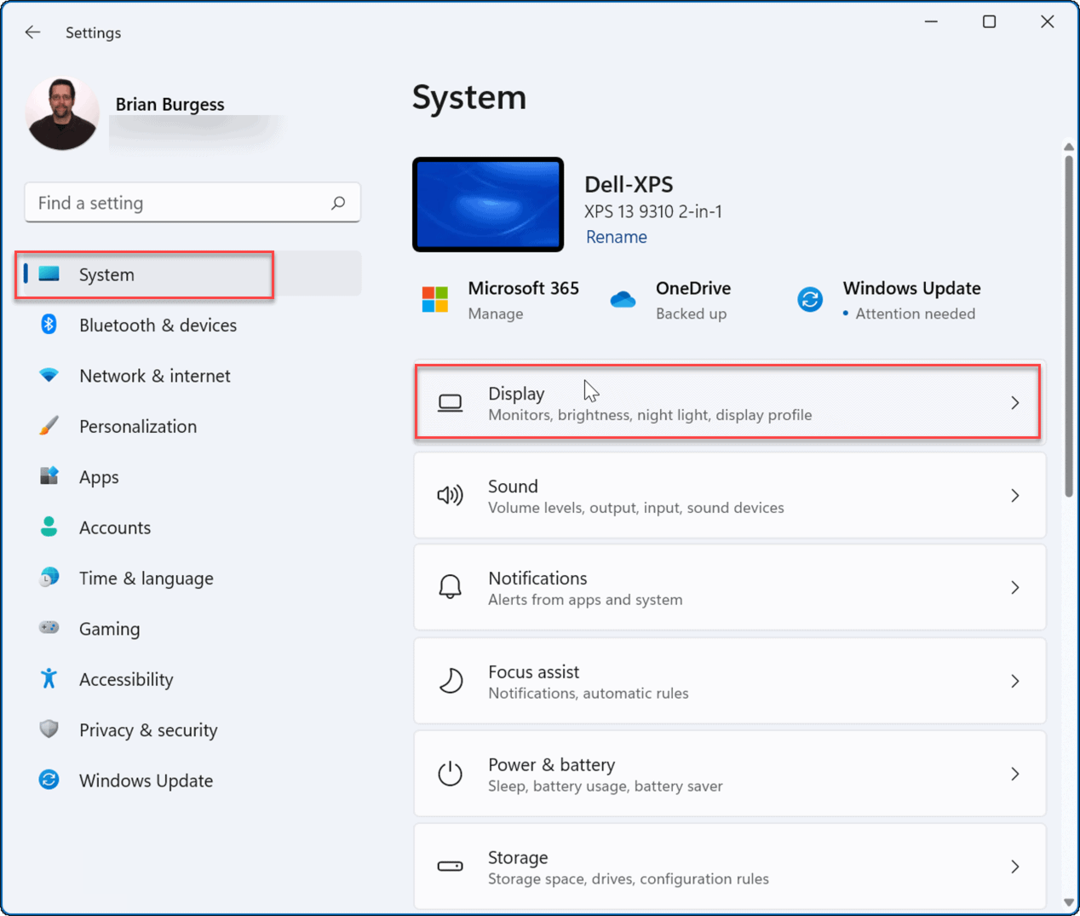
- Přejděte dolů na Související nastavení a klikněte na Pokročilý displej volba.
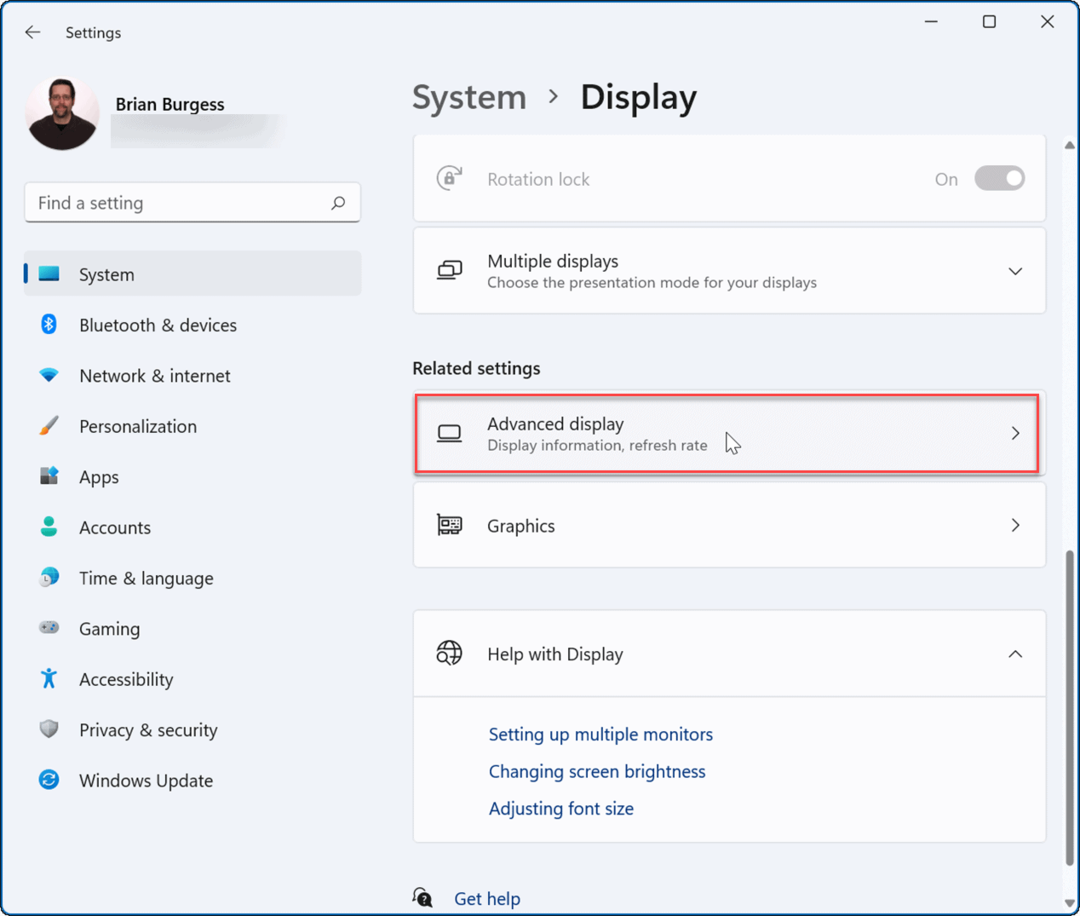
- Dále pod Zobrazení informací vyberte optimální obnovovací frekvenci z rozbalovací nabídky, která je vedle Vyberte obnovovací frekvenci.

Po nastavení optimální obnovovací frekvence může váš monitor krátce zablikat. Poté můžete začít používat nový vzhled vylepšené rychlosti zobrazení, kterou jste nastavili.
Změny obnovovací frekvence si obvykle nejvíce všimnou hráči a grafici. Naskočení znamená plynulejší a příjemnější zážitek, když sedíte před obrazovkou. Mějte také na paměti, že vyšší obnovovací frekvence se snižuje výdrž baterie notebooku protože spotřebovává více energie.
Nastavení zobrazení Windows
Přestože systém Windows odvádí skvělou práci při automatické správě nastavení zobrazení, může nastat chvíle, kdy jej budete muset upravit. Další důležitou věcí, která stojí za zmínku, je nastavení Nastavení měřítka zobrazení v systému Windows 11. Pokud se celý den díváte na monitor, může vám pomoci úprava měřítka nebo velikosti vizuálních prvků na obrazovce. Pokud ještě nepoužíváte Windows 11, můžete také změnit velikost ikon ve Windows 10.
Windows 11 má přepracované uživatelské rozhraní, které se některým uživatelům nemusí líbit. Například se vám nemusí líbit umístění tlačítka Start, ale můžete posuňte jej zpět doleva. Nebo, pokud se vám nelíbí nové ikony na ploše (nebo jejich nedostatek), můžete obnovit starší systémové ikony na plochu.
Jak najít kód Product Key pro Windows 11
Pokud potřebujete přenést svůj produktový klíč Windows 11 nebo jej jen potřebujete k provedení čisté instalace operačního systému,...
Jak vymazat mezipaměť Google Chrome, soubory cookie a historii prohlížení
Chrome odvádí skvělou práci při ukládání vaší historie procházení, mezipaměti a souborů cookie za účelem optimalizace výkonu vašeho prohlížeče online. Její postup...
Přizpůsobení cen v obchodě: Jak získat online ceny při nakupování v obchodě
Nákup v obchodě neznamená, že musíte platit vyšší ceny. Díky zárukám dorovnání ceny můžete získat online slevy při nákupu v...
Jak darovat předplatné Disney Plus pomocí digitální dárkové karty
Pokud jste si užívali Disney Plus a chcete se o to podělit s ostatními, zde je návod, jak si koupit předplatné Disney+ Gift za...



