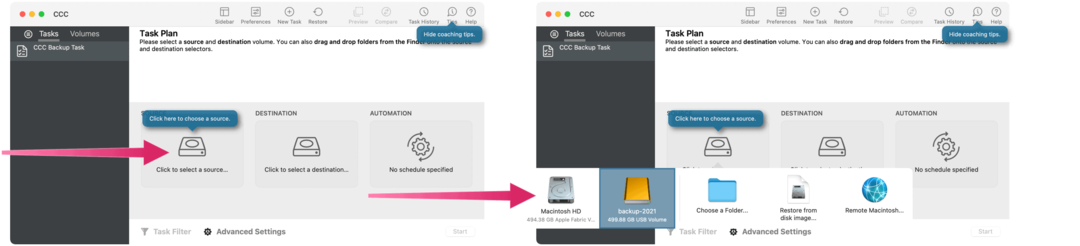Jak spravovat indexování vyhledávání v systému Windows 11
Microsoft Windows 11 Hrdina / / February 13, 2022

Naposledy aktualizováno dne

Vyhledávání v systému Windows obecně funguje podle očekávání, ale někdy může být nutné spravovat indexování vyhledávání v systému Windows 11.
Zatímco ve Windows 11 existuje několik způsobů vyhledávání, věci na backendu se ve srovnání s Windows 10 příliš nezměnily. Vyhledávání indexování prohledává soubory, e-mailové zprávy, fotografie a systémové a další soubory ve vašem počítači. Je to podobné jako při vytváření osobní databáze položek na vašem PC. S indexováním obvykle získáte výsledky místního vyhledávání rychleji. Nezůstanete však u výchozího nastavení systému. Indexování vyhledávání můžete spravovat v systému Windows 11, takže funkce vyhledávání pro vás funguje lépe.
Tato příručka se podívá na různé způsoby, jak můžete vyladit a spravovat indexování vyhledávání v systému Windows 11.
Správa indexování vyhledávání v systému Windows 11
Jak na to jsme vám již ukázali skrýt soubory a složky před vyhledáváním. Existují však další aspekty, které můžete spravovat, jako je přepínání mezi klasickým a rozšířeným indexováním, zakázání indexování obsahu nebo úplné zakázání indexování.
Chcete-li spravovat indexování vyhledávání v systému Windows 11, postupujte takto:
- Klikněte na Start nebo stiskněte tlačítko klíč Windows spusťte nabídku Start a klepněte na Nastavení. Alternativně můžete použít klávesová zkratkaKlávesa okna + I pro přímé spuštění Nastavení.

- Když se otevře Nastavení, klikněte Soukromí a zabezpečení ze seznamu vlevo. Přejděte dolů v seznamu vpravo a klikněte Vyhledávání ve Windows pod Oprávnění systému Windows sekce.
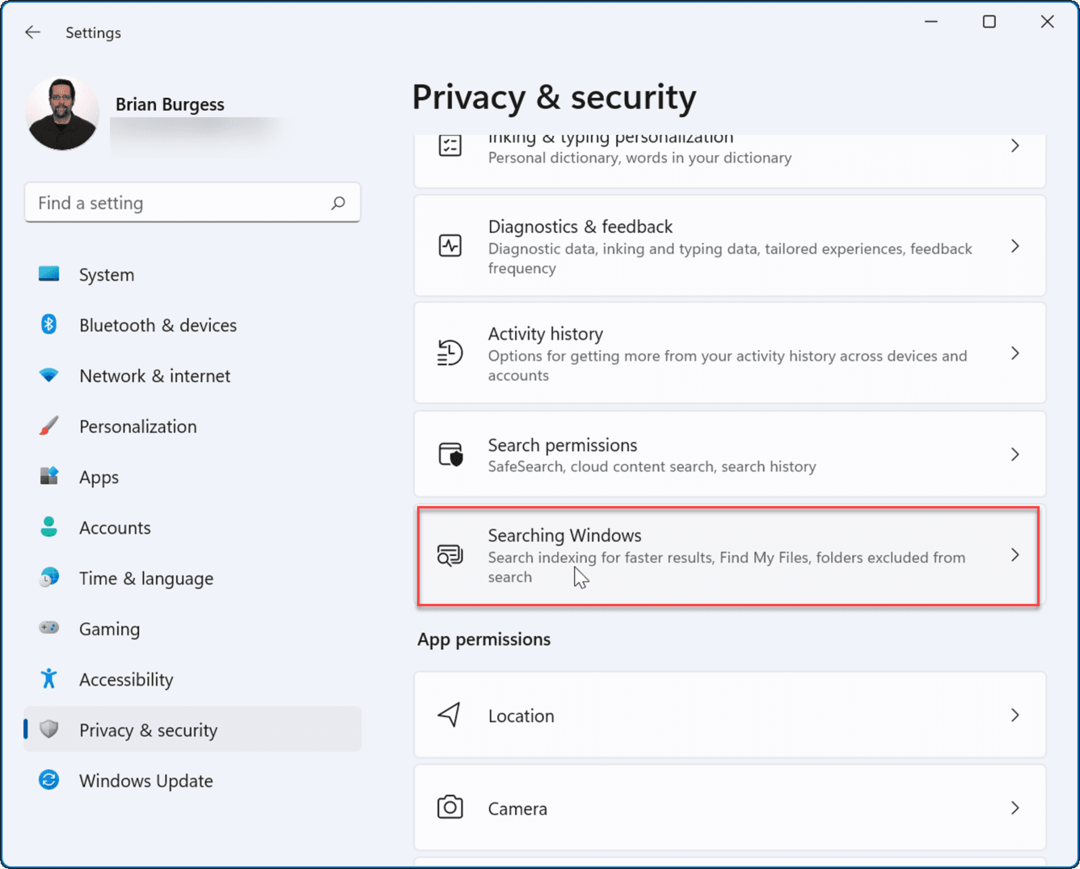
- Dále rozbalte Najít moje soubory sekci vpravo a vyberte Klasický nebo Vylepšené volba.
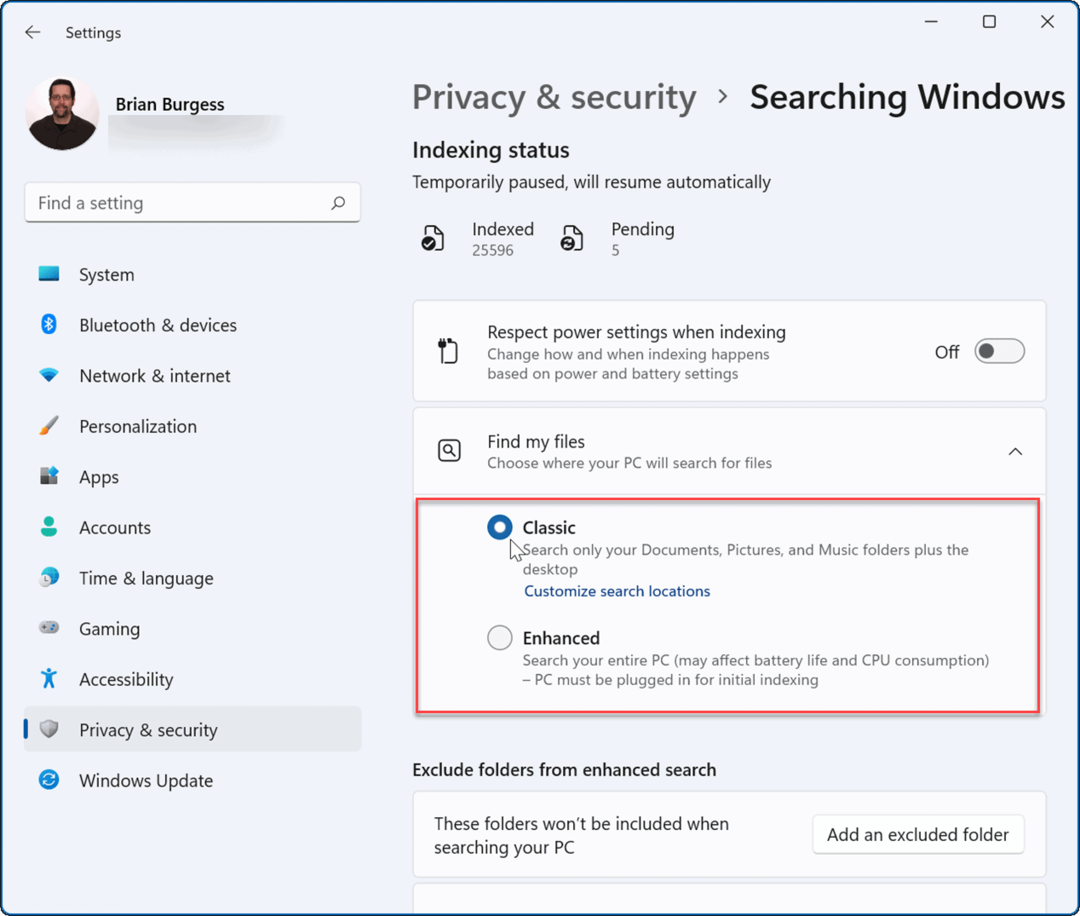
Poznámka: The Klasický Tato možnost je ve výchozím nastavení zapnutá a indexuje pouze vaše složky Dokumenty, Obrázky, Hudba a Plochu. The Vylepšené Tato možnost zaindexuje vše na vašem PC a spotřebuje více energie baterie. Během inicializace musí být také počítač zapojen Vylepšené proces indexování.
Zakázat indexování vyhledávání obsahu
Možná budete chtít odebrat kontextové indexování souborů pro jednotku a podporovaná umístění souborů.
Chcete-li zakázat indexování vyhledávání pro konkrétní jednotku, postupujte takto:
- Zahájení Průzkumník souborů na hlavním panelu a klepněte pravým tlačítkem myši na jednotku, na které chcete zakázat indexování.
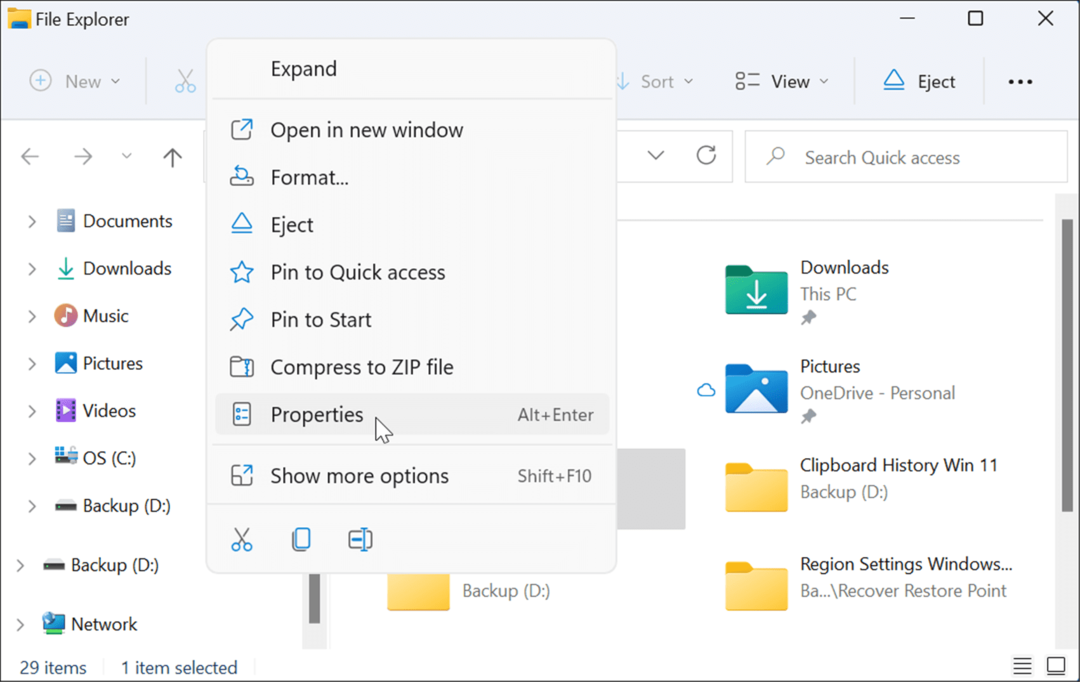
- Klikněte na Vlastnosti z nabídky a zrušte zaškrtnutí Povolit souborům na tomto disku kromě vlastností souborů indexování obsahu pole a klikněte OK.
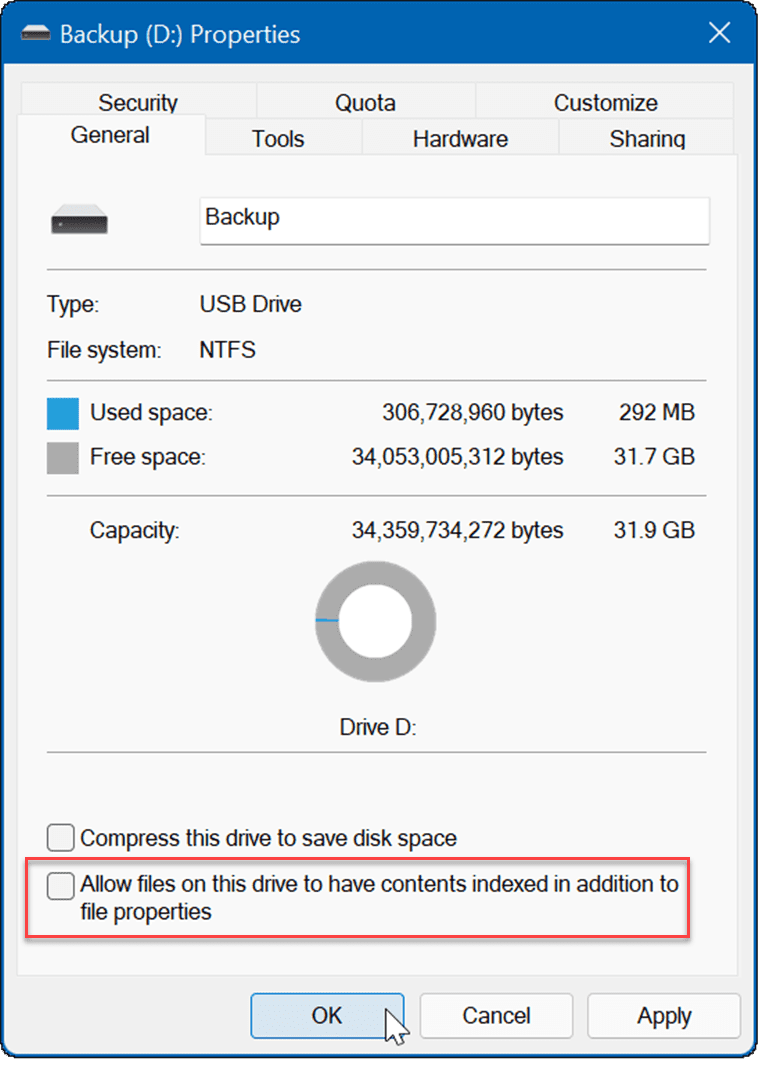
- A Potvrďte změny atributů objeví se dialog. Vyberte, zda chcete změnu použít pouze na jednotku nebo jednotku a veškerý její obsah a klikněte OK.
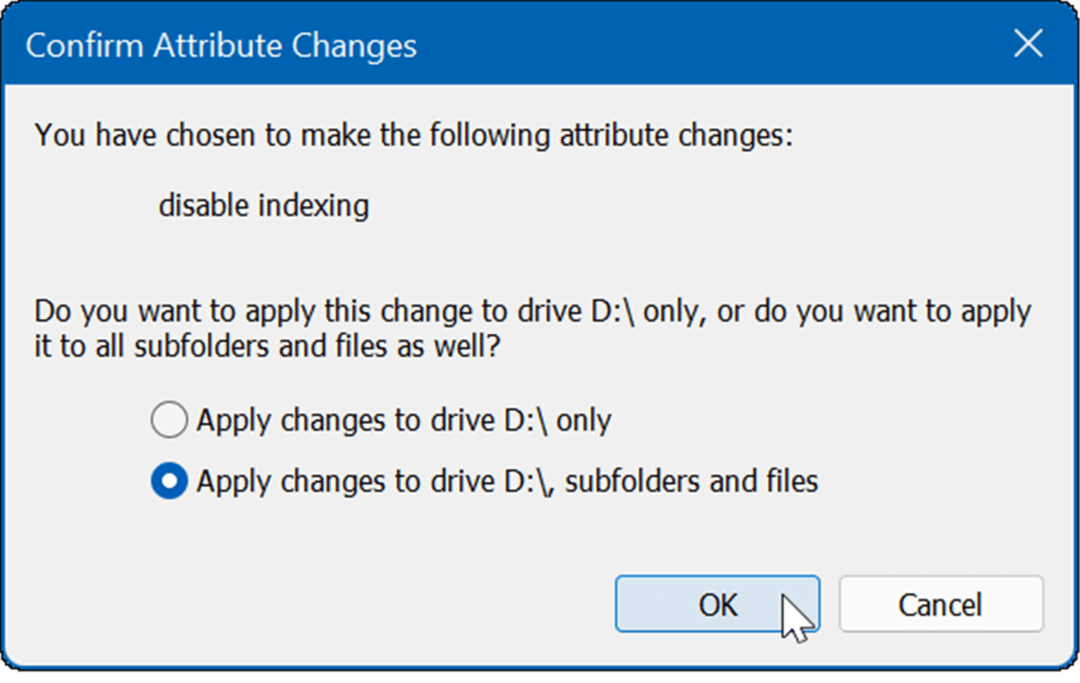
Vybraná jednotka již nebude mít indexovaný obsah. Je však důležité poznamenat, že tento proces může chvíli trvat – zejména na velkých discích se spoustou dat.
Zcela deaktivujte indexování vyhledávání
Indexování vyhledávání můžete také úplně zakázat. Mnoho uživatelů přísahá na to, že jejich systémy budou rychlejší a spolehlivější, i na SSD. Někteří lidé například používají různé vyhledávací aplikace, jako je např Aplikace Všechno od VoidTools a ne Windows Search.
Chcete-li indexování vyhledávání úplně zakázat, postupujte takto:
- Udeřil Klávesa Windows + R na klávesnici pro spuštění Běh dialog. Až to přijde, napište services.msc a klikněte OK nebo hit Vstupte.
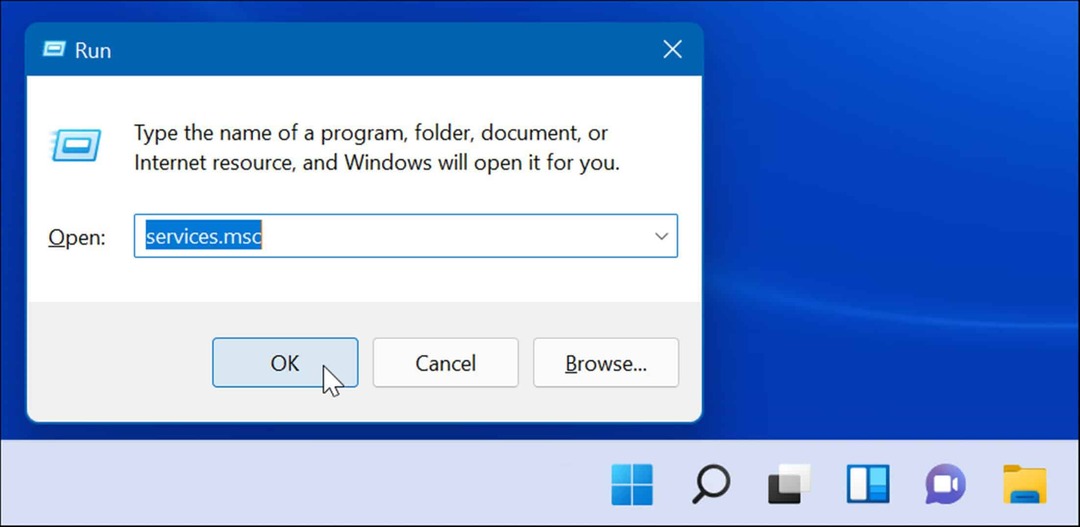
- Když Služby Zobrazí se okno, seřaďte je podle názvu a poklepejte na Windows Search.
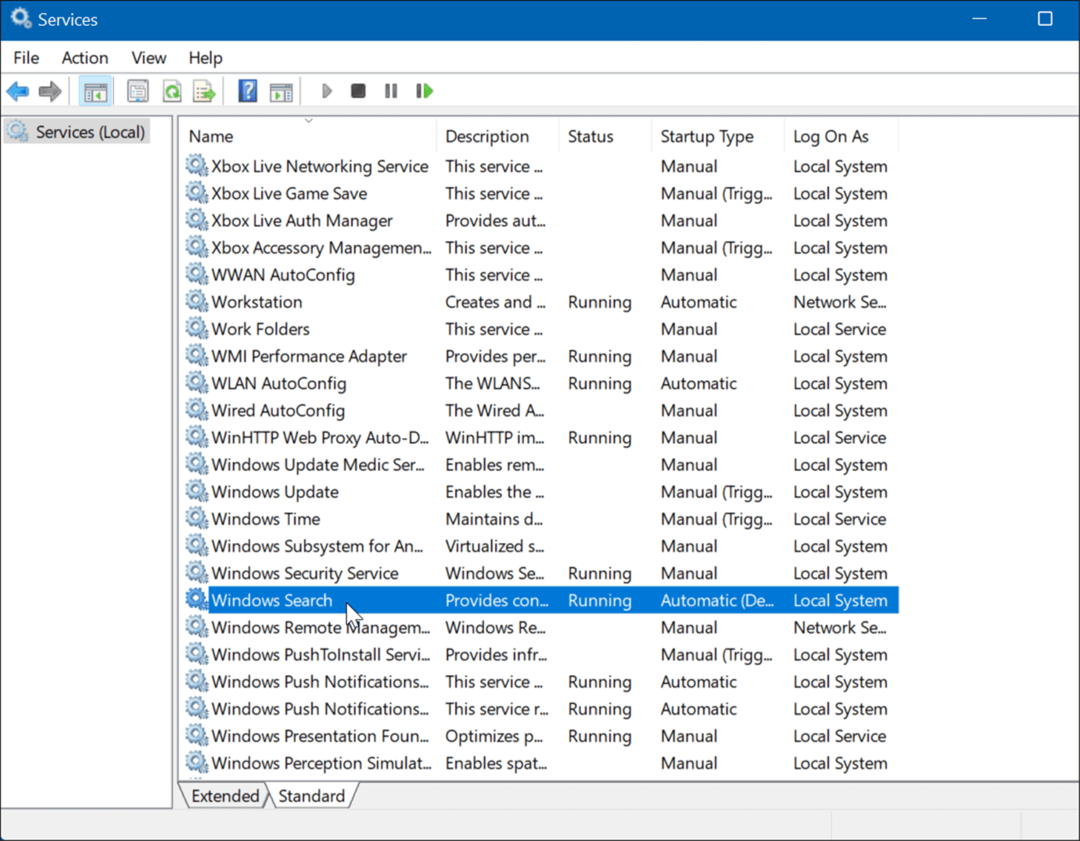
- Když Vlastnosti Windows Search (místní počítač) se objeví obrazovka, nastavte Typ spouštění na Zakázáno, klikněte na Stop tlačítko pod Stav služby sekce a klikněte OK.
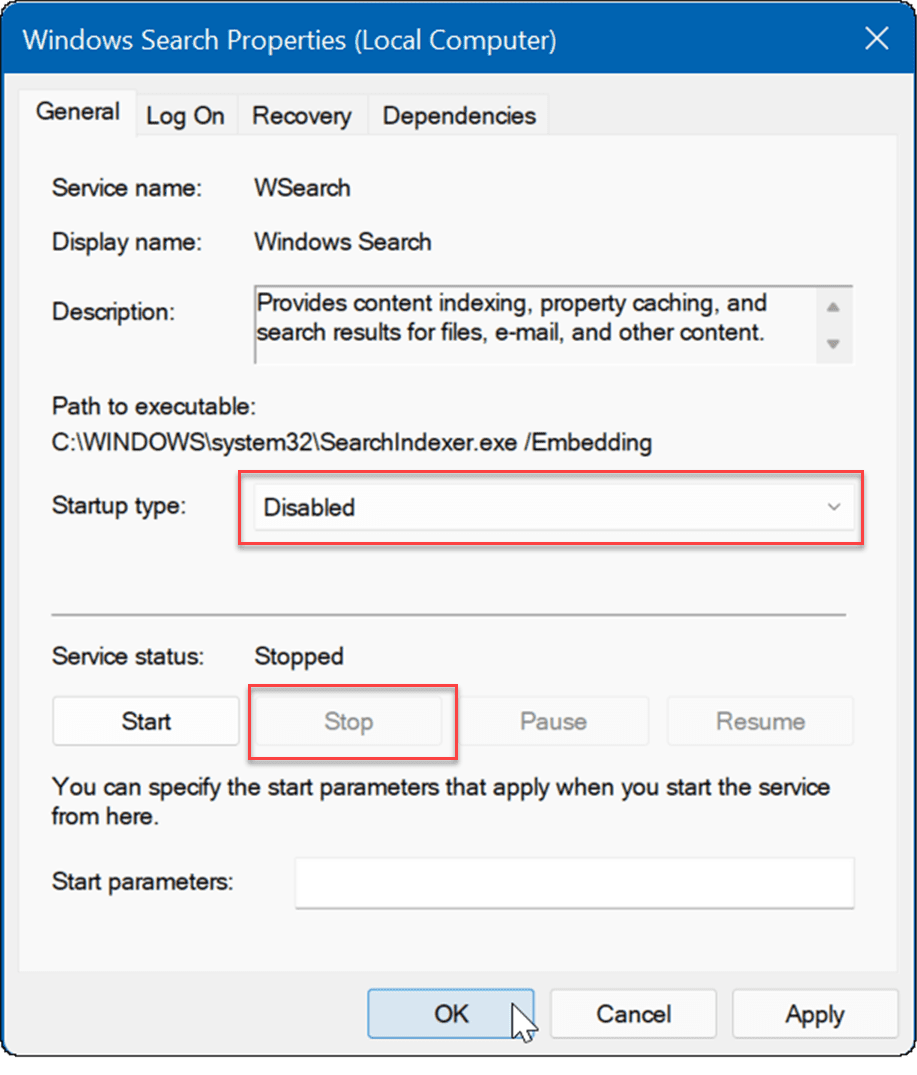
Indexování vyhledávání je nyní zakázáno a služba se nespustí po vašem dalším restartování systému Windows 11.
Windows Search
Pokud ještě nepoužíváte Windows 11 a máte problémy s vyhledáváním, podívejte se na způsoby opravit indexování vyhledávání ve Windows 10. Můžete si také přečíst o povolení vylepšeného vyhledávání v systému Windows 10.
Windows 11 má aktualizované uživatelské rozhraní a obsahuje několik různých způsobů vyhledávání položek. Při vyhledávání však získáte webové výsledky z Bingu, což může být nepříjemné, když se snažíte najít konkrétní soubor. Dobrá zpráva je, že můžete zakázat výsledky vyhledávání na webu v systému Windows 11.
Nemá velké vyhledávací pole v levém rohu jako Windows 10, ale má ikonu Hledat vedle tlačítka Start. Pokud vám to přijde moc, můžete skrýt ikonu vyhledávání na hlavním panelu.
Jak najít kód Product Key pro Windows 11
Pokud potřebujete přenést svůj produktový klíč Windows 11 nebo jej jen potřebujete k provedení čisté instalace operačního systému,...
Jak vymazat mezipaměť Google Chrome, soubory cookie a historii prohlížení
Chrome odvádí skvělou práci při ukládání vaší historie procházení, mezipaměti a souborů cookie za účelem optimalizace výkonu vašeho prohlížeče online. Její postup...
Přizpůsobení cen v obchodě: Jak získat online ceny při nakupování v obchodě
Nákup v obchodě neznamená, že musíte platit vyšší ceny. Díky zárukám dorovnání ceny můžete získat online slevy při nákupu v...
Jak darovat předplatné Disney Plus pomocí digitální dárkové karty
Pokud jste si užívali Disney Plus a chcete se o to podělit s ostatními, zde je návod, jak si koupit předplatné Disney+ Gift za...