Jak pořídit snímek obrazovky ve Windows 11
Microsoft Windows 11 Hrdina / / February 13, 2022

Naposledy aktualizováno dne

Pokud potřebujete pořídit snímek obrazovky v systému Windows 11, máte na výběr několik možností, včetně zástupců a aplikací. Zde je to, co potřebujete vědět.
Potřebujete zaznamenat, co se děje na vaší obrazovce? Nejprve musíte pořídit snímek obrazovky.
Snímky obrazovky jsou obrazovým záznamem toho, co vidíte. Možná budete muset pořídit snímek obrazovky aplikace nebo chybové zprávy ve Windows 11. S vaším počítačem může být něco v nepořádku a musíte chybu získat, abyste ji mohli zkusit vyřešit. Možná budete chtít dostat pár panáků, abyste něco vysvětlili kamarádovi nebo kolegovi, nebo abyste předvedli své herní umění.
Existuje několik způsobů, jak můžete pořizovat snímky obrazovky na počítači se systémem Windows 11. Snímky obrazovky můžete pořizovat pomocí vestavěných klávesových zkratek a nástrojů zdarma, nebo můžete místo toho vyzkoušet řadu aplikací třetích stran.
Níže vám ukážeme, jak pořídit snímek obrazovky v systému Windows 11 pomocí vestavěných funkcí nebo softwaru třetích stran.
Jak pořídit snímek obrazovky v systému Windows 11
Nejjednodušší způsob, jak pořídit snímek obrazovky ve Windows 11, je uchopit celou obrazovku.
Chcete-li pořídit snímek celé obrazovky:
- zmáčkni klávesa Print Screen, který je obvykle označen jako PrtScn nebo PrtScrn. Měli byste to vidět napravo od F12 klávesy na stolních klávesnicích.
Poznámka: Na přenosných počítačích umístění PrtScn klíč se bude lišit. Může být nahoře vedle Fn klíče. Nebo dole vedle mezerníka některé notebooky vyžadují stisknutí tlačítka Fn klíč v kombinaci s PrtScn. Pokud si nejste jisti, podívejte se do podpůrné dokumentace výrobce notebooku.

- Celý obsah vaší obrazovky bude uložen do schránka. Jakmile tam budete, můžete jej vložit do jiných aplikací, jako je Slovo nebo Malovat, například. Můžete kliknout pravým tlačítkem a vybrat Vložit z nabídky nebo použijte klávesovou zkratku Ctrl + V vložit snímek do jiné aplikace.
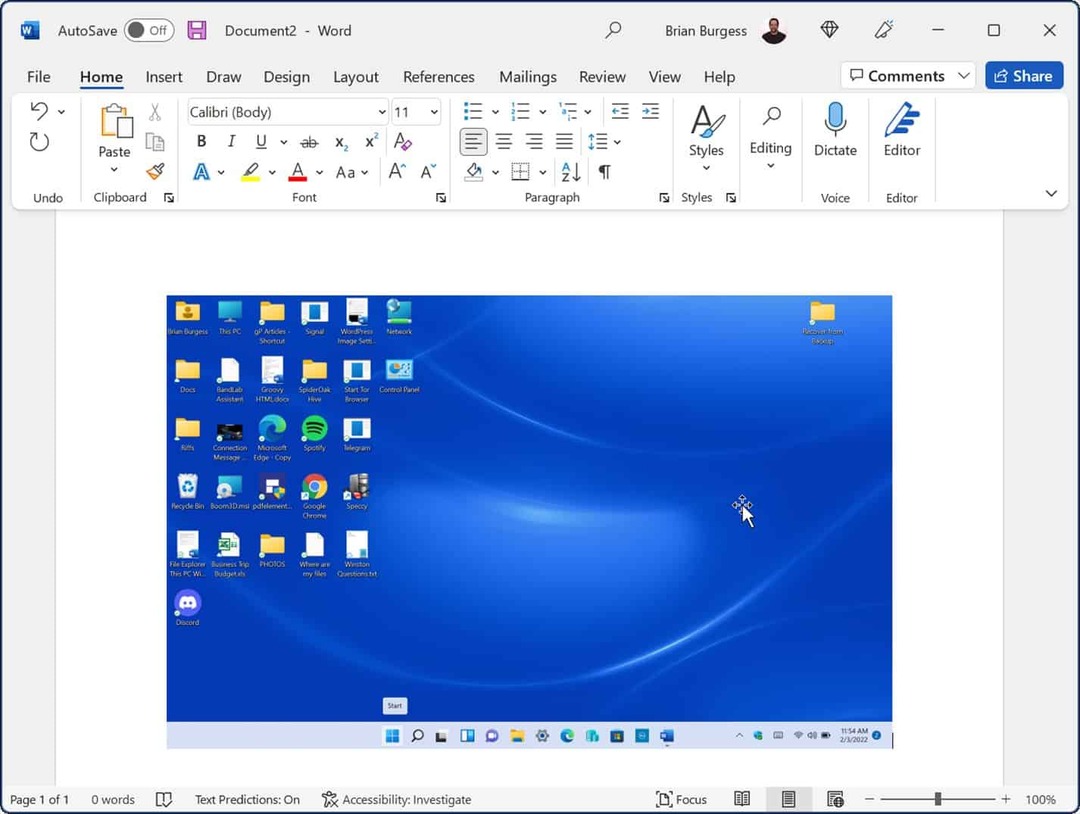
Jak uložit snímek obrazovky jako soubor
Další možností je pořídit snímek obrazovky a uložit jej jako soubor do počítače.
Chcete-li uložit snímek obrazovky jako soubor v systému Windows 11:
- zmáčkni klávesová zkratkat Klávesa Windows + PrtScn.
- Obrazovka krátce ztmavne a snímek celé vaší plochy se uloží do Obrázky > Snímky obrazovky složka.
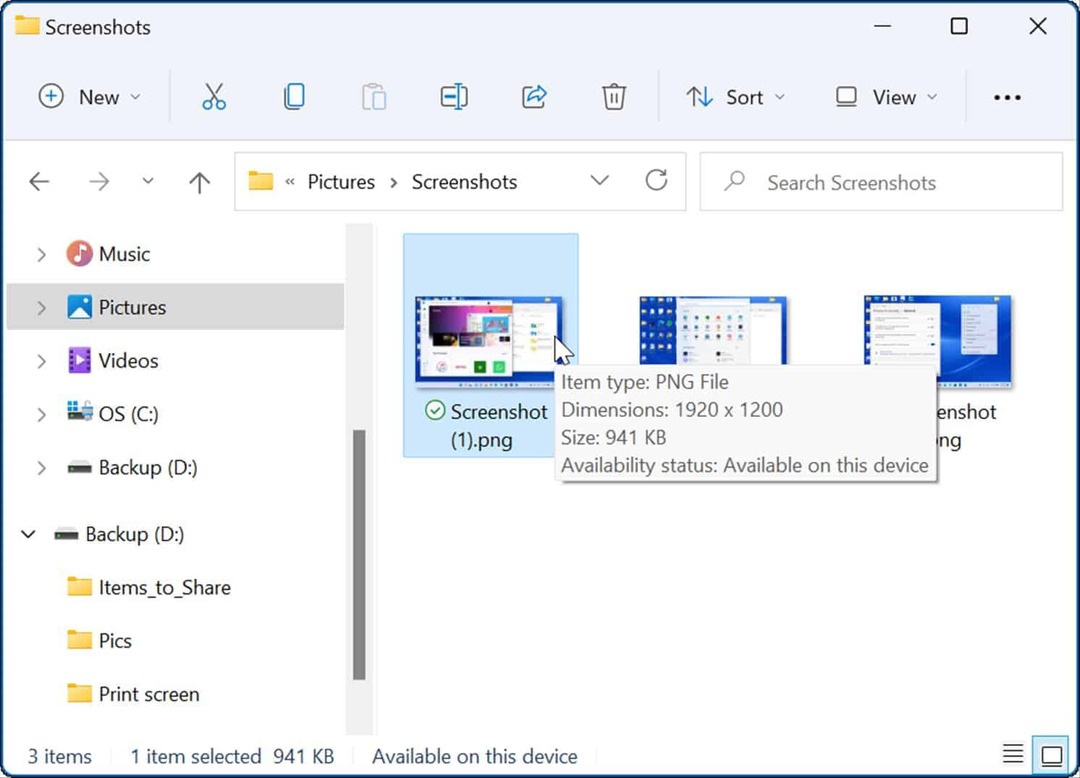
Pomocí souboru snímku obrazovky jej můžete v případě potřeby sdílet s ostatními uživateli nebo se svým IT oddělením.
Jak pořídit snímek obrazovky aktivního okna
Pořizování snímků celé plochy je v pořádku, ale možná budete chtít získat konkrétní aktivní okno.
Chcete-li pořídit snímek aktivního okna na obrazovce, postupujte takto:
- Ujistěte se, že okna, která chcete zaznamenat se snímkem obrazovky, jsou aktivní, a poté použijte klávesovou zkratku Alt + PrtScn.
- Snímek aktivních oken se uloží do vaší schránky a můžete jej vložit do jiných obrázkových aplikací, jako je Malování, Photoshop a další.
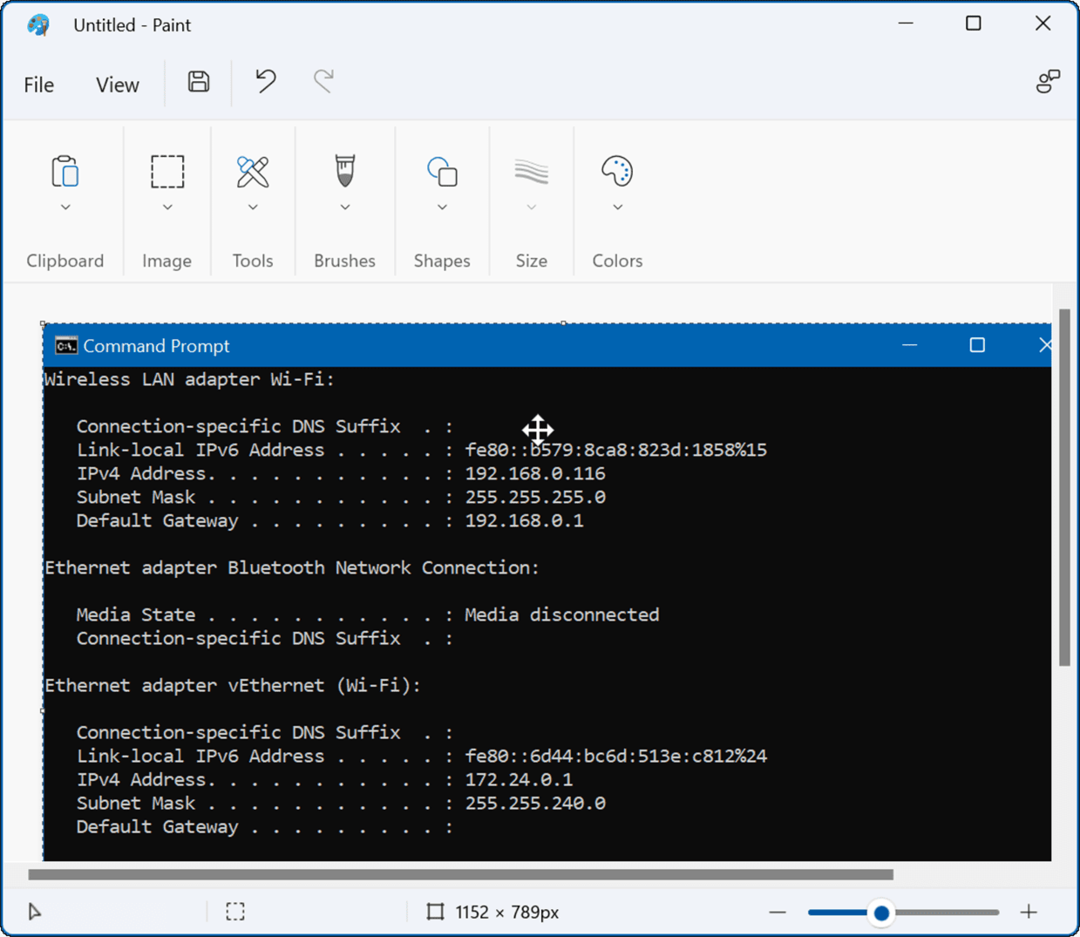
Jak používat vestavěný nástroj pro vystřihování
The Nástroj pro vystřihování je vestavěný nástroj společnosti Microsoft, který vám umožňuje pořizovat snímky obrazovky a zachytit konkrétní oblasti na obrazovce.
Chcete-li použít nástroj Výstřižky v systému Windows 11, postupujte takto:
- Stiskněte klávesovou zkratku Klávesa Windows + Shift + S spustit Nástroj pro vystřihování.
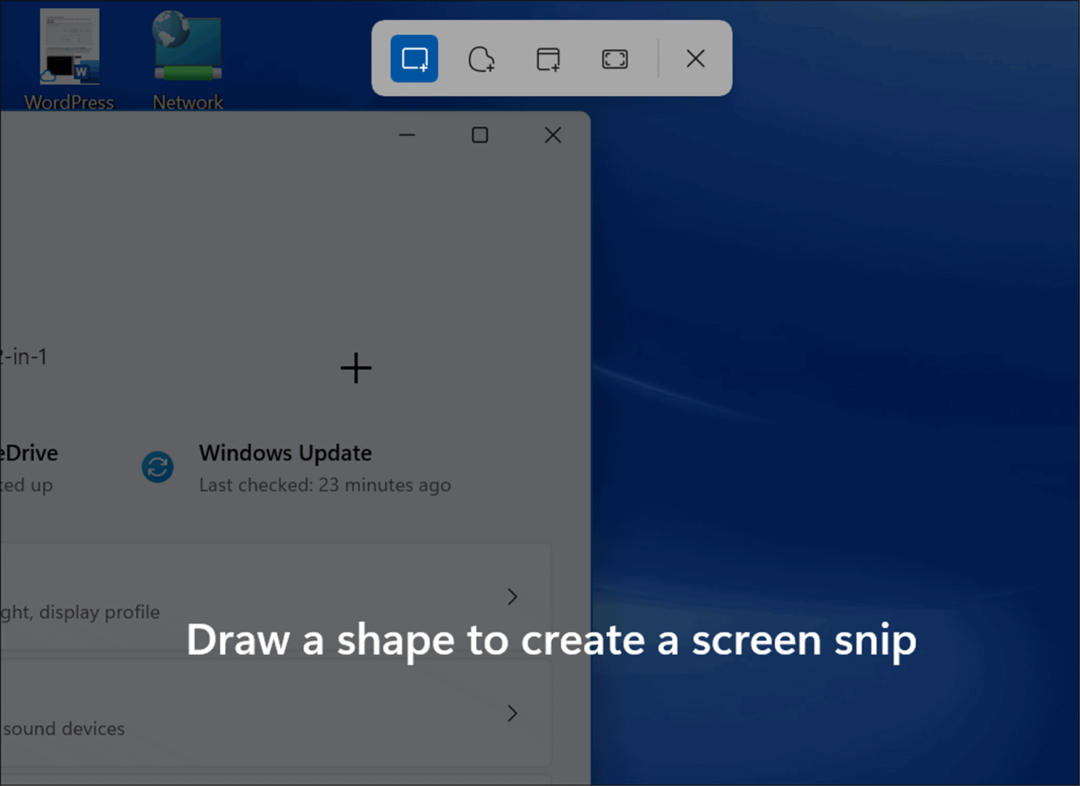
- Když se spustí, máte možnost pořídit obdélníkový výstřižek, volný výstřižek, celé okno nebo snímek celé obrazovky. K provedení výběru použijte tlačítka na panelu nástrojů nástroje pro vystřihování.
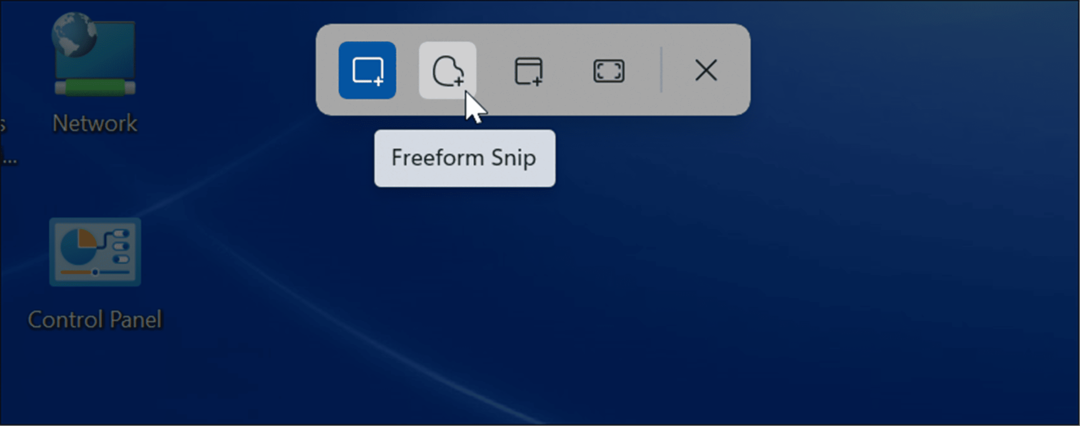
- Po pořízení snímku se zobrazí upozornění, že byl zkopírován do vaší schránky.
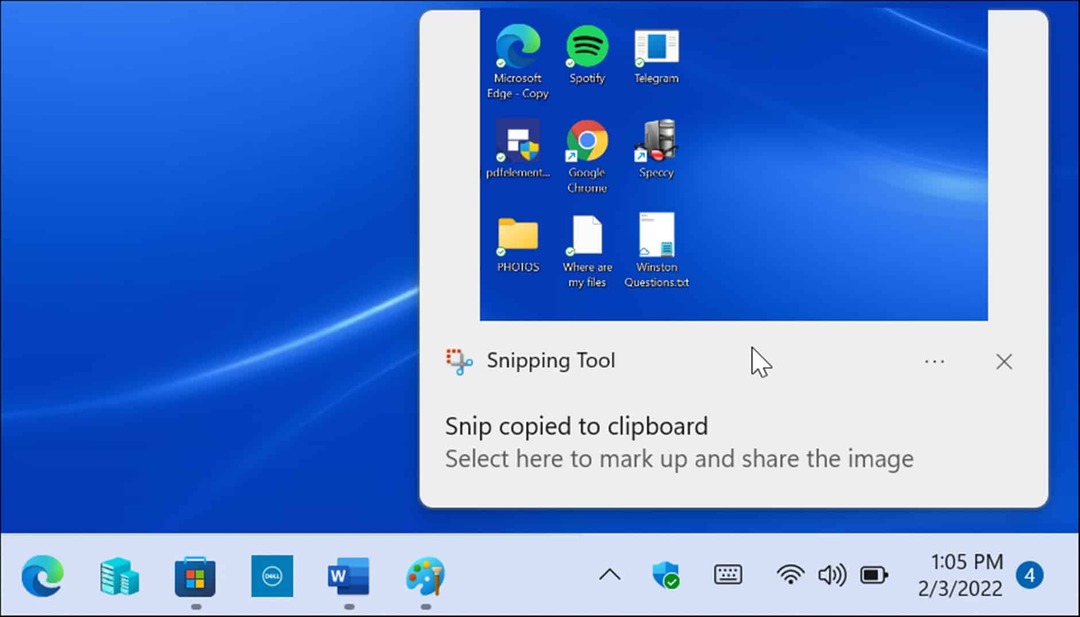
- Pokud na oznámení kliknete, záběr se otevře v Aplikace Nástroj pro vystřihování kde můžete snímek obrazovky upravovat, komentovat, ukládat a sdílet.
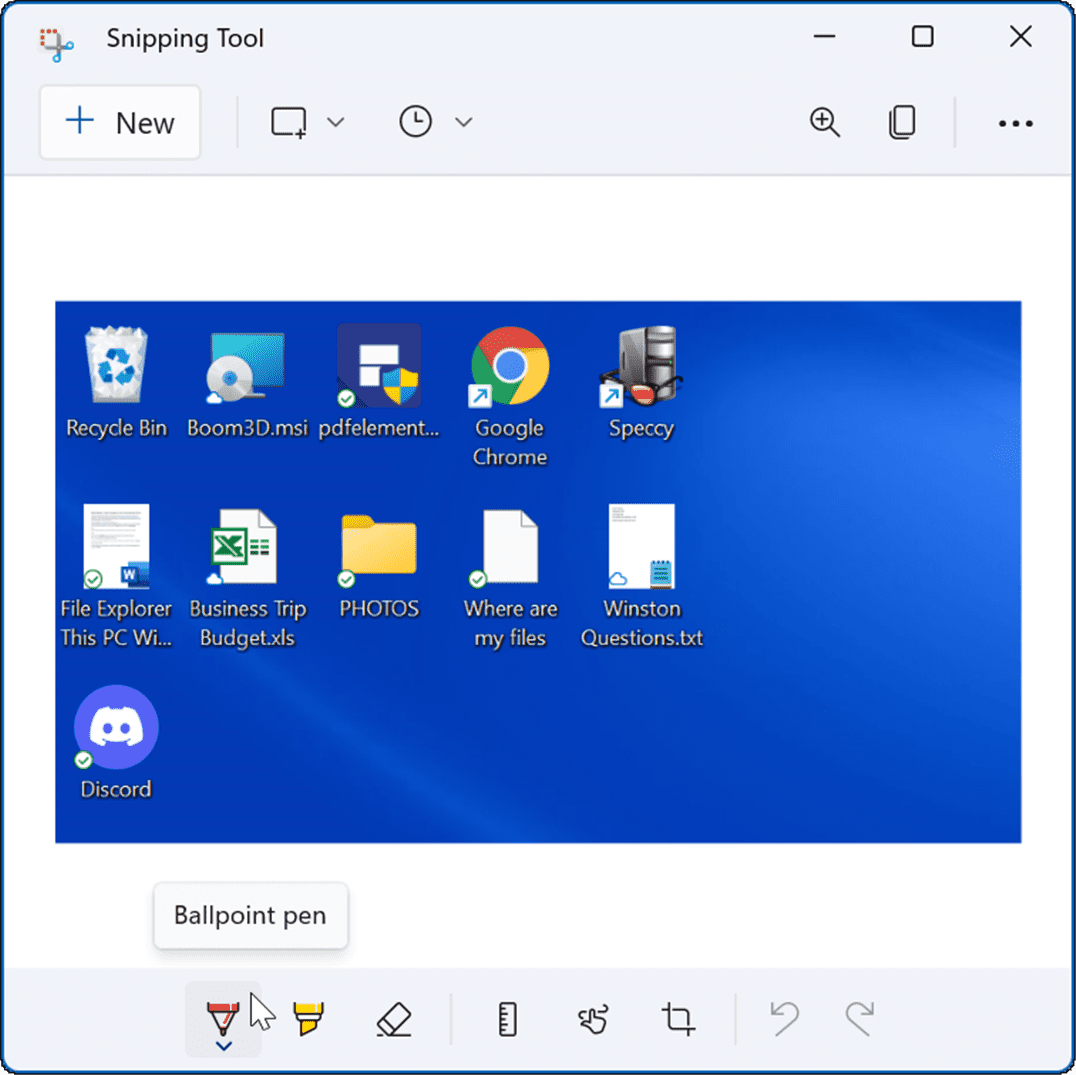
Jak pořídit snímek obrazovky pomocí herního panelu Xbox
Ve Windows 10 si můžete vzít a snímek obrazovky s Xbox Game Bara funkce byla přenesena do Windows 11. Jeho primární použití je pro hráče, aby zachytili video ze své herní akce, ale můžete jej použít také k pořízení snímků obrazovky (nebo videa) vašeho zážitku s počítačem.
Chcete-li použít herní panel Xbox k pořízení snímku obrazovky:
- Použijte klávesovou zkratku Klávesa Windows + G spustit Herní lišta Xbox.
- Když se otevře, klikněte na Widgety ikonu na liště a vyberte Zachyťte možnost z nabídky.
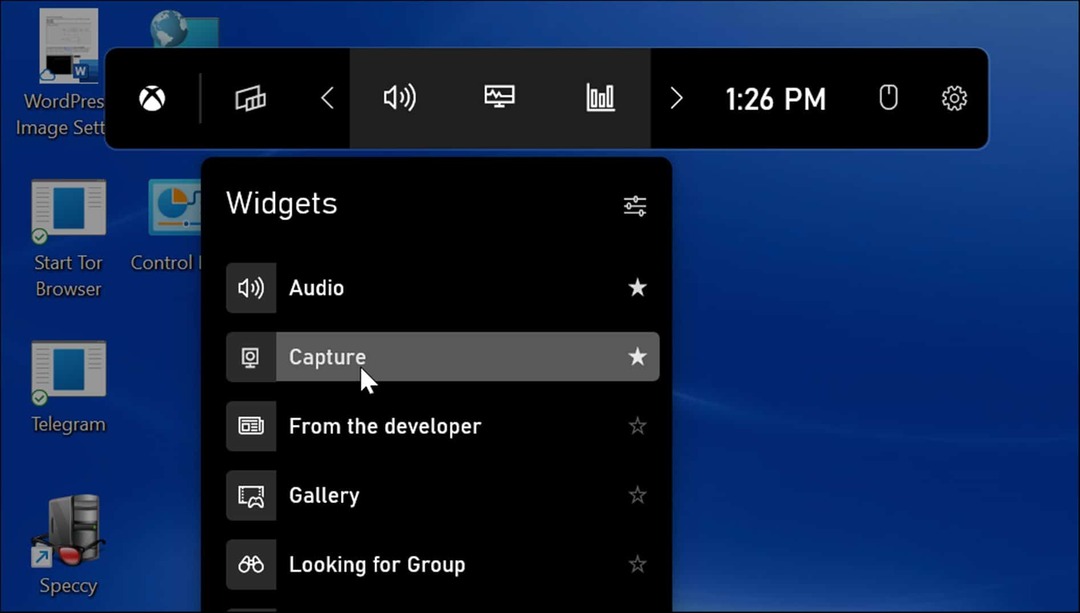
- z Zachyťte klikněte na ikonu fotoaparátu a pořiďte snímek obrazovky. Pokud je aplikace aktivní, chytne toto okno. Pokud nejsou aktivní žádná okna, pořídí snímek celé plochy.
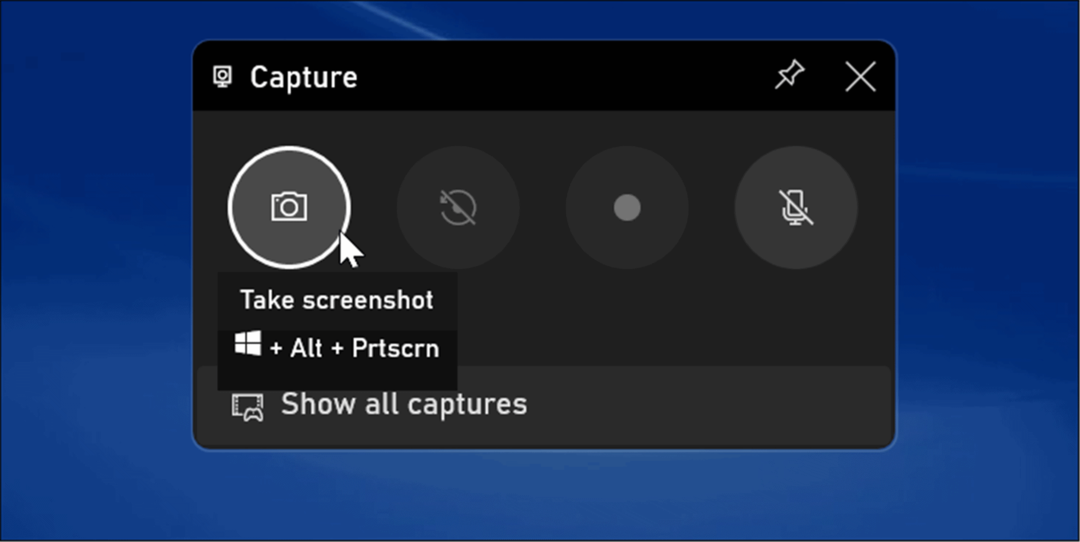
- Po pořízení snímku obrazovky pomocí Xbox Game Bar je najdete v Videa > Záběry složka.
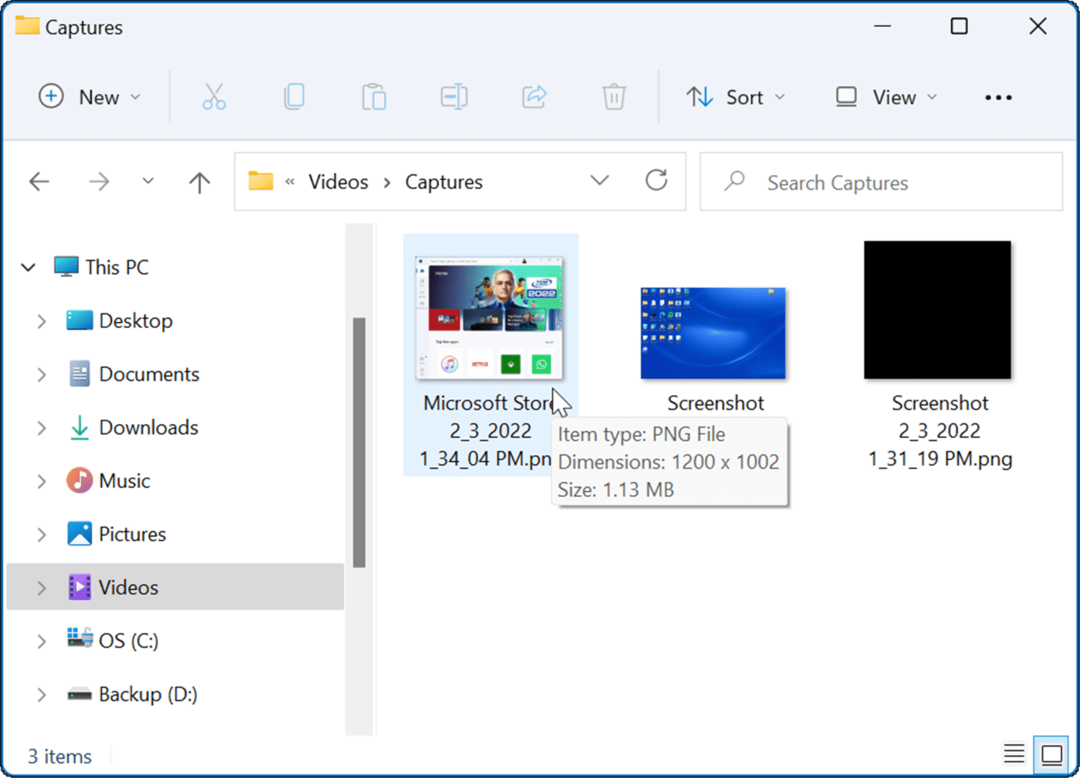
Použití aplikace třetí strany k pořízení snímků obrazovky Windows 11
Pokud vám Windows 11 neposkytují funkce, které potřebujete, můžete se vždy obrátit na aplikaci třetí strany. Chcete-li získat bezplatný nástroj, můžete se podívat na Greenshot pro vaše základní potřeby snímků obrazovky.
Ale pokud hledáte něco robustnějšího, podívejte se SnagIt od TechSmith. Kromě pořizování snímků obrazovky obsahuje editor, takže můžete upravovat, komentovat a přidávat efekty. Používáme ho léta a je k dispozici pro Windows i Mac. Pokud si to chcete vyzkoušet zdarma a zatočit, zkuste to bezplatná zkušební verze SnagIt za prvé.
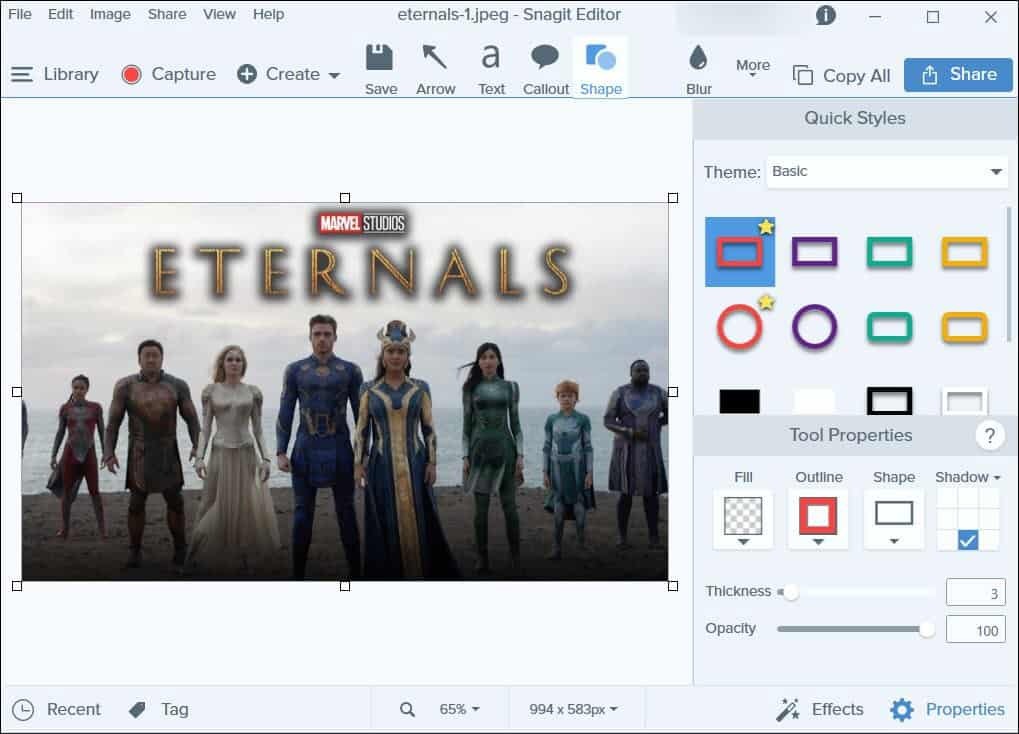
Pořizování snímků obrazovky ve Windows 11
Stejně jako předchozí Windows 10 existují různé metody, které můžete použít k pořízení snímku obrazovky ve Windows 11. Pohybují se od různých klávesových zkratek až po moderní nástroje, jako je aktualizovaný nástroj pro vystřihování. Dokonce Microsoft Edge má nástroj pro zachycení webu získat snímky a anotovat webové stránky.
Pokud používáte jiné zařízení, podívejte se na pořízení snímku obrazovky na Chromebooku nebo získání a snímek obrazovky na Androidu. Pokud jste uživatelem Apple, můžete si vzít a snímek obrazovky na vašem iPhonu nebo iPadu a dokonce získat snímky na Apple Watch.
Jak najít kód Product Key pro Windows 11
Pokud potřebujete přenést svůj produktový klíč Windows 11 nebo jej jen potřebujete k provedení čisté instalace operačního systému,...
Jak vymazat mezipaměť Google Chrome, soubory cookie a historii prohlížení
Chrome odvádí skvělou práci při ukládání vaší historie procházení, mezipaměti a souborů cookie za účelem optimalizace výkonu vašeho prohlížeče online. Její postup...
Přizpůsobení cen v obchodě: Jak získat online ceny při nakupování v obchodě
Nákup v obchodě neznamená, že musíte platit vyšší ceny. Díky zárukám dorovnání ceny můžete získat online slevy při nákupu v...
Jak darovat předplatné Disney Plus pomocí digitální dárkové karty
Pokud jste si užívali Disney Plus a chcete se o to podělit s ostatními, zde je návod, jak si koupit předplatné Disney+ Gift za...



