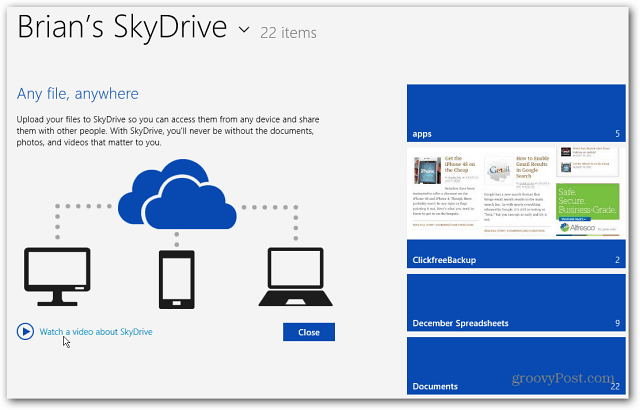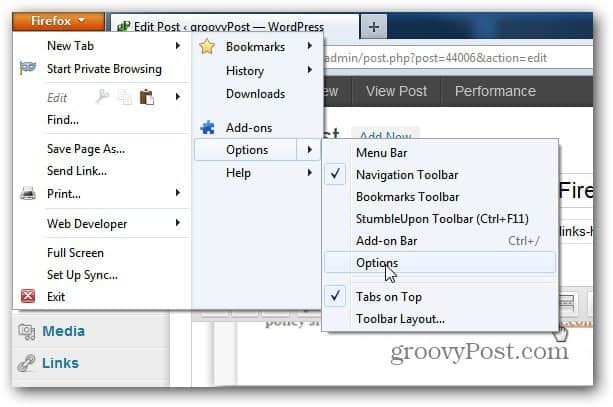Jak přidat GIF do Prezentací Google
Prezentace Google Google Hrdina / / February 10, 2022

Naposledy aktualizováno dne

Když vytváříte prezentaci v Prezentacích Google, přidání animace a dalších médií ji může pomoci vylepšit. Zde je návod, jak přidat GIF do Prezentací Google.
Chcete oživit své prezentace Google Slides? Můžete přemýšlet o přidání animovaných médií, jako jsou videa nebo GIF.
Mohou pomoci, aby vaše prezentace byla pro vaše publikum o něco zajímavější. Zejména obrázky GIF mohou pomoci zdůraznit důležité části informací, aniž by však byly příliš rušivé.
Pokud máte nápad, můžete do prezentace Google Slides rychle přidat GIF. Můžete to udělat několika způsoby. Můžete například nahrát GIF přímo z počítače, přidat GIF pomocí adresy URL nebo vložit GIF, který již máte uložený na Disku Google.
Pokud chcete do Prezentací Google přidat obrázky GIF, můžete to udělat třemi různými způsoby.
Jak přidat GIF do Prezentací Google z počítače
Chcete-li přidat GIF do prezentace Google Slides z počítače, postupujte takto:
- Otevřete prezentaci, do které chcete vložit GIF, a klikněte Vložit > Obrázek > Nahrát z počítače z panelu nástrojů.

- Přejděte do umístění GIF, který chcete přidat do prezentace Google Slides. Zvýrazněte soubor a klikněte na Otevřeno knoflík.
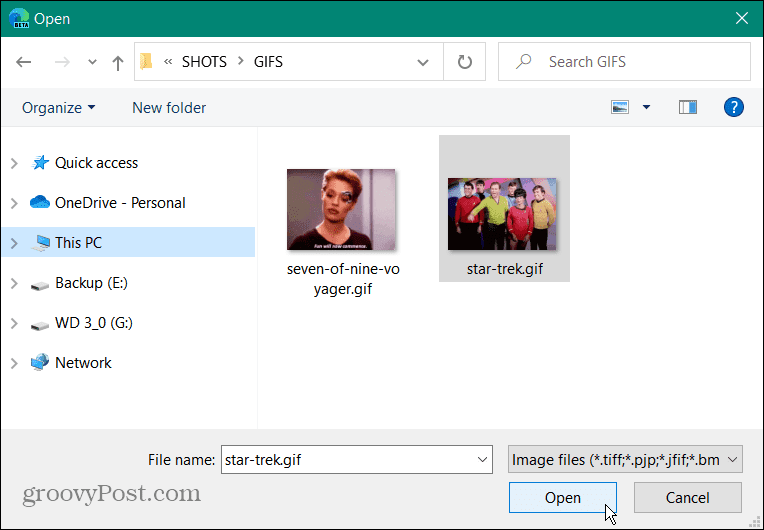
- Vybraný animovaný GIF se zobrazí na snímku, který vytvoříte.
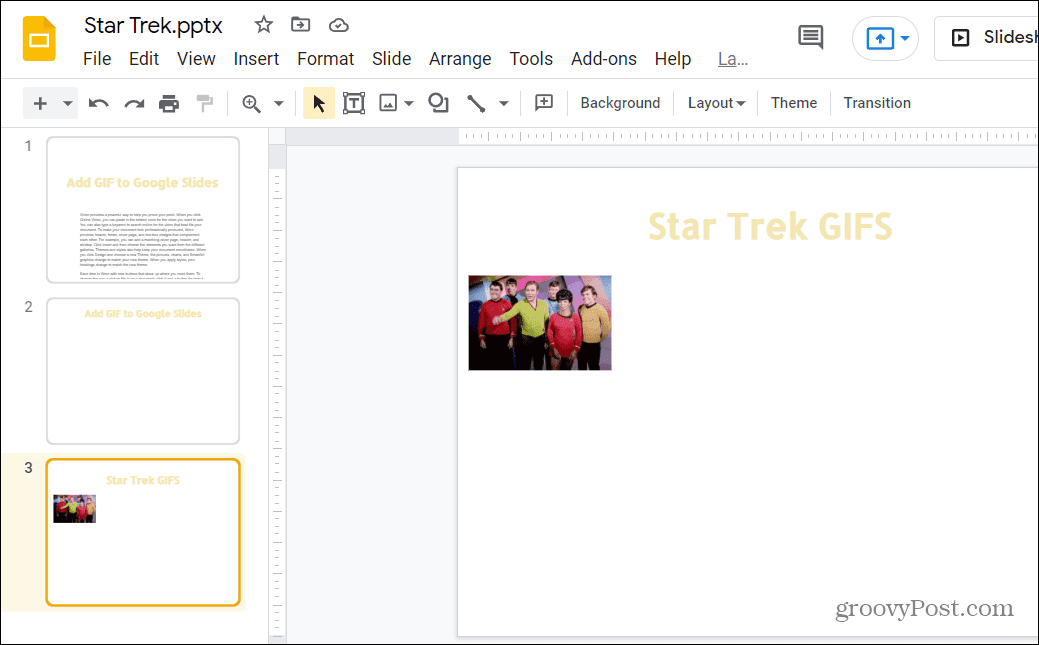
- Nyní můžete upravit GIF kliknutím na něj a úpravou jeho velikosti a umístění.

Jak přidat GIF do Prezentací Google podle adresy URL
Prezentace Google vám také umožňují přidat do prezentace GIF z internetu. Můžete použít adresu URL (webovou adresu) pro obrázek GIF a vložit jej do prezentace Prezentací.
Než to však uděláte, musíte se ujistit, že máte povolení od vlastníka obrázku. Postup vložení obrázku GIF do Prezentací Google pomocí jeho adresy URL:
- Otevřete prezentaci a stiskněte Vložit > Obrázek > Podle adresy URL z panelu nástrojů.
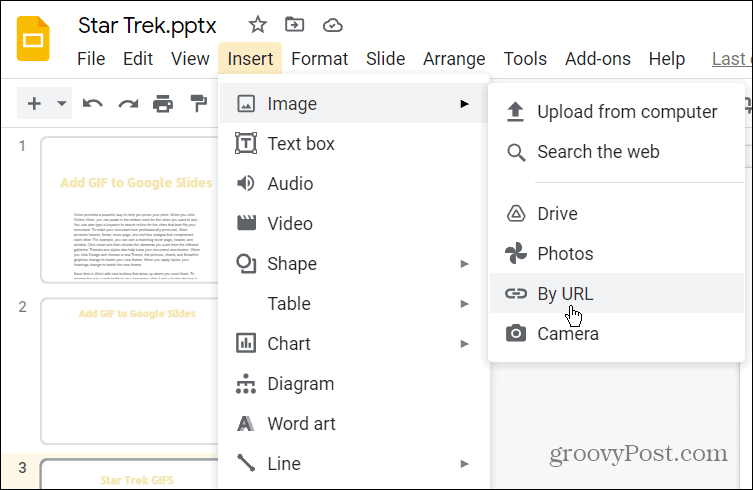
- V Vložit obrázek vložte adresu URL obrázku GIF, který chcete použít.
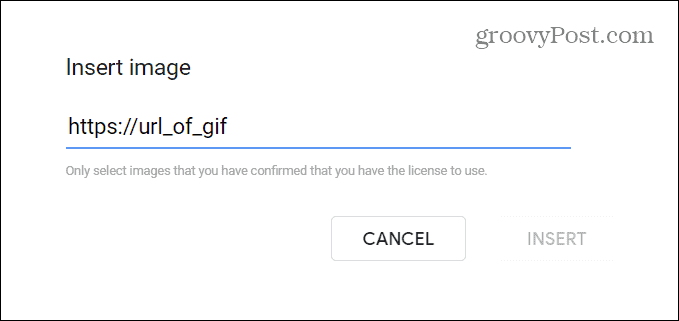
- Když se zobrazí náhled GIF, klikněte na Vložit tlačítko pro přidání na snímek.
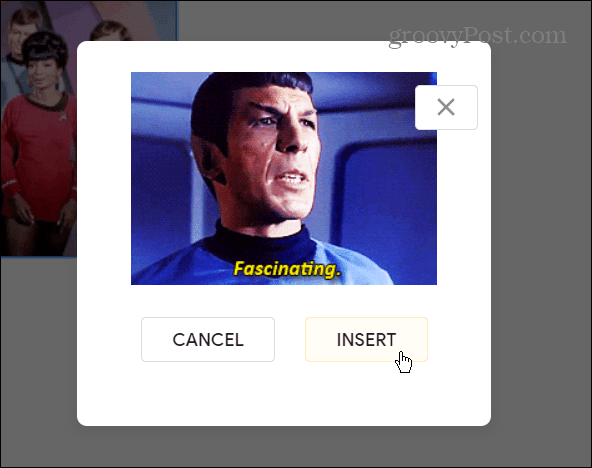
Jak přidat GIF z Disku Google
Máte také možnost přidat GIF do prezentace Google Slides tím, že jej vyberete ze svého Disk Google úložný prostor.
Chcete-li použít Disk Google k přidání obrázku GIF do Prezentací Google:
- Otevřete prezentaci a stiskněte Vložit > Obrázek > Disk z panelu nástrojů.
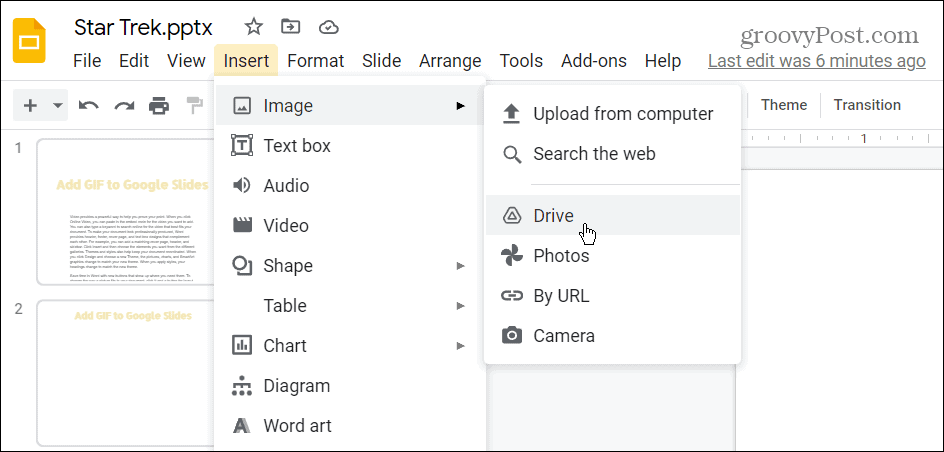
- Vyberte GIF nebo GIF (můžete vybrat více než jeden), které chcete přidat do prezentace v Disk Google nabídka postranního panelu.
- Až budete připraveni, klikněte na Vložit ve spodní části postranního panelu.
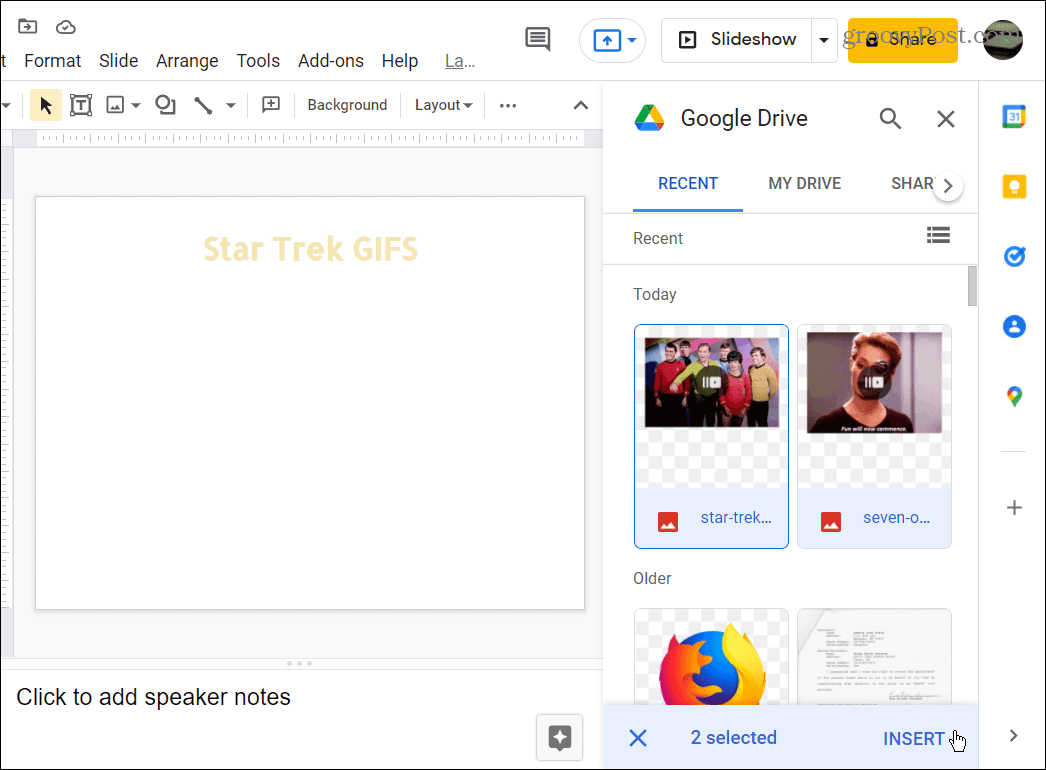
- GIFy budou přidány do vaší prezentace Google Slides a můžete je upravit nebo pokračovat ve vytváření prezentace.
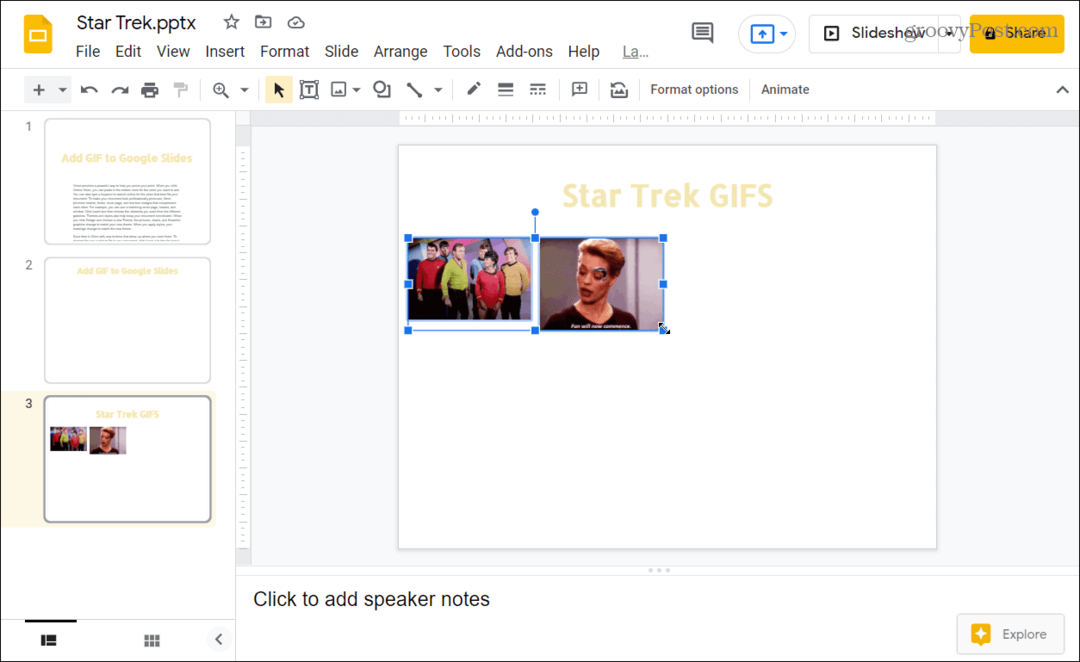
Vytváření skvělých prezentací Google Slides
Chcete-li přidat GIF do prezentace Google Slides, výše uvedené kroky udělají práci – a vaši prezentaci během toho vylepší (pokud vyberete správný GIF, který chcete použít).
Prezentace Google představují vynikající způsob, jak vytvářet prezentace, aniž byste museli platit za Microsoft PowerPoint. Pokud chcete přejít, můžete snadno převést PowerPoint na Prezentace Google, zvláště pokud v systému nemáte nainstalovaný PowerPoint.
Můžete vyzkoušet další věci, aby byla prezentace v Prezentacích Google poutavější. Proč nezvážit přidání zvuku do Prezentací Google, nebo pokud chcete více vizuální změnu, zamyslete se použití přechodů a animací. Také byste mohli vytvořit šablonu Prezentací Google použít stejný design ve více prezentacích.
Jak najít kód Product Key pro Windows 11
Pokud potřebujete přenést svůj produktový klíč Windows 11 nebo jej jen potřebujete k provedení čisté instalace operačního systému,...
Jak vymazat mezipaměť Google Chrome, soubory cookie a historii prohlížení
Chrome odvádí skvělou práci při ukládání vaší historie procházení, mezipaměti a souborů cookie za účelem optimalizace výkonu vašeho prohlížeče online. Její postup...
Přizpůsobení cen v obchodě: Jak získat online ceny při nakupování v obchodě
Nákup v obchodě neznamená, že musíte platit vyšší ceny. Díky zárukám dorovnání ceny můžete získat online slevy při nákupu v...
Jak darovat předplatné Disney Plus pomocí digitální dárkové karty
Pokud jste si užívali Disney Plus a chcete se o to podělit s ostatními, zde je návod, jak si koupit předplatné Disney+ Gift za...