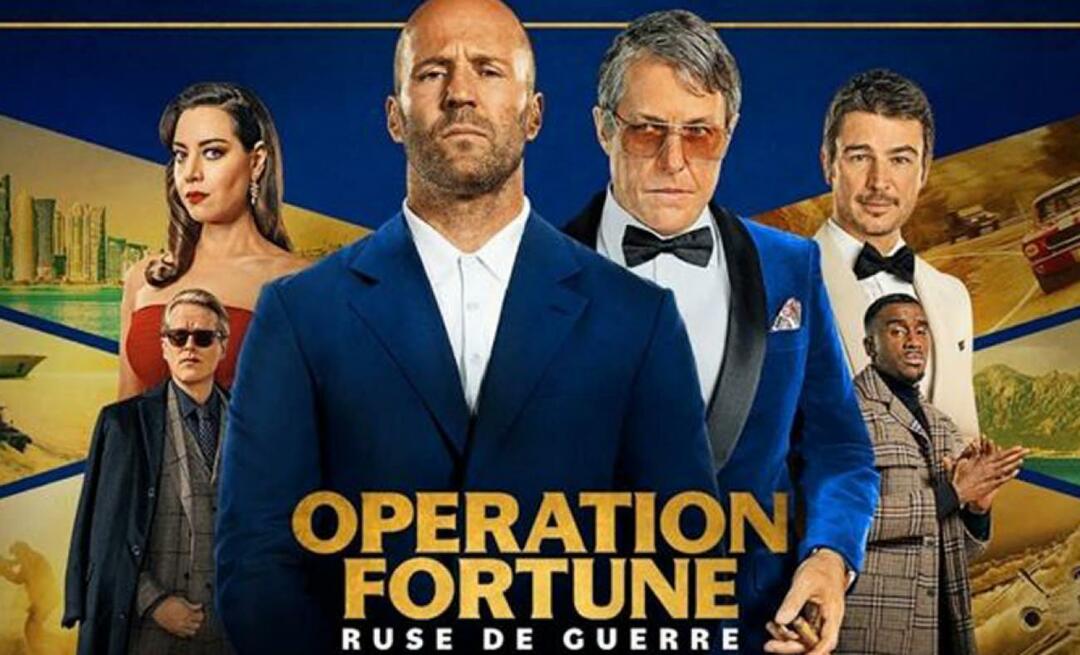Jak skrýt soubory a složky před hledáním v systému Windows 11
Microsoft Windows 11 Hrdina / / February 10, 2022

Naposledy aktualizováno dne

Máte obavy z určitých souborů, které se objeví ve výsledcích vyhledávání ve Windows 11? Pomocí této příručky můžete skrýt určité soubory nebo složky před vyhledáváním.
Potřebujete rychle najít soubor v počítači se systémem Windows 11? Můžete to udělat z nabídky Start. Ve výchozím nastavení vám vyhledávací panel umožňuje vyhledat soubory ve složkách Plocha, Obrázky, Hudba, Stažené soubory, Dokumenty a Videa. Vyhledává také aplikace, e-mailové zprávy a další důležité soubory.
Problém s tím, že máte všechny důležité soubory a složky na dosah, je ten, že tam můžete být soubory vy chtít schovat. V takovém případě můžete nakonfigurovat systém Windows tak, aby přeskakoval určité skryté soubory a složky. V této příručce vysvětlíme, jak skrýt soubory a složky z vyhledávání Windows 11.
Jak skrýt soubory a složky z vyhledávání v systému Windows 11
První věc, na kterou se podíváme, je přizpůsobení, kde systém Windows hledá soubory. Přeskočením těchto konkrétních umístění byste měli vidět výsledky rychleji a zároveň skrýt soubory, které chcete chránit.
Pokud chcete vyloučit soubory a složky z vyhledávání v systému Windows 11, postupujte takto:
- Otevři Start menu a vyberte Nastavení. Případně stiskněte tlačítko Klávesa Windows + I na vaší klávesnici.

- Když se otevře Nastavení, vyberte Soukromí a zabezpečení nalevo.
- v Soukromí a zabezpečení, vybrat Vyhledávání ve Windows volba.
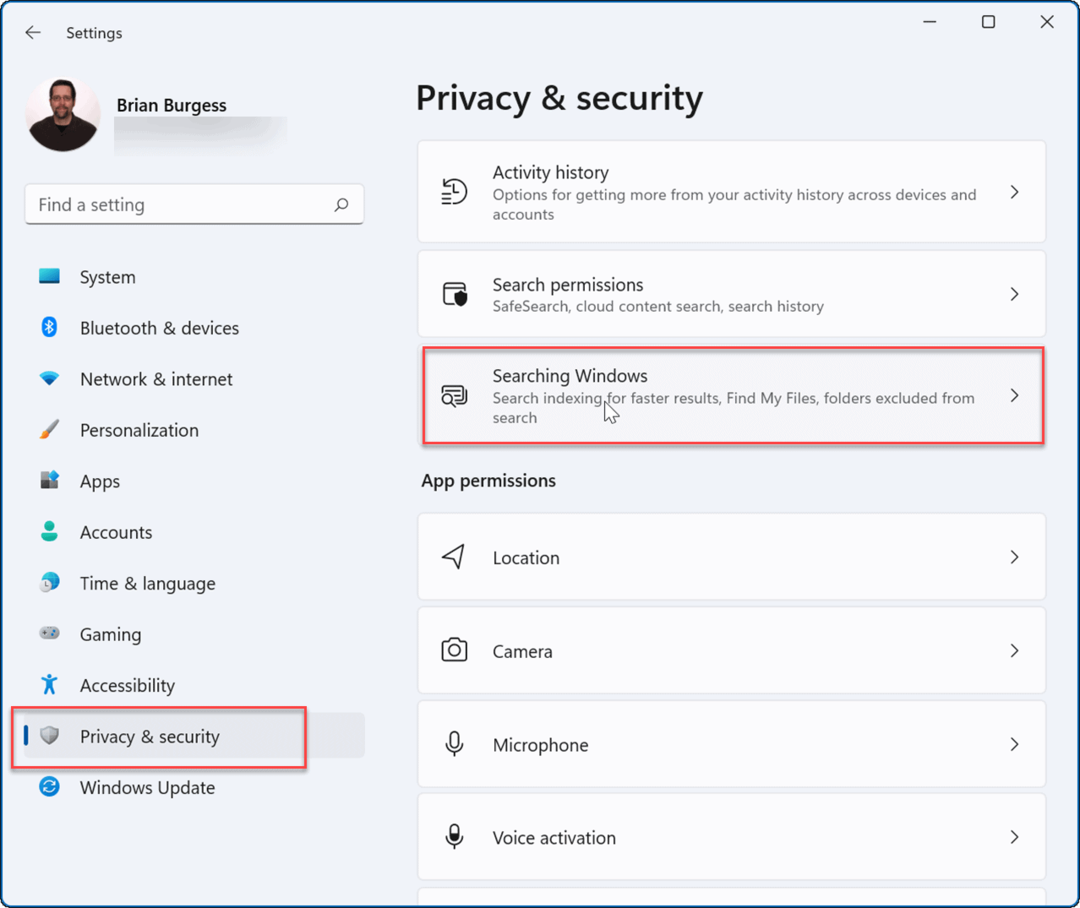
- Kliknutím rozbalíte Najít moje soubory volba.
- Pod Najít moje soubory >Klasický, klikněte na Přizpůsobte místa vyhledávání volba.
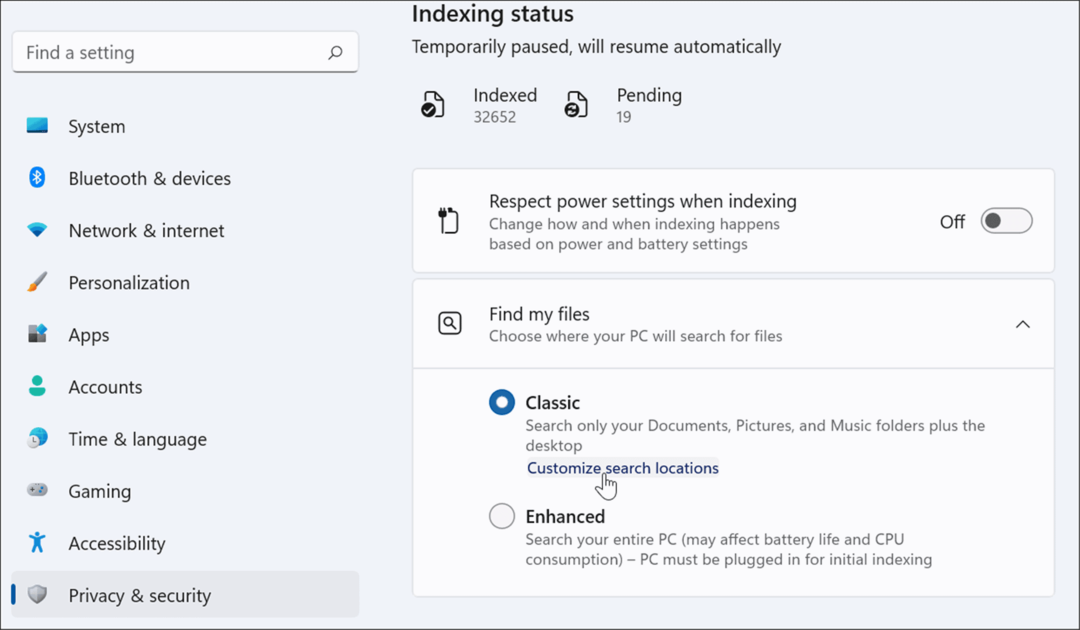
- V Možnosti indexování okna, stiskněte Modifikovat tlačítko ve spodní části.
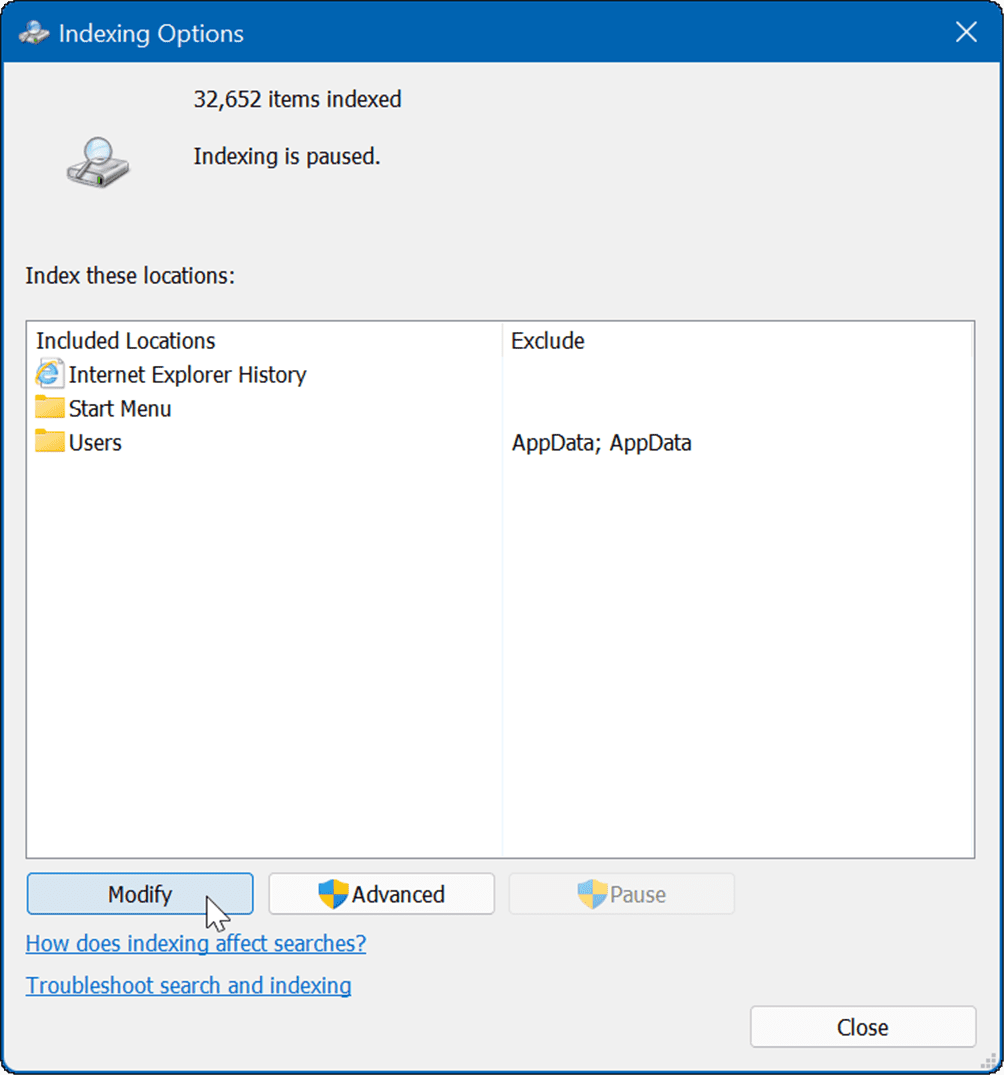
- Dále zaškrtněte složky, které chcete zahrnout, zrušte zaškrtnutí u těch, které chcete vyloučit z Windows Search, a klikněte OK zachránit.
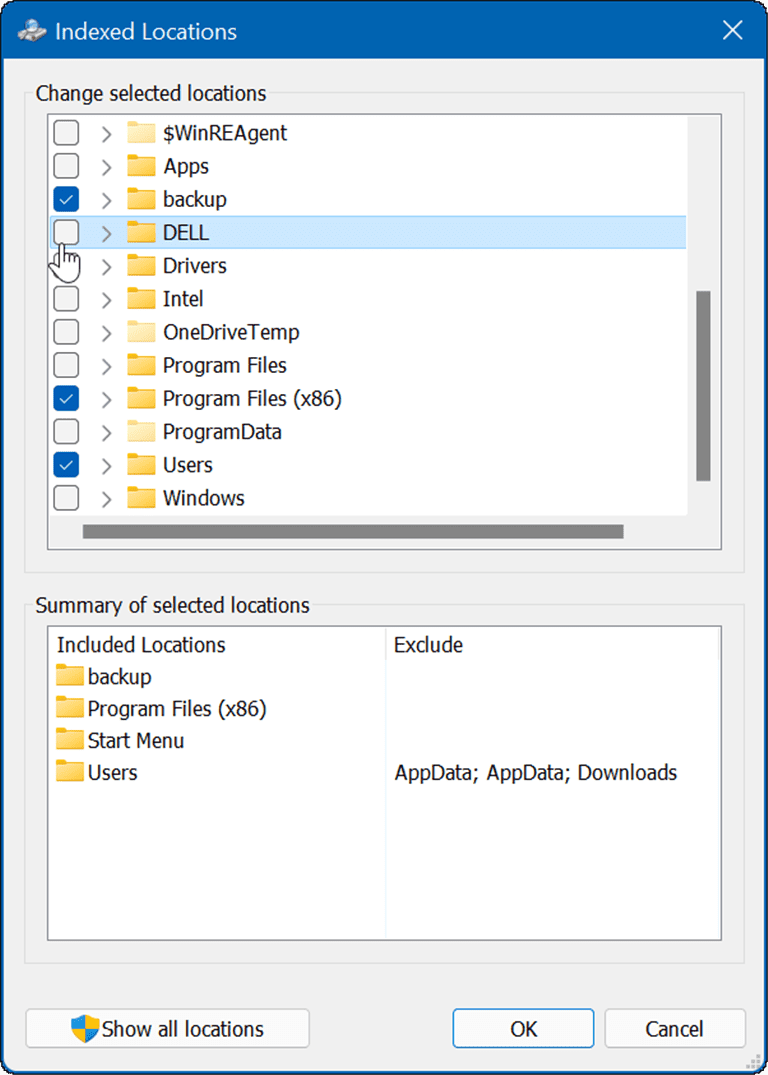
Nyní bude systém Windows prohledávat pouze indexované složky, které jste zadali.
Jak skrýt složky z vyhledávání v systému Windows 11
Chcete-li skrýt konkrétní složky z Windows Search, postupujte takto:
- Klikněte na Start tlačítko pro otevření Nabídka Start a vybrat si Nastavení.

- v Nastavení, lis Soukromí a zabezpečení > Vyhledávání ve Windows.
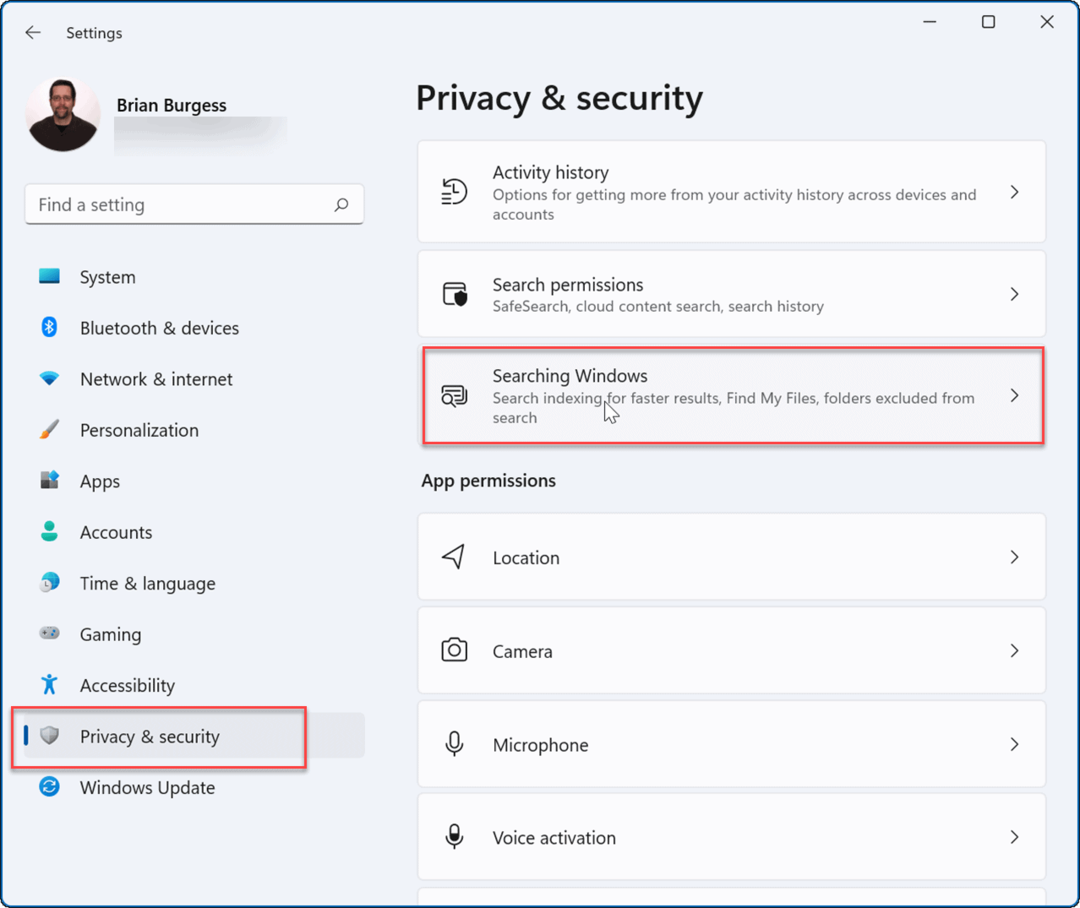
- Procházejte seznamem dolů a vyberte Přidejte vyloučenou složku volba.
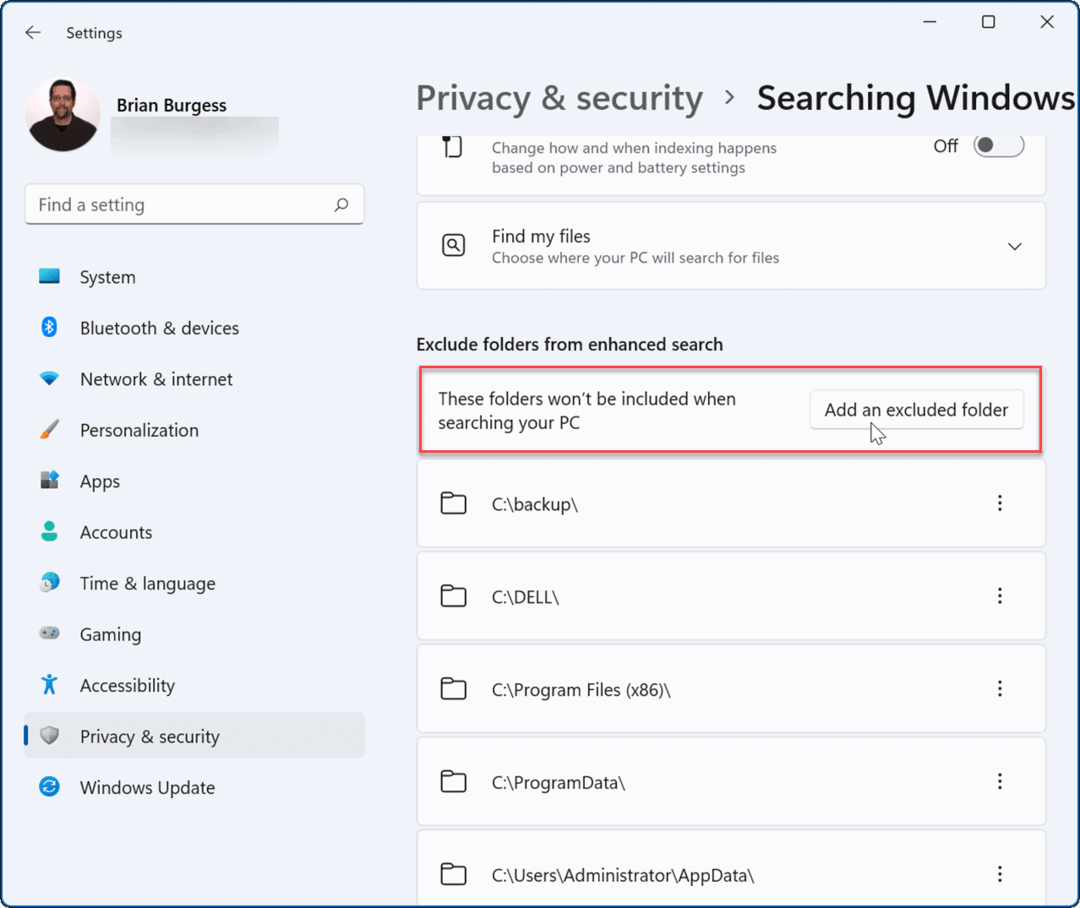
- Vyberte složku, kterou chcete skrýt, a poté klepněte na Vybrat složku knoflík.
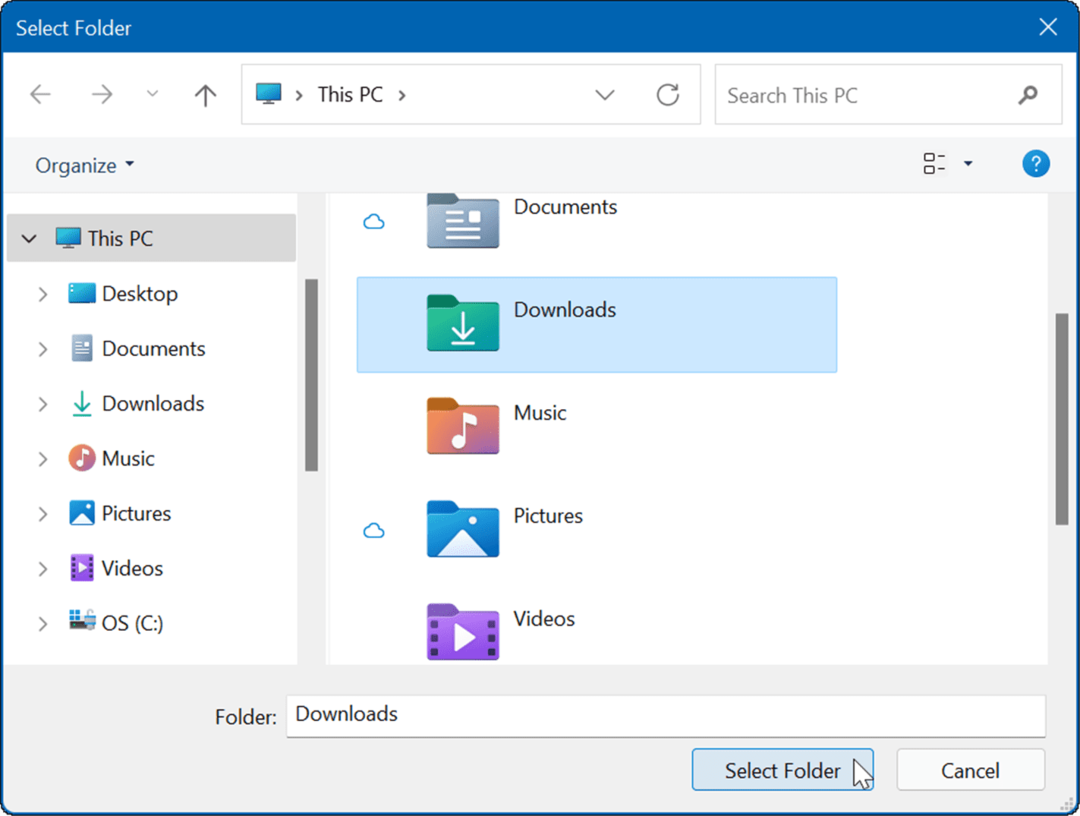
Vybraná složka (složky) již nebude zahrnuta ve výsledcích vyhledávání. Pokud chcete složku odkrýt, klikněte na ikona se třemi tečkami vedle složky a klikněte Odstranit.
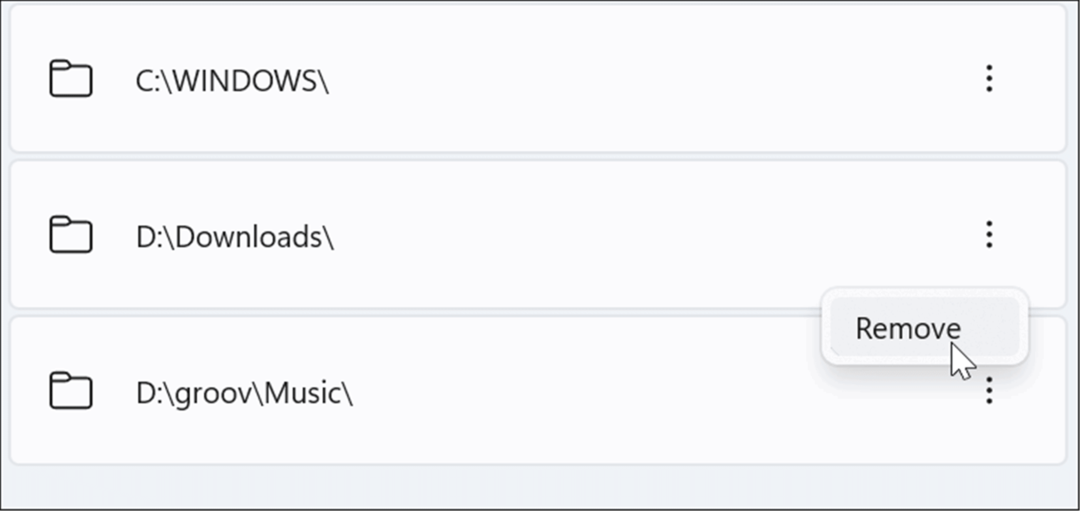
Jak skrýt soubory před vyhledáváním v systému Windows 11
V systému Windows 11 můžete vybrat jakýkoli typ souboru a zastavit jeho zobrazování ve výsledcích vyhledávání.
Chcete-li skrýt určité typy souborů z výsledků vyhledávání Windows 11:
- lis Start, typ indexovánímožnostia vyberte nejlepší výsledek.
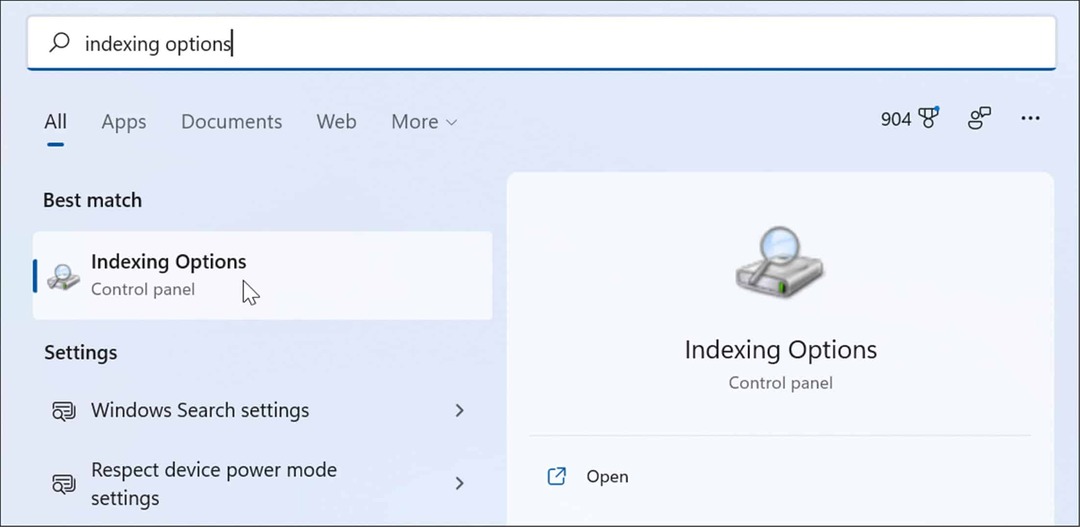
- v Možnosti indexování, zmáčkni Pokročilý knoflík.
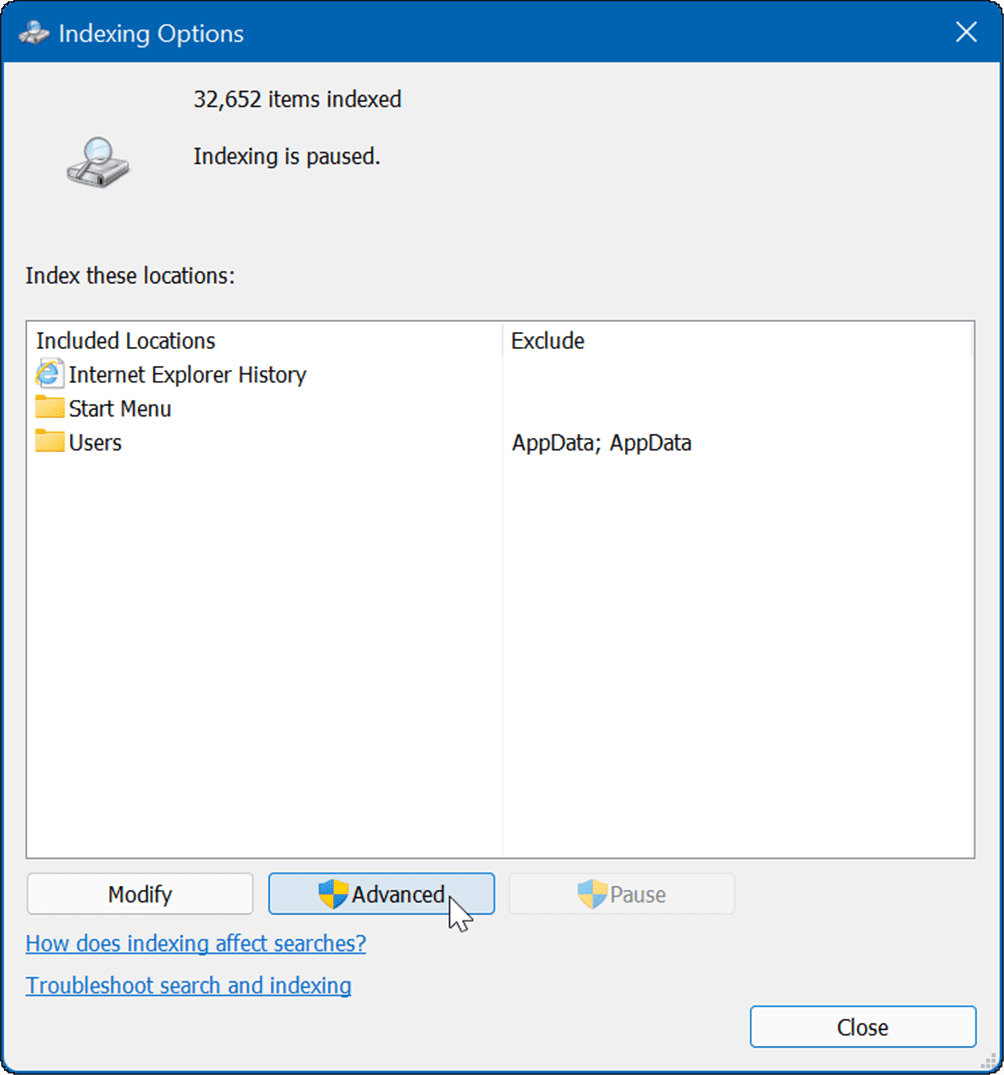
- Dále klikněte na Typy souborů karta,
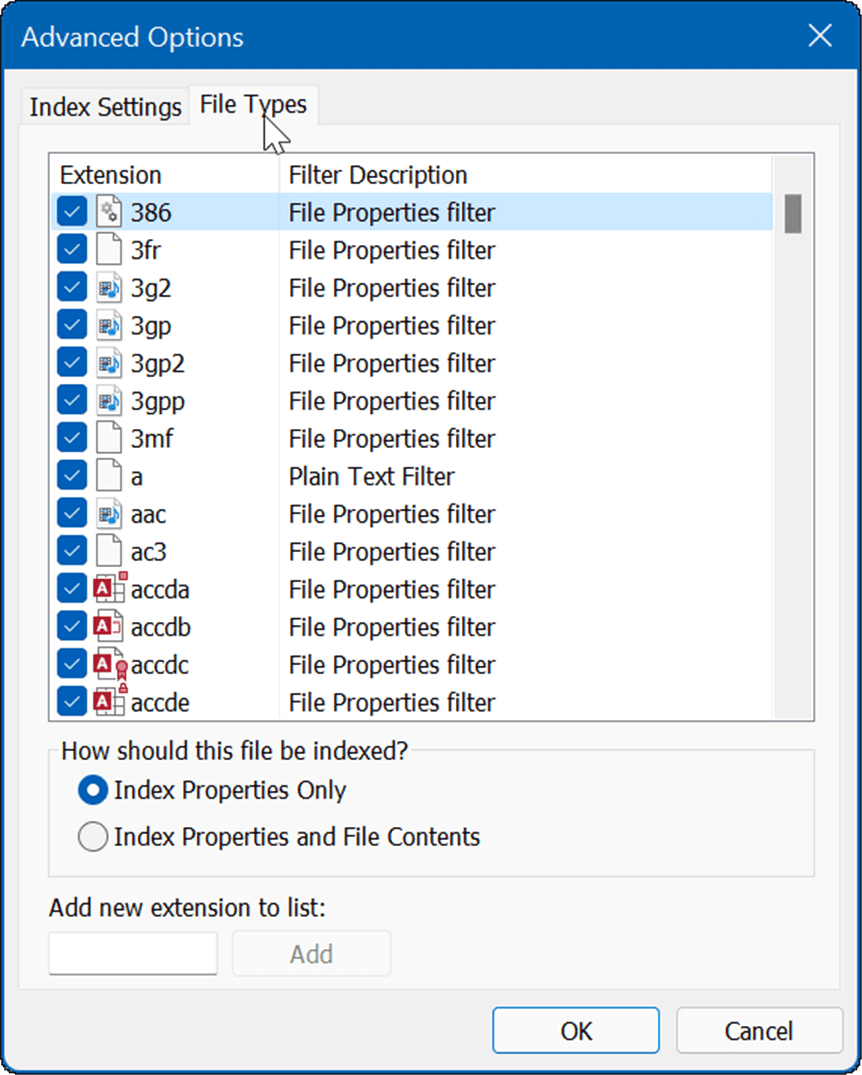
- V Typy souborů přejděte a zrušte zaškrtnutí u typu souboru, který chcete z vyhledávání vyloučit. Můžete například chtít vyloučit určité mediální soubory, jako jsou MP3 nebo MPEG.
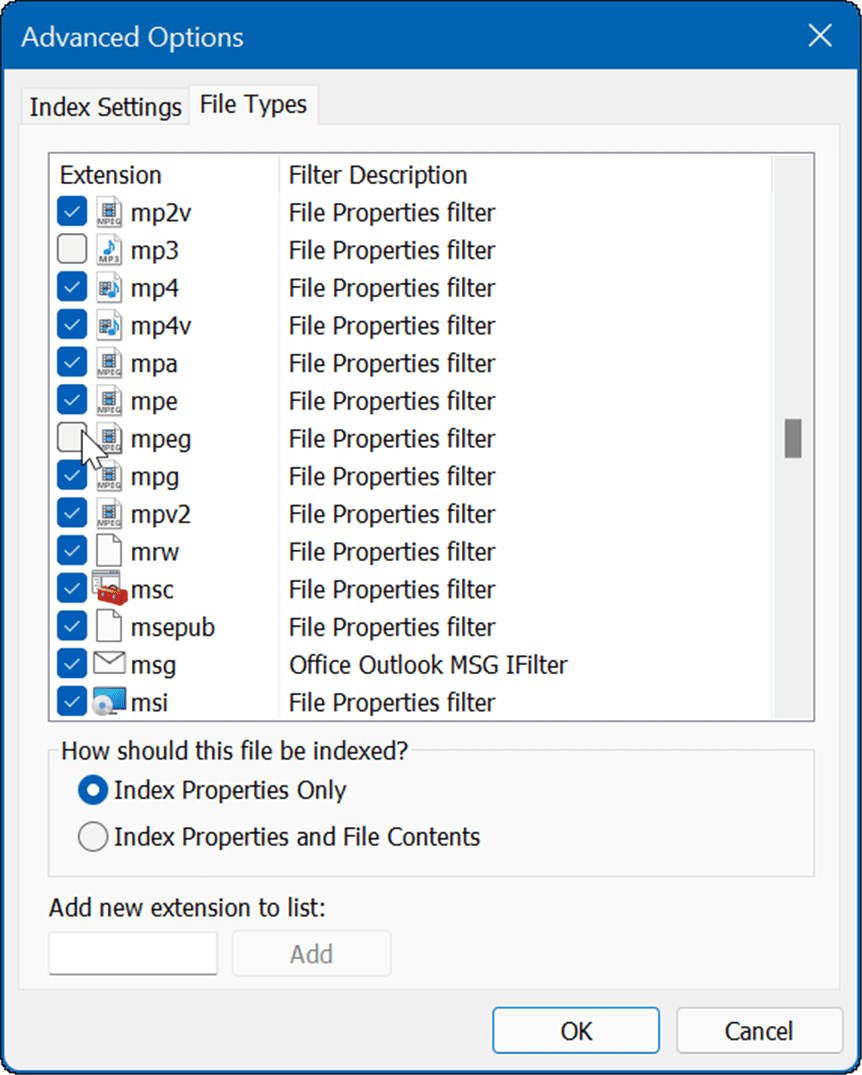
- Po zrušení výběru typů souborů klepněte na Nastavení indexu tab.
- Klikněte na Obnovit tlačítko v Odstraňování problémů sekce k opětovnému sestavení vyhledávacího indexu.
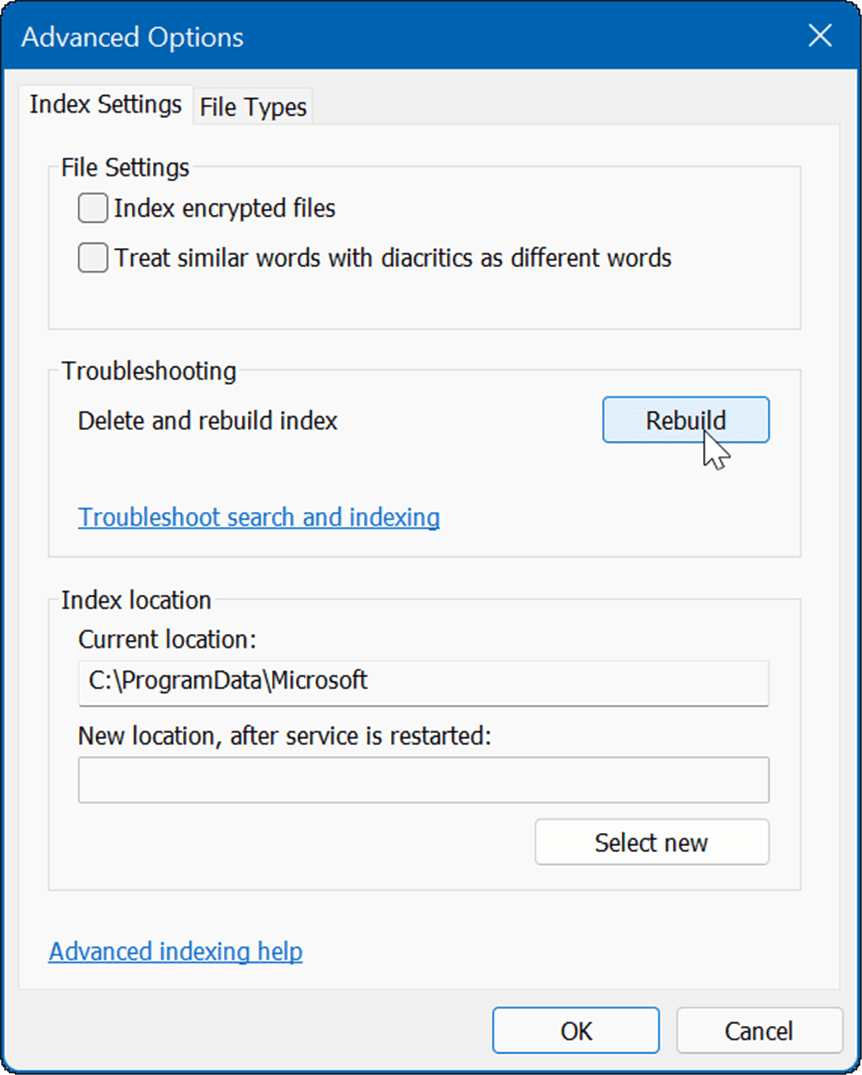
- Doba potřebná k opětovnému sestavení indexu se bude lišit v závislosti na počtu souborů ve vašem počítači. Čím více souborů, tím déle bude obnova trvat. Když se zobrazí potvrzovací obrazovka, klikněte na OK.
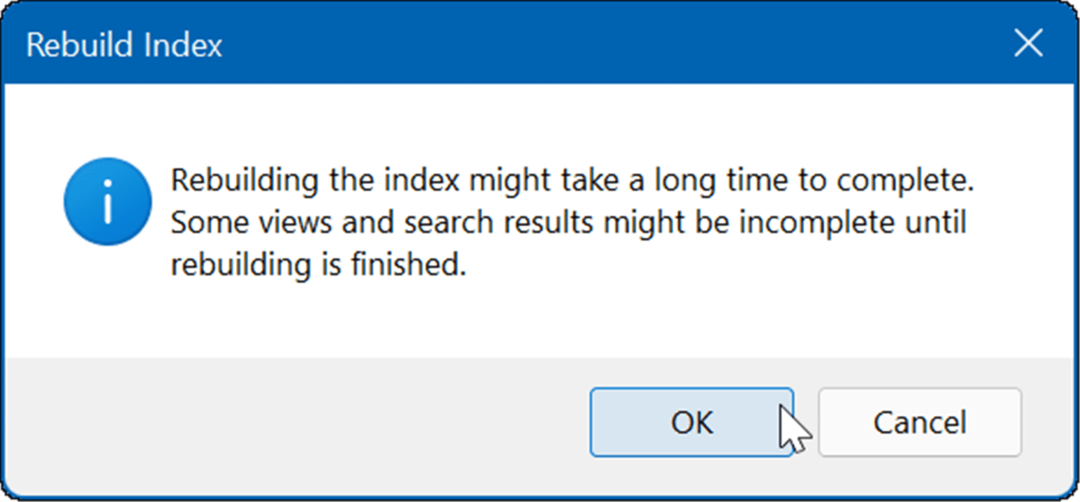
- V horní části Možnosti indexování okno, uvidíte stav procesu.
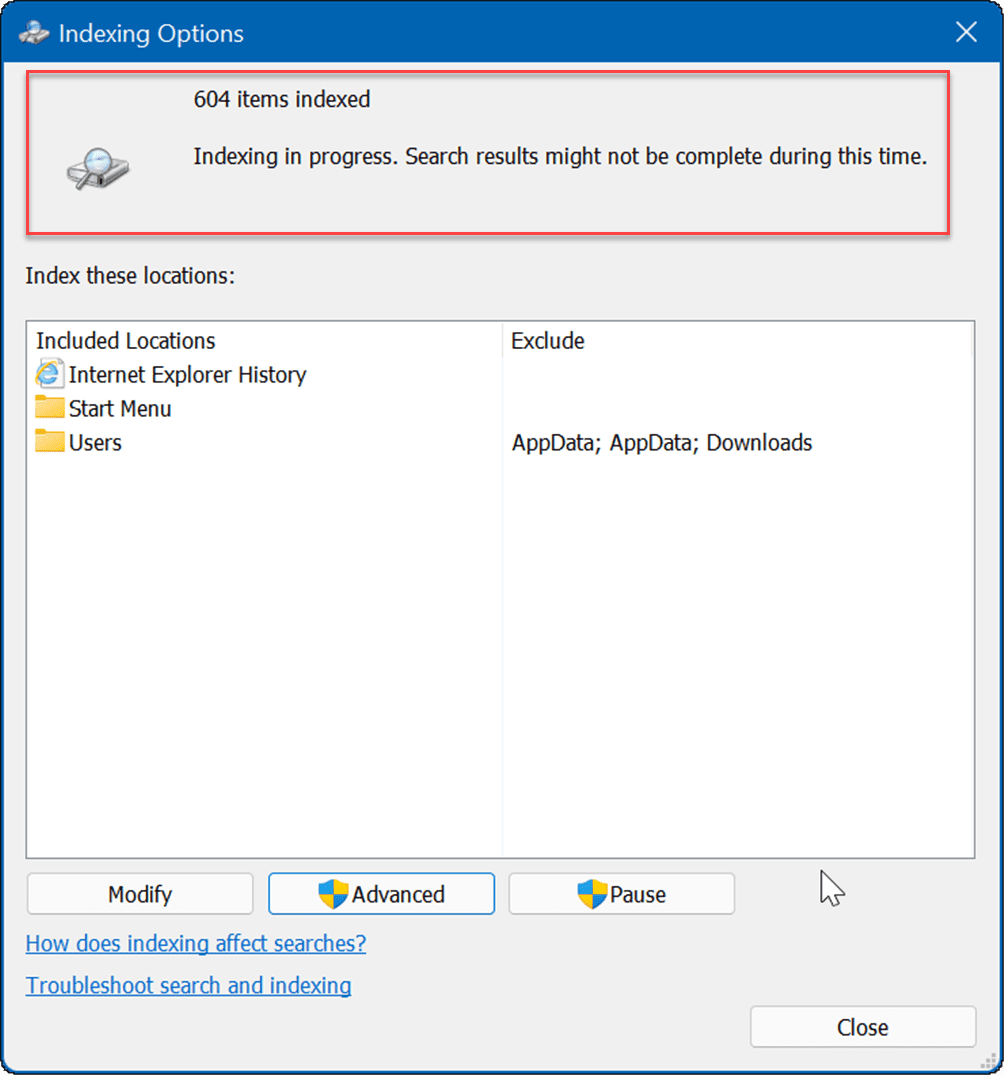
Jakmile je index znovu sestaven, vyloučené typy souborů se již nebudou zobrazovat ve výsledcích vyhledávání.
Vylepšené vyhledávání ve Windows
Je důležité si uvědomit, že když skryjete soubory a složky před vyhledáváním v systému Windows 11, můžete při pokusu o nalezení konkrétní položky skončit s nesprávnými výsledky. Pokud se dostanete do takové situace, můžete povolit rozšířené vyhledávání pro širší vyhledávání v počítači.
Rozšířená funkce vyhledávání prohledá celý váš počítač. Vyhledávání bude pomalejší, ale vaše výsledky vyhledávání se zlepší a nabídnou širší škálu výsledků.
Chcete-li povolit rozšířené vyhledávání v systému Windows 11, postupujte takto:
- lis Start a otevřít Nastavení.
- Když se otevře Nastavení, přejděte na Soukromí a zabezpečení > Vyhledávání ve Windows.
- Pod Najít moje soubory klikněte na Vylepšené volba.
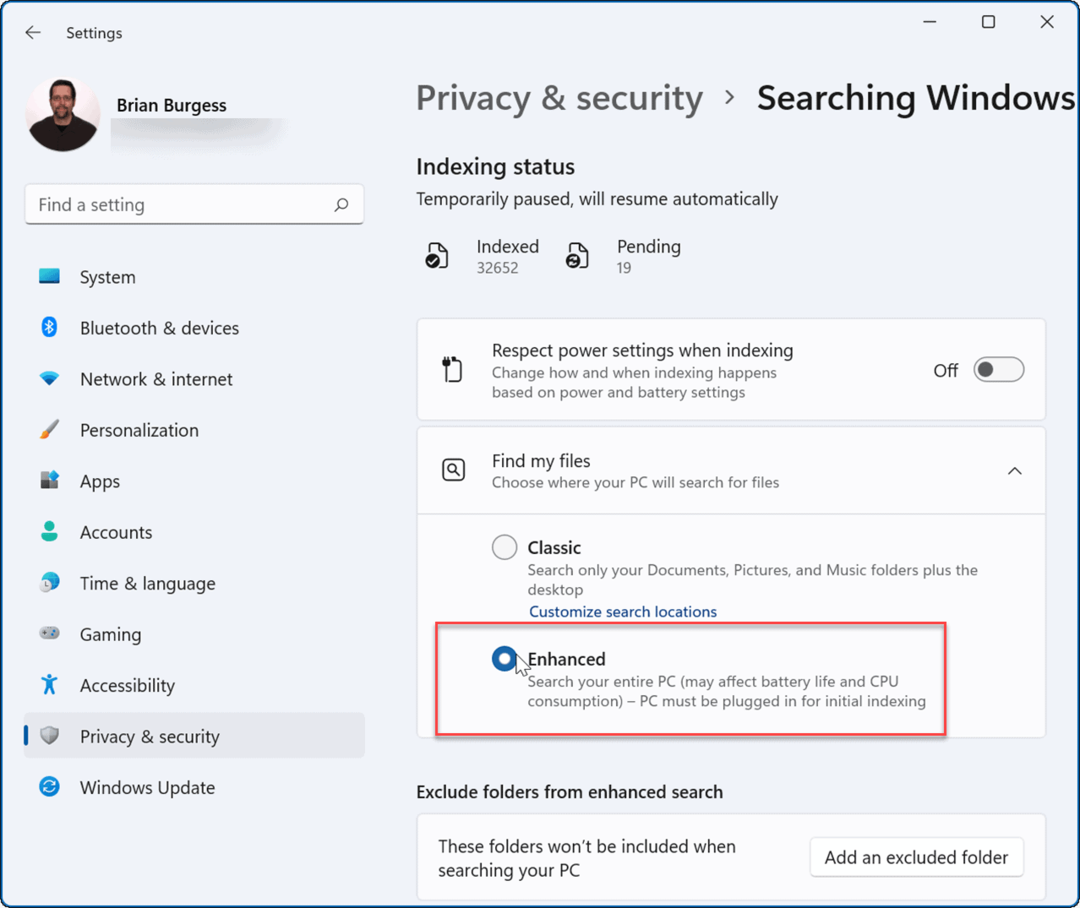
Od tohoto okamžiku, když spustíte vyhledávací dotaz, je zkontrolován celý váš systém, kromě souborů a složek, které jste skryli.
Vylepšení vyhledávání ve Windows 11
Windows 11 obsahuje několik způsobů, jak vyhledávat soubory a další položky. Můžete například kliknout na tlačítko Start nebo stisknout klávesu Windows a zadat dotaz. Napravo od tlačítka Start je také ikona vyhledávání, kterou můžete použít.
Protože tlačítko Start a ikona vyhledávání jsou blízko sebe, možná budete chtít skrýt vyhledávání na hlavním panelu. Dalším trikem, jak získat lepší výsledky vyhledávání, je zakázat webové výsledky v systému Windows 11.
Pokud ještě nepoužíváte Windows 11, můžete odebrat Vyhledávací pole z hlavního panelu Windows 10, také.
Jak najít kód Product Key pro Windows 11
Pokud potřebujete přenést svůj produktový klíč Windows 11 nebo jej jen potřebujete k provedení čisté instalace operačního systému,...
Jak vymazat mezipaměť Google Chrome, soubory cookie a historii prohlížení
Chrome odvádí skvělou práci při ukládání vaší historie procházení, mezipaměti a souborů cookie za účelem optimalizace výkonu vašeho prohlížeče online. Její postup...
Přizpůsobení cen v obchodě: Jak získat online ceny při nakupování v obchodě
Nákup v obchodě neznamená, že musíte platit vyšší ceny. Díky zárukám dorovnání ceny můžete získat online slevy při nákupu v...
Jak darovat předplatné Disney Plus pomocí digitální dárkové karty
Pokud jste si užívali Disney Plus a chcete se o to podělit s ostatními, zde je návod, jak si koupit předplatné Disney+ Gift za...