Tři způsoby, jak zastavit automatické aktualizace v systému Windows 11
Microsoft Windows 11 Hrdina / / February 08, 2022

Naposledy aktualizováno dne

Udržování aktuálního počítače je důležité, ale mohou nastat situace, kdy budete chtít automatické aktualizace systému Windows 11 zastavit. Zde je návod.
Windows 11 dostává automatické aktualizace systému a zabezpečení, které zlepšují výkon, opravují chyby a přidávají nové funkce. Poté restartuje váš počítač mimo Aktivní hodiny.
I když automatické aktualizace udrží váš systém aktuální, tento proces může být frustrující. Občas bude k použití aktualizace vyžadován restart, který přeruší váš pracovní postup v procesu. Automatická aktualizace může také zastavit správné fungování vašeho počítače, což vás donutí pokusit se problém vyřešit.
Udržování aktualizovaného systému je důležité, ale pokud máte potíže, možná budete chtít zastavit automatické aktualizace ve Windows 11. Jakmile problém zjistíte, můžete aktualizovat Windows 11 ručně abyste se dostali zpět do aktuálního stavu.
Zde je pohled na několik různých způsobů, jak zastavit automatické aktualizace ve Windows 11 Home nebo Pro.
Jak zastavit automatické aktualizace v systému Windows 11
Jedním ze způsobů, jak zastavit automatické aktualizace ve Windows 11, je upravit nastavení aktualizací. Při použití této metody můžete pozastavit aktualizace po dobu až pěti týdnů v systému Windows 11 Home nebo Pro.
Chcete-li pozastavit aktualizace v systému Windows 11, postupujte takto:
- Klikněte na Tlačítko Start nebo stiskněte tlačítko klíč Windows a klikněte na Nastavení.
- Případně použijte klávesová zkratkaKlávesa Windows + I otevřete Nastavení přímo.

- v Nastavení, vybrat Windows Update možnost vlevo.
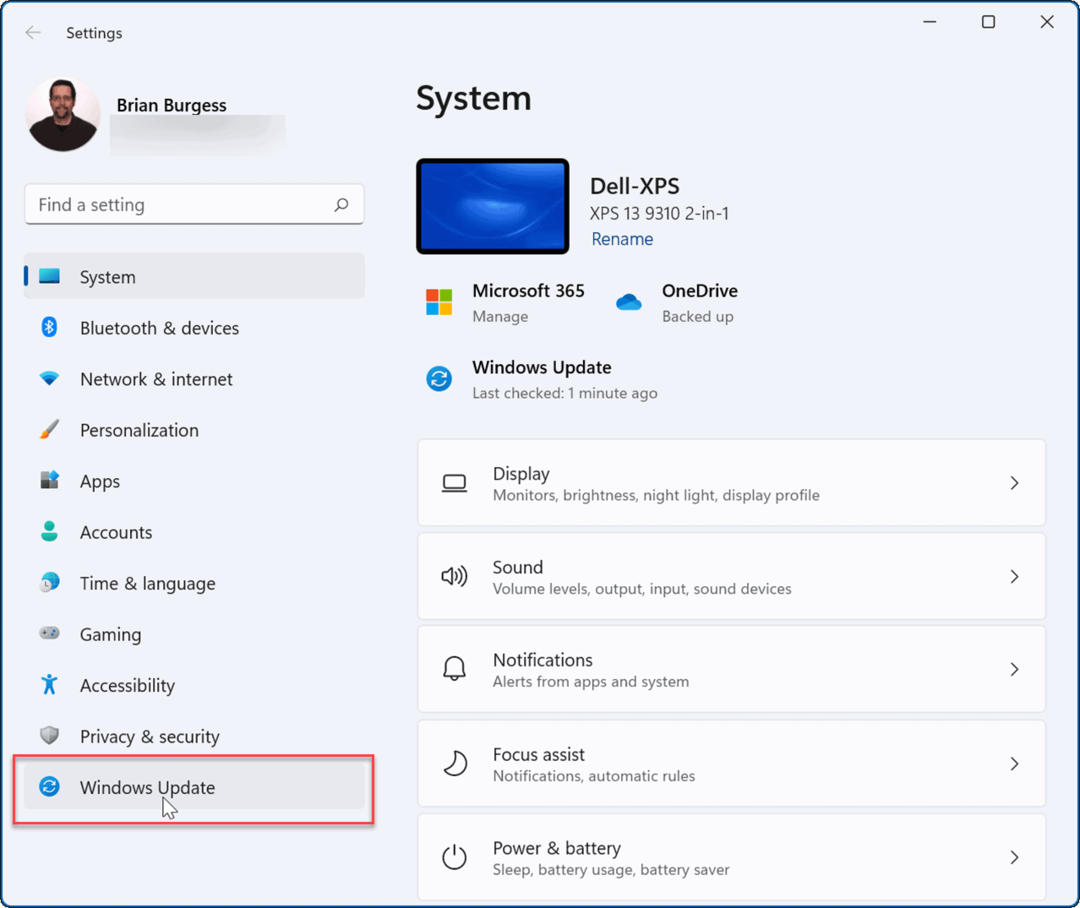
- V Windows Update stiskněte rozbalovací nabídku vedle položky Pozastavit aktualizace volba. Vyberte dobu pro pozastavení automatických aktualizací od jednoho do pěti týdnů.
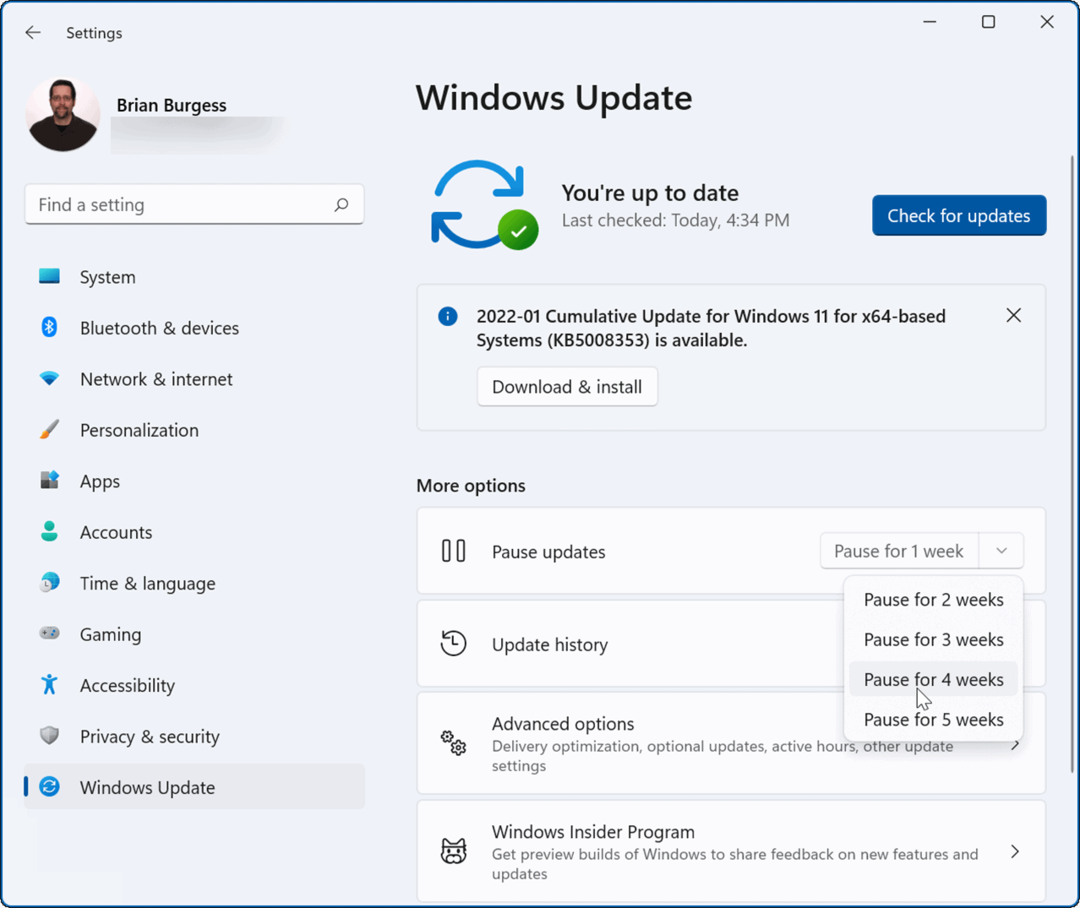
Jakmile vyberete možnost, systém Windows pozastaví aktualizace na tuto dobu. Pokud chcete obnovit aktualizace před koncem tohoto období, přejděte na Start > Nastavení > Aktualizace systému Windows a klikněte na Obnovit aktualizace knoflík.
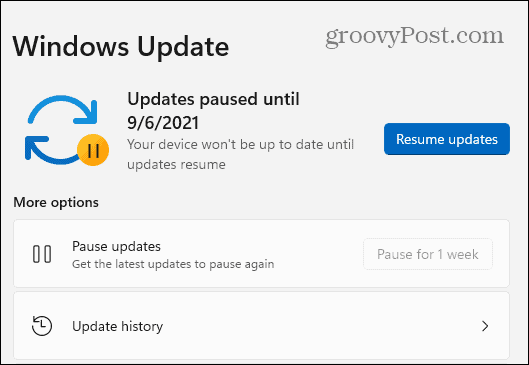
Jak zastavit automatické aktualizace pomocí zásad skupiny
Pokud používáte Windows 11 Pro nebo vyšší, můžete použít Zásady skupiny pravidla pro úplné zastavení automatických aktualizací systému Windows.
Chcete-li zakázat automatické aktualizace pomocí zásad skupiny, postupujte takto:
- Klikněte na Start nebo stiskněte tlačítko klíč Windows a typ gpedit.msca poté vyberte nejlepší výsledek.
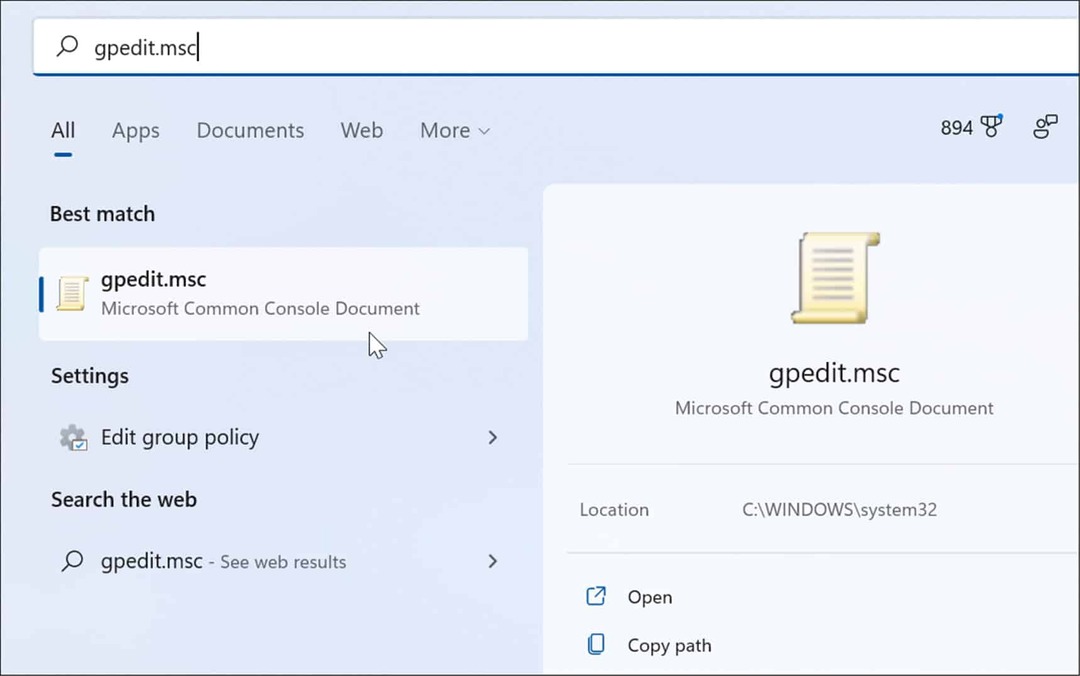
- Když Editor místních zásad skupiny otevře, přejděte na následující cestu:
Konfigurace počítače > Šablony pro správu > Součásti systému Windows > Windows Update > Spravovat prostředí koncového uživatele
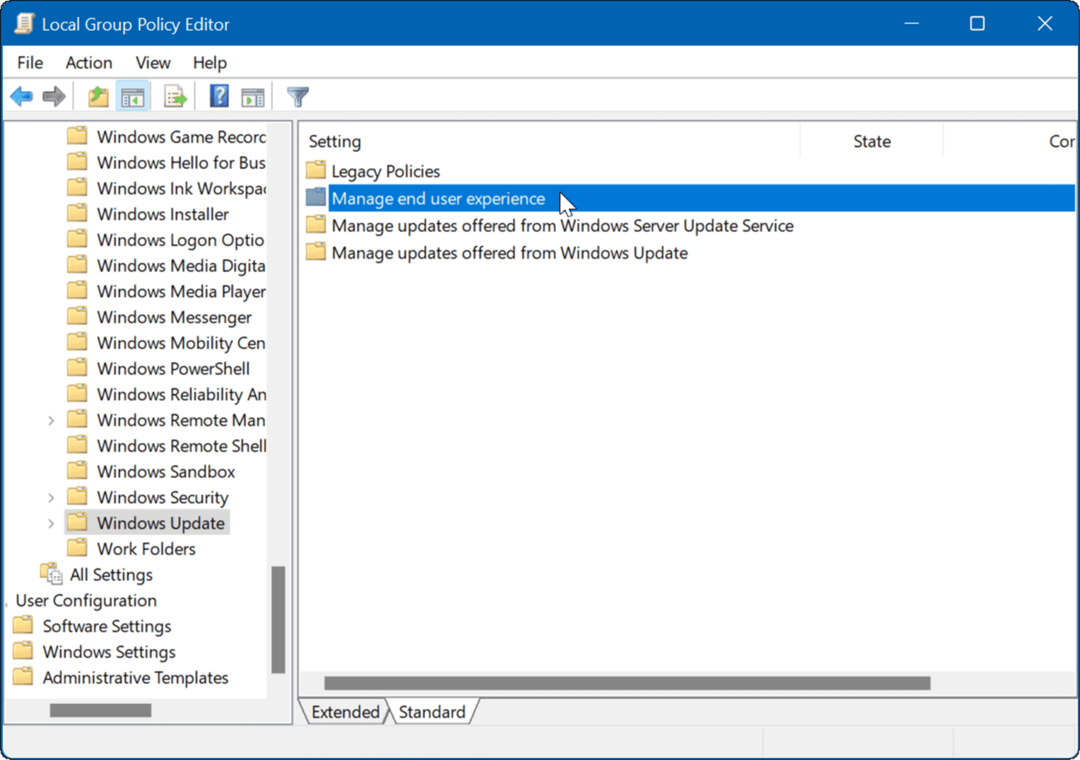
- Dvakrát klikněte na Konfigurace automatických aktualizací politika.
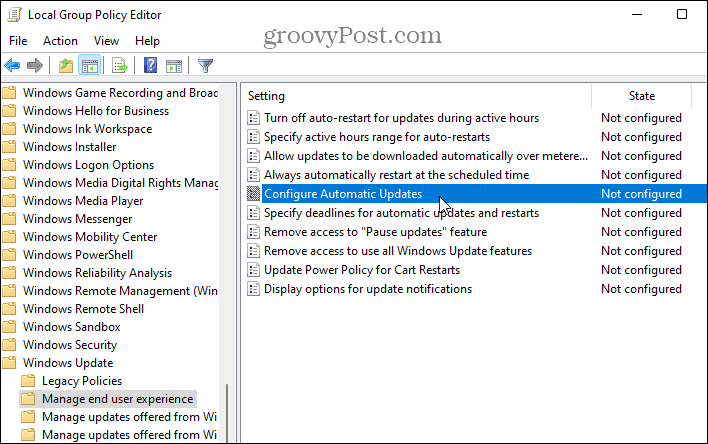
- Zkontrolovat Zakázáno možnost trvalého vypnutí automatických aktualizací ve Windows 11.
- Klikněte OK ve spodní části obrazovky.
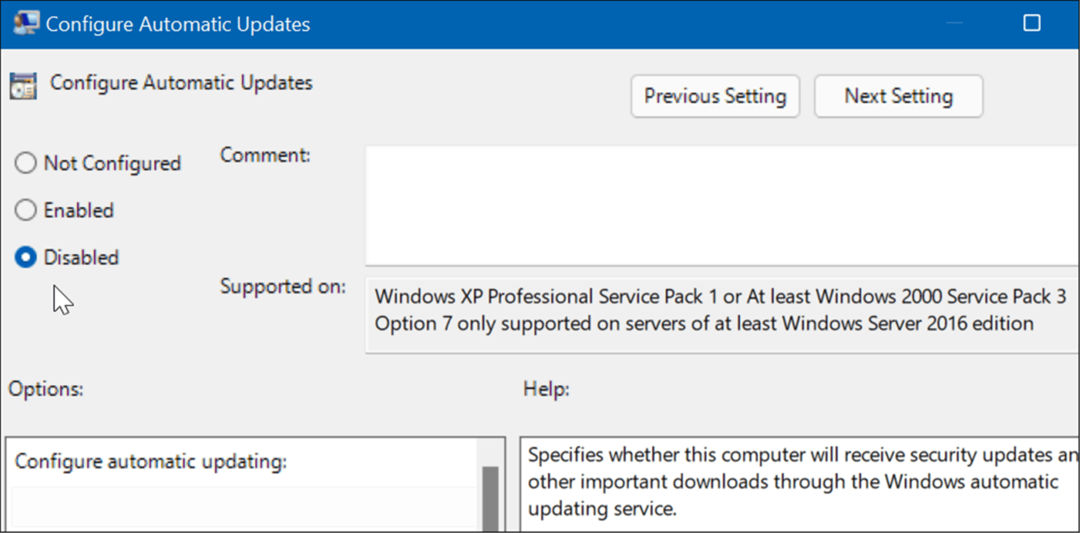
Windows 11 již nebude automaticky stahovat a instalovat aktualizace. Pokud je budete chtít v budoucnu získat, budete to muset udělat ručně aktualizovat Windows 11.
Poznámka: Je důležité zmínit, že můžete nastavit Windows 11 tak, aby vás upozorňoval na aktualizace, a nezastavovat automatické aktualizace úplně. Chcete-li to provést, změňte zásady na Povoleno a nastavte Možnosti sekce do 2 – Upozornit na stažení a automatickou instalaci.
Klikněte Aplikovat a OK ve spodní části pro uložení vaší volby.
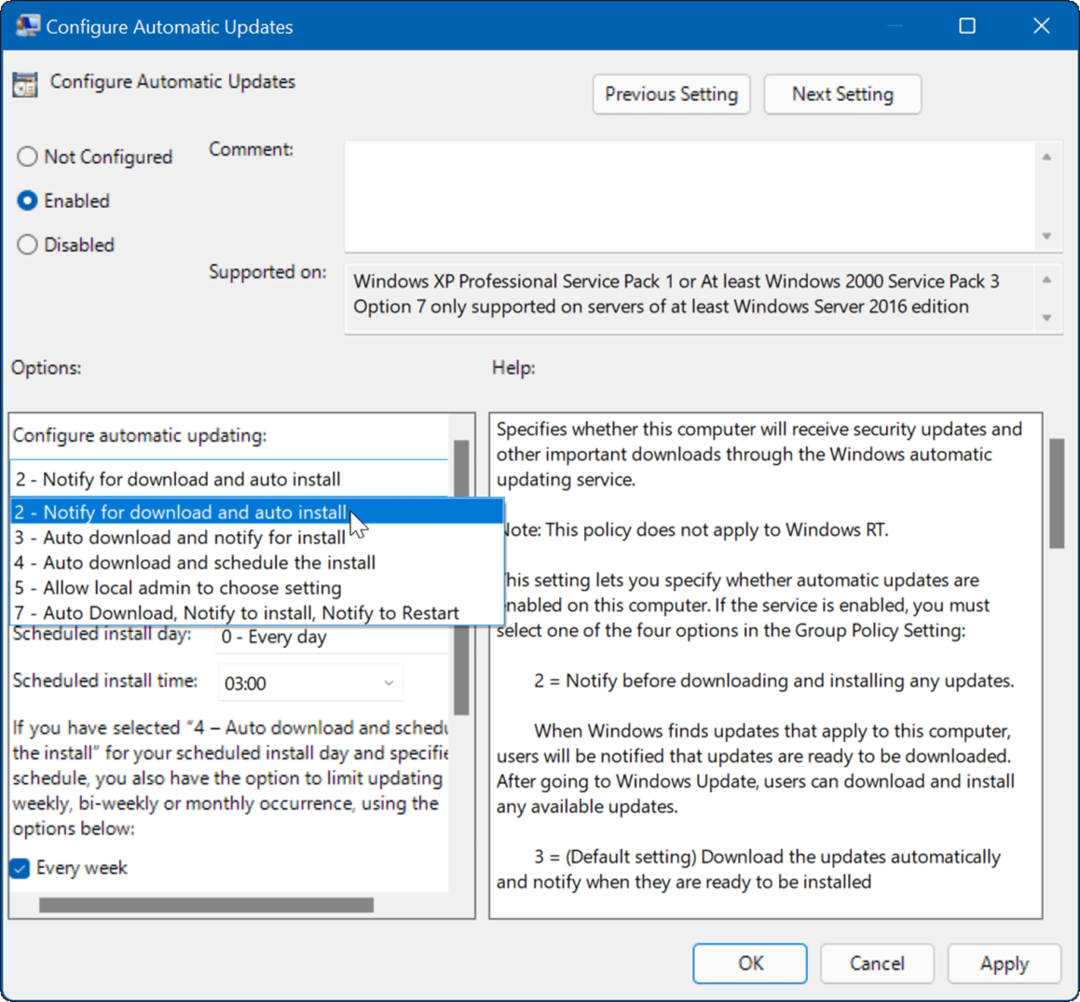
Po použití zásady zastaví automatické aktualizace, ale zobrazí se Nainstalovat nyní při přechodu na Windows Update v Nastavení.
Jak zastavit automatické aktualizace pomocí registru
Pro uživatele s domácí verzí Windows 11 není k dispozici editor zásad skupiny, ale můžete zastavit automatické aktualizace pomocí registru.
Chcete-li zastavit automatické aktualizace v systému Windows 11 pomocí registru, postupujte takto:
- lis Klávesa Windows + R Chcete-li spustit dialogové okno Spustit, zadejte regedita poté klepněte na OK.
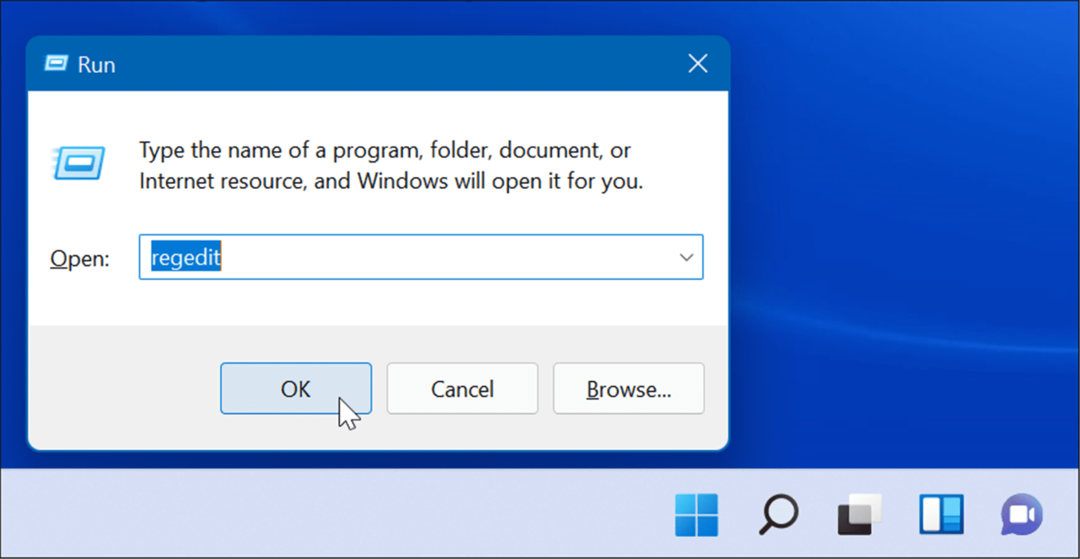
- Přejděte na následující cestu – můžete ji zkopírovat a vložit do pole adresy Editoru registru nahoře:
HKEY_LOCAL_MACHINE\SOFTWARE\Policies\Microsoft\Windows
- Klepněte pravým tlačítkem myši na Okna složku a vyberte Nový > Klíč z podnabídky.

- Pojmenujte nový klíč WindowsUpdate, klikněte na něj pravým tlačítkem a vyberte Nový > Klíč z podnabídky.
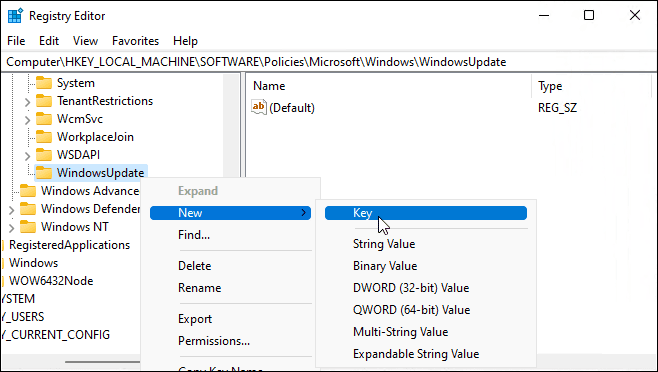
- Pojmenujte novou složku klíčů AU.
- Klikněte pravým tlačítkem myši AU a vyberte Nové > DWORD (32bitová hodnota) z nabídky.
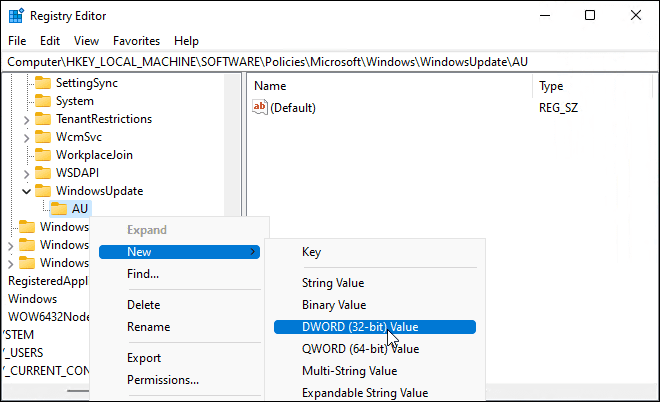
- Pojmenujte nový klíč DWORD Bez automatické aktualizace, poklepejte na něj a změňte jej Hodnotové údaje na 1.
- Klikněte OK zachránit.
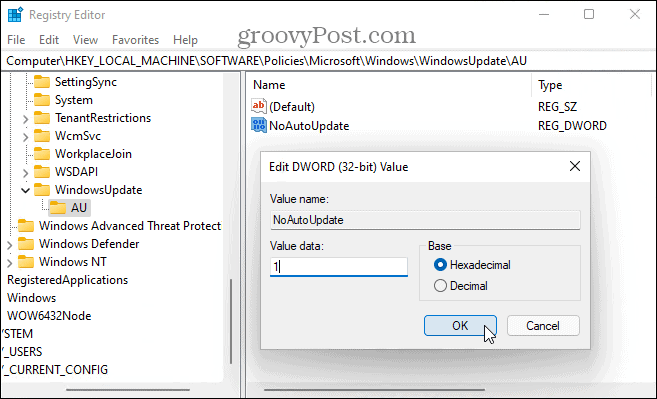
Po provedení výše uvedených kroků restartujte Windows 11 a přihlaste se zpět. Stejně jako pomocí zásad skupiny jsou nyní automatické aktualizace zakázány, ale stále můžete svůj systém aktualizovat ručně prostřednictvím služby Windows Update v Nastavení.
Udržování aktualizace systému Windows
Kumulativní aktualizace systému Windows se zavádějí jednou měsíčně. Patch Tuesday, jak je tato aktualizace známá, přináší řadu softwarových oprav a uživatelských vylepšení, ale jsou chvíle, kdy Microsoft vydá out-of-band patch, který potřebujete dříve než později.
Proto je důležité udržovat systém Windows aktualizovaný a pokud možno se vyhnout pozastavení aktualizací. Pokud však máte potíže, vždy můžete podle výše uvedených kroků zastavit automatické aktualizace ve Windows 11. Pokud zakážete automatické aktualizace, ujistěte se, že jste ruční kontrolu Windows Update pro nejdůležitější opravy chyb.
Pokud ještě nepoužíváte Windows 11, podívejte se na tyto čtyři způsoby, jak vypnout aktualizace v systému Windows 10.
Jak najít kód Product Key pro Windows 11
Pokud potřebujete přenést svůj produktový klíč Windows 11 nebo jej jen potřebujete k provedení čisté instalace operačního systému,...
Jak vymazat mezipaměť Google Chrome, soubory cookie a historii prohlížení
Chrome odvádí skvělou práci při ukládání vaší historie procházení, mezipaměti a souborů cookie za účelem optimalizace výkonu vašeho prohlížeče online. Její postup...
Přizpůsobení cen v obchodě: Jak získat online ceny při nakupování v obchodě
Nákup v obchodě neznamená, že musíte platit vyšší ceny. Díky zárukám dorovnání ceny můžete získat online slevy při nákupu v...
Jak darovat předplatné Disney Plus pomocí digitální dárkové karty
Pokud jste si užívali Disney Plus a chcete se o to podělit s ostatními, zde je návod, jak si koupit předplatné Disney+ Gift za...
