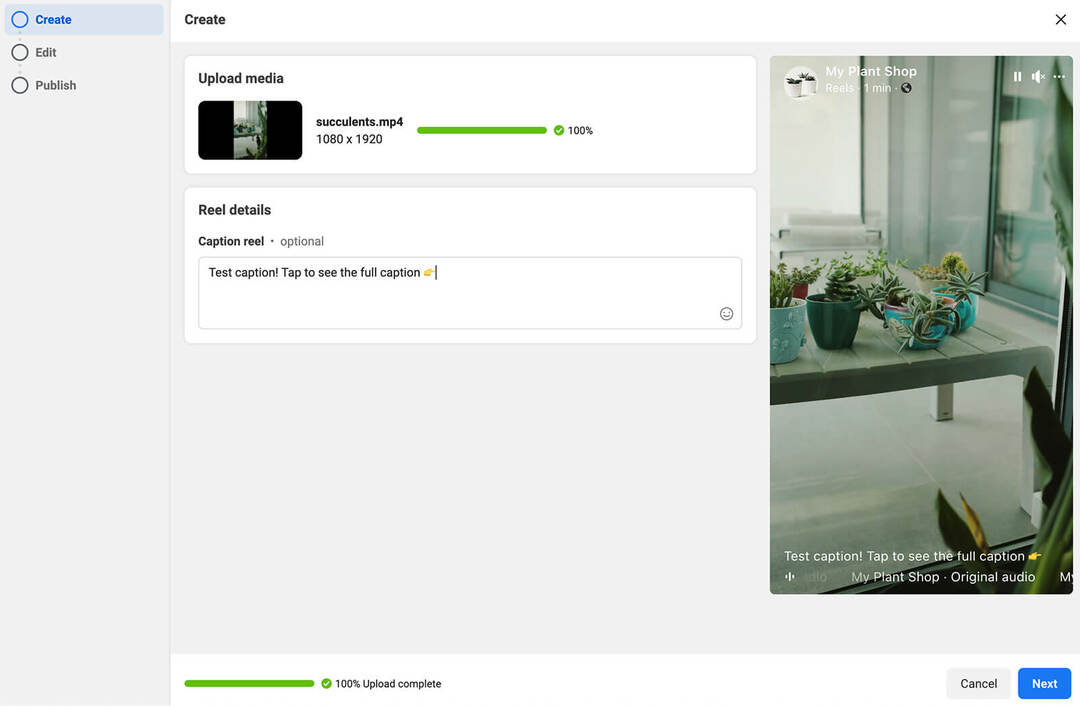Naposledy aktualizováno dne
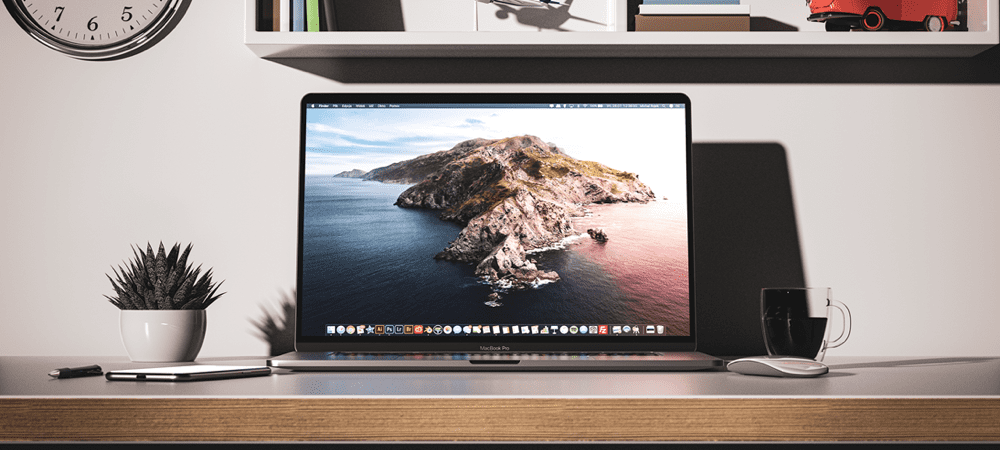
Zjistíte, že Apple kvůli ochraně skrývá řadu souborů a složek. Pokud víte, co děláte, zde je návod, jak zobrazit skryté soubory na Macu.
Existují některé soubory (ve skutečnosti úplné složky!), které před vámi Apple na vašem Macu skrývá. Když to však potřebujete, existují způsoby, jak přimět váš Mac, aby zobrazoval skryté soubory.
Vysvětlíme vám, jak můžete na svém Macu zobrazit skryté soubory, ale nejprve si proberme několik důležitých podrobností.
Proč by před vámi měl váš Mac skrývat soubory?
Některé soubory v macOS musí zůstat bezpečně tam, kde jsou – beze změny. Pokud jeden z těchto souborů omylem smažete nebo změníte, můžete dokonce zajít tak daleko, že svůj Mac zničíte. Patří mezi ně adresáře, knihovny a soubory, které udržují macOS v hladkém chodu. Něco pokazíte a budete nuceni obnovit nebo dokončit a nová instalace macOS.
Pokud nevíte, co děláte, je příliš snadné učinit váš Mac nespustitelným nebo jinak nepoužitelným, pokud si s těmito soubory budete hrát. Apple tyto soubory a složky skryje, takže se nemusíte starat o zničení Macu a nutnost vše obnovovat.
To má nešťastný vedlejší účinek, že je to trochu problém, když potřebujete k těmto souborům přistupovat. Možná budete muset přemístit adresář programu, vyřešit problém s nesprávně fungujícím ovladačem nebo udělat něco podobného.
Pokud víte, co děláte, je to dobrý důvod, abyste tyto soubory skryli, alespoň dočasně. Existuje několik způsobů, jak zobrazit skryté soubory na Macu.
Pokud dáváte přednost práci přes point and click, můžete zobrazit skryté soubory v macOS pomocí aplikace Finder. Zde je návod, jak na to.
- Pod Místa, klikněte na složku na pevném disku, pravděpodobně pojmenovanou Macintosh HD.
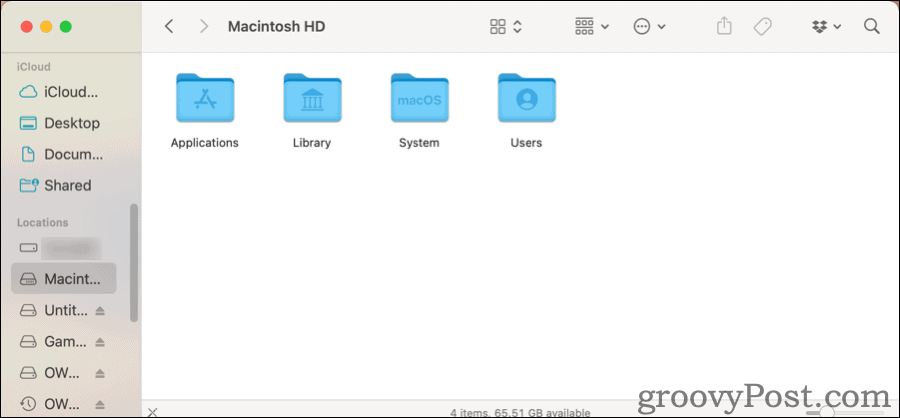
- Při prvním otevření tam toho moc neuvidíte, takže stiskněte Command + Shift + tečka. Uvidíte řadu dalších souborů a složek, které jsou mírně zašedlé, aby byly označeny jako skryté.
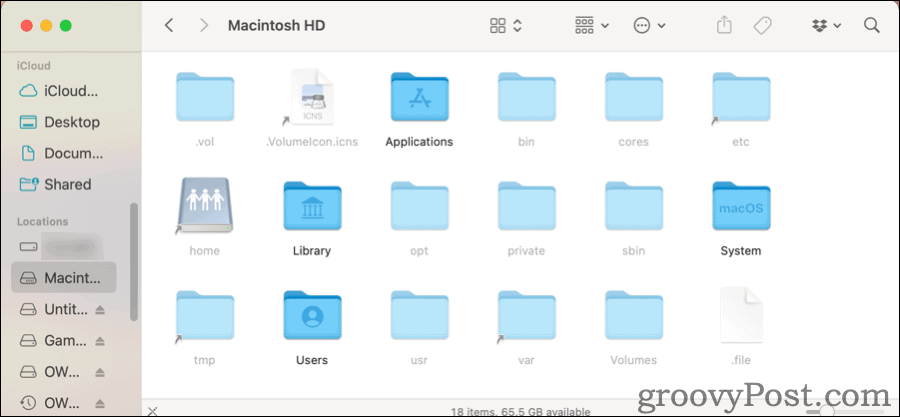
- Stiskněte stejnou kombinaci kláves a tyto soubory a složky znovu zmizí.
Stejná kombinace kláves bude fungovat bez ohledu na to, jakou složku jste otevřeli ve Finderu.
Jak získat přístup ke složce knihovny macOS
Nyní řekněme, že potřebujete pouze přístup k počítačům Mac Knihovna složka, ~/Knihovna. Abyste se tam dostali, nemusíte procházet všemi složkami vašeho počítače.
- v Nálezcev horní nabídce klikněte na Jít.
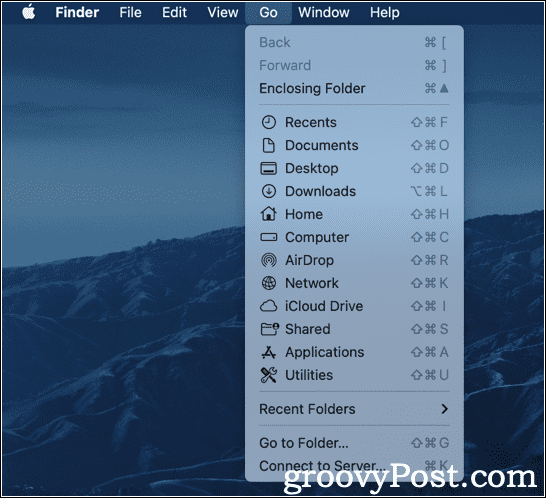
- Zpočátku neuvidíte Knihovna vůbec uvedeny. Podržte tlačítko Volba klíč a nový Knihovna možnost se zobrazí. Klikněte na to a na váš Mac ~/Knihovna složka se otevře v novém okně Finderu.

Pokud dáváte přednost práci v terminálu, můžete povolit zobrazování skrytých souborů tam. Stačí zadat následující příkazy:
defaults write com.apple.finder AppleShowAllFiles true. Killall Finder. Jakmile budou tyto příkazy spuštěny, stane se několik věcí. Aplikace Finder se ukončí a znovu spustí. Pravděpodobně uvidíte, že ikony na ploše zmizí a poté se znovu objeví. Poté budete moci vidět všechny své skryté soubory ve Finderu spolu s dočasnými soubory uloženými na ploše.
Když je chcete znovu skrýt, zopakujte příkazy a nahradíte hodnotu skutečný s Nepravdivé.
defaults write com.apple.finder AppleShowAllFiles false. Killall Finder. Finder se opět ukončí a znovu spustí. Tyto skryté soubory budou opět skryté.
Jak skrýt soubory na Mac pomocí terminálu
Možná si myslíte, že je to méně užitečné než dělat vše ve Finderu. Terminál však může být skvělý, pokud máte na Macu soubory a složky, které nejsou skryté, ale chcete, aby byly.
Abyste toho dosáhli, musíte udělat toto.
- Otevřeno Nálezce do adresáře se soubory, které chcete skrýt.
- v Terminál, typ
chflags skryté, následuje mezera, ale netiskněte Vstupte. - Přetáhněte soubor nebo složku, ze které se chcete skrýt Nálezce k Terminál okno.
- Název souboru nebo složky se zobrazí na konci vašeho
chflagspříkaz. - Nyní stiskněte Vstupte.
Tím skryjete váš soubor nebo složku. Chcete-li to znovu zobrazit, pro jistotu můžete použít výše uvedené příkazy terminálu.
Pokud nepotřebujete nebo nechcete změnit způsob, jakým Finder zobrazuje vaše skryté soubory, můžete je uvést v Terminálu. To provedete pomocí příkazu ls, seznam, dostatečně přiměřeně.
- Z Terminál, typ
ls -a - Uvidíte všechny soubory ve vašem aktuálním adresáři, včetně skrytých souborů a složek.
to je -A vlajka, která zde dělá rozdíl. Říká příkazu list, aby zobrazil všechny soubory. Pokud to chcete provést v jiné složce, je to snadné.
- Z Terminál, typ
ls -a ~/.config - Stačí vyměnit
~/.configse složkou, kterou chcete zobrazit.
Pokud potřebujete tento soubor nebo složku otevřít v GUI, můžete to provést pomocí otevřeno příkaz. Zde je příklad:
-
otevřít .not_visiblespustí soubor s názvem .neviditelný, za předpokladu, že je k němu přidružena aplikace.
Stejná metoda funguje také při otevírání skrytých složek ve Finderu.
-
otevřete ~/.configotevře skrytou složku .config v okně Finderu.
Pamatujte, že tyto skryté soubory a složky jsou z dobrého důvodu uchovávány mimo dohled. Pokud omylem odstraníte nebo přesunete složku nebo soubor, na kterém závisí macOS, můžete způsobit velké problémy. Můžete se stát, že budete muset obnovit operační systém a poté zbytek souborů a aplikací z Time Machine.
To neznamená, že se nepokoušejte pracovat se skrytými soubory a složkami. Použijte svůj nejlepší úsudek, buďte opatrní a ještě jednou zkontrolujte, co děláte, než se k tomu zavážete.
Chcete se naučit nějaké další skvělé triky, které můžete dělat v Terminálu? Tyto Triky s terminálem macOS by mělo být dobrým místem pro začátek.
Jak najít kód Product Key pro Windows 11
Pokud potřebujete přenést svůj produktový klíč Windows 11 nebo jej jen potřebujete k provedení čisté instalace operačního systému,...
Jak vymazat mezipaměť Google Chrome, soubory cookie a historii prohlížení
Chrome odvádí skvělou práci při ukládání vaší historie procházení, mezipaměti a souborů cookie za účelem optimalizace výkonu vašeho prohlížeče online. Její způsob, jak...
Přizpůsobení cen v obchodě: Jak získat online ceny při nakupování v obchodě
Nákup v obchodě neznamená, že musíte platit vyšší ceny. Díky zárukám dorovnání ceny můžete získat online slevy při nákupu v...
Jak darovat předplatné Disney Plus pomocí digitální dárkové karty
Pokud jste si užívali Disney Plus a chcete se o to podělit s ostatními, zde je návod, jak si koupit předplatné Disney+ Gift za...