Jak opravit, že sdílení v okolí nefunguje ve Windows
Microsoft Windows 10 Windows 11 Hrdina / / February 07, 2022

Naposledy aktualizováno dne
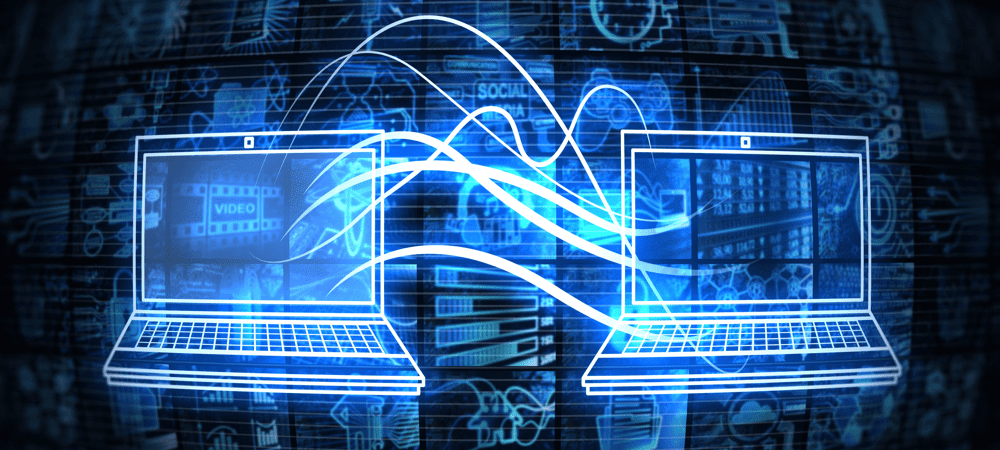
Sdílení v okolí ve Windows 10 a 11 vám umožňuje sdílet položky mezi počítači. Pokud nemůžete sdílet, opravte pomocí tohoto průvodce, že sdílení v okolí nefunguje ve Windows.
The Funkce Sdílení nablízko součástí Windows 10 a Windows 11 PC umožňuje přenášet odkazy, dokumenty a další soubory další kompatibilní počítače v okolí. Tato funkce vám umožňuje odeslat soubor z vašeho PC do zařízení jiného uživatele přes pokoj, místnost. Pro sdílení souborů na krátkou vzdálenost využívá kombinaci Bluetooth a bezdrátové technologie.
Jsou však chvíle, kdy sdílení nablízko nebude fungovat. Pokud sdílení v okolí nefunguje ve Windows, můžete to vyřešit pomocí následujících kroků.
Jak opravit, že sdílení v okolí nefunguje ve Windows
Aby funkce Sdílení nablízko fungovala správně, musí být splněno několik podmínek. Pokud si nejste jisti, postupujte podle těchto kroků, abyste se ujistili, že bude na vašem počítači fungovat.
- Nejprve se ujistěte, že je na obou počítačích povolena funkce sdílení v okolí. V systému Windows 11 přejděte na Start > Nastavení > Systém > Sdílení v okolí a ujistěte se, že je povoleno a nastaveno na Pouze moje zařízení nebo Všichni poblíž.
- Moje zařízenípouze umožňuje sdílení mezi počítači, která jsou přihlášena pod stejným účtem Microsoft.
- Všichni poblíž umožňuje snadné sdílení na všechna okolní zařízení.
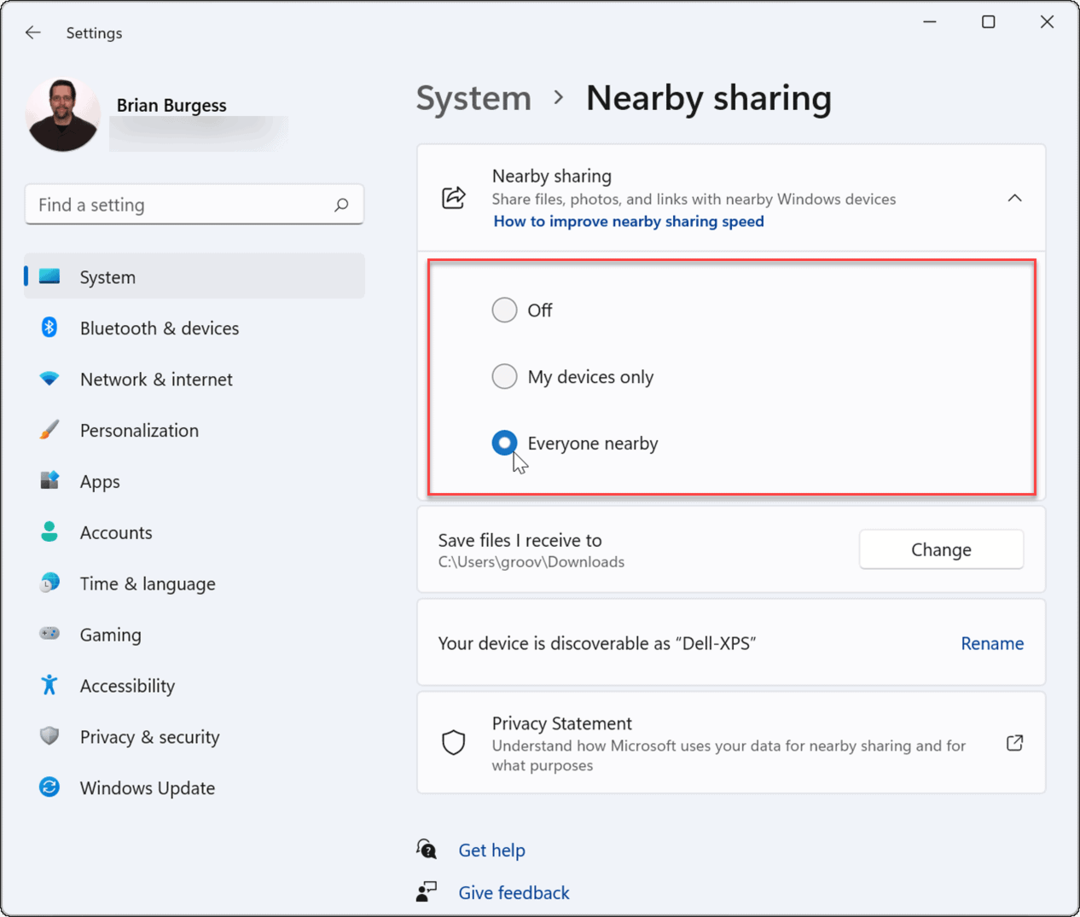
- V systému Windows 10 přejděte na Start > Nastavení > Systém > Sdílené zážitky a přepínat Sdílení nablízku k Na pozice. Zde můžete také nastavit, kde chcete sdílet nebo přijímat položky (všichni v okolí nebo pouze moje zařízení).
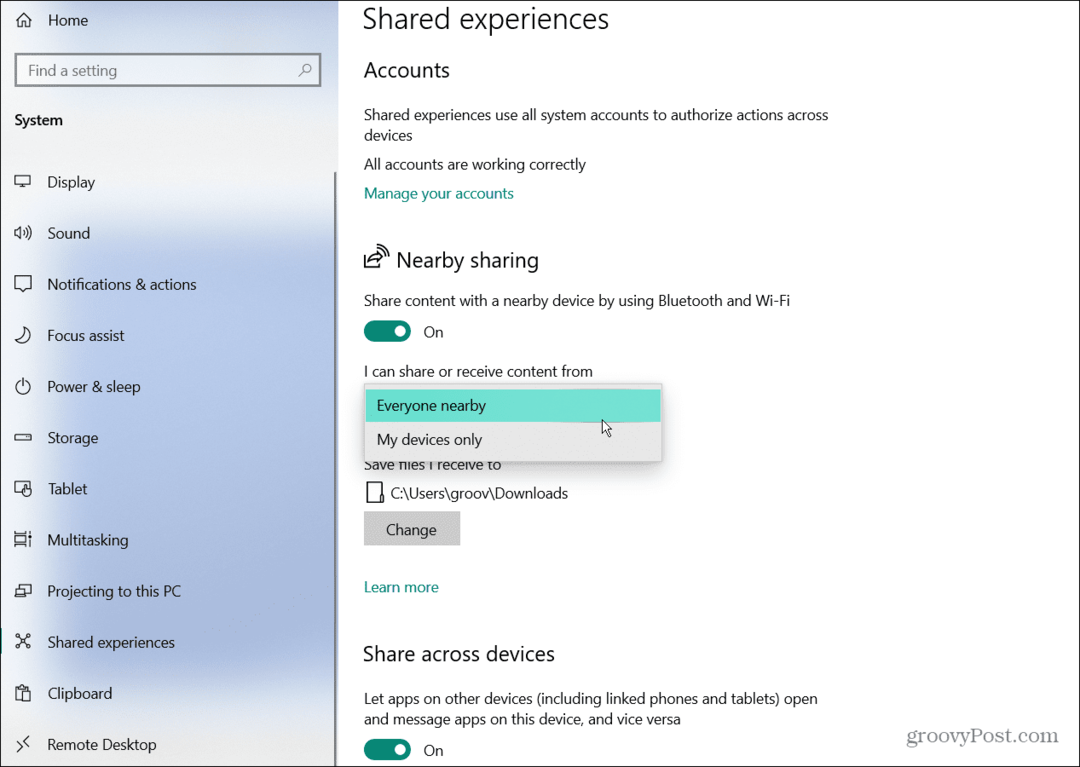
- Budete muset ověřit, že máte Bluetooth povoleno na obou zařízeních. V systému Windows 11 klepněte na klávesová zkratkaKlávesa Windows + A spustit Rychlé nastavenía poté klikněte na Tlačítko Bluetooth pro jeho aktivaci na vašem PC.
- Bluetooth můžete povolit také prostřednictvím Nastavení. Jít do Start > Nastavení > Bluetooth a zařízení a zapněte jej.
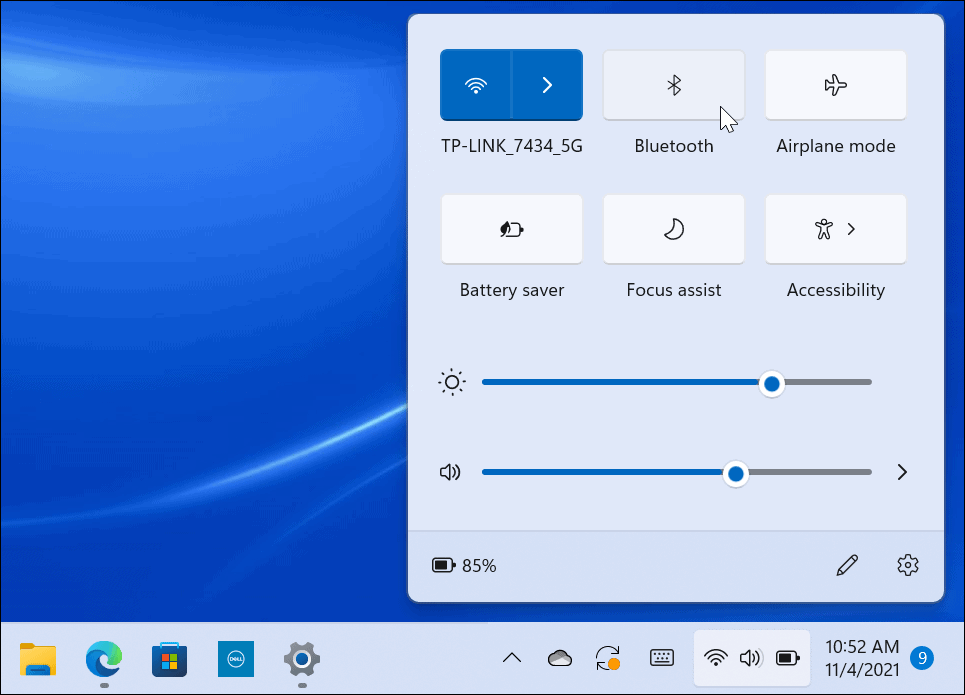
Odstraňování problémů s ovladačem Bluetooth v systému Windows 11
Pokud jsou povolena všechna výše uvedená nastavení, problém může být v nastavení Bluetooth nebo bezdrátového připojení.
Chcete-li vyřešit problémy s ovladačem Bluetooth v systému Windows 10 nebo 11, použijte následující kroky:
- Otevřeno Start a typ Správce zařízení a vyberte nejlepší výsledek.
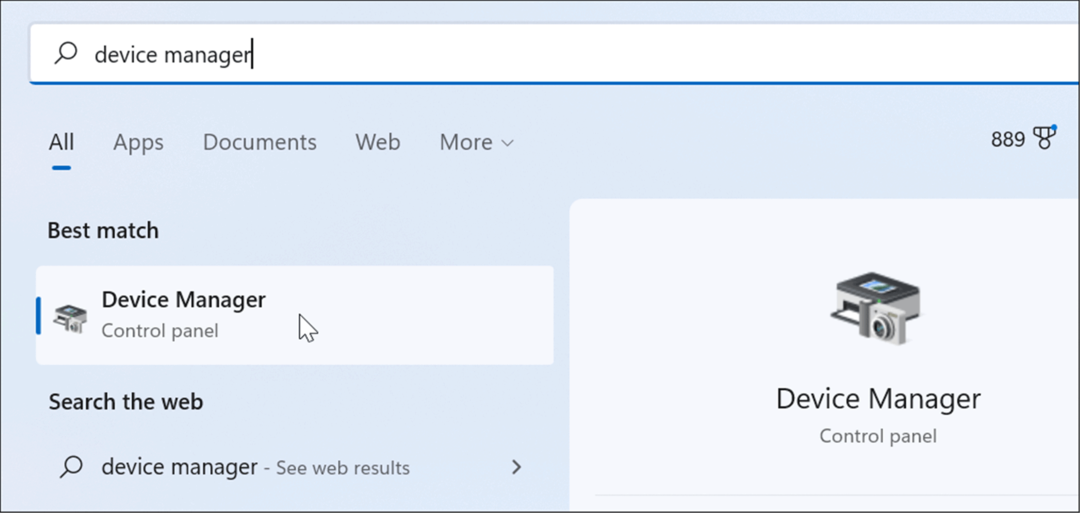
- Když Správce zařízení otevře, rozbalte Bluetooth strom a ujistěte se, že je ovladač správně nainstalován.
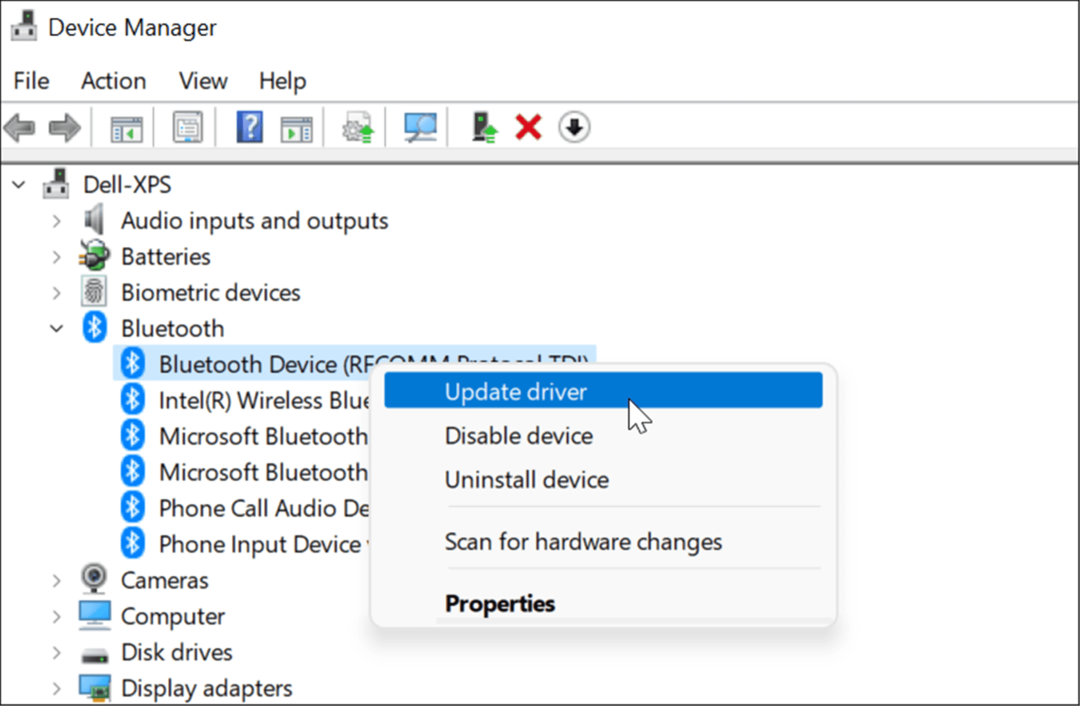
Pokud vidíte žlutou ikonu, budete chtít aktualizovat ovladač. Pokud vidíte šedou šipku dolů, je třeba aktivovat Bluetooth. Z nabídky vyberte vhodnou možnost, např. Aktualizujte ovladač nebo Povolit zařízení.
Ověřte kompatibilitu Bluetooth
Funkce Sdílení v okolí ve Windows 11 vyžaduje Bluetooth verze 4.0 nebo novější Nízká energie (LE) Podpěra, podpora.
Chcete-li ověřit, zda vaše zařízení Bluetooth splňuje tento požadavek, postupujte takto:
- Otevřeno Start, typ Správce zařízenía klikněte na horní výsledek.
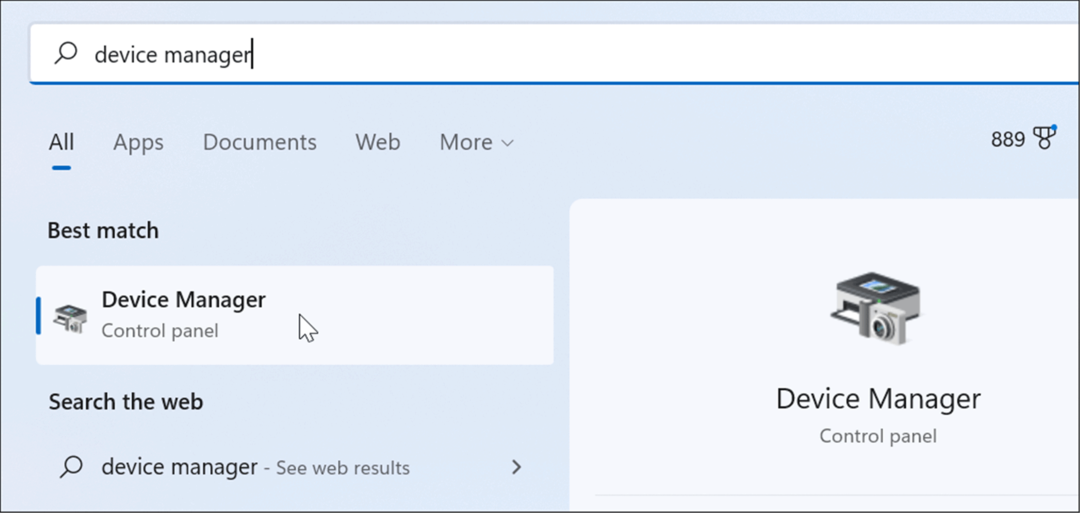
- Rozbalte Bluetooth kategorie, klikněte pravým tlačítkem na Bluetooth rádiový adaptér a vyberte Vlastnosti.
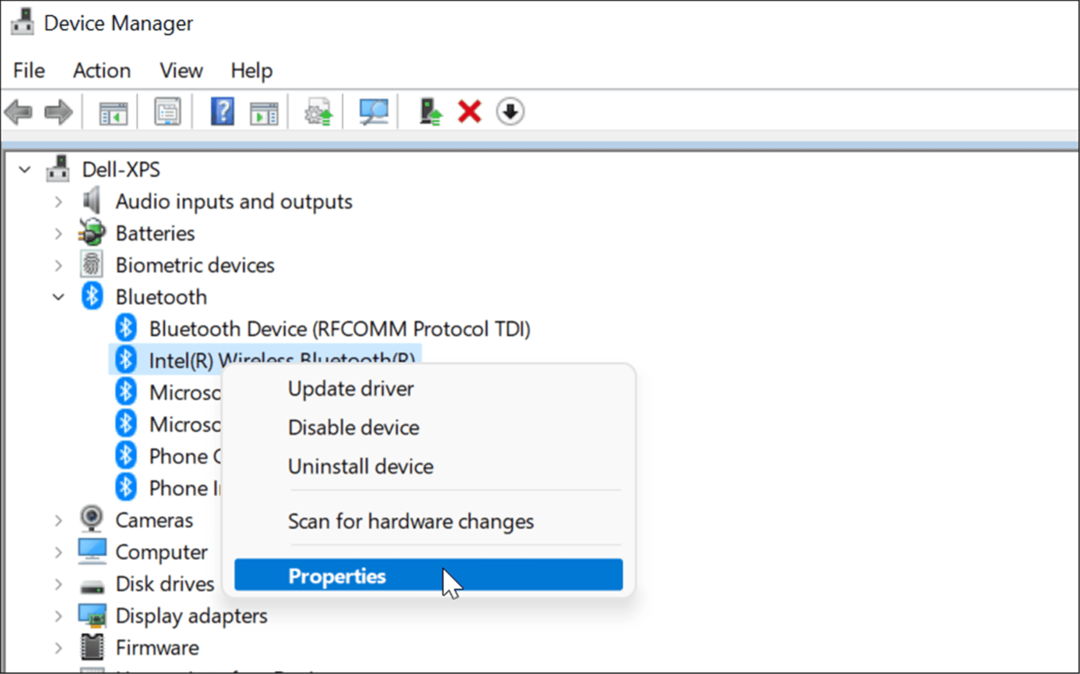
- Dále klikněte na Podrobnosti kartu a vyberte Rádio Bluetooth podporuje Low Energy Central Role možnost z Vlastnictví rozbalovací nabídka.

- Potvrďte Hodnota je nastaveno na Skutečný.
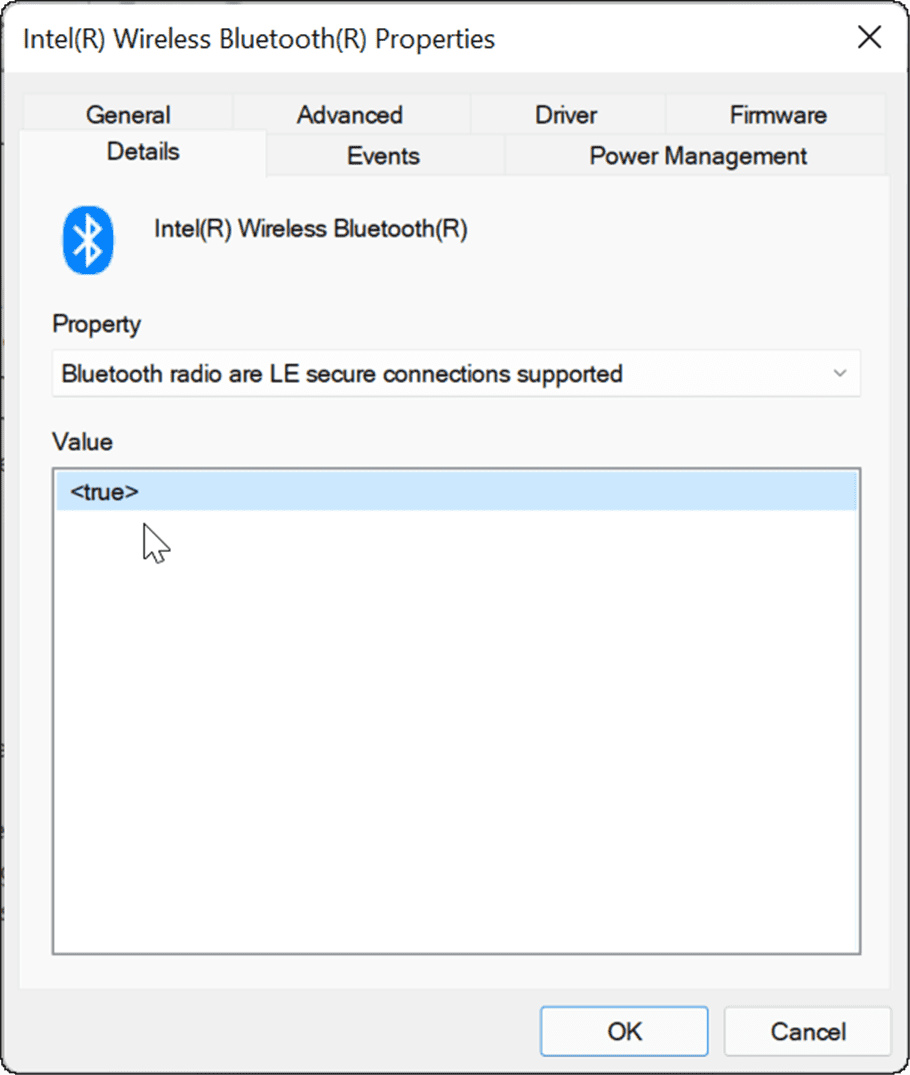
Pokud s nastavením Bluetooth vše vypadá dobře, zkuste přemístit své počítače blíže, abyste se ujistili, že jsou ve vzájemném dosahu Bluetooth.
Zkontrolujte Nastavení sítě
Kromě nastavení Bluetooth budete také chtít ověřit správnost nastavení sítě, pokud sdílení nablízko ve Windows nefunguje.
Chcete-li zkontrolovat nastavení sítě a ověřit, že se zařízení navzájem vidí, postupujte takto:
- Na zdrojovém a cílovém zařízení spusťte Start menu, typ CMD a vyberte nejlepší výsledek.
- Můžete také psát Powershell nebo Windows Terminal.
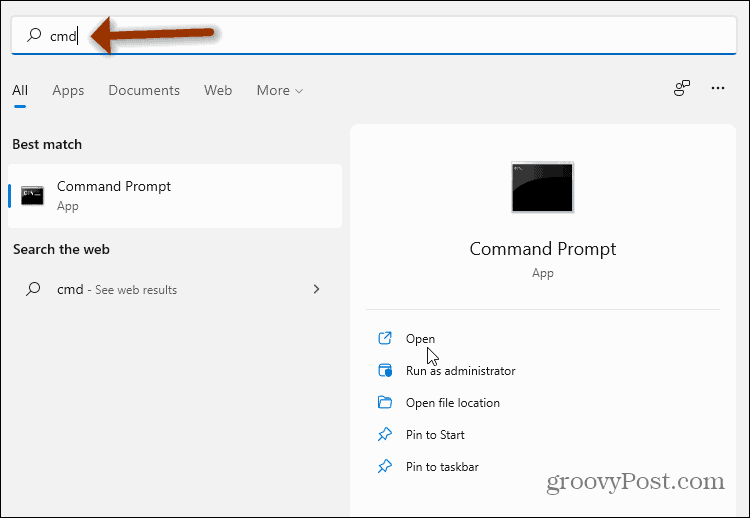
- V okně Příkazový řádek, Windows PowerShell nebo Windows Terminal zadejte ipconfig a stiskněte Vstupte.
- Poznamenejte si síťovou adresu zařízení v pole IPv4 sekce.
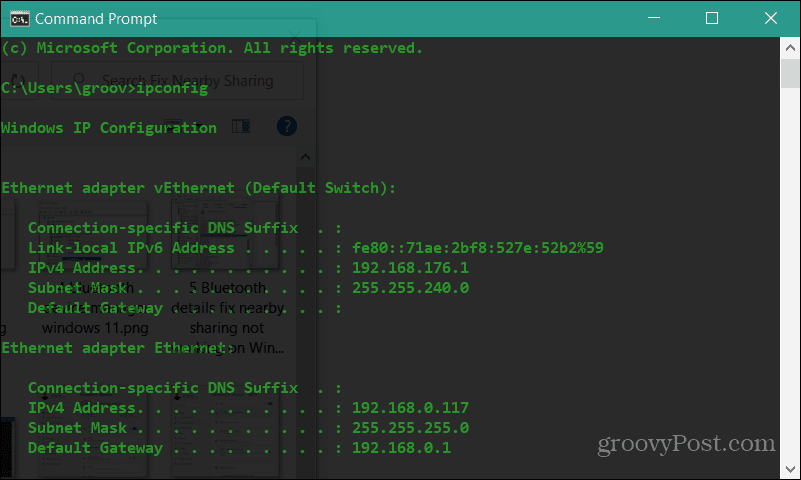
- Dále se ujistěte, že se zařízení v síti navzájem vidí. Typ ping 192.168.x.x, nahrazovat 192.168.x.x s odpovídajícím IPv4 adresa pro každé zařízení.
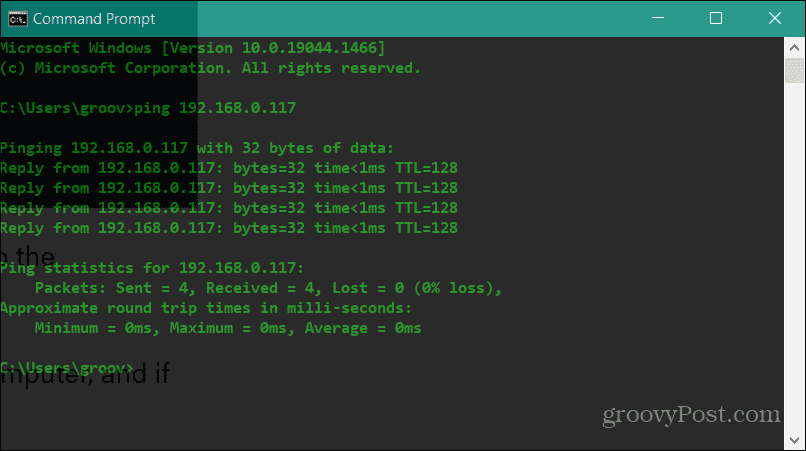
Pokud se počítače v síti navzájem nevidí, zkuste se znovu připojit k síti Wi-Fi nebo znovu zasuňte kabel, pokud jste připojeni. Vaše zařízení by se měla navzájem vidět s povolenou bránou Windows Firewall. Pokud však používáte sadu zabezpečení třetí strany, dočasně ji deaktivujte. Chcete-li přenášet soubory pomocí funkce Sdílení nablízko, možná ji budete muset dočasně deaktivovat.
Ověřte svůj síťový profil
Chcete-li používat funkci Sdílení v okolí, musí být obě zařízení nastavena na a soukromé síťový profil.
Chcete-li ověřit síťový profil, který používáte v počítači se systémem Windows 11, postupujte takto:
- Otevři Start menu a vyberte Nastavení.
- Když Nastavení otevře, klikněte Síť a internet ze seznamu vlevo a Wi-Fi napravo.
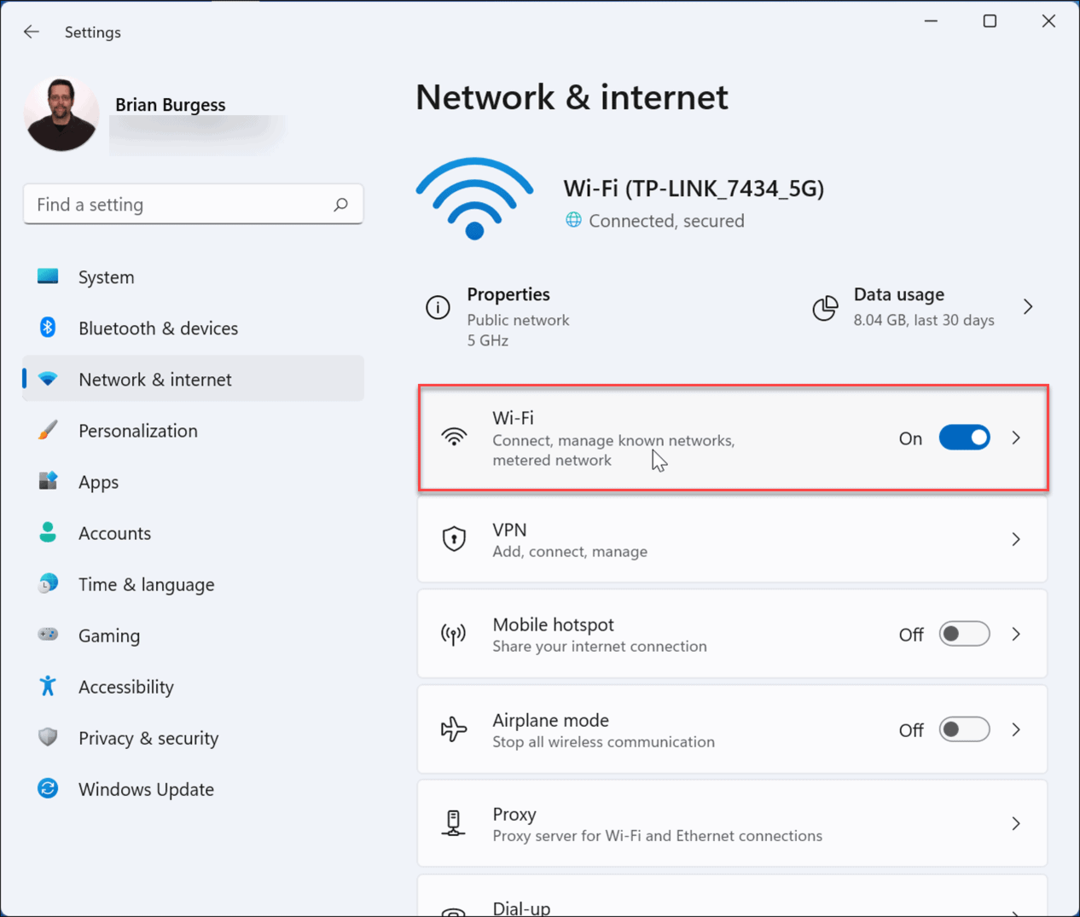
- Vybrat vlastnosti síťového připojení v následující nabídce.
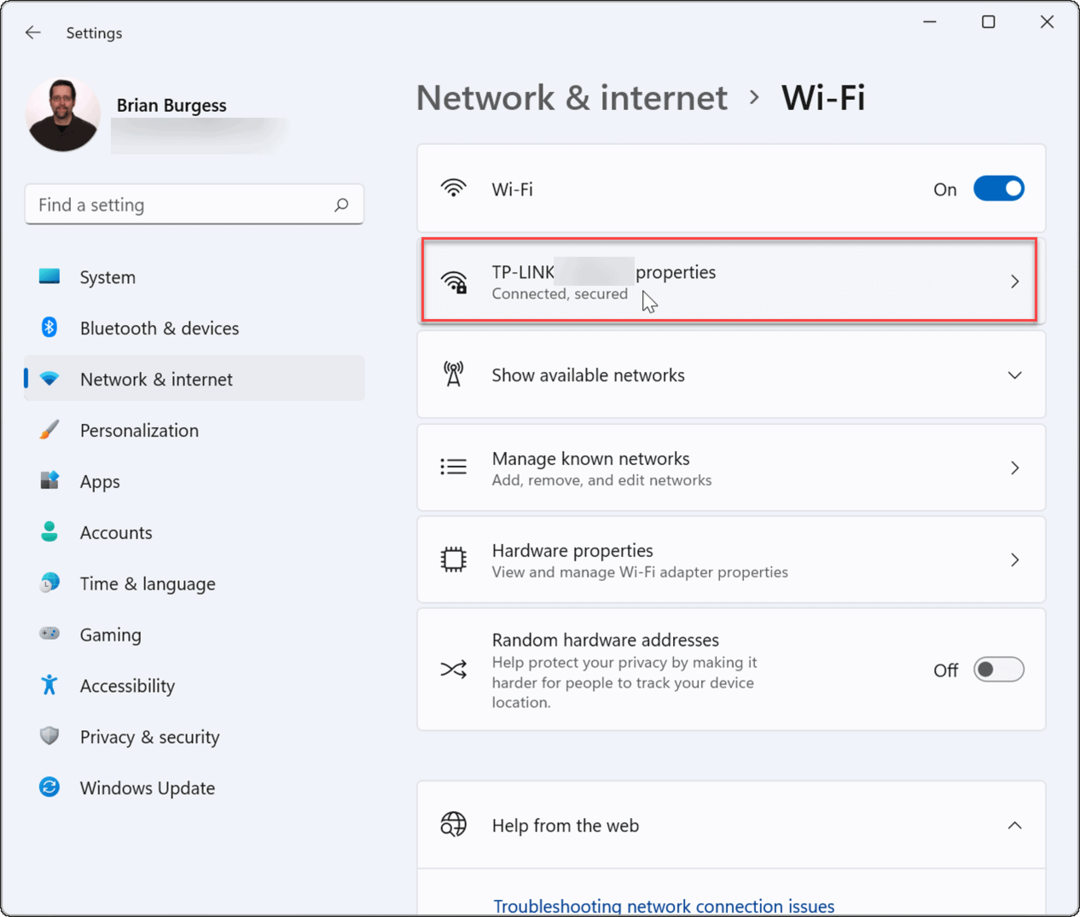
- Pod Typ síťového profilu sekce, nastavte ji na soukromé volba.
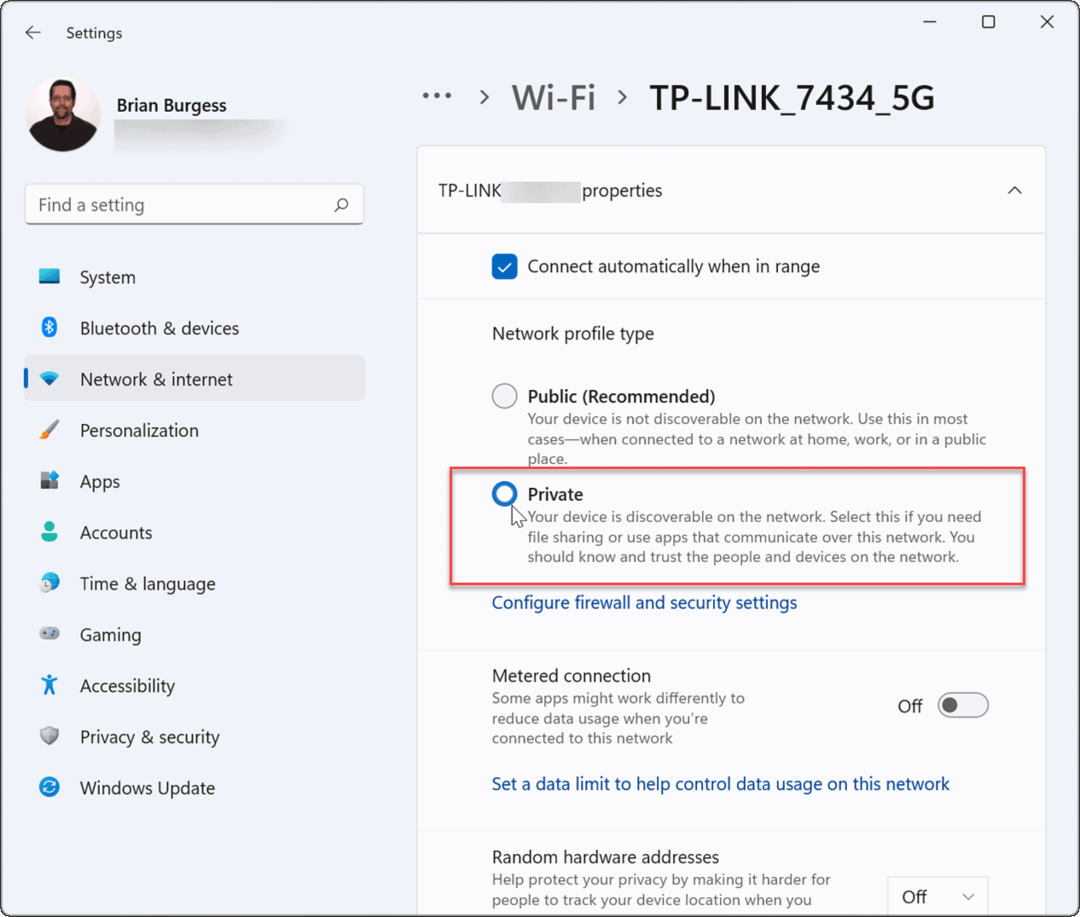
Síťový profil v systému Windows 10 můžete také ověřit pomocí následujících kroků:
- V systému Windows 10 otevřete Start a stiskněte Nastavení.
- v Nastavení, vyberte Síť a interneta poté klepněte na Vlastnosti tlačítko pod vaším připojením.
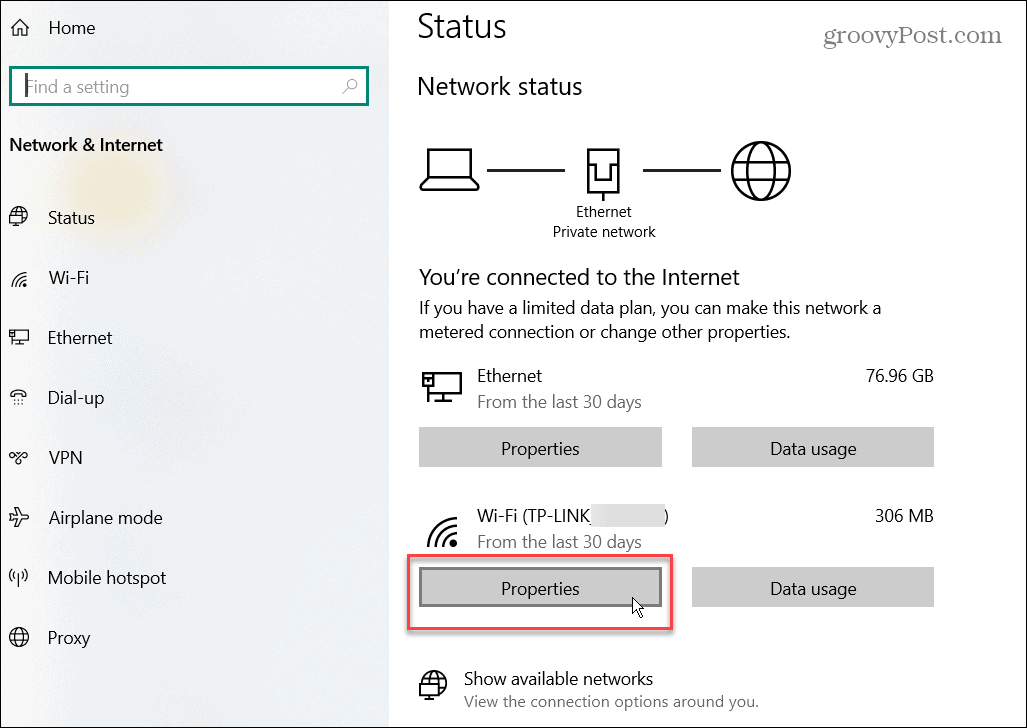
- Pod Síťový profil sekce, vyberte soukromé volba.
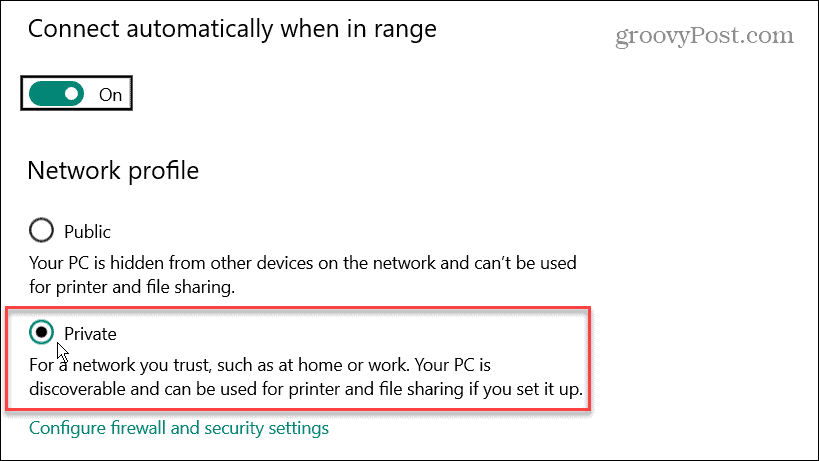
Pomocí jednoho z výše uvedených kroků pro odstraňování problémů, zejména nastavení síťového profilu na soukromé, měla by vaše funkce Sdílení nablízko opět fungovat.
Windows Odstraňování problémů s Bluetooth a Wi-Fi
Microsoft poprvé představil Sdílení v okolí ve Windows 10. Tato funkce byla přenesena do Windows 11, ale pokud zjistíte, že Sdílení nablízko ve Windows nefunguje, měli byste být schopni ji znovu zprovoznit podle výše uvedených kroků.
Pro více informací o Bluetooth se podívejte na správu Zařízení Bluetooth v systému Windows 11 nebo spárování Zařízení Bluetooth s Windows 10. Když se připojujete k síti, někdy budete muset najít hesla Wi-Fi na Windows 11. Další skvělá funkce, která by vás mohla zajímat, je odesílání Windows 11 do Chromecastu.
Jak najít kód Product Key pro Windows 11
Pokud potřebujete přenést svůj produktový klíč Windows 11 nebo jej jen potřebujete k provedení čisté instalace operačního systému,...
Jak vymazat mezipaměť Google Chrome, soubory cookie a historii prohlížení
Chrome odvádí skvělou práci při ukládání vaší historie procházení, mezipaměti a souborů cookie za účelem optimalizace výkonu vašeho prohlížeče online. Její způsob, jak...
Přizpůsobení cen v obchodě: Jak získat online ceny při nakupování v obchodě
Nákup v obchodě neznamená, že musíte platit vyšší ceny. Díky zárukám dorovnání ceny můžete získat online slevy při nákupu v...
Jak darovat předplatné Disney Plus pomocí digitální dárkové karty
Pokud jste si užívali Disney Plus a chcete se o to podělit s ostatními, zde je návod, jak si koupit předplatné Disney+ Gift za...


