Jak nainstalovat homebrew do počítače MacOS
Software Produktivita Jablko Macos / / March 18, 2020
Poslední aktualizace dne
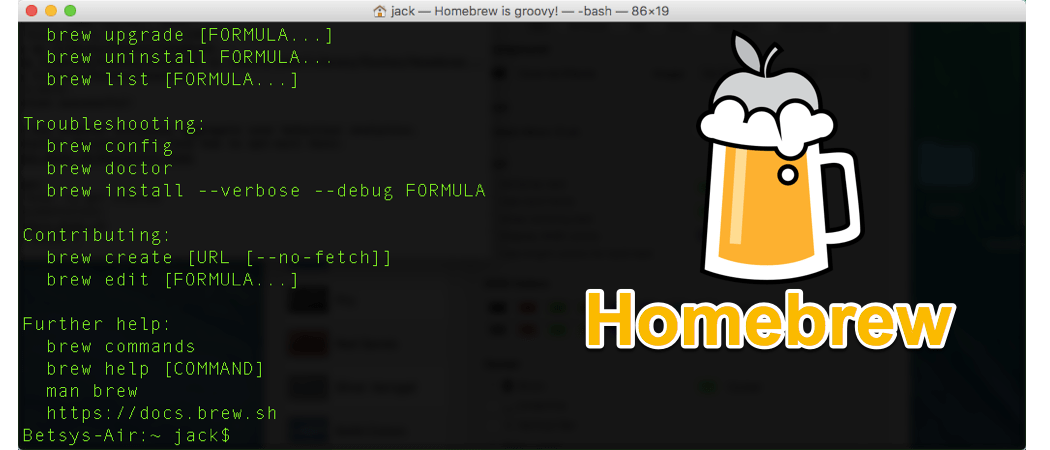
Okno MacOS Terminal není jen pro geeky. Se správcem balíků Homebrew může kdokoli snadno nainstalovat software pomocí okna terminálu a vaší klávesnice.
Okamžitě víte, když je uživatel počítače geek, když vynoří Příkazový řádek (nebo Terminál, pokud používáte Mac). Může to být unavený, příliš používaný stereotyp, ale nadšenci jsou obvykle zobrazeny ve filmech a televizních pořadech jako ti, kteří bez námahy zadávají složité příkazy do příkazového okna.
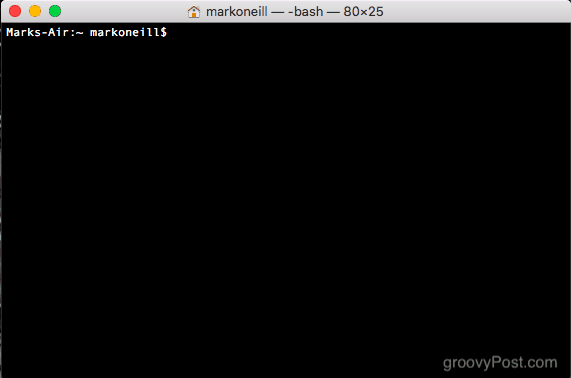
Mnoho dalších uživatelů počítačů (a.k.a. moje matka) se na to může dívat a myslet si „jak obtížné!“ Ale nemusí to být. Použití okna Terminál v počítači Mac může být docela snadné, docela užitečné a ušetřit spoustu času. Jedním z příkladů je použití Homebrew nainstalovat software.
Co je Homebrew a proč bych se měl starat?

Homebrew je počítačový skript (založený na internetu) Programovací jazyk Python). Můžete jej nainstalovat do počítače Mac a poté jej použít k instalaci softwaru pouze pomocí okna Terminál a klávesnice.
Proč by vás to mělo zajímat? Pokud chcete ušetřit čas a dělat všechno pomocí klávesnice, je pro vás Homebrew ideální. Namísto toho, abyste na web prohlížeče Chrome nainstalovali prohlížeč Chrome, můžete k tomu použít pouze příkaz Homebrew.
Rovněž to vypadá skvěle a zapůsobí na lidi, kteří si budou myslet, že jste počítačový génius.
A konečně, pokud se vám nelíbí, můžete jej snadno odinstalovat. Ukážeme vám, jak v tomto článku.
Instalace homebrew za méně než třicet sekund
Otevřete okno terminálu na obrazovce tak, že jdete do Finderu a pak Aplikace–> Nástroje. Nyní zkopírujte a vložte následující do okna Terminál a stiskněte tlačítko Enter.
/ usr / bin / ruby -e "$ (curl -fsSL https://raw.githubusercontent.com/Homebrew/install/master/install)"

Tím se zahájí proces instalace. Nejprve vám ukáže, jaké složky vytvoří v počítači. Tyto složky jsou nutné pro práci s homebrewem. Stisknutím klávesy Enter / Return na klávesnici přesunete instalaci dále.

Nyní vás požádá o vaše přihlašovací heslo pro MacOS. Toto bude heslo správce.

Po zadání hesla jsou rychle nainstalovány požadované soubory a složky.
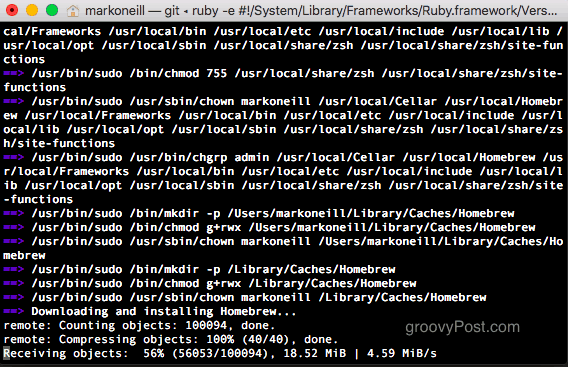
Když to říká “Instalace úspěšná!“ pak jste hotovi.
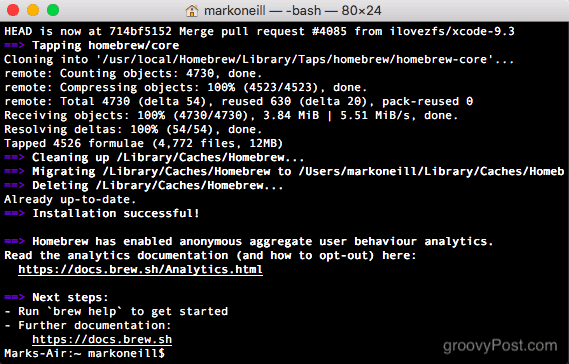
Pomocí homebrewu
Řekněme tedy, že chcete nainstalovat Prohlížeč Opera na tvém počítači. Normálně byste šli na web Opera a stáhli instalační soubor. Ale parafrázovat Zpět do budoucnosti, teď, když máš Homebrewa, kdo potřebuje webové stránky?
Stačí otevřít okno terminálu a napsat:
vařit instalaci opery
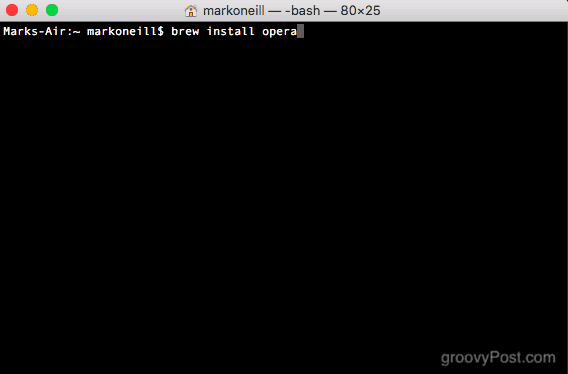
V případě Opery však vrátil chybovou zprávu. Můžete si vybrat z několika možných programů Opera. Vyberte tedy, který chcete, a ukáže vám příkaz, který musíte nainstalovat.
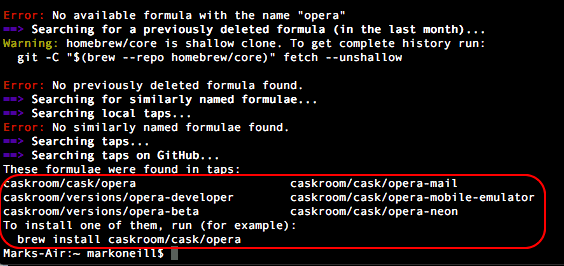
Vybral jsem si tedy běžný prohlížeč Opera a vypnul jsem to. Nainstaloval se za méně než 15 sekund.

Po dokončení automaticky přesune nově nainstalovaný program do složky Aplikace.
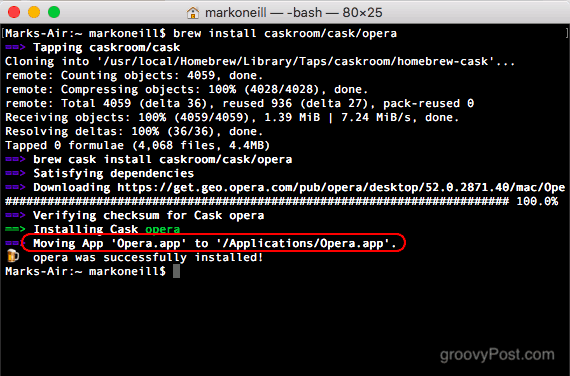
Pokud nyní zkontrolujete složku Aplikace, uvidíte nově nainstalovaný prohlížeč Opera.
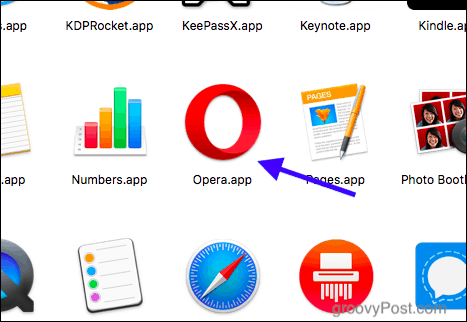
Odinstalace Homebrew
Pokud se z nějakého důvodu rozhodnete, že Homebrew není pro vás, odinstalace je jednoduchá.
Znovu otevřete okno terminálu a zkopírujte a vložte následující příkaz.
ruby -e "$ (curl -fsSL https://raw.githubusercontent.com/Homebrew/install/master/uninstall)"
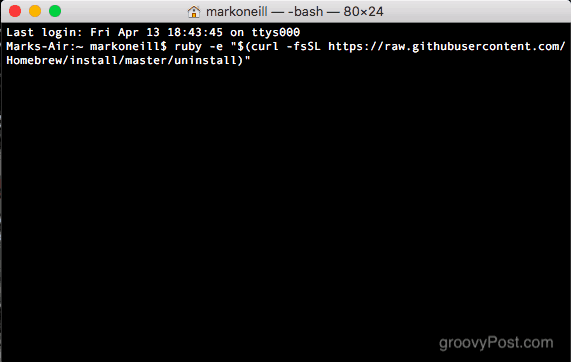
Zeptá se vás, zda jste si jisti, že jej chcete odinstalovat. Pokud ano, stiskněte klávesu Y na klávesnici. Pokud došlo ke změně srdce, stiskněte klávesu N pro zrušení.
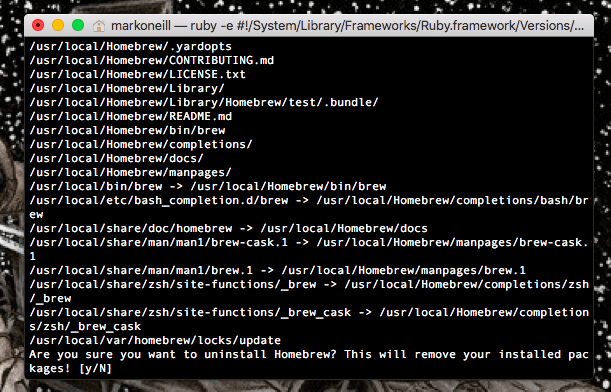
Poté začne proces odinstalace odstraněním některých prázdných složek. V určitém okamžiku se však zastaví a požádá o heslo MacOS, aby se potvrdilo odstranění zbytku.
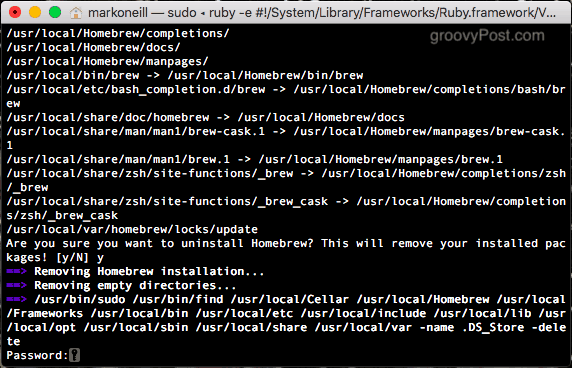
Po odinstalaci zbytku získáte seznam složek, které nebylo možné smazat. Budete muset jít do své oblasti Finder a odstranit je ručně.
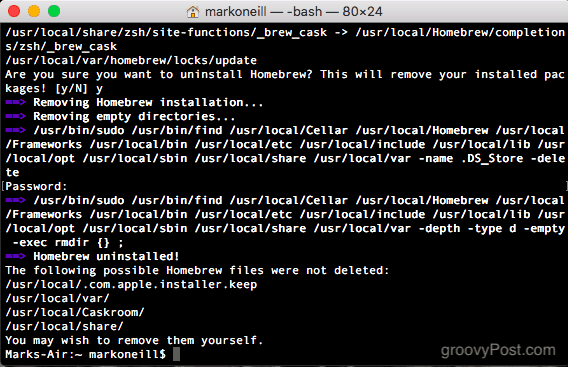
Závěr
Homebrew nemusí vypadat, že by to stálo za to, ale věřte mi, jakmile ho máte na svém počítači, budete jej znovu a znovu používat. Je tak produktivní a užitečné, že je možné nainstalovat software pomocí pouze skriptu a klávesnice.
Používáte terminál v počítači Mac? Řekněte nám, jak v komentářích.



