Poslední aktualizace dne

Před hlavní aktualizací systému iOS je důležité nejprve telefon zálohovat. V případě, že by se něco mělo zhoršit. Ale co když ji potřebujete obnovit?
Z jakéhokoli důvodu čas nakonec přijde, když budete muset obnovit váš iPhone nebo iPad ze záložního archivu. Možná se s vaším zařízením něco stalo a podpora společnosti Apple uvedla, že jediný způsob, jak problém vyřešit, je obnovit. Nebo jste si právě zakoupili nový stroj a chcete obnovit informace z předchozího zařízení. Ať už je důvod jakýkoli, obnovení zařízení ze zálohy je relativně jednoduché. Zde jsou kroky, které byste měli dodržovat.
Požadavky na zálohování iPhone
Níže uvedené pokyny předpokládají, že již používáte iCloud nebo počítač pravidelně zálohovat váš iPhone nebo iPad. Pokud tak neučiníte, budete muset zařízení nastavit od nuly a pak automaticky zálohujte vaše zařízení, takže se znovu nestavíte do potíží.
Použití iCloud k obnovení ze zálohy
Můžete obnovit ze zálohy iPhone, iPad a iPod touch. Tyto pokyny pracují se zařízeními používajícími iOS 13 nebo iPadOS 13 nebo novější.
Máte zálohu?
- V zařízení iOS nebo iPadOS klepněte na ikonu Nastavení aplikace.
- Klepněte na tvé jméno v horní části displeje.
- Vybrat iCloud.
- Klepněte na Správa úložiště.
- Vybrat Zálohy.
- Vyber záloha pro vaše zařízení.
V rámci této zálohy si poznamenejte poslední datum zálohy. To by mělo říkat Včera pokud děláte pravidelné zálohy. Pokud tomu tak není, obnovíte zařízení pouze od posledního data zálohy.
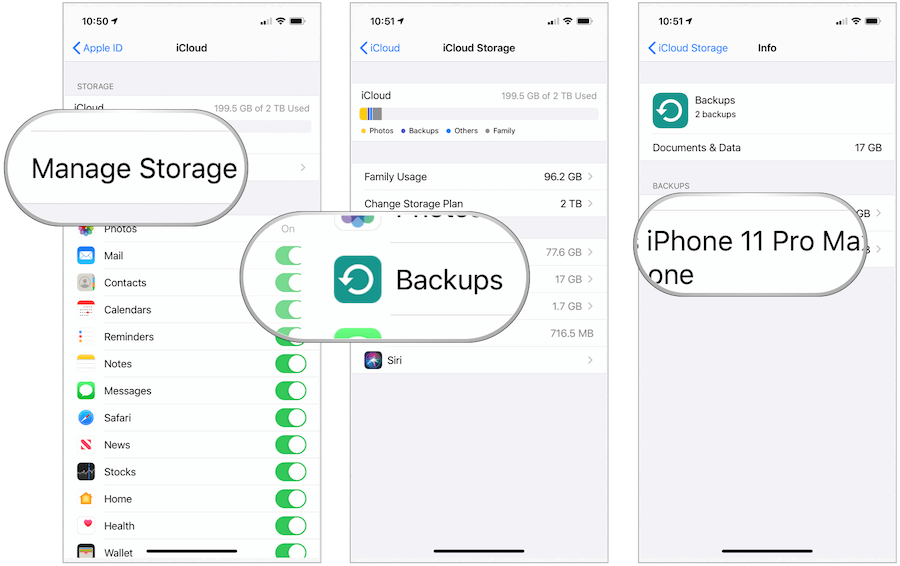
Obnovení ze zálohy
Po potvrzení zálohy je nyní čas obnovit zařízení pomocí iCloud. Pokud obnovujete stávající počítač, vy ne chcete zálohovat zařízení před obnovením, protože tímto postupem vyřešíte problém.
- Klepněte na ikonu Nastavení aplikace ve vašem zařízení.
- Vybrat Všeobecné.
- Přejděte dolů a vyberte Resetovat.
- Klepněte na Vymazat veškerý obsah a nastavení.
- Vybrat Vymazat.
- Jít do Poslední kroky k obnovení níže.
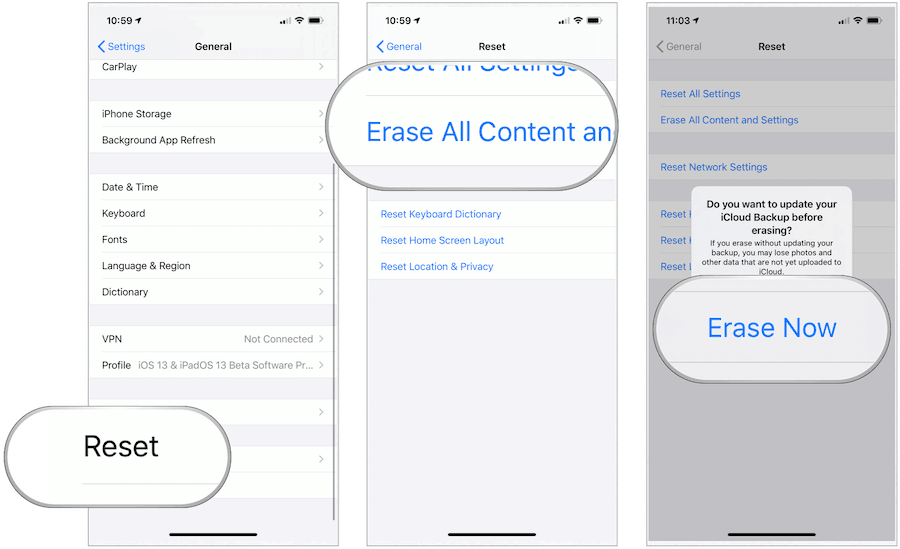
Pokud se chystáte obnovit obsah z jednoho zařízení do druhého, postupujte takto:
- Na starém počítači klepněte na ikonu Nastavení aplikace.
- Vybrat Všeobecné.
- Přejděte dolů a vyberte Resetovat.
- Klepněte na Vymazat veškerý obsah a nastavení.
- Vybrat Poté zálohujte.
- Jít do Poslední kroky k obnovení níže.
Nepokračujte, dokud se staré zařízení restartuje, což znamená, že záloha byla provedena.
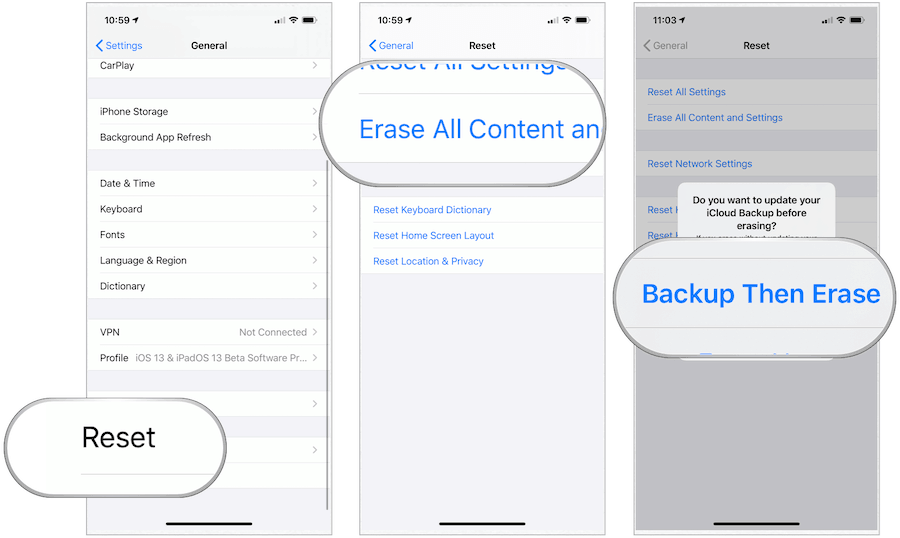
Poslední kroky k obnovení
Po vytvoření nové zálohy na novém zařízení proveďte následující:
- Zapněte zařízení.
- Následuj proces nastavení.
- Na obrazovce Aplikace a data klepněte na Obnovení ze zálohy iCloud.
- Přihlaste se pomocí Apple ID.
- Vyber záloha.
Proces obnovy bude trvat několik minut. Po dokončení procesu můžete zařízení používat pomocí obnovených aplikací, souborů a dalších informací.
Použití počítače k obnovení ze zálohy
Pokud stále používáte počítač k zálohování mobilního zařízení, můžete jej také použít k obnovení předchozí verze. Následující kroky předpokládají, že používáte MacOS Catalina v počítači Mac nebo nejnovější verzi systému Windows v počítači.
V systému Mac
Počínaje MacOS Catalina nahradil Apple iTunes aplikací Hudba. Výsledkem je, že se záloha a obnova mobilních zařízení pomocí počítače nyní provádí pod Finderem.
- otevřeno Nálezce.
- Připojte svůj přístroj pomocí kabelu USB.
- Pokud se zobrazí zpráva požadující přístupový kód zařízení nebo Důvěřovat tomuto počítači, postupujte podle pokynů na obrazovce.
- Vyberte svůj iPhone, iPad nebo iPod touch v okně Finder.
- Vybrat Obnovit zálohu.
- Vybrat poslední záloha.
- Klikněte na Obnovit.
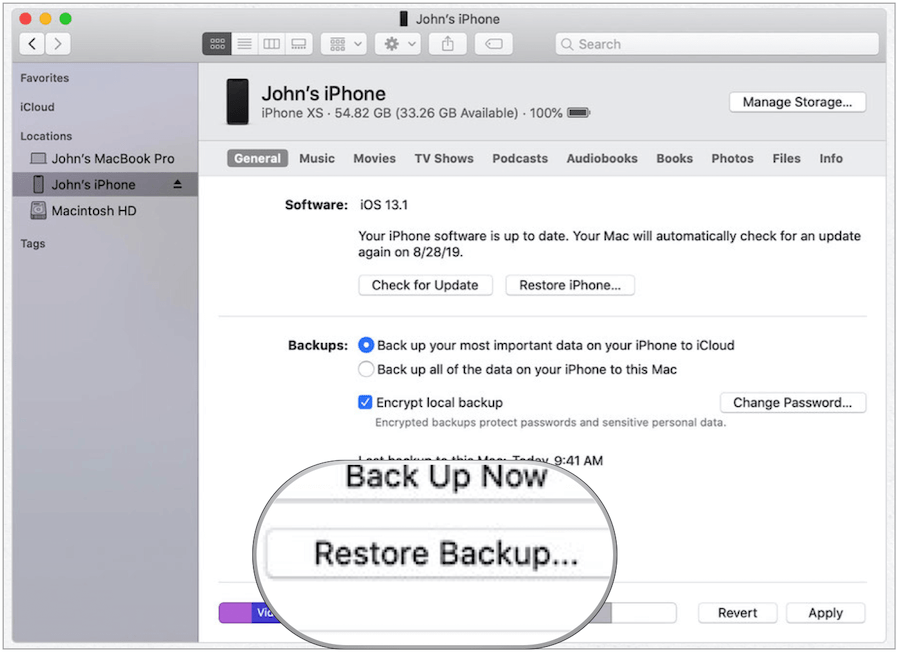

Váš Mac nyní obnoví vaše mobilní zařízení pomocí záložního souboru, který jste požadovali. Sledujte výzvy a odpovězte na všechny dotazy, jak je to odůvodněné.
V systému Windows
Apple stále nabízí aplikaci iTunes ve Windows 10. Obnovení pomocí následujících kroků. iTunes v zařízení Windows:
- otevřeno iTunes na vašem PC.
- Připojte svůj přístroj pomocí kabelu USB.
- Pokud se zobrazí zpráva požadující přístupový kód zařízení nebo Důvěřovat tomuto počítači, postupujte podle pokynů na obrazovce.
- Vyberte svůj iPhone, iPad nebo iPod touch v okně Finder.
- Vybrat Obnovit zálohu.
- Vybrat poslední záloha.
- Klikněte na Obnovit.
Váš počítač prostřednictvím aplikace Apple iTunes nyní zařízení obnoví pomocí záložního souboru, který jste požadovali. Sledujte výzvy.
Problémy?
V průběhu let společnost Apple zjednodušuje obnovu mobilních zařízení pomocí iCloud nebo počítače. Pokud narazíte na problémy, můžete podniknout několik kroků pro řešení problémů.
Možné problémy iCloud
- Chcete-li obnovit zálohu, zkontrolujte, zda jsou vaše zařízení připojeno k připojení Wi-Fi protože nemůžete obnovit ze zálohy přes mobilní připojení k internetu. Poznámka: Doba potřebná k obnovení ze zálohy závisí na velikosti zálohy a rychlosti vaší sítě Wi-Fi.
- Pokud proces obnovy není vyřešen, zkuste to znovu pomocí výše uvedených kroků - nejdůležitější krok zde Vymazat zařízení a začít znovu.
- V případě pochybností kontaktujte podporu Apple.
Možné problémy s počítačem
- Pokud nevidíte své mobilní zařízení, když je připojeno k počítači, restartujte oba stroje a zkuste to znovu.
- Opět, v případě pochybností, kontaktujte podporu Apple.
Žádné zálohy, žádné (hlavní) problémy
Pokud jste si zálohovali mobilní zařízení Apple, existuje ještě (trochu) naděje - za předpokladu, že máte používal iCloud na kterémkoli z vašich dalších zařízení Apple. V takovém případě můžete synchronizovat určité informace s problematickým / novým zařízením. Informace dostupné pro synchronizaci mohou zahrnovat iCloud Drive, Fotografie, Mail, Kontakty, Zprávy, Kalendáře, Připomenutí, Safari, Poznámky, Siri, Keychain a další.
Nejlepší část použití dat iCloud z jiného zařízení: k aktivaci obsahu v novém zařízení nemusíte dělat nic jiného. Místo toho se ujistěte, že jste se do zařízení přihlásili pomocí stejného přihlašovacího jména pro iCloud. Po přihlášení se data automaticky přenesou do zařízení.



