Jak změnit výchozí obrázek složky v Průzkumníku souborů systému Windows 10
Microsoft Windows 10 Průzkumník Souborů Hrdina / / March 18, 2020
Poslední aktualizace dne

Systém Windows automaticky vybere výchozí obrázek složky. Ale pokud chcete přizpůsobit Průzkumník souborů a vytvořit si svůj vlastní, zde je návod, jak nastavit požadovaný obrázek.
Pokud máte ve složce spoustu fotografií, systém Windows vybere výchozí obrázek, který se zobrazí, když je zobrazení nastaveno na zobrazení miniatur na střední nebo větší. Systém Windows obvykle vybere jednu z prvních čtyř uvedených ve složce. Nebo pouze zobrazí výchozí ikonu obrázku systému Windows. Ale možná budete chtít věci trochu přizpůsobit. Zvláště, pokud pořídíte spoustu fotografií, může to usnadnit nalezení správné sbírky pomocí vizuálního podnětu. Zde je ukázka, jak můžete vytvořit libovolný obrázek, který chcete jako výchozí složku, který se zobrazí při otevření Průzkumníka souborů.
Změna výchozího obrázku složky Průzkumník souborů Windows 10
Nejprve otevřete Průzkumník souborů a klepněte pravým tlačítkem myši na složku, kterou chcete změnit výchozí obrázek, a vyberte Vlastnosti z kontextové nabídky. Poté klikněte na kartu Přizpůsobit a poté na tlačítko „Vybrat soubor“. Například zde změním výchozí fotografii pro složku s názvem „Uložené obrázky“.
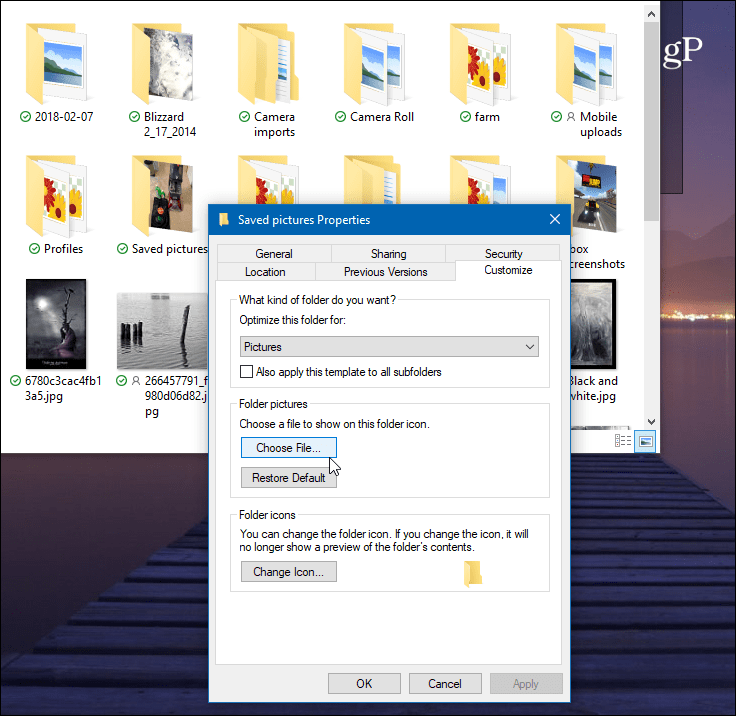
Poté vyhledejte umístění obrázku, který chcete použít. Může pocházet ze stejné složky nebo z jakéhokoli jiného dostupného umístění, včetně jiné jednotky nebo cloudového úložiště jako OneDrive nebo Dropbox. Klikněte na OK a měli byste vidět, že se obrázek složky změnil. Pokud ji nevidíte hned, jednoduše složku obnovte.
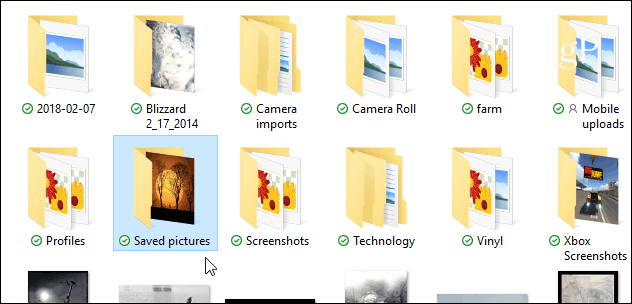
Dalším způsobem, jak to udělat, je použití triku, který byl kolem alespoň od XP dní a dříve. Tento trik umožňuje nastavit konkrétní obrázek ve složce, která se má zobrazit jako výchozí. Tam, kde výše uvedená metoda umožňuje vybrat si z libovolného místa. Nyní, protože přejmenujete obrázek, měli byste jej nejprve vytvořit ve stejné složce a poté jej přejmenovat.
Otevřete složku s obrázkem, který chcete nastavit jako výchozí. Poté přejmenujte požadovaný obrázek na „folder.gif“ a klikněte na „Ano“ v zobrazeném potvrzovacím dialogu. Nyní, když se vrátíte, zobrazí se obrázek, který jste přejmenovali.
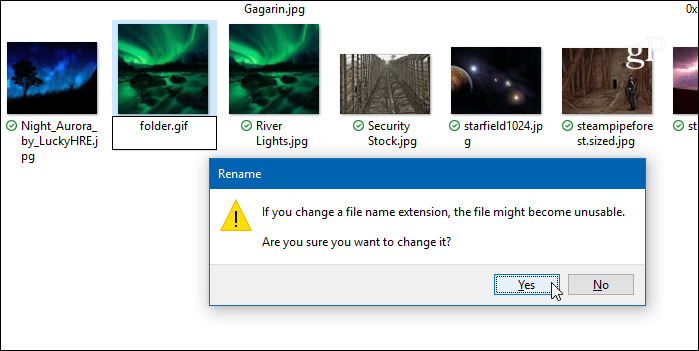
Nezapomeňte, že pokud použijete první výše popsanou metodu, kde změníte vlastnosti složky, obrázek vy zvolte, že přepíše vše, co jste nastavili přejmenováním na „folder.gif“, takže použijte jeden nebo druhý odpovídajícím způsobem.



