Jak používat šifrování BitLocker v systému Windows 11
Microsoft Windows 11 Hrdina / / February 01, 2022

Naposledy aktualizováno dne

Pokud chcete šifrovat data na místním disku a chránit je před malwarem nebo krádeží dat, můžete k tomu použít nástroj BitLocker ve Windows 11. Zde je návod.
Původně spuštěna jako funkce Windows 7, BitLocker šifrování je k dispozici uživatelům Windows 11, které pomáhá chránit uložená data na místních, pevných a vyměnitelných discích. Pomocí nástroje BitLocker jsou vaše data zakódována pomocí obtížně prolomitelného šifrování AES. Pouze uživatelé se správným přístupem (pomocí hesla, PIN, Windows Hellonebo obnovovací kód) můžete soubory prohlížet a upravovat.
Můžeš použít BitLocker to Go v systému Windows 11 k šifrování dat na vyměnitelných USB discích. Pokud chcete pomocí nástroje BitLocker zašifrovat pevný disk (například místní C: drive), budete místo toho muset postupovat podle tohoto průvodce.
Jak používat šifrování BitLocker v systému Windows 11
BitLocker můžete použít k zašifrování libovolné jednotky na počítači se systémem Windows 11, ale má to háček. BitLocker je k dispozici pouze uživatelům Windows 11 se systémem Windows 11 Pro, Education nebo Enterprise. Pokud ji chcete používat, budete muset
Chcete-li pomocí nástroje BitLocker zašifrovat místní nebo jiné pevné disky v systému Windows 11, postupujte takto:
- zmáčkni Start a klikněte na Nastavení ikonu (nebo stiskněte Klávesa Windows + I).

- V Nastavení menu, vyberte Systém vlevo a poté klikněte Úložný prostor napravo.
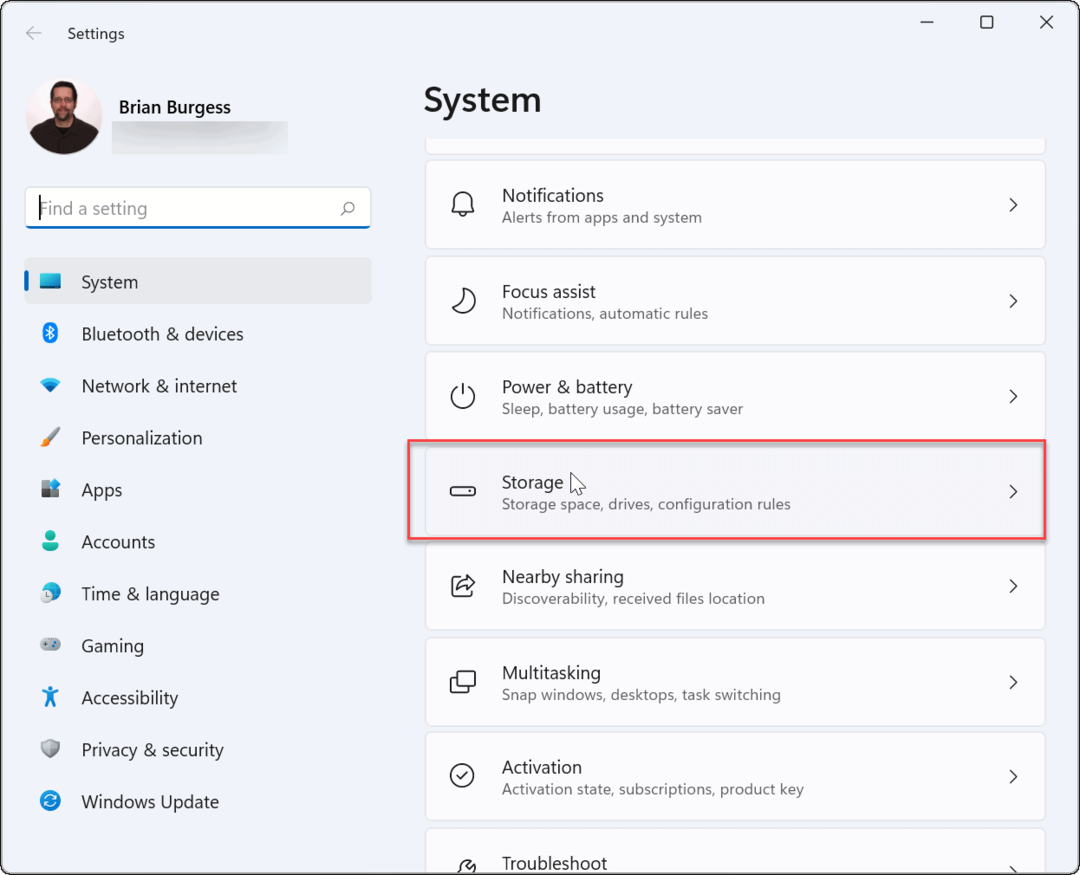
- Pod Úložný prostor, klikněte Pokročilá nastavení úložiště (uvedeno v Správa úložiště sekce), poté vyberte Disky a svazky.
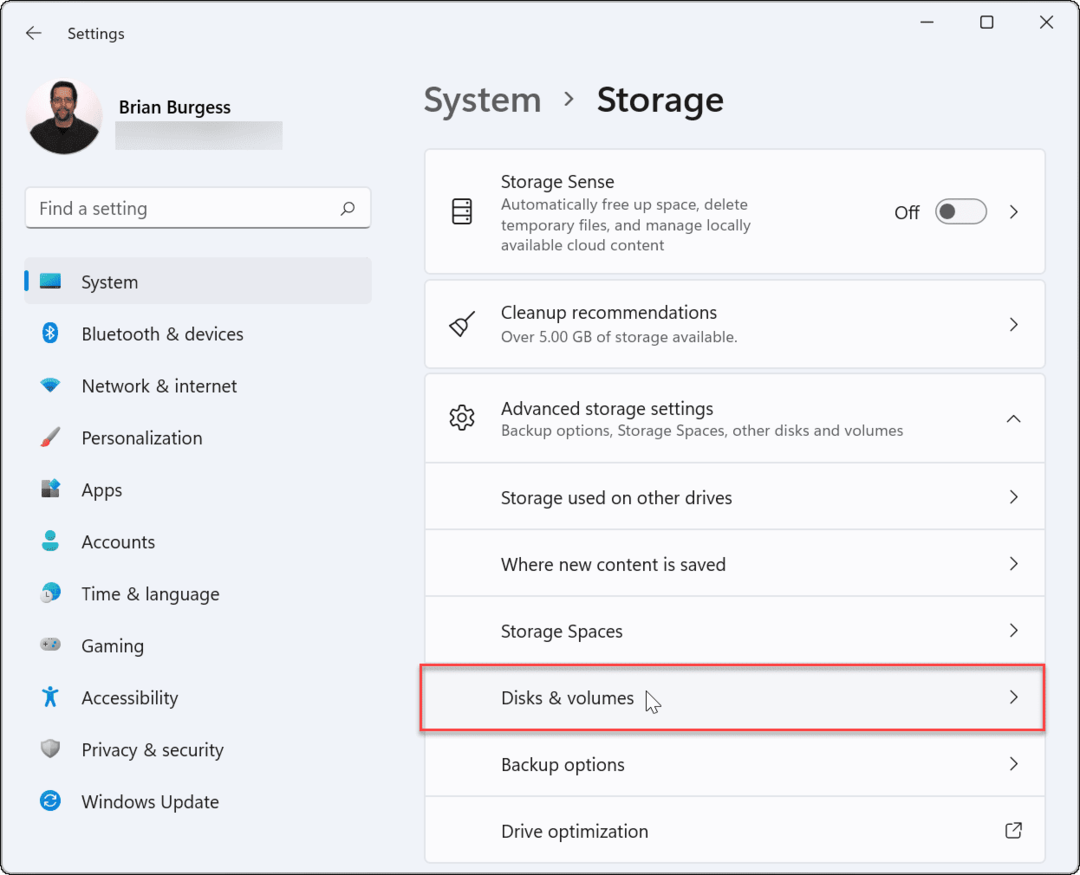
- V Disky a svazky části, budete muset vybrat jednotku, kterou chcete šifrovat pomocí nástroje BitLocker, a poté kliknout na Vlastnosti knoflík.
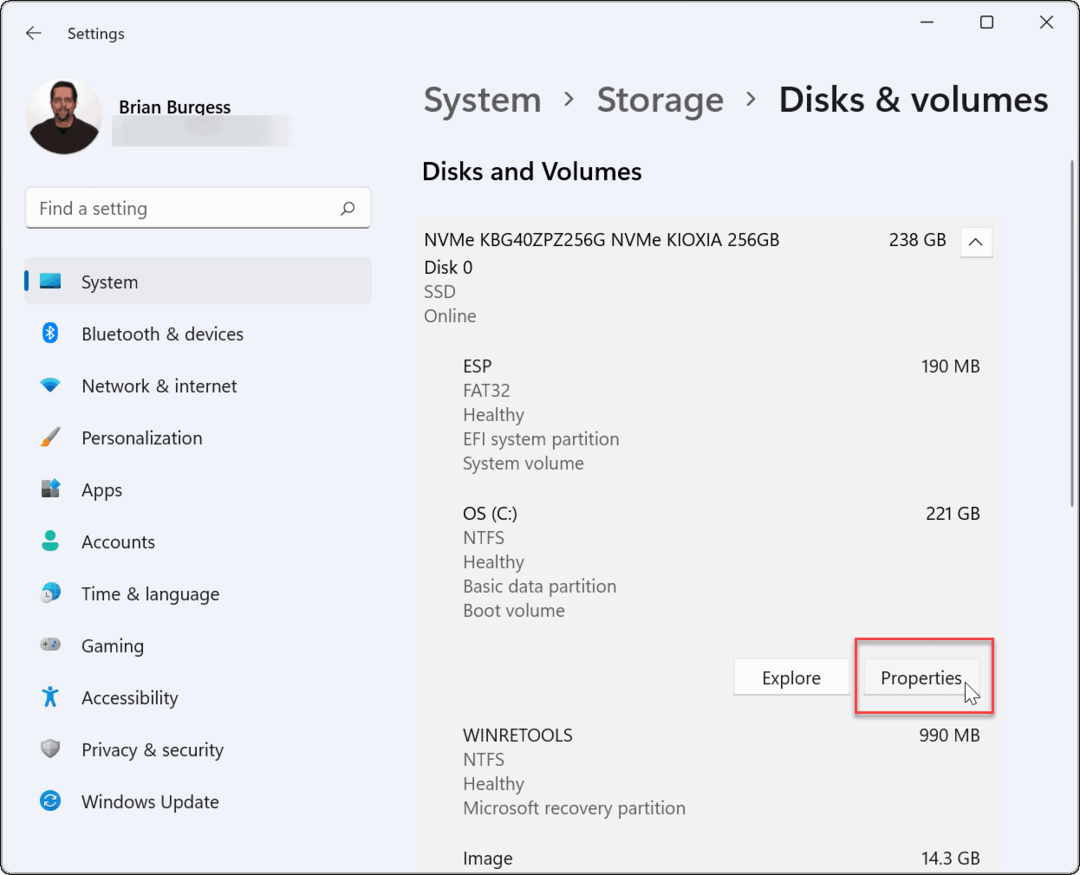
- Dále klikněte na Zapněte nástroj BitLocker možnost pod Sekce BitLocker blízko dna.
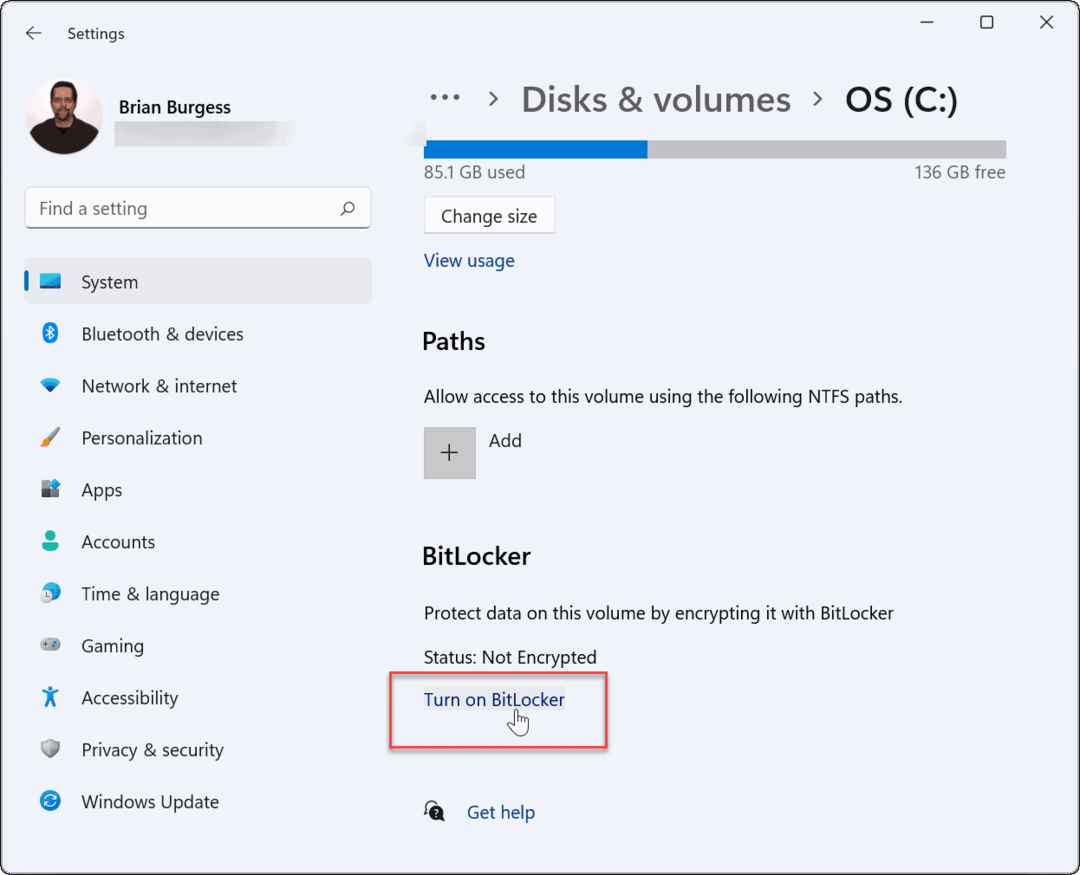
- Dále klikněte Zapněte nástroj BitLocker vedle jednotky, kterou jste vybrali k šifrování pomocí nástroje BitLocker.
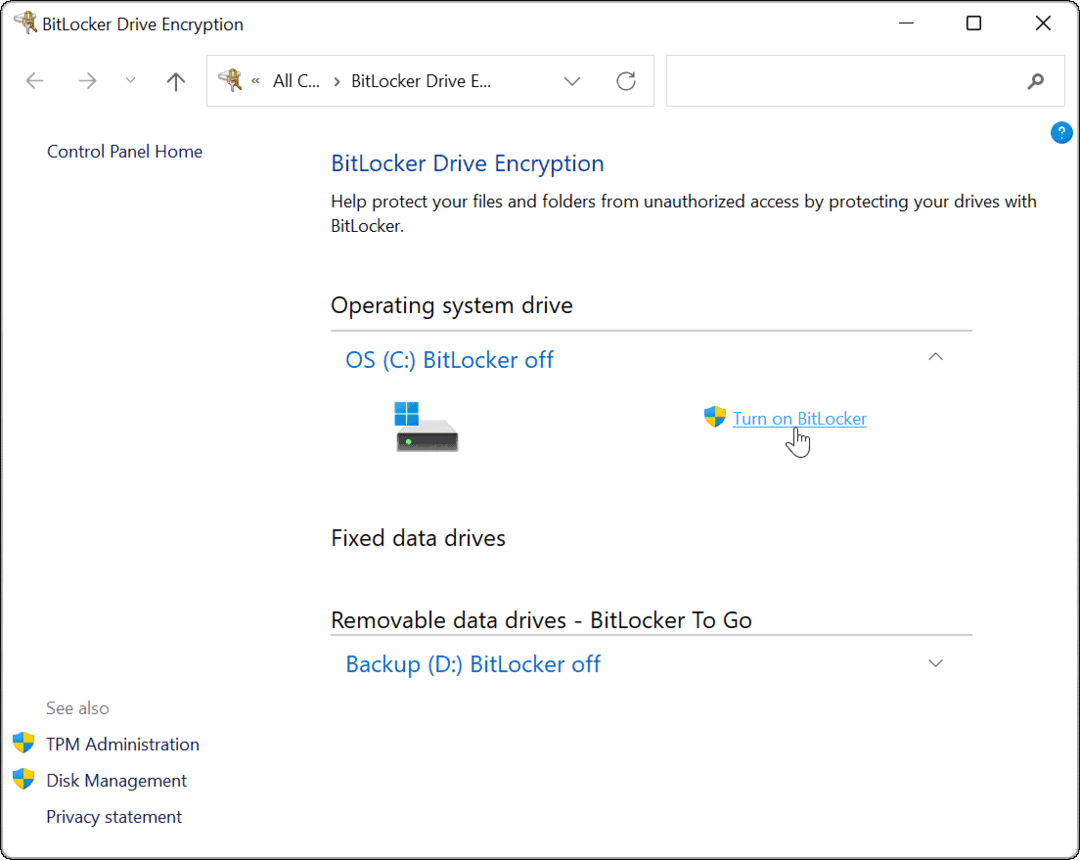
- Po několika kontrolách systému vyberte, jak chcete zálohovat klíč pro obnovení. Můžete si vybrat uložit do účtu Microsoft, uložit do souboru, nebo vytiskněte obnovovací klíč.
- Obnovovací klíč je nezbytný pro obnovení souborů bez hesla. Pokud ztratíte heslo a nemáte klíč pro obnovení, nebudete mít přístup ke svým souborům. Důrazně vám to doporučujeme, i když to zůstává volitelné.
- Pokud se rozhodnete uložit 48místný klíč pro obnovení, nejjednodušší způsob, jak jej uložit, je propojit jej s vaším účtem Microsoft. Budete moci obnovit klíč v Sekce klíčů pro obnovení nástroje BitLocker v nastavení vašeho účtu.
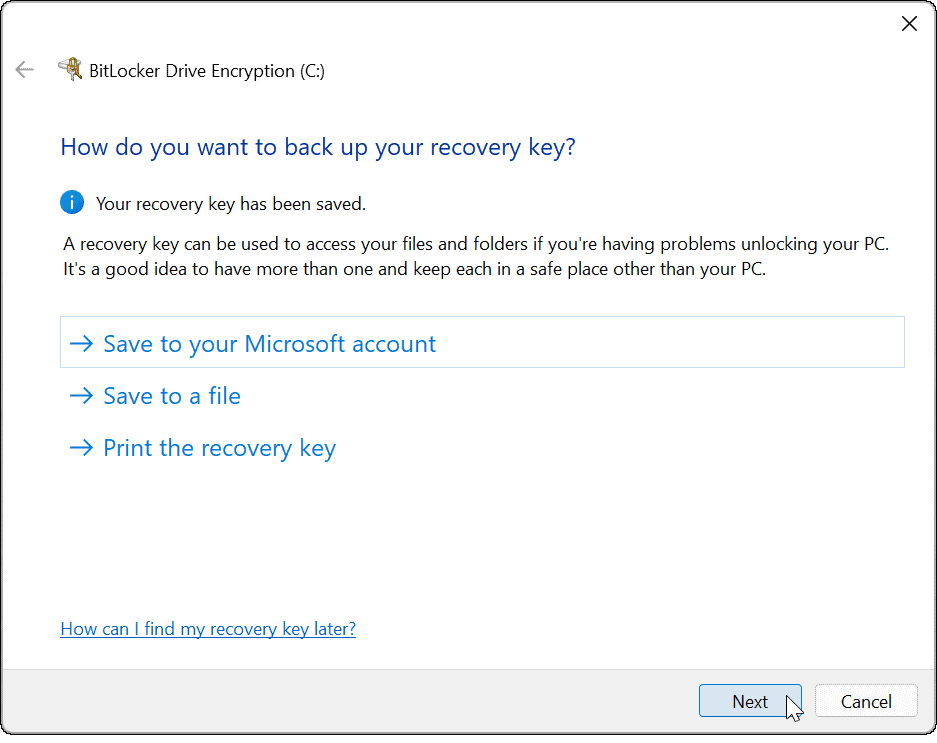
- Po zálohování klíče pro obnovení klikněte na další.
- Ujistěte se, že vyberete Šifrovat pouze použité místo (rychlejší a nejlepší pro nové počítače a disky) na následující obrazovce a klikněte další.
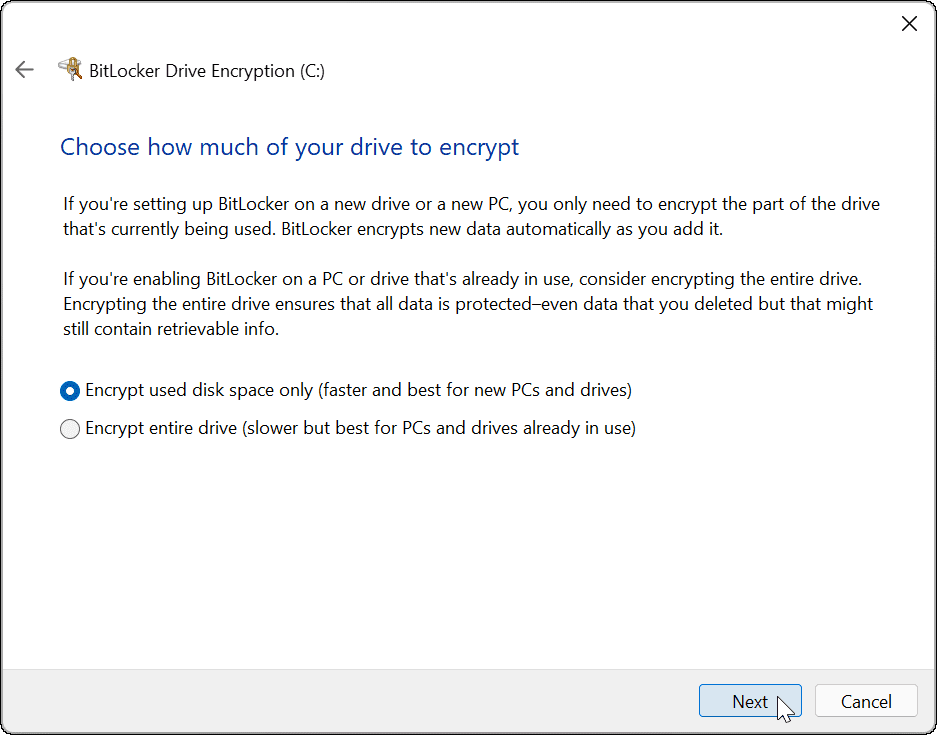
- Budete muset určit režim šifrování. Pro nejlepší zabezpečení vyberte Nový režim šifrování (nejlepší pro pevné disky na tomto zařízení) jako preferovaný režim šifrování a poté klepněte na další.
- Pokud plánujete přesunout jednotku BitLocker do počítače se systémem Windows pomocí starší verze systému Windows (starší než Windows 10 verze 1511), budete muset vybrat Kompatibilní režim (nejlepší pro ovladače, které lze přesunout z tohoto zařízení) namísto.
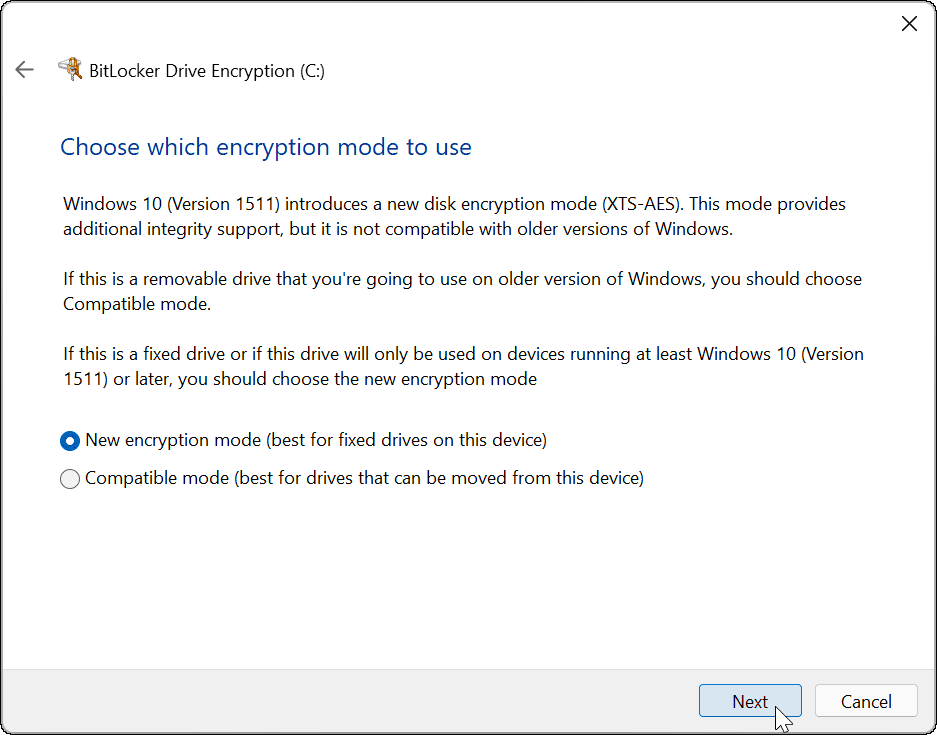
- Dále zkontrolujte Spusťte kontrolu systému BitLocker možnost a poté klikněte Pokračovat.
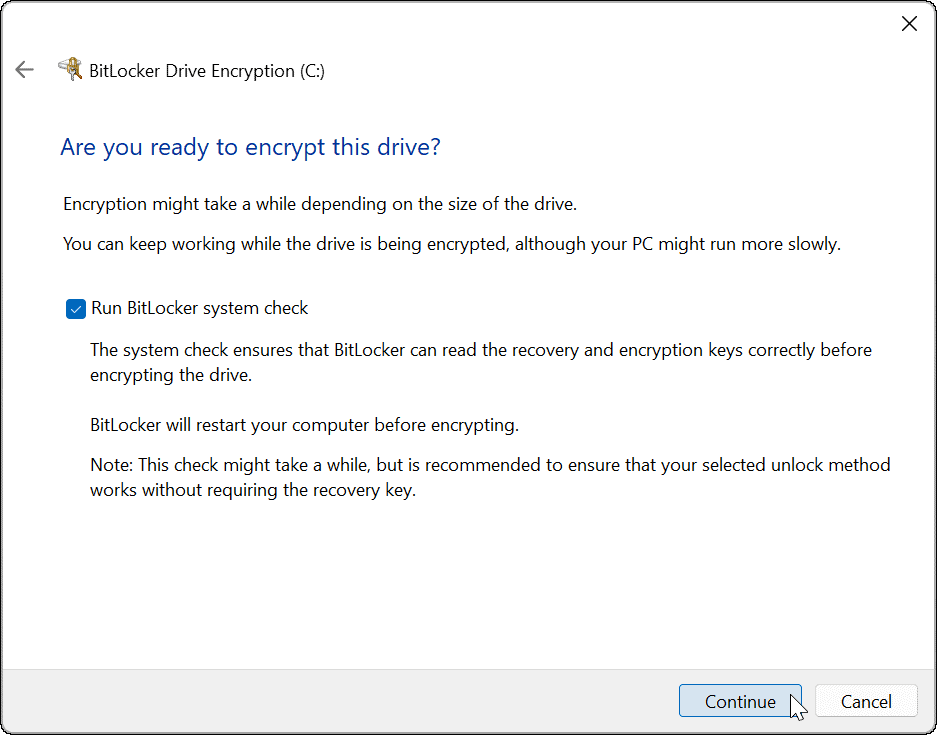
- Chcete-li dokončit proces kontroly a šifrování BitLocker, musíte to udělat restartujte Windows 11.
- Jakmile se počítač restartuje, přihlaste se a počkejte, až nástroj BitLocker zašifruje váš počítač. Po spuštění uvidíte vedle disku zámek Průzkumník souborů ukázat, že je to kompletní.
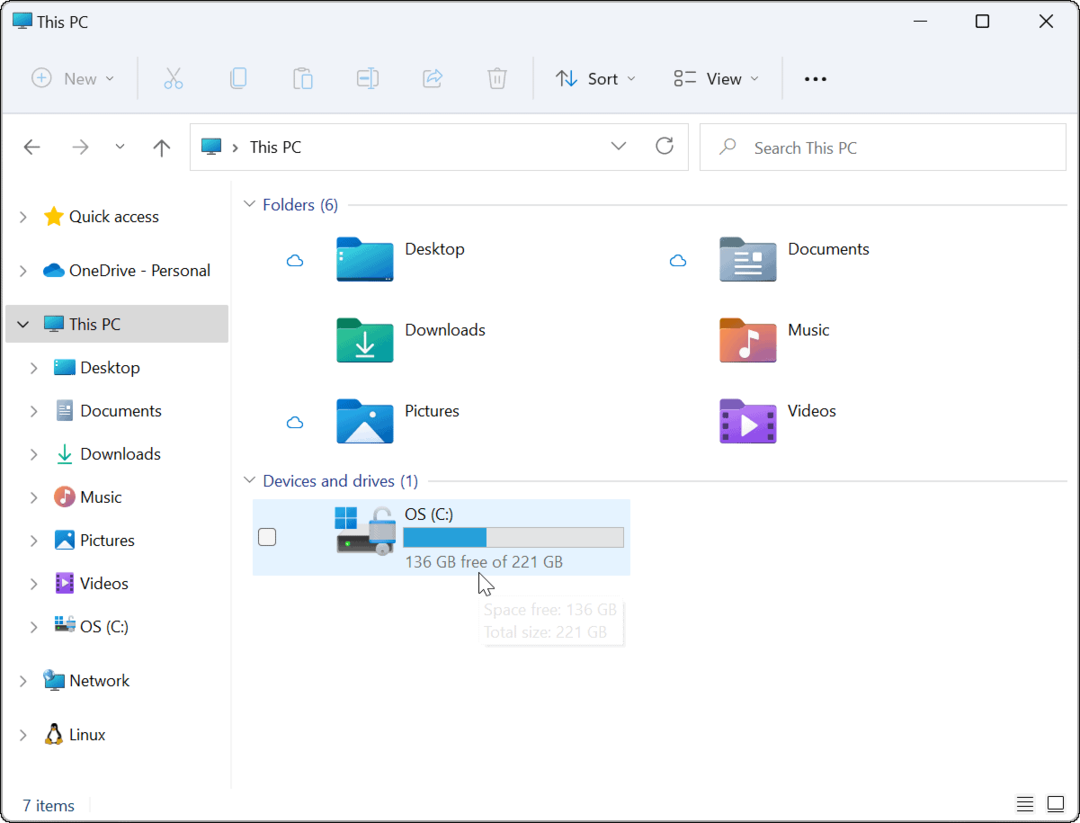
Jak zakázat šifrování BitLocker v systému Windows 11
Šifrování BitLocker na disku Windows 11 můžete kdykoli zakázat. Dešifrování disku zajistí, že ostatní uživatelé budou mít volný přístup k uloženým souborům, aniž by potřebovali dešifrovací klíč nebo obnovovací kód.
Chcete-li zakázat šifrování BitLocker na pevném disku, postupujte takto:
- Klikněte na Start tlačítko a typ kontrolní panela poté vyberte Nejlepší shoda výsledek.
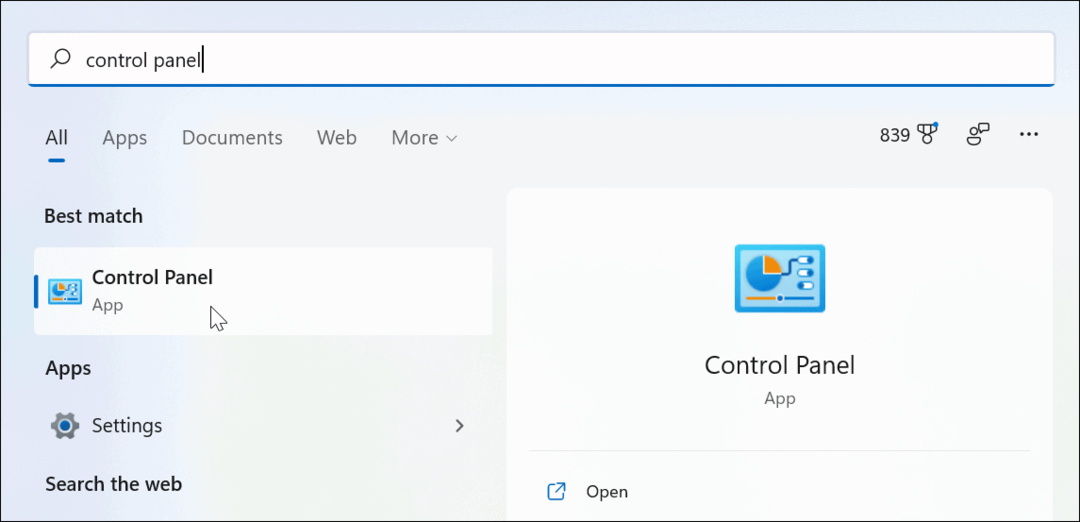
- Když se otevře Ovládací panely, klikněte na BitLocker Drive Encryption volba.
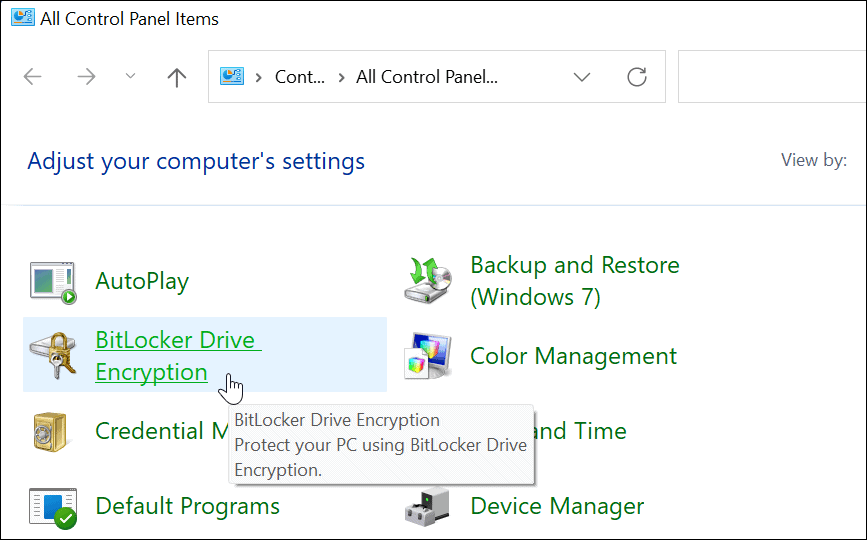
- Najděte jednotku s povoleným šifrováním BitLocker a klikněte na Vypněte BitLocker volba.

- Když se zobrazí dialogové okno s potvrzením, klepněte na Vypněte BitLocker knoflík.
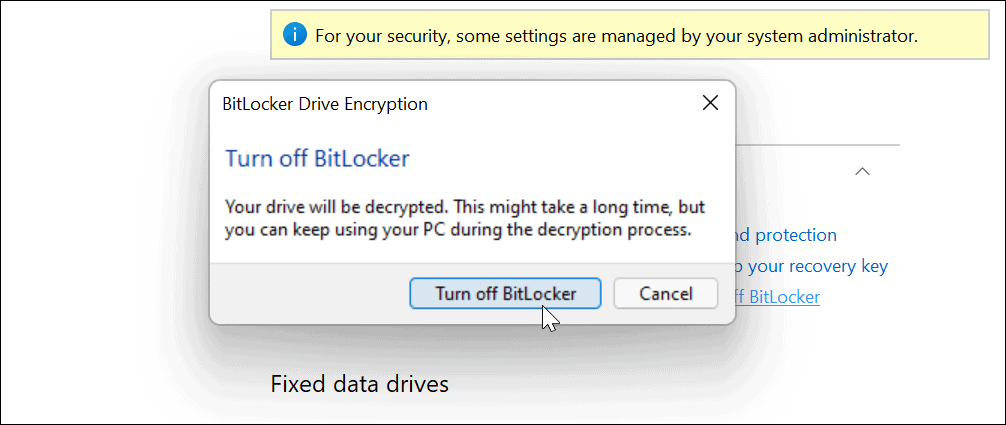
- Zobrazí se zpráva s upozorněním, že probíhá dešifrování disku. Nechte čas na dokončení.
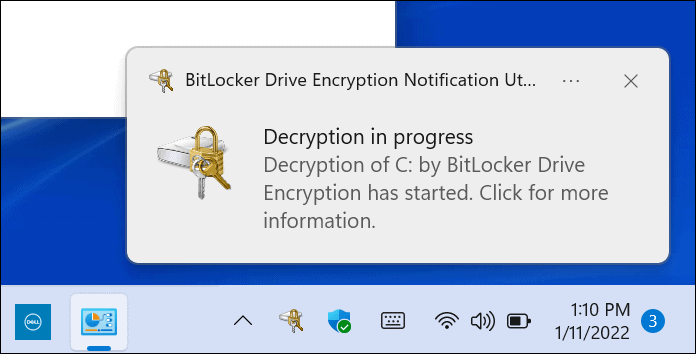
- V Ovládacích panelech se také zobrazí potvrzení, že se disk dešifruje.
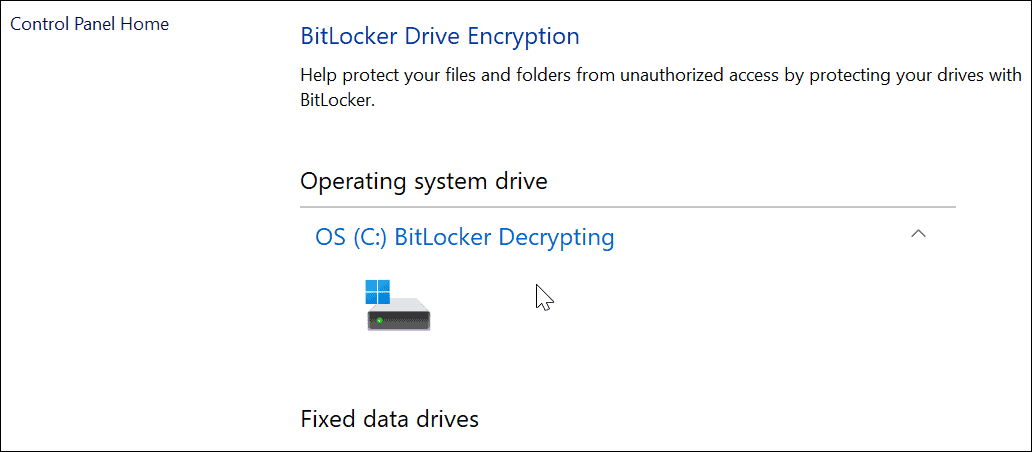
- Po dokončení procesu dešifrování se zobrazí upozornění. Také uvidíte BitLocker je vypnutý vedle dešifrovaného pevného disku v Ovládacích panelech.
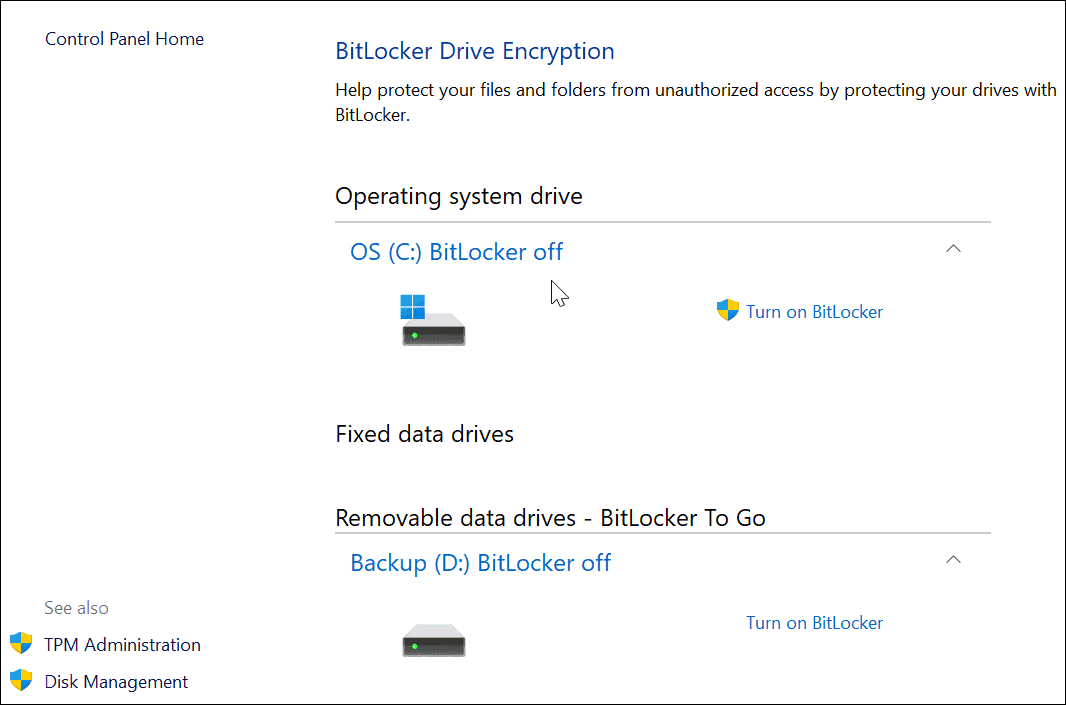
Ochrana vašich souborů v systému Windows 11
Výše uvedené kroky vám pomohou šifrovat a chránit vaše místní soubory pomocí šifrování BitLocker v systému Windows 11. BitLocker je zásadní pro použití, pokud chráníte svá osobní a soukromá data před hackery, malwarem a dalšími nebezpečnými online hrozbami.
BitLocker je jen jedna funkce navržená k ochraně počítače se systémem Windows 11 – přečtěte si o tom TPM v systému Windows 11 a proč je to důležité pro zabezpečení vašeho počítače. Pokud ještě nepoužíváte Windows 11, můžete použijte BitLocker v systému Windows 10, také.
Před provedením jakýchkoliv významných změn ve vašem systému však nezapomeňte vytvořit a úplná záloha systému na Windows 11. To vám umožní obnovit vaše nastavení, soubory a další data, pokud se během procesu šifrování (nebo dešifrování) něco pokazí.
Jak najít kód Product Key pro Windows 11
Pokud potřebujete přenést svůj produktový klíč Windows 11 nebo jej jen potřebujete k provedení čisté instalace operačního systému,...
Jak vymazat mezipaměť Google Chrome, soubory cookie a historii prohlížení
Chrome odvádí skvělou práci při ukládání vaší historie procházení, mezipaměti a souborů cookie za účelem optimalizace výkonu vašeho prohlížeče online. Její postup...
Přizpůsobení cen v obchodě: Jak získat online ceny při nakupování v obchodě
Nákup v obchodě neznamená, že musíte platit vyšší ceny. Díky zárukám dorovnání ceny můžete získat online slevy při nákupu v...
Jak darovat předplatné Disney Plus pomocí digitální dárkové karty
Pokud jste si užívali Disney Plus a chcete se o to podělit s ostatními, zde je návod, jak si koupit předplatné Disney+ Gift za...

