Jak používat nástroj BitLocker ke spuštění v systému Windows 11
Microsoft Windows 11 Hrdina / / January 30, 2022

Naposledy aktualizováno dne

Bojíte se citlivých souborů na přenosných discích? Budete jej muset zašifrovat. V systému Windows 11 to můžete provést pomocí nástroje BitLocker to Go podle tohoto průvodce.
Microsoft představil BitLocker s Windows 7 jako bezpečnostní funkci pro šifrování dat na vašich místních a vyměnitelných discích. Šifrování zabraňuje neoprávněnému přístupu k vašim souborům a dokumentům na vašem disku.
Když použijete BitLocker to Go ve Windows 11 jsou data na přenosném USB disku zakódována pomocí šifrování Advanced Encryption Standard (AES). Osoba má přístup k disku pouze s heslem nebo obnovovacím kódem. Pokud chcete použít BitLocker to Go v systému Windows 11, budete muset postupovat podle níže uvedených kroků.
Poznámka: The Šifrování BitLocker funkce je dostupná pouze na Windows 11 Pro, Enterprise nebo Education PC. Pokud chcete funkci BitLocker ve Windows 11 Home, budete ji potřebovat upgrade z Home na Pro za prvé.
Jak zašifrovat jednotku USB pomocí nástroje BitLocker to Go v systému Windows 11
Povolení a spuštění procesu šifrování v počítači se systémem Windows 11 pomocí nástroje BitLocker to Go:
- Klikněte na Tlačítko Start nebo stiskněte tlačítko klíč Windows otevřete nabídku Start a klepněte na Nastavení. Alternativně můžete použít klávesová zkratkaKlávesa Windows + I otevřete Nastavení přímo.

- Když se otevře Nastavení, klikněte na Systém > Úložiště.
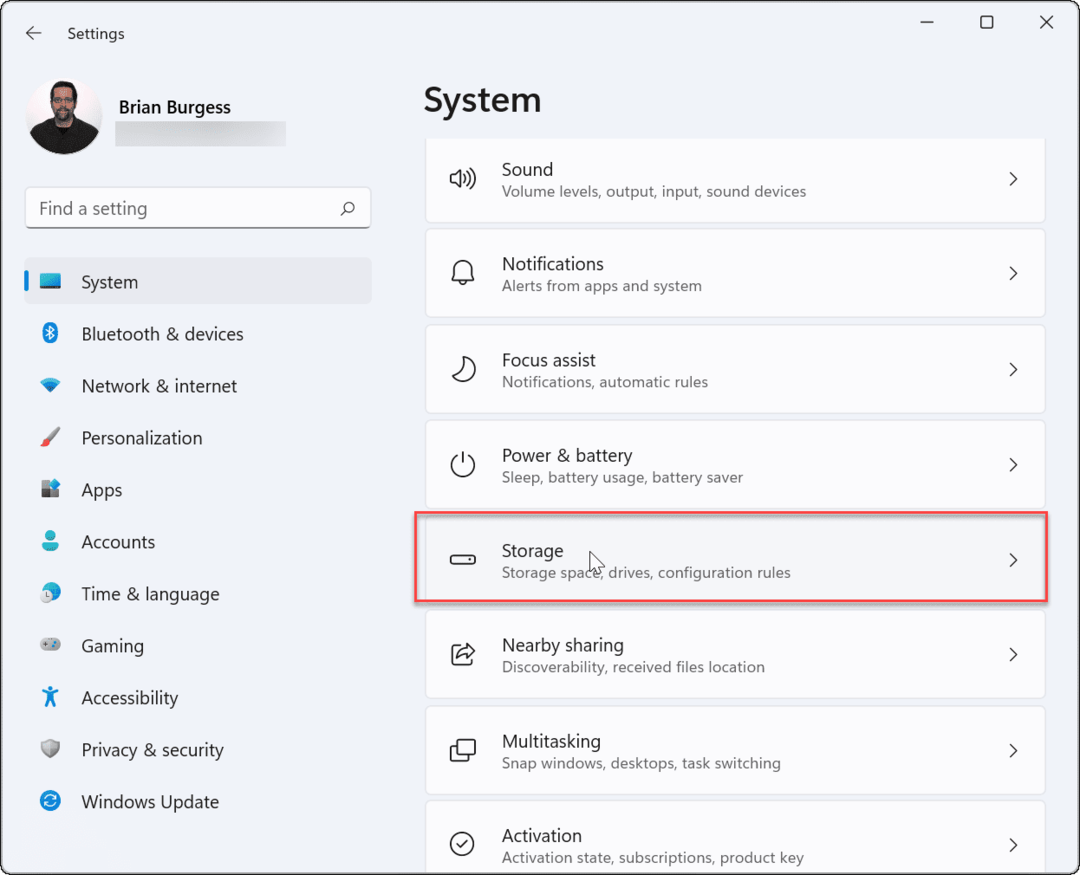
- Přejděte dolů a klikněte Pokročilá nastavení úložiště.
- Když se nabídka rozbalí, klikněte Disky a svazky.

- V Disky a svazky vyberte jednotku, na které chcete povolit šifrování BitLocker, a klikněte na Vlastnosti knoflík.
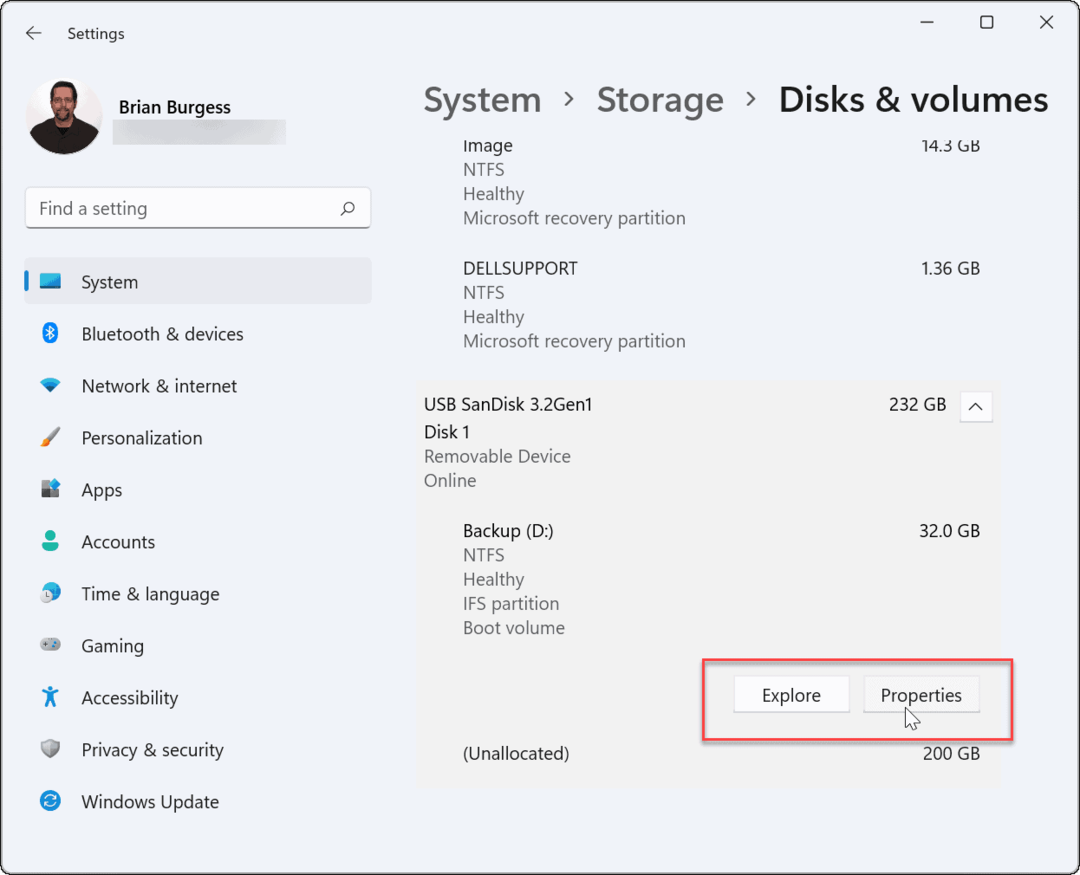
- Přejděte dolů a klikněte na Zapněte nástroj BitLocker odkaz na následující obrazovce.
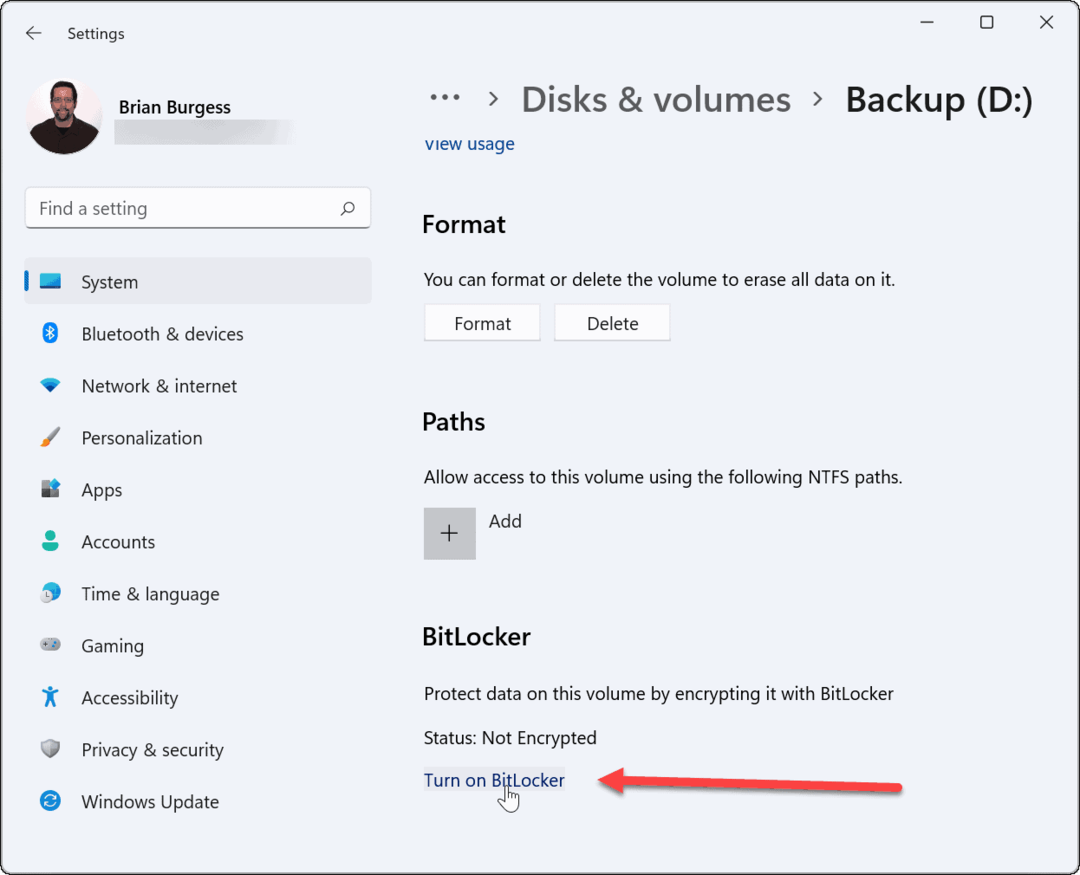
- Najděte svůj vybraný disk v BitLocker Drive Encryption a klikněte na Zapněte nástroj BitLocker odkaz.
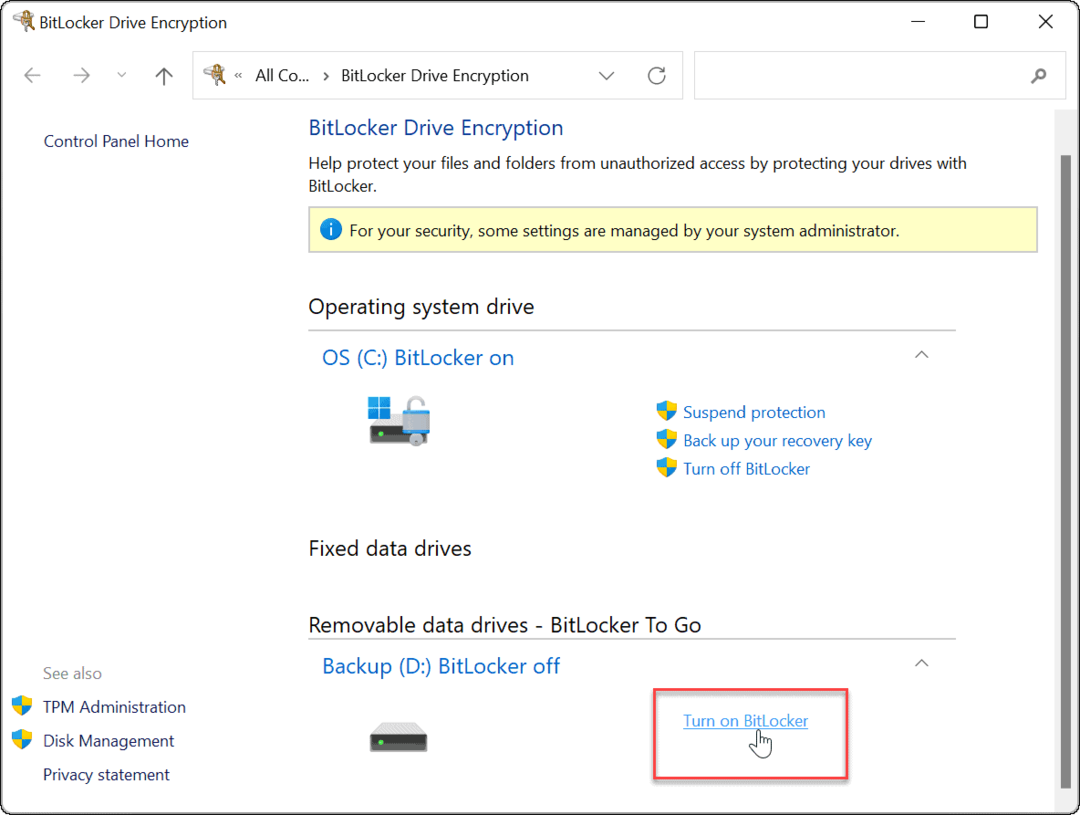
- Vybrat K odemknutí disku použijte heslo zadejte dvakrát heslo, které chcete použít, a klikněte další.
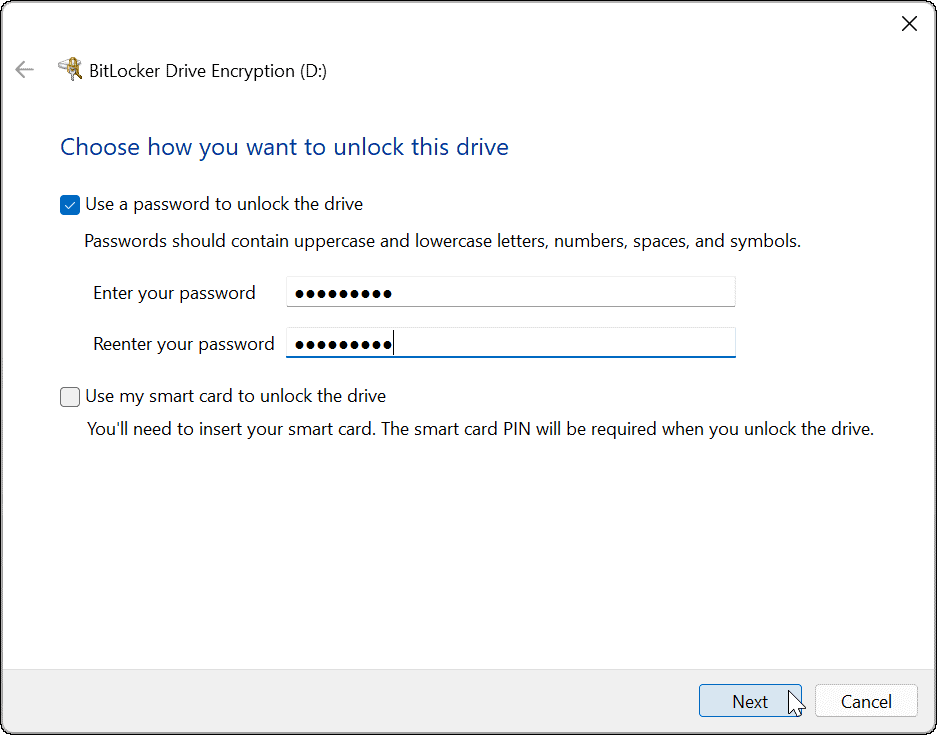
- Vyberte umístění pro uložení klíče pro obnovení. Obnovovací klíč vám umožní dostat se na disk, pokud zapomenete heslo. Můžete si vybrat Uložte na svůj účet Microsoft, Uložit do souboru, nebo Vytiskněte obnovovací klíč.
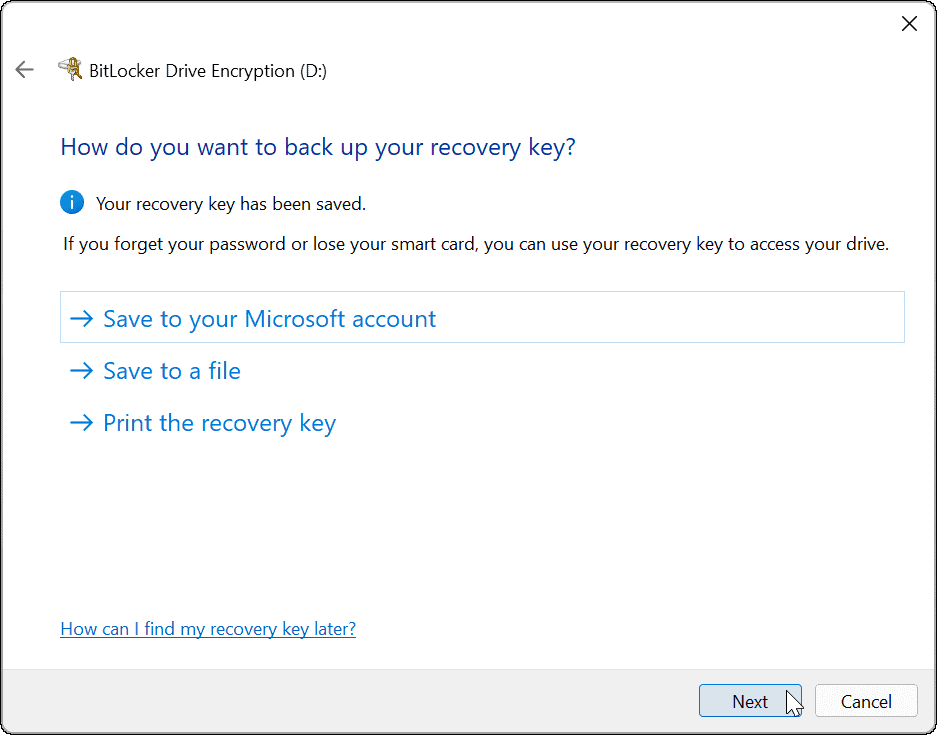
- Po zálohování klíče pro obnovení klikněte na další.
- Klikněte na Šifrovat pouze použité místo na disku (rychlejší a nejlepší pro nové počítače a disky) možnost a klikněte další.
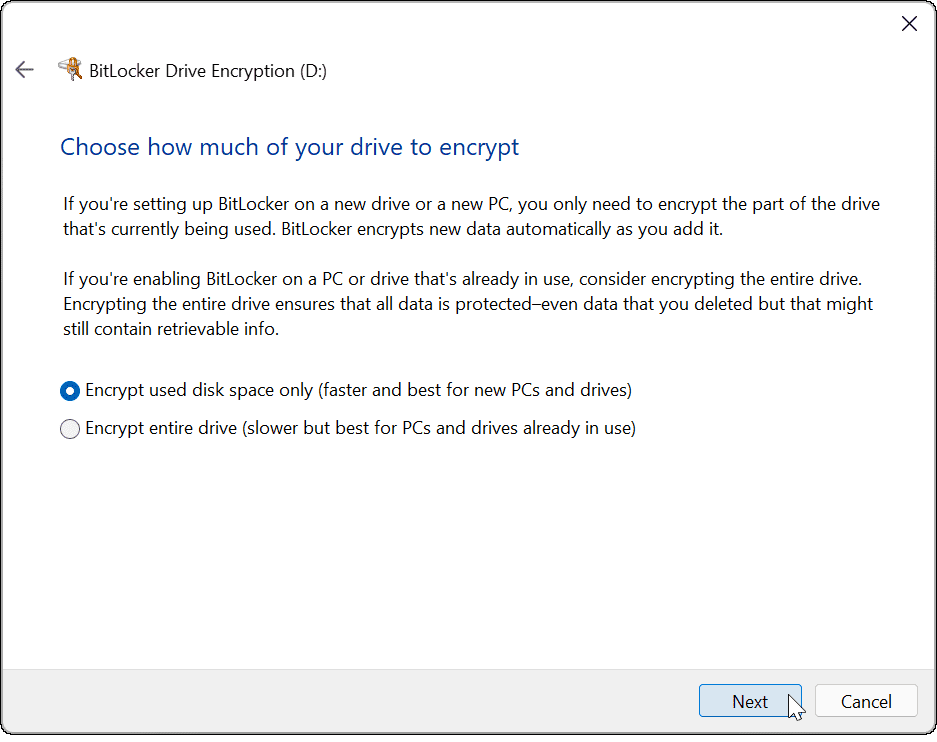
- Vybrat Kompatibilní režim (nejlepší pro jednotky, které lze z tohoto zařízení přesunout) možnost a klikněte další.
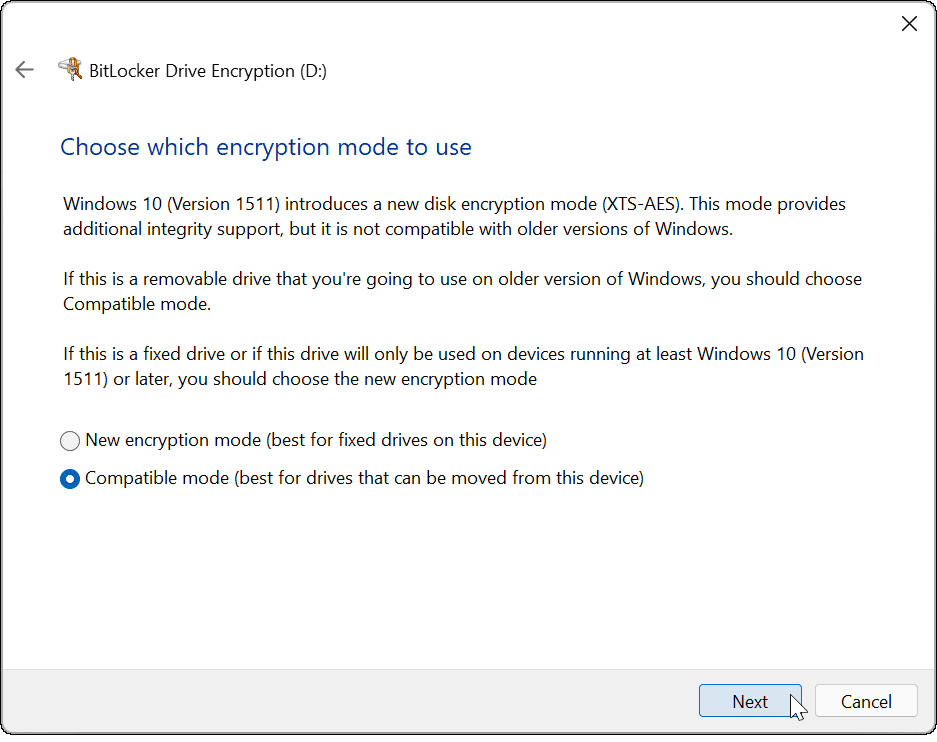
- Nyní vyberte Začněte šifrovat pro zahájení procesu šifrování.
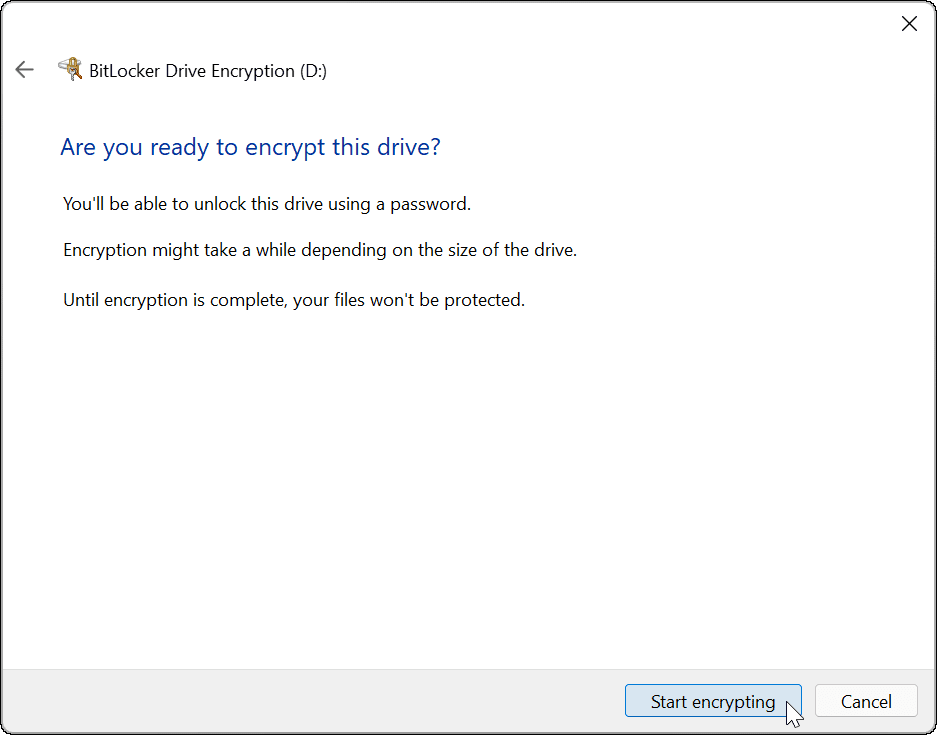
- Po dokončení šifrování se zobrazí dialogové okno průběhu. Doba, kterou to zabere, se bude lišit v závislosti na množství dat a velikosti disku.
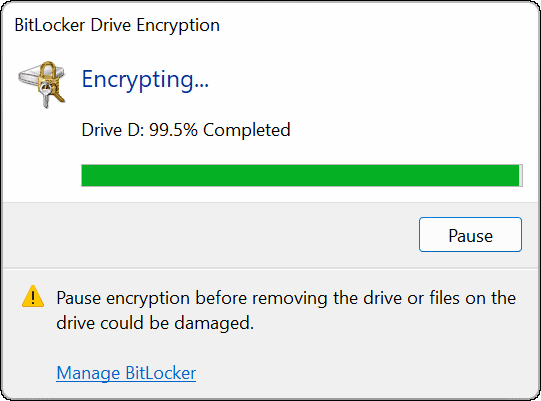
- Po dokončení procesu šifrování se zobrazí oznámení pro potvrzení – klikněte na Zavřít knoflík.
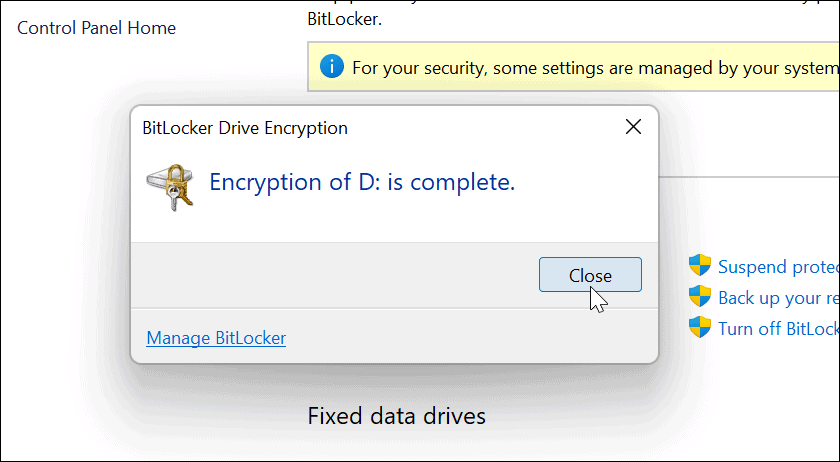
Použití jednotky USB šifrované nástrojem BitLocker
Pokud jste podle výše uvedených kroků povolili nástroj BitLocker to Go v systému Windows 11, měl by být váš disk zašifrován. Když připojíte jednotku šifrovanou nástrojem BitLocker, zobrazí se oznámení, že je chráněna pomocí nástroje BitLocker.
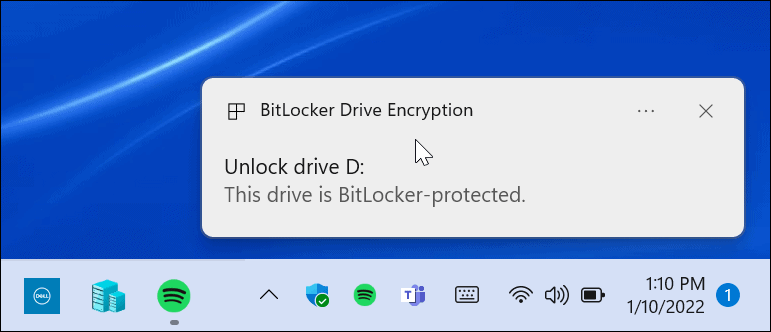
Pokud také otevřete Průzkumníka souborů, najdete vedle šifrované jednotky žlutou ikonu zámku.
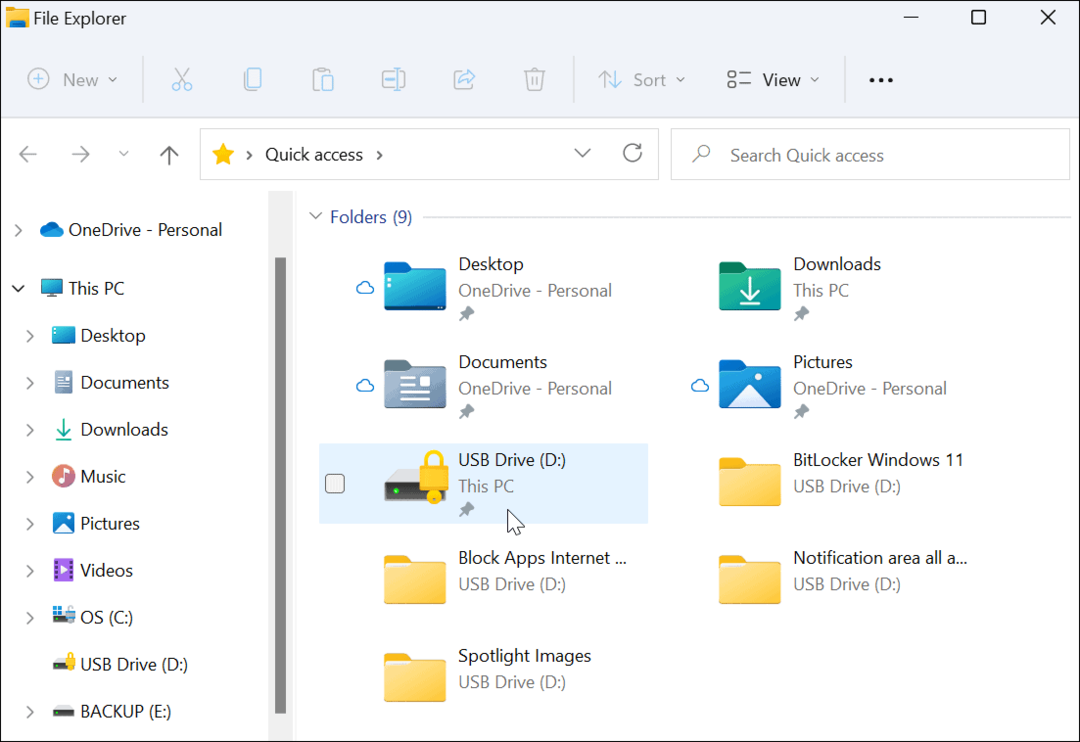
K otevření disku a přístupu k jeho datům budete požádáni o zadání hesla, které jste použili k nastavení šifrování BitLocker.
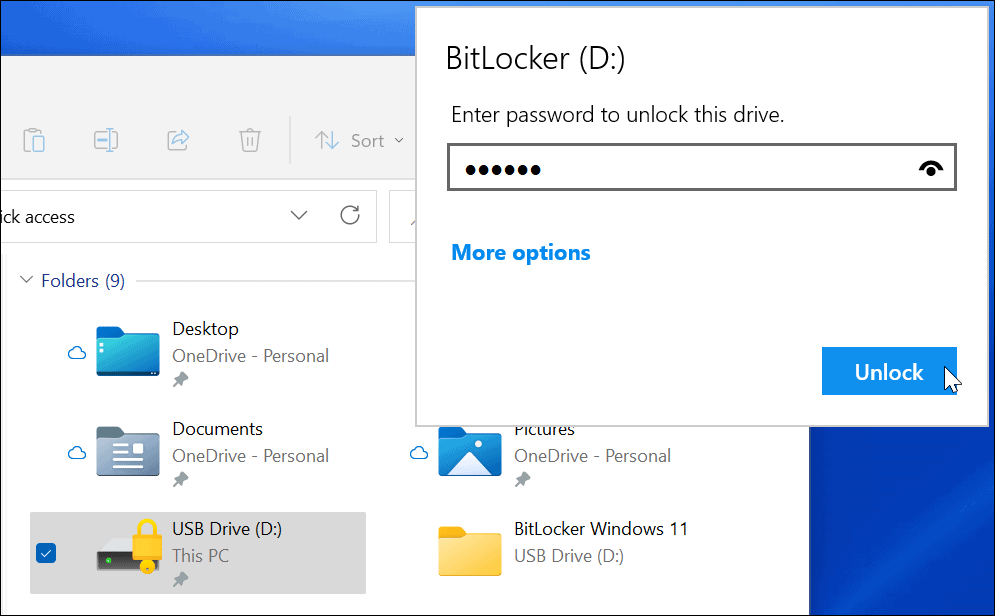
Pokud jste zapomněli heslo, vyberte Více možností a zadejte obnovovací klíč, který jste si uložili při vytváření šifrovaného disku.
Jak zakázat BitLocker v systému Windows 11
Po použití šifrovaného disku možná nebude nutné deaktivovat šifrování. Možná to budete chtít udělat, pokud se rozhodnete používat disk pro nešifrované soubory nebo s jiným operačním systémem.
Pokud chcete zakázat šifrování BitLocker na libovolné jednotce:
- Klikněte na Start tlačítko, zadejte Kontrolní panela vyberte nejlepší výsledek.
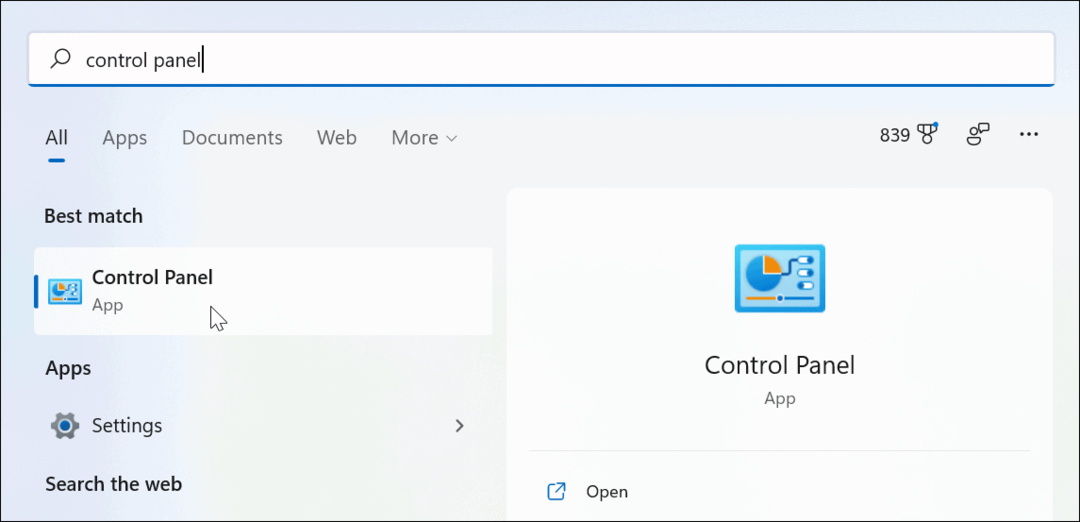
- Když Kontrolní panel otevře, klepněte na BitLocker Drive Encryption volba.
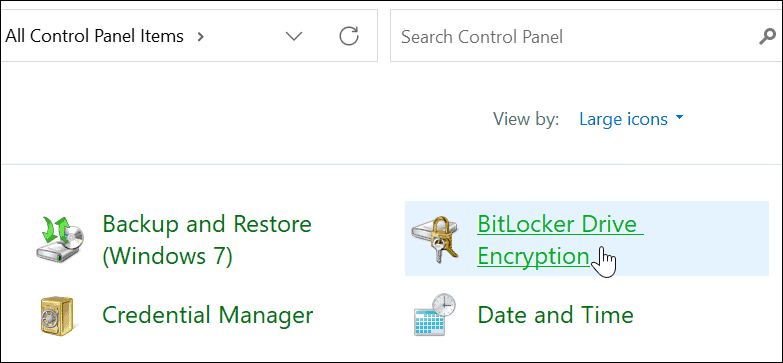
- Najděte svůj šifrovaný disk pod BitLocker to Go a klikněte na Vypněte BitLocker odkaz vedle něj.
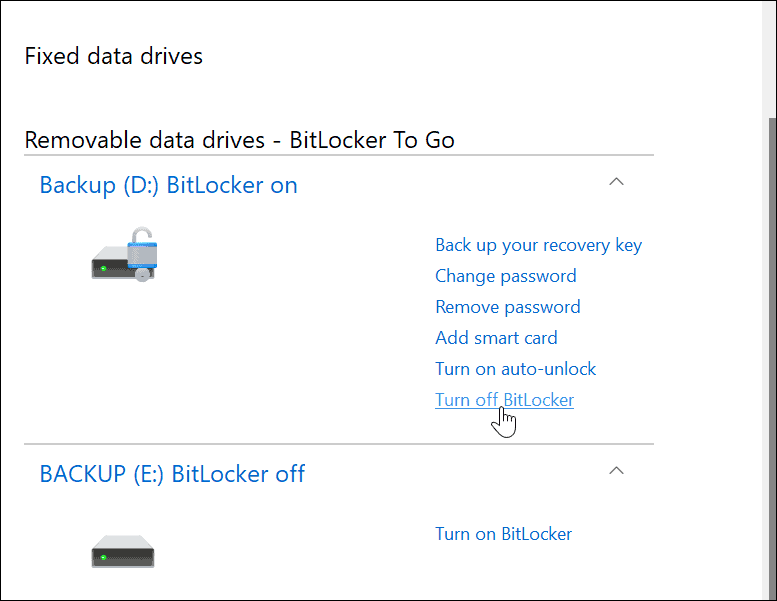
- Když se objeví potvrzovací dialog, klikněte na Vypněte BitLocker tlačítko pro potvrzení.
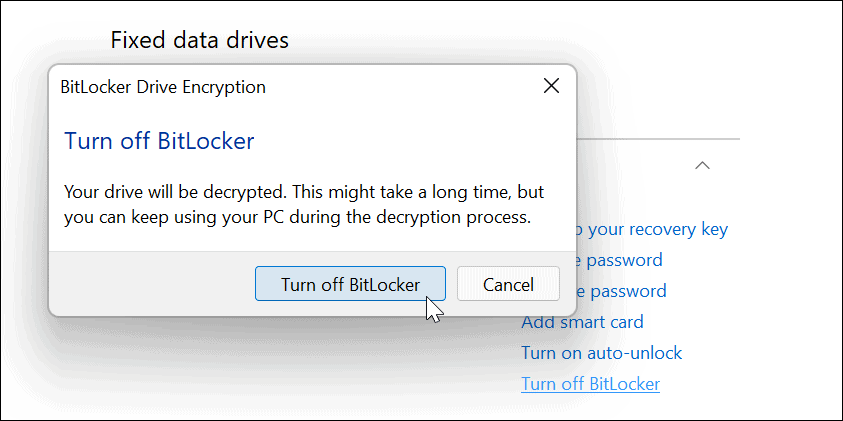
- Během dešifrování disku se zobrazí dialogové okno průběhu.
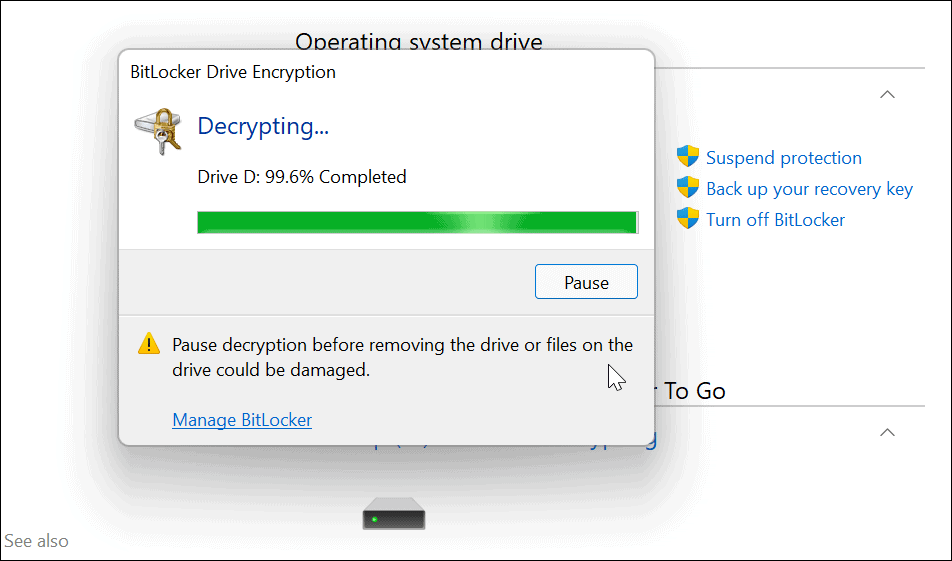
- Jakmile bude disk plně dešifrován, dostanete potvrzovací zprávu – klikněte na Zavřít tlačítko pro ukončení.
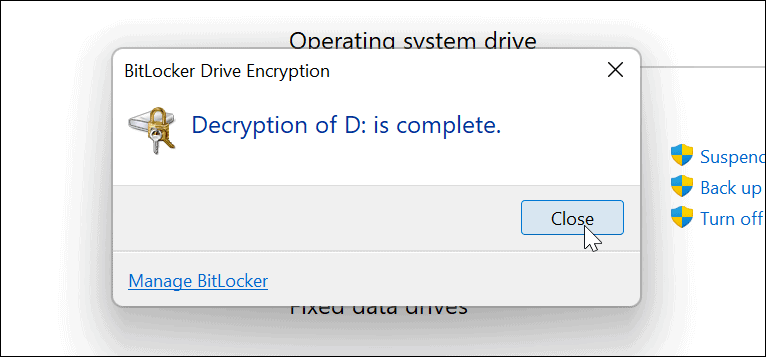
- V tomto okamžiku bude váš disk fungovat jako jakýkoli nešifrovaný disk, který připojíte k počítači.

Ochrana souborů v systému Windows 11
Pokud se rozhodnete použít BitLocker to Go v systému Windows 11, můžete chránit své důležité soubory na přenosných discích, aniž byste se museli obávat krádeže nebo malwaru. Udržování vašich dat v bezpečí (zejména když jste na cestách) je důležité a používání nástroje BitLocker je skvělý způsob, jak zajistit jejich ochranu.
Pokud disk omylem založíte nebo vám ho někdo ukradne, nemusíte si dělat starosti. K vašim datům nelze přistupovat bez hesla BitLocker nebo dešifrovacího klíče.
Pokud máte zájem o posílení své bezpečnosti, přečtěte si proč TPM je v systému Windows 11 důležitý. Pokud chcete rychle obnovit systém, vytvořit úplnou zálohu systému nejprve na počítači se systémem Windows 11.
Stále používáte Windows 10? Můžete také použít BitLocker to Go ve Windows 10 k ochraně vašich disků.
Jak najít kód Product Key pro Windows 11
Pokud potřebujete přenést svůj produktový klíč Windows 11 nebo jej jen potřebujete k provedení čisté instalace operačního systému,...
Jak vymazat mezipaměť Google Chrome, soubory cookie a historii prohlížení
Chrome odvádí skvělou práci při ukládání vaší historie procházení, mezipaměti a souborů cookie za účelem optimalizace výkonu vašeho prohlížeče online. Její postup...
Přizpůsobení cen v obchodě: Jak získat online ceny při nakupování v obchodě
Nákup v obchodě neznamená, že musíte platit vyšší ceny. Díky zárukám dorovnání ceny můžete získat online slevy při nákupu v...
Jak darovat předplatné Disney Plus pomocí digitální dárkové karty
Pokud jste si užívali Disney Plus a chcete se o to podělit s ostatními, zde je návod, jak si koupit předplatné Disney+ Gift za...


