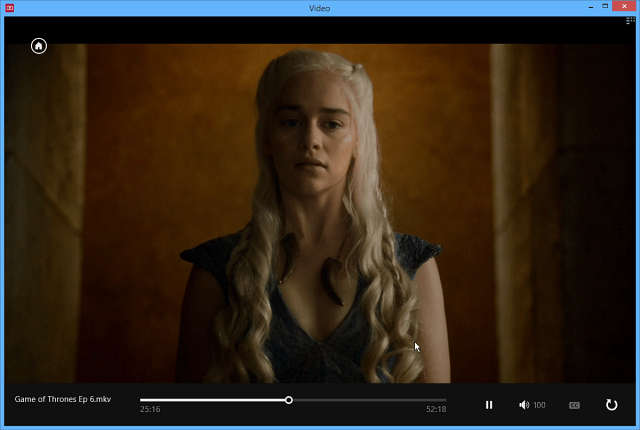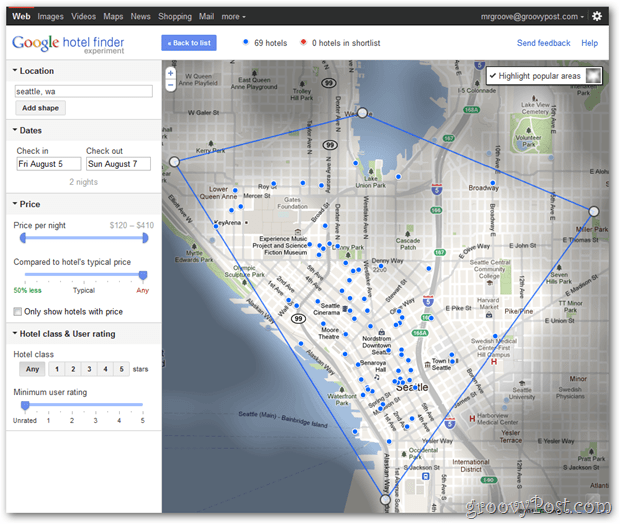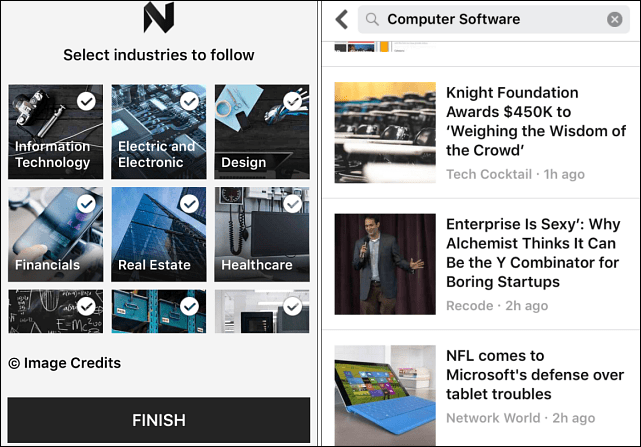Jak vycentrovat hlavní panel Windows 10
Microsoft Windows 10 Windows 11 Hrdina / / January 28, 2022

Naposledy aktualizováno dne
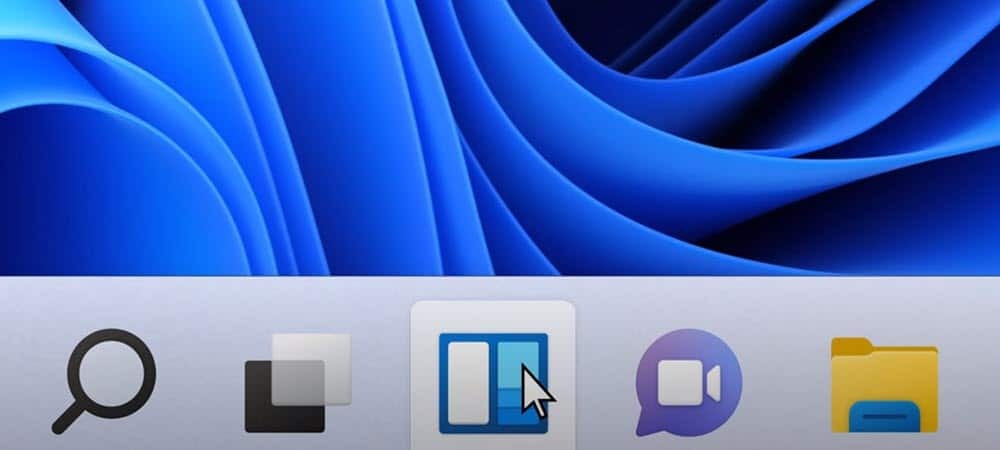
Pokud se vám líbí vzhled vycentrovaného hlavního panelu ve Windows 11, můžete připnout některé ikony hlavního panelu do středu ve Windows 10 a získat podobný zážitek.
Jednou z nejviditelnějších změn uživatelského rozhraní Windows 11 je vycentrovaná nabídka Start a hlavní panel. Umístění těchto položek může být něco, co byste chtěli vyzkoušet ve Windows 10.
Položky můžete připnout a přinutit je, aby zůstaly ve středu hlavního panelu v dolní části obrazovky. Není to úplně stejné jako Windows 11, ale je to tak blízko, jak se dostanete bez použití aplikace třetí strany.
Pokud však chcete zkusit vycentrovat hlavní panel Windows 10 tak, aby se podobal Windows 11, musíte udělat následující.
Jak vycentrovat hlavní panel Windows 10
Vycentrování hlavního panelu ve Windows 10 vám neposkytne přesné prostředí Windows 11. Největší rozdíl je v tom, že tlačítko Start bude stále umístěno vlevo. Některé ikony však můžete připnout do středu, takže i když se nejedná o skutečnou replikaci, umožňuje vám použít prostředí ve stylu Windows 11 na počítač s Windows 10.
Chcete-li vycentrovat hlavní panel Windows 10, postupujte takto:
- Klikněte pravým tlačítkem na prázdnou oblast na hlavním panelu v počítači se systémem Windows 10 a zrušte zaškrtnutí Zamknout celý hlavní panel možnost z nabídky.
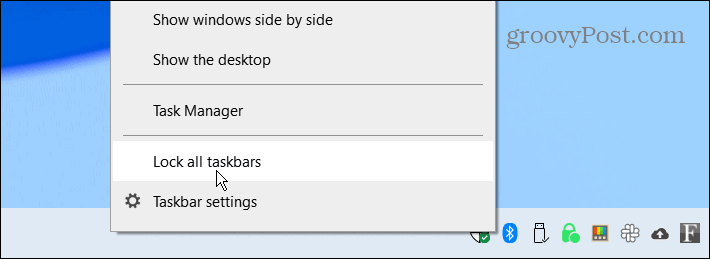
- Znovu klikněte pravým tlačítkem na hlavní panel a vyberte Panely nástrojů > Odkazy.
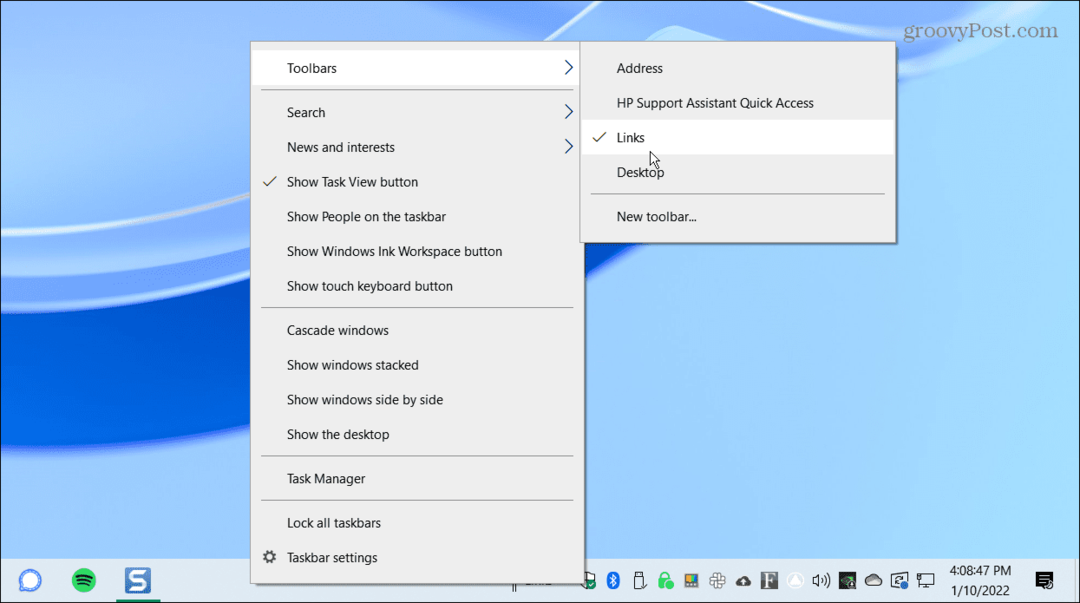
- Nyní klikněte pravým tlačítkem Odkazy v pravém dolním rohu hlavního panelu a poté stiskněte obě Zobrazit text a Ukázat nadpis z nabídky. Po výběru se vedle každé možnosti zobrazí značka zaškrtnutí.
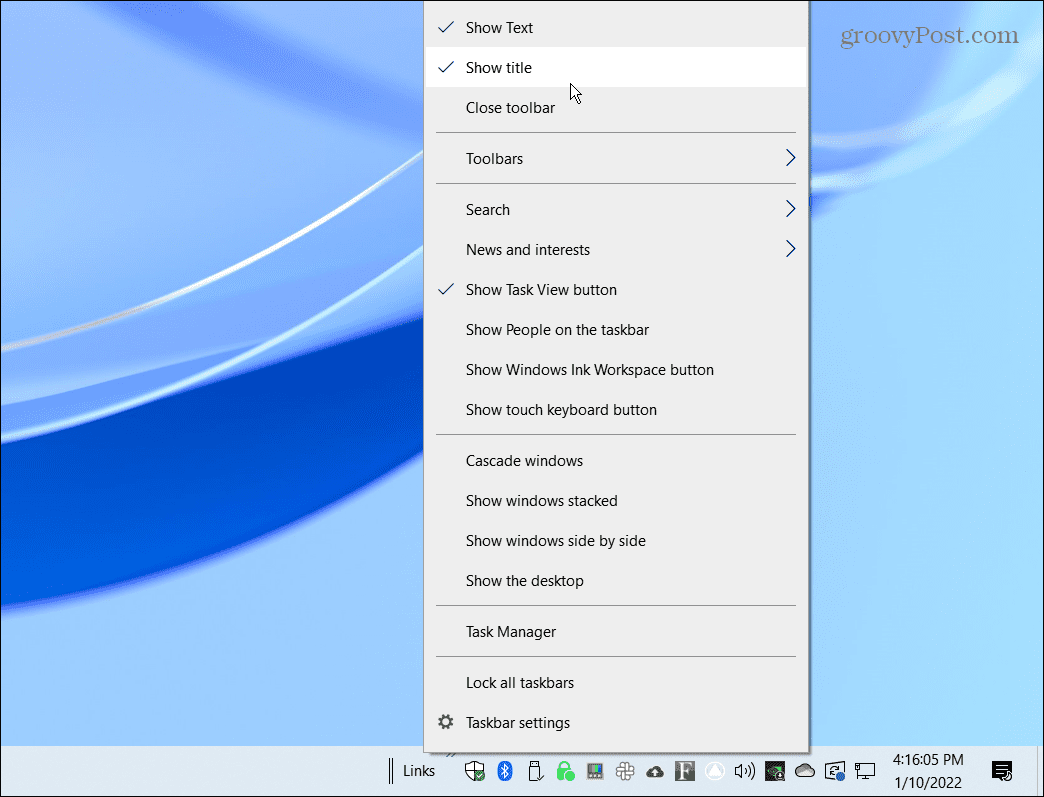
- Měli byste vidět dvě svislé čáry před Odkazy. Kliknout a táhnout Odkazy na levou stranu hlavního panelu poblíž Start knoflík.
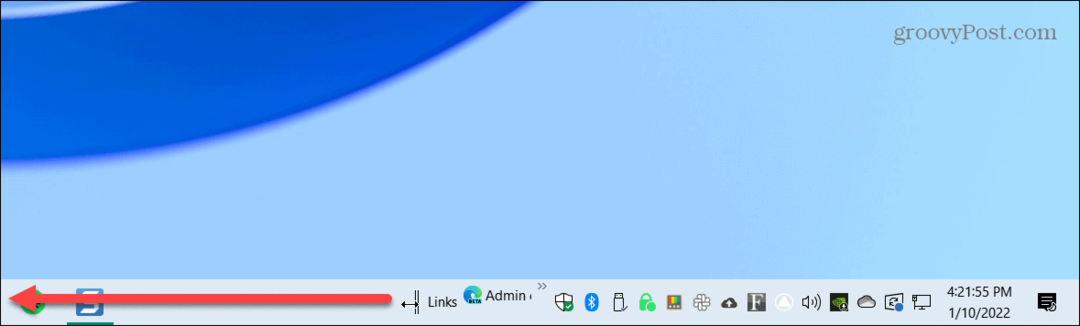
- Odkazy by měl přepadnout napravo od Start knoflík, Zobrazení úkolu, a Vyhledávání ikony, pokud ji máte povolenou.
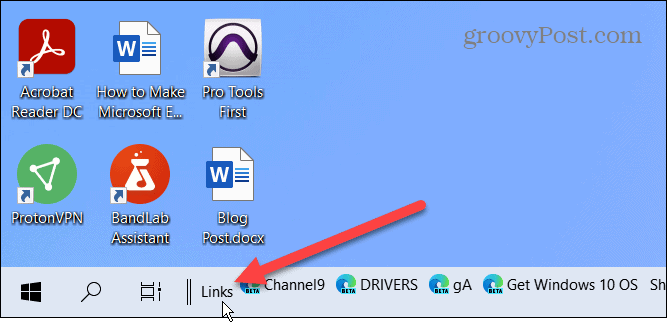
- Stěhování Odkazy doleva způsobí, že se vaše připnuté ikony přichytí na pravou stranu hlavního panelu. Přetáhněte dvě svislé čáry zleva doprava. Vaše připnuté ikony se nepřeskočí, ale můžete je ručně vidět, jak vyskakují jednu po druhé. Ikony se nevystředí automaticky, takže je budete muset na obrazovce vycentrovat co nejlépe.
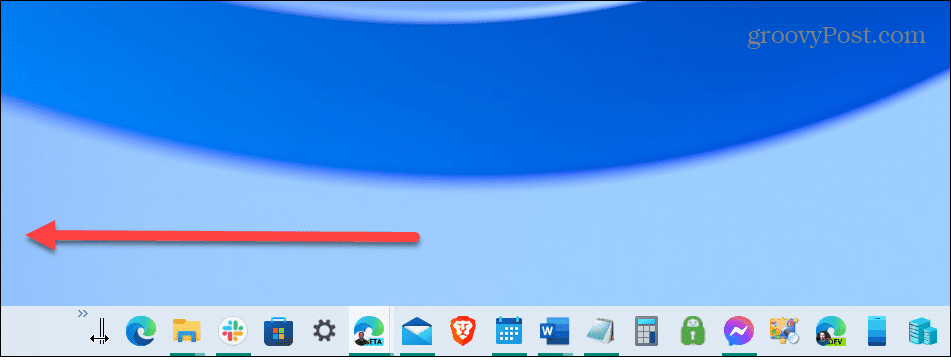
- Po přesunutí věcí klikněte pravým tlačítkem na hlavní panel a zrušte zaškrtnutí Zobrazit text a Ukázat nadpis.

- Odkazy by se již neměl zobrazovat na hlavním panelu. Naposledy klikněte pravým tlačítkem na hlavní panel a zkontrolujte Uzamknout všechny hlavní panely možnost z nabídky.
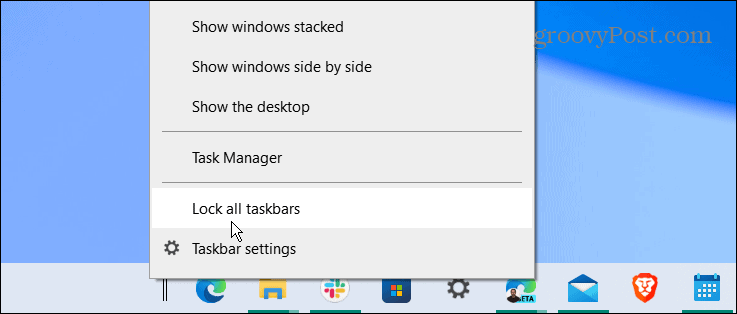
A je to. Vaše připnuté ikony by měly být vycentrované a aplikace můžete spouštět stejně jako předtím, než byly vycentrovány.
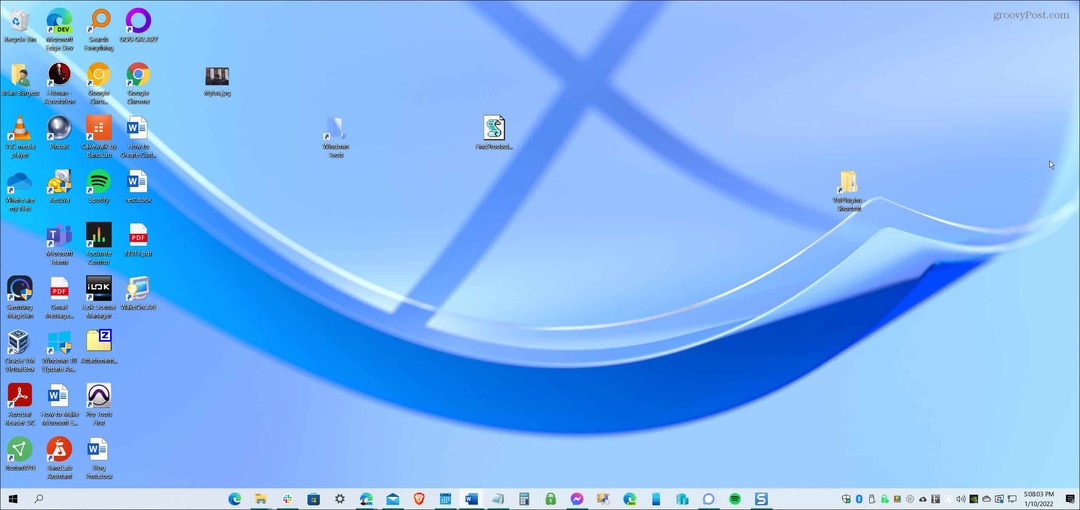
Pokud se vám nelíbí váš vzhled, použijte výše uvedené kroky a přetáhněte Odkazy zpět doprava. Navíc je to dobrý nápad odeberte vyhledávací pole z hlavního panelu pro čistší vzhled.
Přizpůsobení počítačů se systémem Windows 10 a 11
Zatímco výše uvedené kroky vám neposkytnou a skutečný Hlavní panel Windows 11, je tak blízko, jak jen můžete získat pomocí vestavěných funkcí Windows 10. Pokud však chcete opravdu vycentrovat nabídku Start, budete ji muset nainstalovat Start Stardocku 11. Tato aplikace třetí strany stojí 5,99 $ a poskytuje lepší hlavní panel ve stylu Windows 11 ve Windows 10 spolu s řadou dalších funkcí přizpůsobení.
Ve srovnání s Windows 11 nabízí Windows 10 několik dalších možností přesunout hlavní panel (jiný než tento). Můžete také změnit velikost hlavního panelu ve Windows 11 s určitým vylepšením registru.
Zatímco rozhraní Windows 11 má vycentrovaný hlavní panel a nabídku Start, je to možné přesuňte jej do levého rohu. Překontrolovat tyto tipy pro Windows 10 pro lepší pracovní postup pro větší produktivitu. Pokud nejste fanouškem novinek, můžete také zakázat widget Zprávy a zájmy ve Windows 10.
Jak najít kód Product Key pro Windows 11
Pokud potřebujete přenést svůj produktový klíč Windows 11 nebo jej jen potřebujete k provedení čisté instalace operačního systému,...
Jak vymazat mezipaměť Google Chrome, soubory cookie a historii prohlížení
Chrome odvádí skvělou práci při ukládání vaší historie procházení, mezipaměti a souborů cookie za účelem optimalizace výkonu vašeho prohlížeče online. Její postup...
Přizpůsobení cen v obchodě: Jak získat online ceny při nakupování v obchodě
Nákup v obchodě neznamená, že musíte platit vyšší ceny. Díky zárukám dorovnání ceny můžete získat online slevy při nákupu v...
Jak darovat předplatné Disney Plus pomocí digitální dárkové karty
Pokud jste si užívali Disney Plus a chcete se o to podělit s ostatními, zde je návod, jak si koupit předplatné Disney+ Gift za...