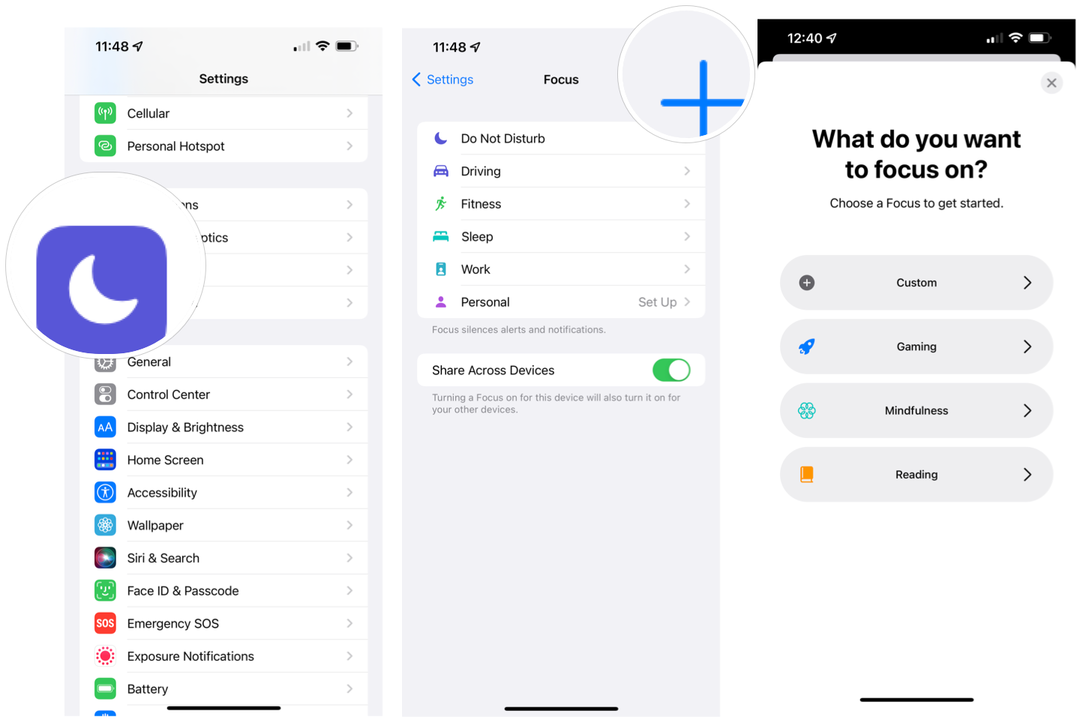Jak nainstalovat Windows 10 na Mac OS X pomocí Boot Camp
Os X Windows 10 Jablko / / March 18, 2020
Poslední aktualizace dne

Pokud jste vlastníkem systému Mac a potřebujete funkce a funkce obsažené v systému Windows 10, můžete si jej nainstalovat do OS X pomocí Boot Camp. Tady je procházka.
Apple vytvořil loajální uživatelskou základnu, ale někteří uživatelé Mac stále potřebují používat programy Windows a OS obecně. Protože Apple přešel na procesor Intel pro mozky Mac, společnost poskytla snadný způsob nastavení a instalace systému Windows v duální spouštěcí konfiguraci s OS X s Boot Campem technologie. V tomto článku se podíváme na to.
Příprava počítače Mac na instalaci systému Windows 10
Před instalací systému Windows do počítače Mac je třeba provést několik nezbytných úkolů.
- Licence Windows - Windows není pro Mac zdarma, stejně jako jakýkoli jiný počítač, musíte si pro něj zakoupit licenci, pokud ji nevlastníte. Pokud jste vysokoškolský student, měli byste mít možnost získat bezplatnou licenci v rámci vašeho multilicenčního programu Microsoft Campus, například Dreamspark (podívejte se do knihovny / knihkupectví nebo fakulty) nebo získejte výraznou slevu pro studenty z internetu Vzdělávací obchod. Také v rámci hromadných licenčních programů, ve kterých společnosti instalují systém Windows ve velkém, se OS X považuje za vhodnou základní licenci. Obraťte se proto na oddělení IT, aby vám pomohlo získat kopii. Pokud máte zájem o vyzkoušení systému Windows 10 na počítači Mac, můžete si stáhnout 90denní zkušební verzi systému Windows 10 Enterprise tady. Jinak si můžete také zakoupit fyzickou maloobchodní verzi. Můžete si koupit Windows 10 flash disk od Amazonu, nebo si to přímo z Microsoft Store. Upozorňujeme, že pokud provádíte digitální stahování, můžete si stáhnout ISO soubor pro Windows 10 přímo v OS X pomocí Microsoft TechBench webová stránka.
- Pokud stále používáte optická média, mějte připravenou prázdnou jednotku palce, 8 GB nebo větší nebo prázdné DVD nebo Blu-ray.
- Zjistěte, kterou verzi a architekturu Windows podporuje váš Mac. Ve výchozím nastavení je třeba zvolit 64bitovou verzi systému Windows 10, protože to je vše, co v současné době podporuje Apple na většině modelů. Apple je Boot Camp stránka obsahuje seznam modelů spolu s podporovanými verzemi a architekturami systému Windows. Také se ujistěte, že jste vybrali příslušné vydání, můžete porovnat verze tady.
- Ujistěte se, že je nainstalována nejnovější verze OS X. Tím získáte přístup k nejnovějším ovladačům Boot Camp, zejména pokud chcete do počítače Mac nainstalovat nejnovější verzi systému Windows. Klepněte na nabídku Apple a poté na Obchod s aplikacemi potom nainstalujte nejnovější aktualizace pro váš Mac. Protože verze OS X jsou zdarma, pokud je váš Mac podporován, pak je pravděpodobně nejlepší upgradovat na nejnovější verzi, která je OS X El Capitan - 10.11.2 (od tohoto psaní).
- Stáhněte si ovladače Boot Campu předem - ačkoli průvodce Boot Camp se o to postará za vás, na základě mého testování je to velmi nespolehlivé. Stáhněte si ji předem z tady.
- Licence Windows - Windows není pro Mac zdarma, stejně jako jakýkoli jiný počítač, musíte si pro něj zakoupit licenci, pokud ji nevlastníte. Pokud jste vysokoškolský student, měli byste mít možnost získat bezplatnou licenci v rámci vašeho multilicenčního programu Microsoft Campus, například
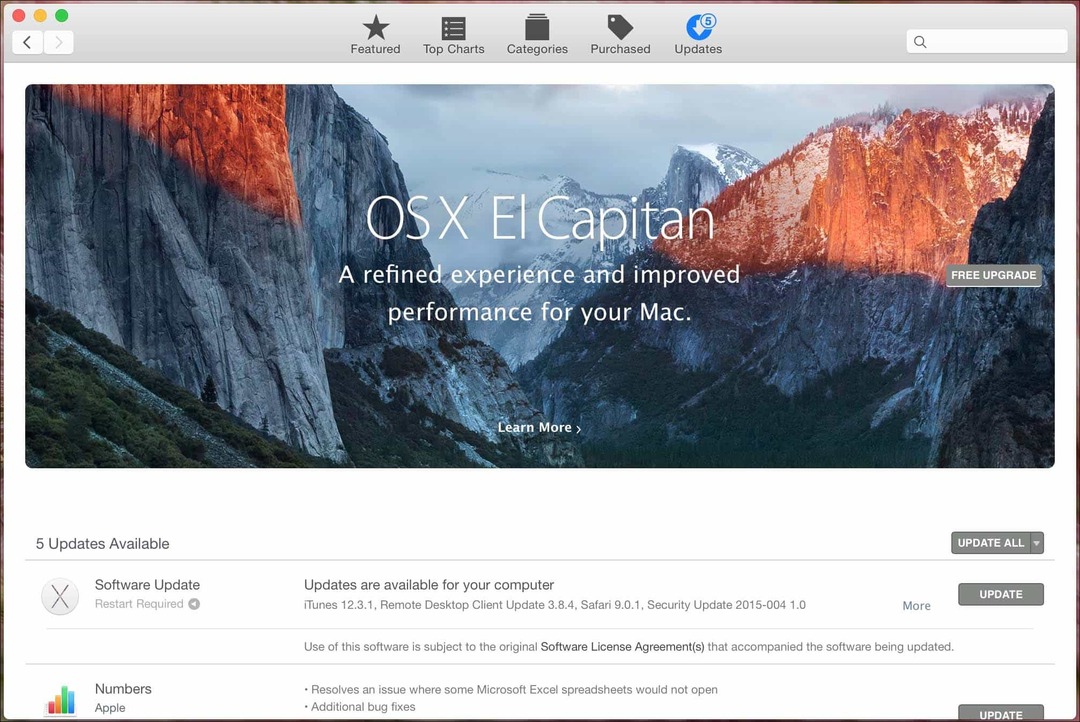
Jakmile tyto předpoklady zmizí, dalším krokem je vyčlenit prostor pro instalaci systému Windows 10. Otevřete Finder v doku, pak klikněte na Applications (Aplikace), potom přejděte dolů a poté otevřete Utilities (Nástroje). Poklepejte na položku Utilities a poté spusťte Boot Camp. Nebo stiskněte klávesy Command a mezery, zadejte Boot Camp a stiskněte klávesu Enter.

Software Boot Camp je jednoduchý průvodce, který vás provede procesem stahování ovladačů, rozdělením disku SSD / pevného disku a zahájením instalace systému Windows.
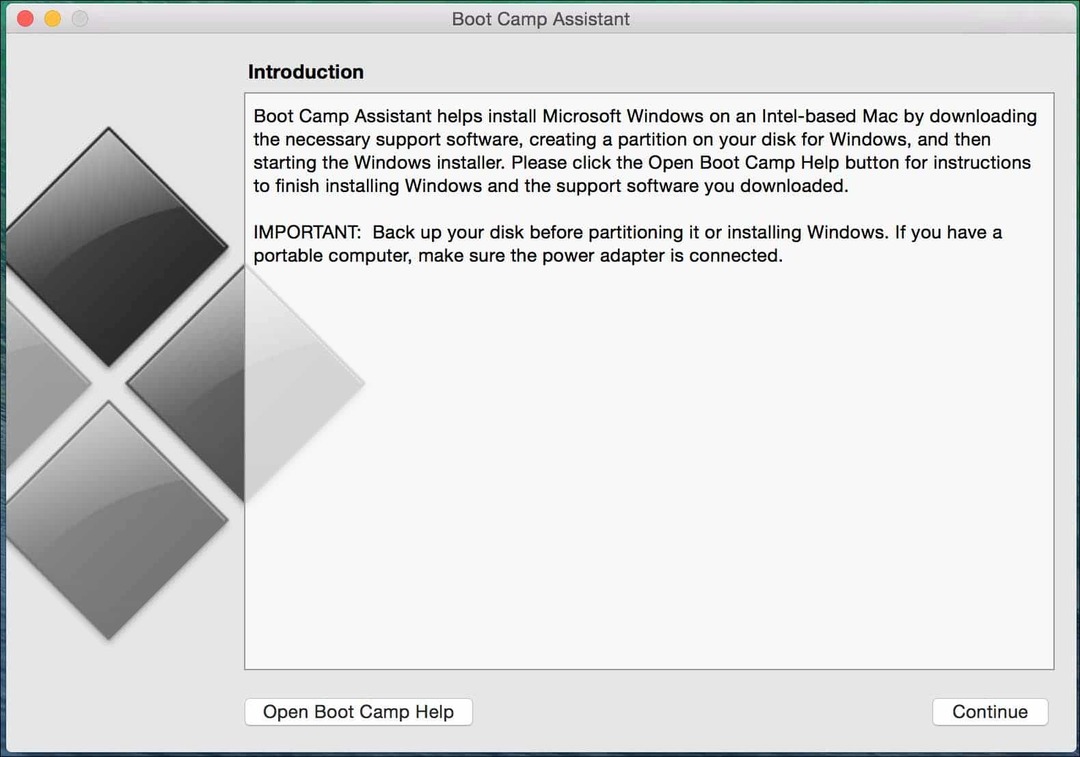
Zkontrolujte všechny následující možnosti a klikněte na Pokračovat:
- Vytvořte instalační disk Windows 8 nebo novější
- Stáhněte si nejnovější software podpory Windows od společnosti Apple
- Nainstalujte Windows 8 nebo novější verzi
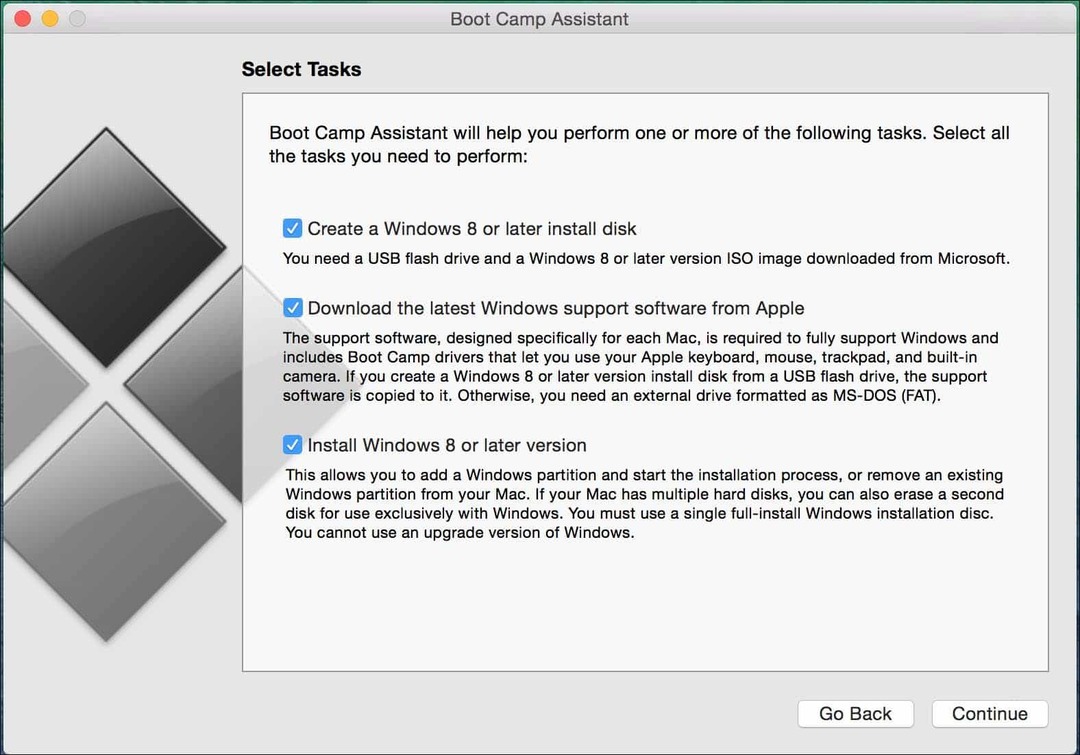
Klikněte na Vybrat poté vyhledejte a vyberte soubor ISO ISO stažený z Microsoft TechBench.

Pokud máte na palcové jednotce nějaké relevantní údaje, budou smazány. Klikněte na Pokračovat.
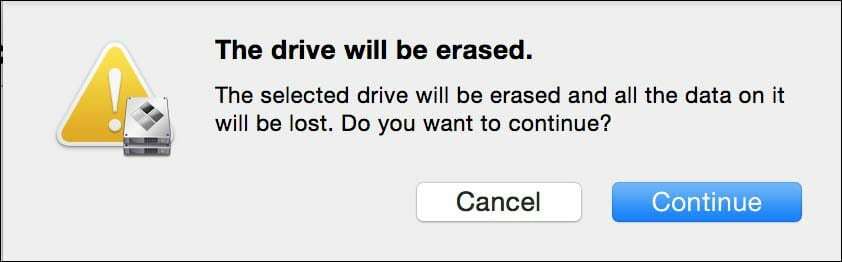
Počkejte, až Boot Camp začne kopírovat soubory na jednotku palce.
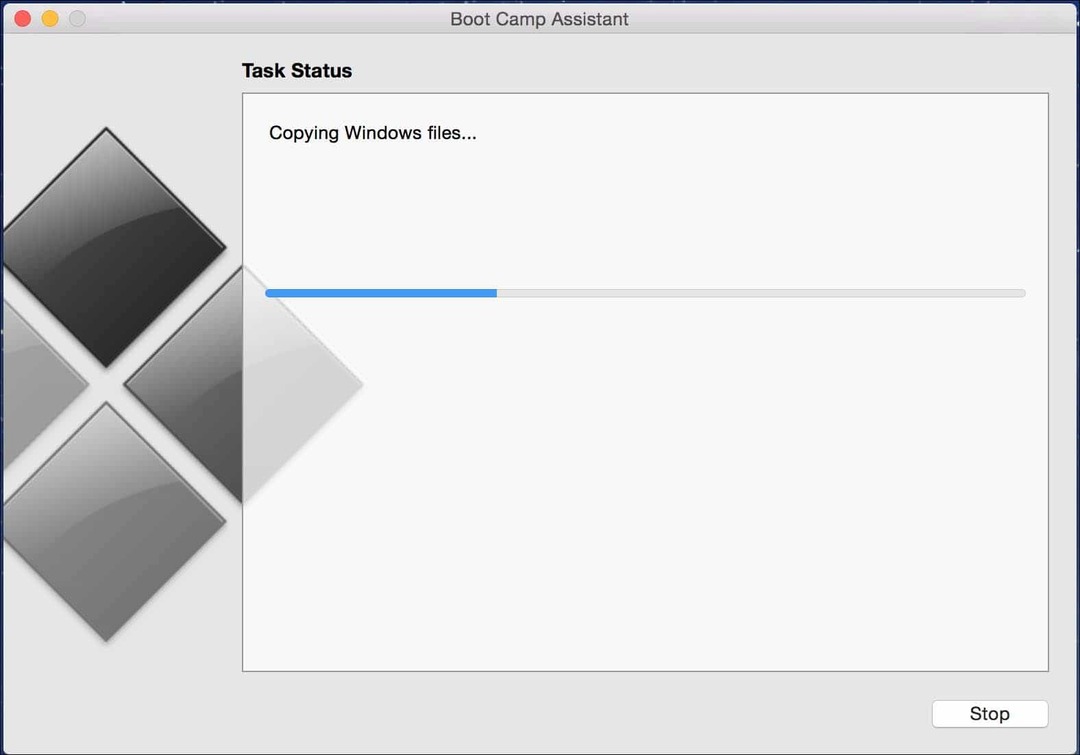
Během průvodce Boot Camp budou staženy ovladače pro váš Mac. Může to trvat velmi dlouho, takže buďte trpěliví.
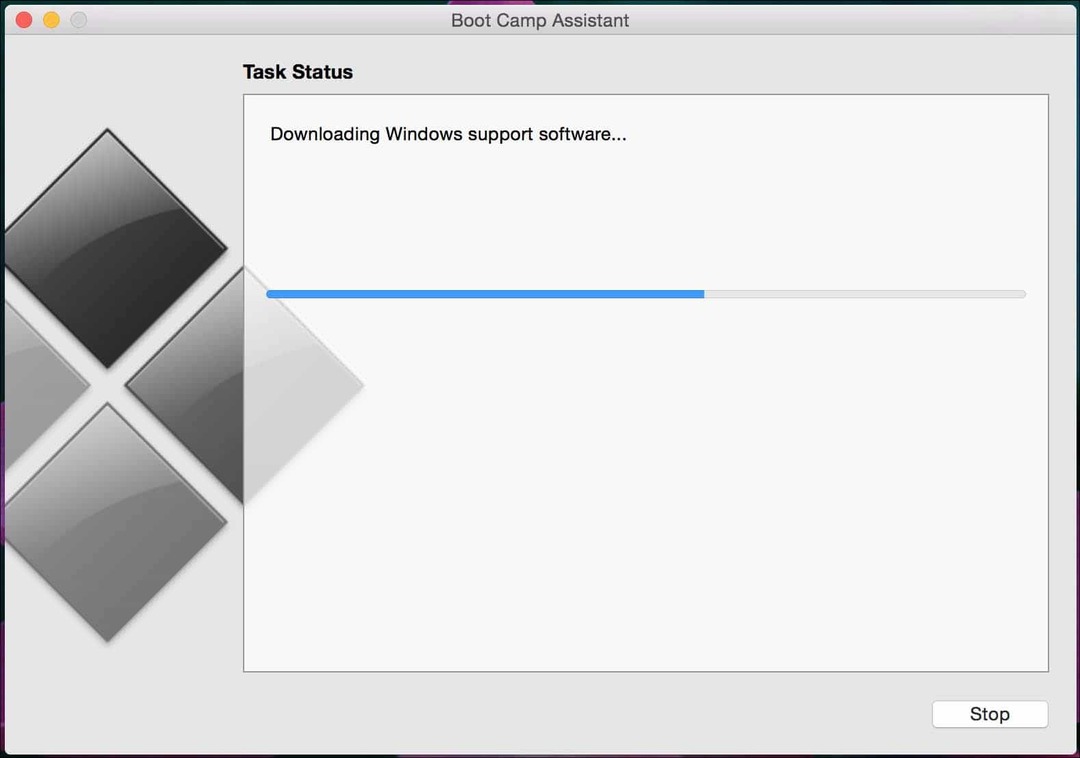
Pokud se vám při stahování ovladačů vyskytne chyba, přečtěte si část o odstraňování problémů v tomto článku, která obsahuje informace o tom, jak postupovat.
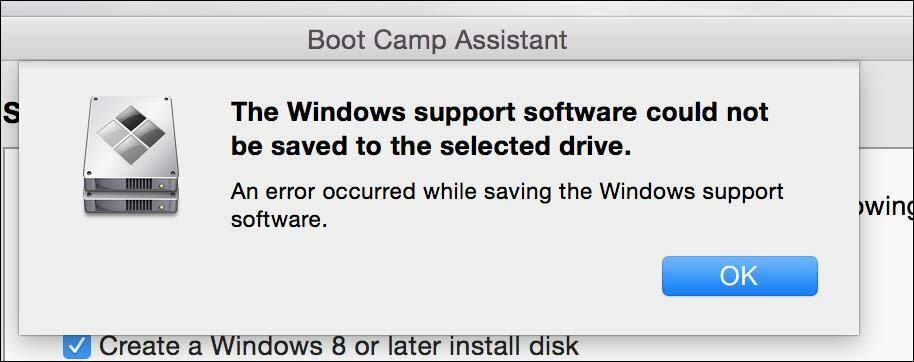
Určení místa na disku pro Windows 10
Poté, co Boot Camp stáhne ovladače, dalším krokem je identifikace množství prostoru, které přidělíte Windows 10 v závislosti na jednotlivých faktorech. Je třeba zohlednit budoucí potřeby. Plánujete mít vždy Windows? Pokud ano, zvažte, zda byste Windows 10 měli dostatek místa k provozu. Zvažte následující:
- Aktualizace pro Windows využívající místo na disku. Windows 10 je dodáván jako služba, takže aplikace vestavěné do OS a aktualizace budou časem využívat prostor. Windows 10 vyžaduje pro usnadnění instalace minimálně 16 GB (32 bitů) 20 GB (64 bitů) místa. Windows 10 využívá asi 9 GB místa na disku.
- Aplikace - pokud plánujete stahovat a instalovat moderní aplikace ve Windows 10, musíte to vzít v úvahu. Aplikace mohou využívat značné množství místa na disku, nezapomeňme na tradiční aplikace pro stolní počítače, které budou vyžadovat také aktualizace.
- Data - osobní soubory, jako jsou dokumenty, hudba, obrázky, videa. Pokud plánujete uložit jakýkoli takový obsah, musíte zvážit, stojí za to ho lokálně udržovat nebo možná investovat do externího pevného disku nebo pravidelně uchovávat pouze klíčové soubory, které potřebujete nebo na kterých pracujete. To může být skvělý čas na zvážení uložení některých souborů v cloudu, pokud je to nutné. Pokud plánujete používat počítač Mac v práci, může váš zaměstnavatel nakonfigurovat vaše přihlašovací údaje k ukládání souborů do jejich sítě namísto místně. Pro své účely používám Mac s 256 GB místa na disku, protože Windows 10 bude používán pouze pro klíčové aplikace a některé soubory budou ukládány na externí disk, přidělím 56 GB. Možná používáte Mac s omezeným úložištěm, pečlivě zvažte své potřeby nyní i na internetu budoucnost. Pokud tak neučiníte, možná budete muset zálohovat a začít znovu. Pokud pracujete většinou s aplikacemi sady Office, pak můžete jít s holým minimem, pokud pracujete s videem a obrázky, přemýšlejte o velkých. Holé minimum, které v těchto dnech doporučuji, je nejméně 50 GB pro Windows, a to je krátké.
Jakmile určíte, kolik místa budete přidělit, přetáhněte kolečkem myši doleva a přiřaďte odpovídající množství místa, které dáte Windows.
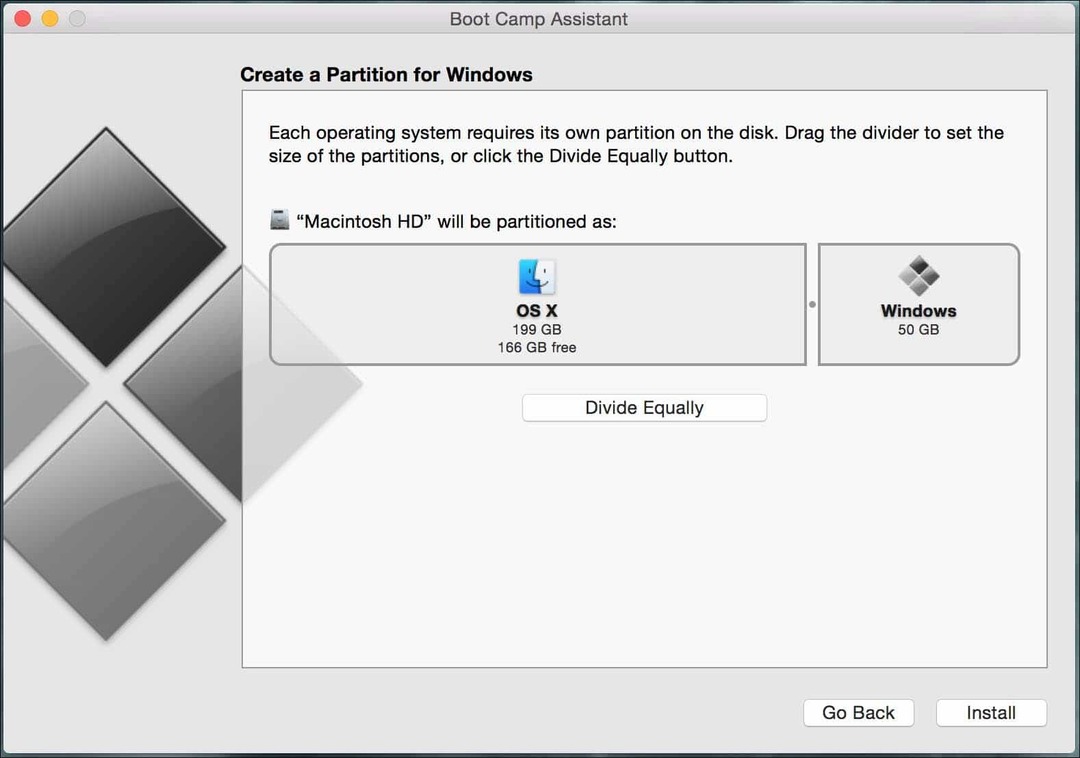
Klikněte na Instalovat, Boot Camp připraví oddíl a automaticky restartuje váš Mac.
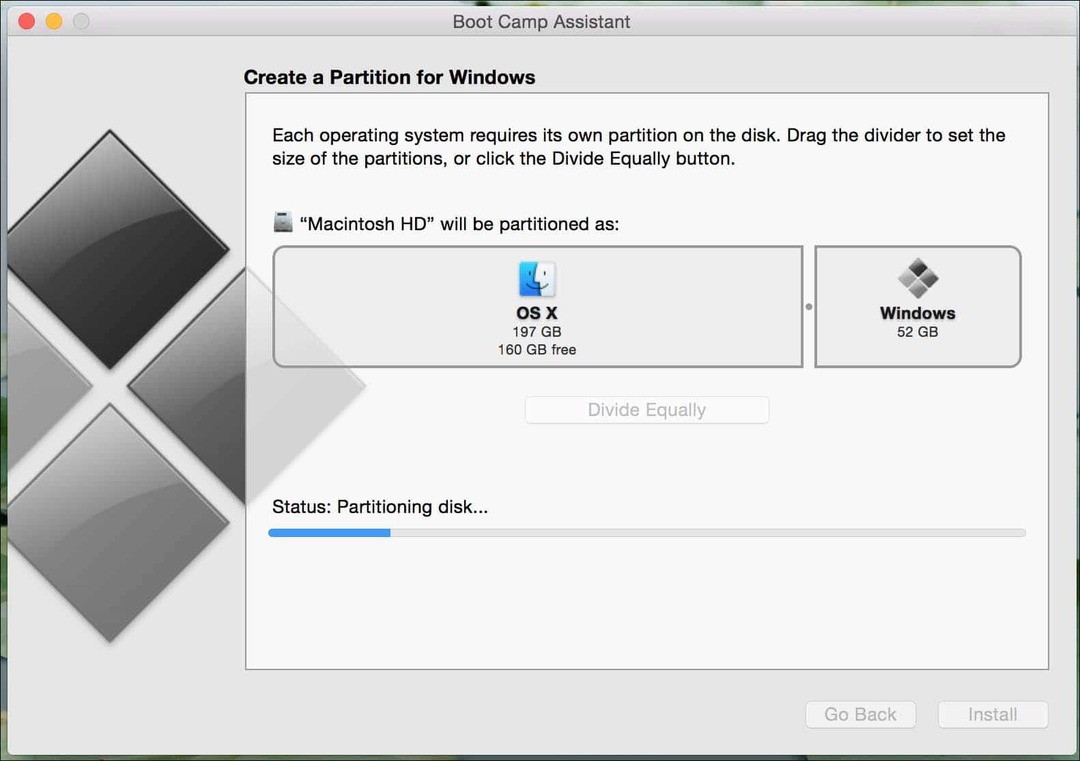
Toto je důležitá součást nastavení. V závislosti na modelu Mac, který používáte, budete možná muset podržet stisknuté klávesy C nebo Option, abyste mohli představit možnosti spuštění. V mém případě podržím Volba klíč, který zobrazí možnosti svazku, ze kterého chci zavést systém. Na obrazovce mi jsou nabídnuty dvě možnosti, nabootuji z EFI spouštěcí jednotky (žlutá ikona), kde jsou uloženy mé instalační soubory Windows 10. Pomocí kláves se šipkami doleva a doprava ji vyberte a stiskněte klávesu Enter.
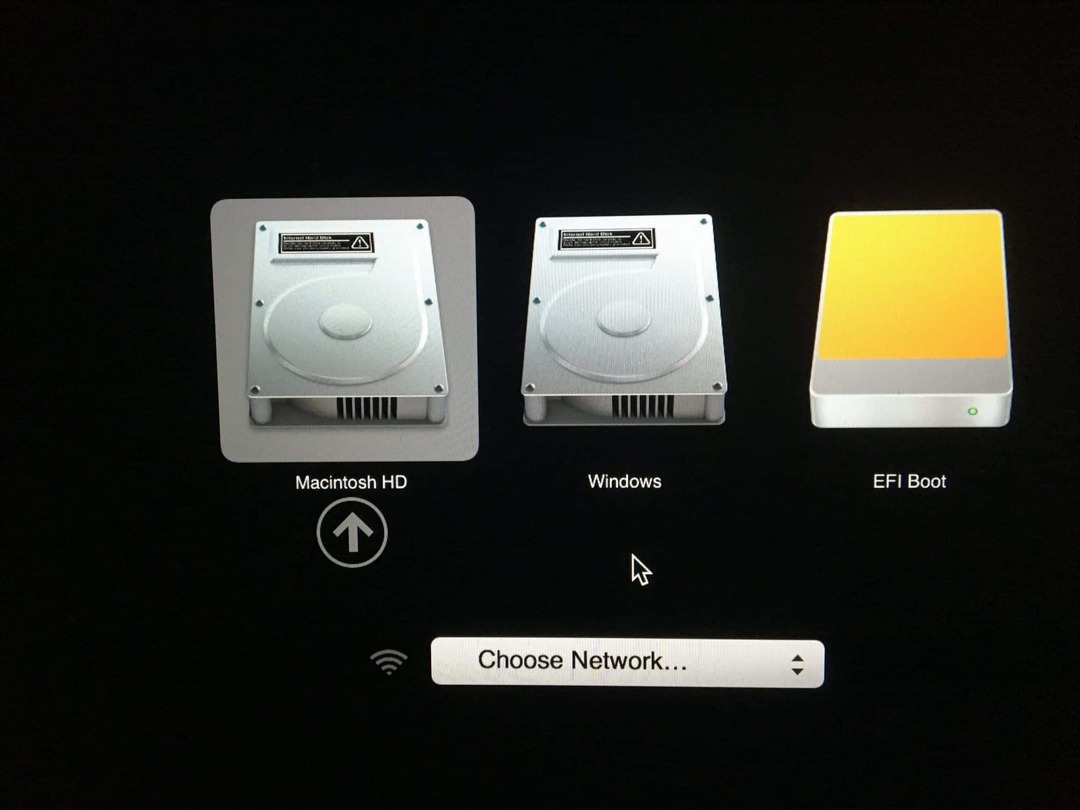
Chvíli to potrvá a nakonec se spustí instalace systému Windows. Průvodce nastavením bude vypadat nepatrně na obrazovce, prozatím je budete muset prozkoumat. Myslím, že s novou politikou společnosti Microsoft, pokud jde o revize Windows 10 pravidelně, by to bylo dobré nápad, zda by mohli pracovat s Apple alespoň zahrnout některé ovladače základní třídy do nejnovějších verzí Okna. (Mohu snít).
Instalace systému Windows 10 na OS X
Windows 10 se do instalace zavede stejně jako na běžném počítači. Nyní můžete projít procesem instalace systému Windows 10 podle pokynů na obrazovce.
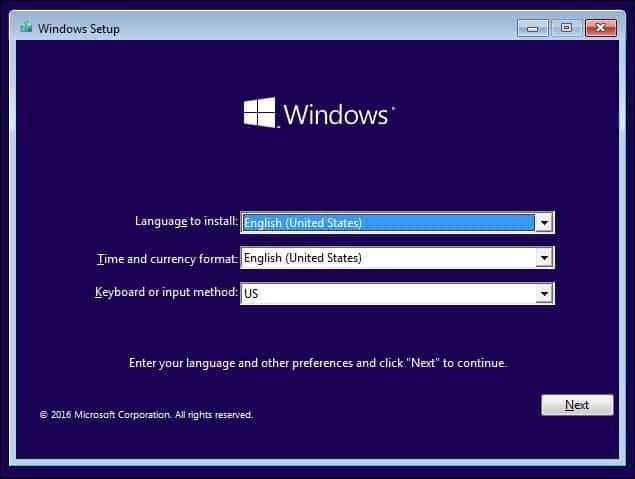
Až se dostanete k tomuto bodu v procesu instalace, klepněte na tlačítko Vlastní: Instalovat pouze Windows (pokročilé).
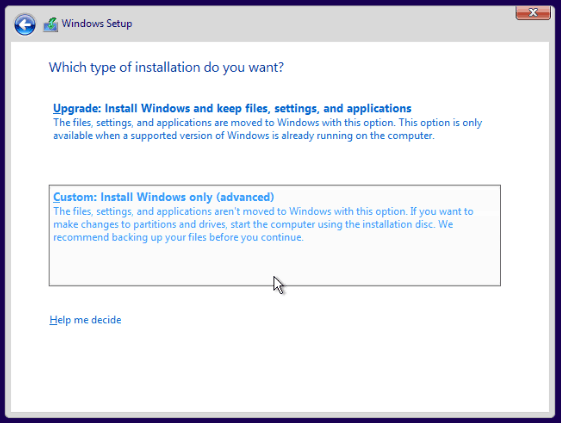
Na obrazovce uvidíte několik oddílů. Buďte velmi opatrní zde. Vyberte pouze oddíl s názvem BOOTCAMP poté klikněte na Formát a poté na OK pro zprávu o ověření formátu.
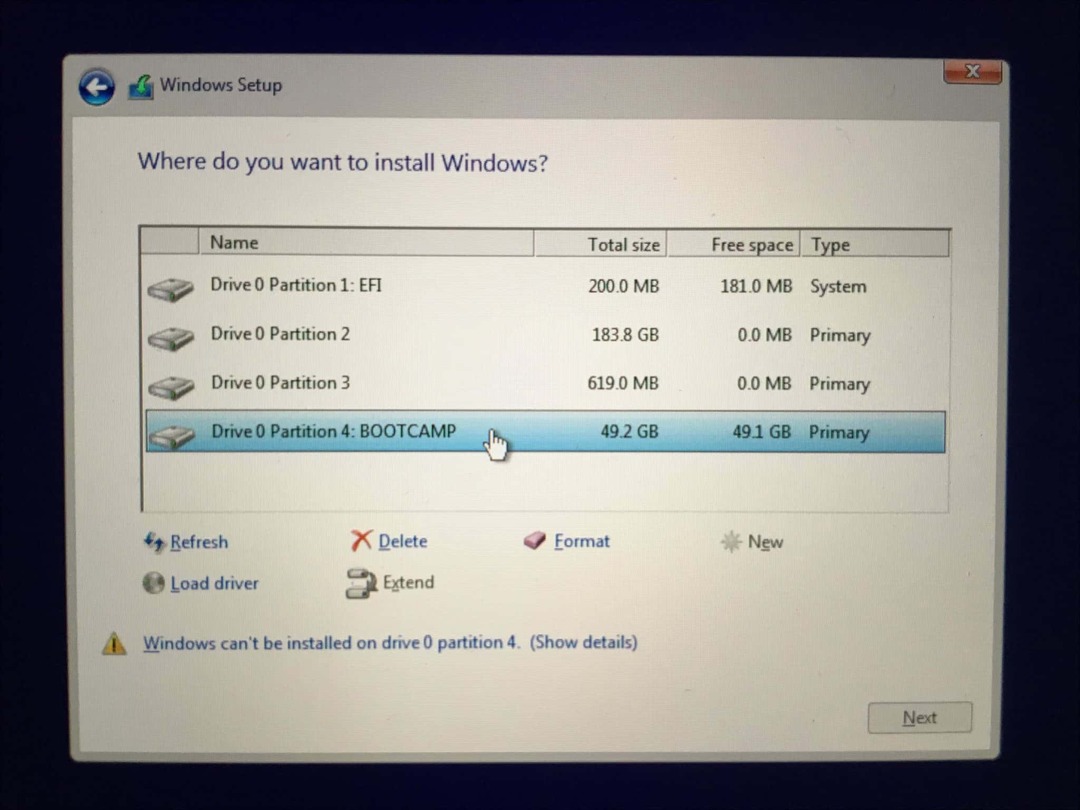
Instalační program systému Windows poté začne kopírovat soubory. Během této doby se instalace systému Windows několikrát automaticky restartuje a restartuje.
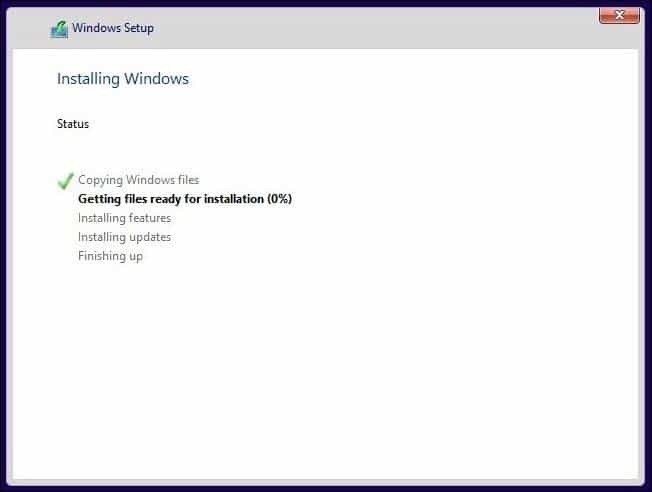
Kompletní zážitek z krabice
V závislosti na tom, zda jste připojeni k internetu nebo ne, uvidíte na obrazovce různé možnosti. Klikněte na Použít expresní nastavení.
- Nastavení uživatelského účtu.
- Pokud je k dispozici, připojte se k síti
- Počkejte, až budou aplikace nainstalovány a nakonfigurovány.
- Přihlaste se ke svému účtu.
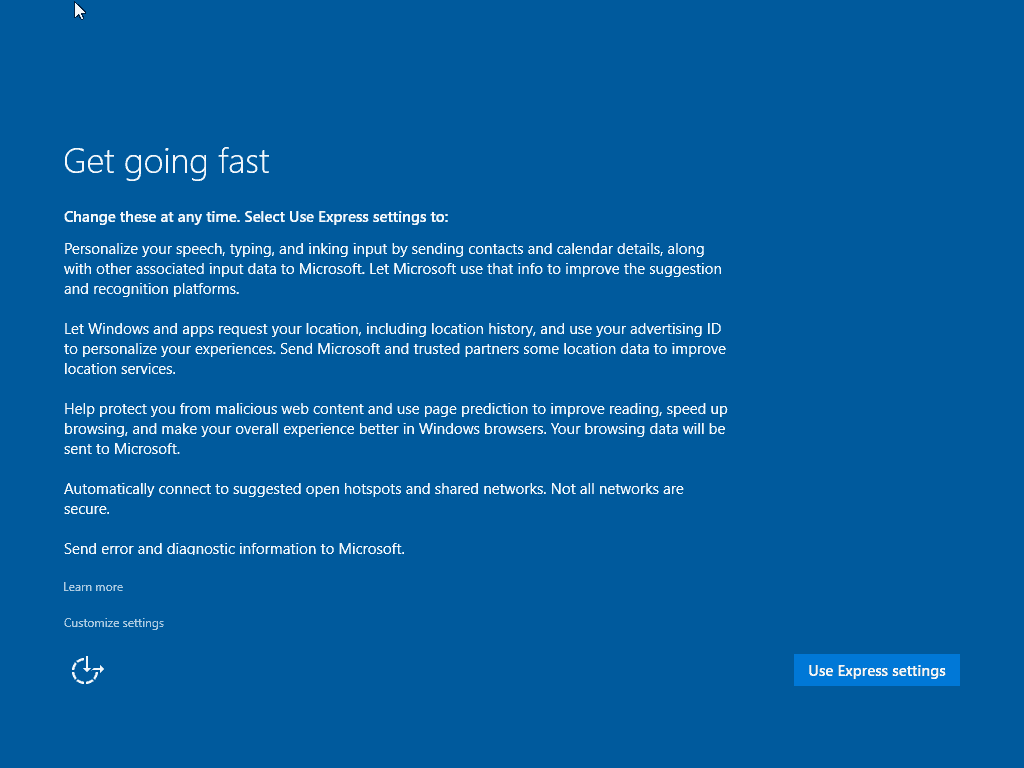
Nainstalujte ovladače Boot Camp
Aby systém Windows 10 správně fungoval na vašem počítači Mac, budete muset nainstalovat ovladače Boot Camp. Klepněte na tlačítko Start, potom na položku Průzkumník a poté otevřete jednotku palce. Otevřete složku Boot Camp, potom poklepejte na Nastavení a poté podle pokynů na obrazovce nainstalujte ovladače systému Windows pro váš Mac.
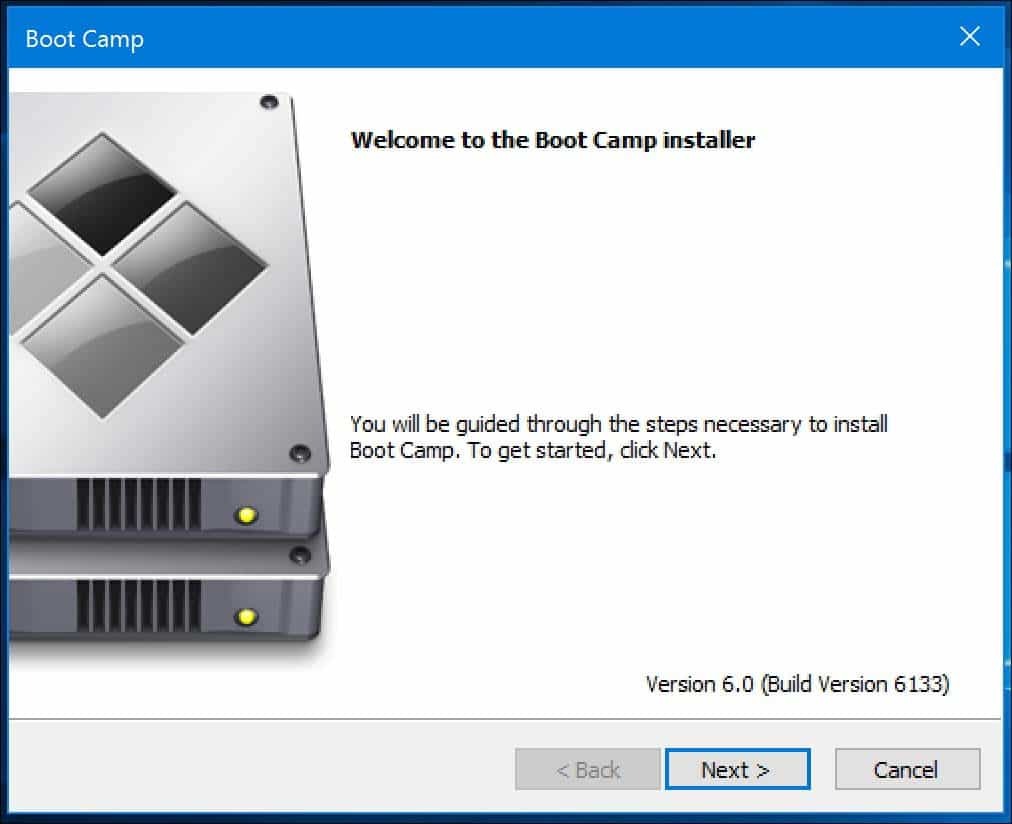
Po dokončení klepněte na tlačítko Dokončit a po zobrazení výzvy restartujte.
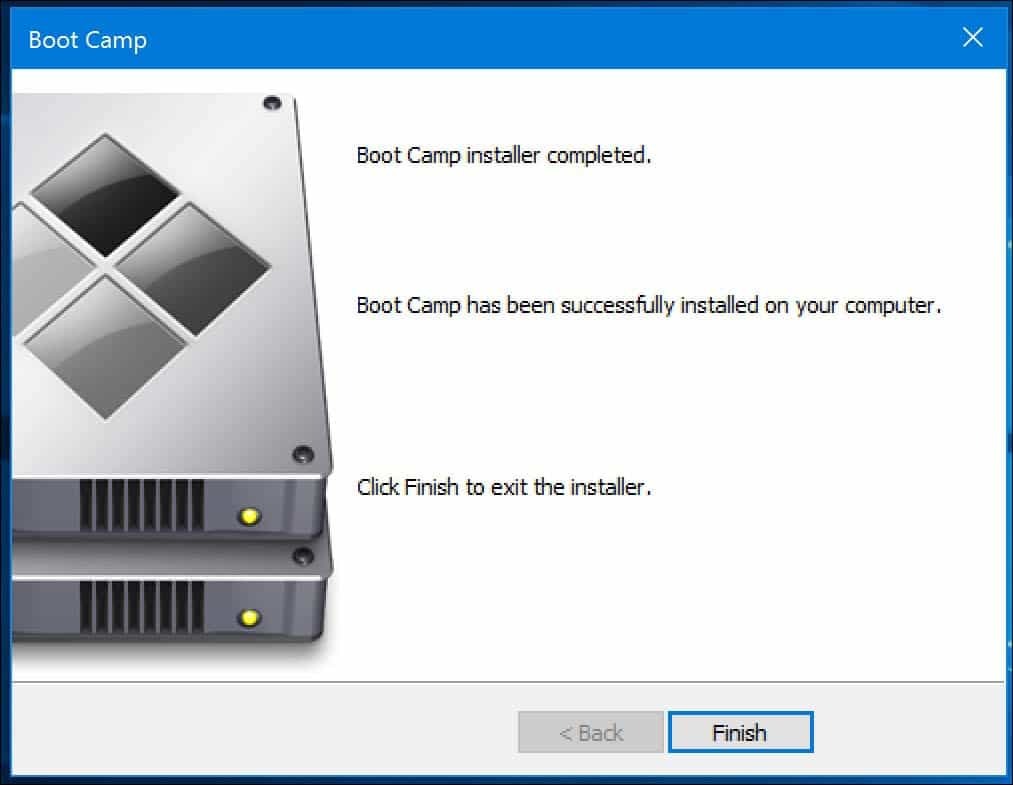
Restartujte v OS X
Pokud chcete spustit systém OS X, klikněte na ikonu Zobrazit skryté ikony v oznamovací oblasti, poté klikněte na Boot Camp, poté klikněte na Restart v OS X nebo klikněte na Start a Restart, jakmile uslyšíte spouštěcí zvonkohra, stiskněte a podržte klávesu Option. Pomocí levé nebo pravé šipky vyberte Macintosh HD a stiskněte Enter.
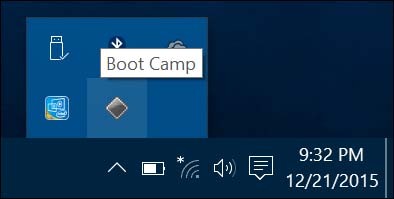

Chcete-li nastavit výchozí operační systém, klepněte v doku OS X na položku Předvolby systému. Klepněte na spouštěcí disketu a vyberte buď Macintosh HD nebo Windows Bootcamp. Ovládací panel Boot Camp můžete otevřít ve Windows 10 (stiskněte Klávesa Windows + X poté klikněte na Ovládací panely) a poté proveďte podobné změny.
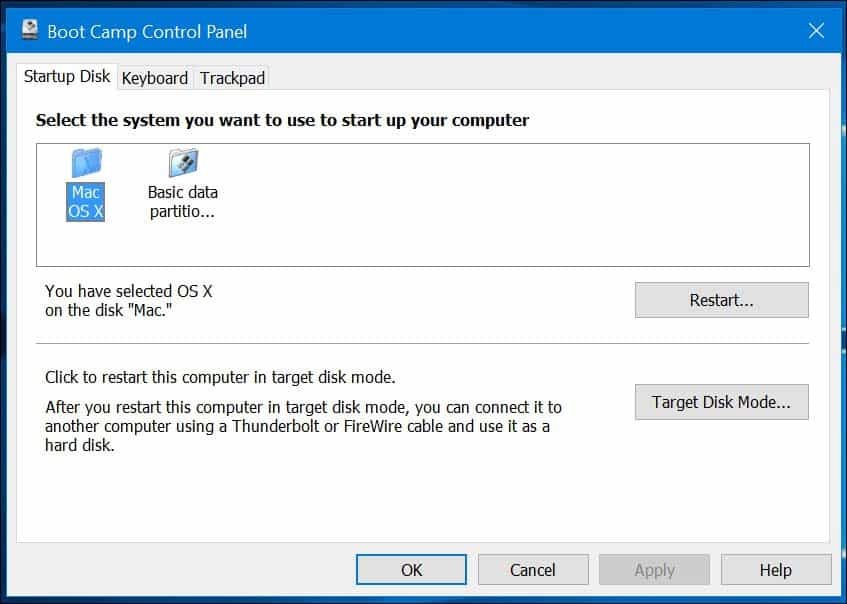
Odstraňování problémů
Pokud narazíte na problémy se stahováním ovladačů Boot Camp, můžete je zkusit stáhnout ručně. Následující odkaz poskytuje přímé spojení s ovladači Boot Camp 6 pro Windows 10. Společnost Apple neposkytuje vyhrazené umístění, ale oficiální zdroj byl nalezen v síti pro doručování obsahu společnosti Apple. Je poměrně velký, kolem 1,2 GB a stahování trvá nějakou dobu.
Jakmile stáhnete ovladače, budou zabaleny v komprimovaném formátu. Budete muset použít bezplatný nástroj pro kompresi, například WinRAR nebo 7-Zip extrahovat to. Vezměte prosím na vědomí, že to musíte udělat z počítače se systémem Windows.
Po extrahování zkopírujte složku $ WinPEDriver $ a BootCamp do kořenového adresáře vaší palcové jednotky obsahující instalační soubory systému Windows 10.
Všiml jsem si, že průvodce ovladačem Boot Campu se zavěsí při instalaci ovladače Realtek. Restartoval jsem Mac, procházel složku Boot Camp na palcové jednotce, otevřel složku Drivers a odstranil složku Realtek; instalace pokračovala bez závěsu.
Celkově je instalace systému Windows 10 do počítače Mac trochu zapojena, ale funguje výjimečně dobře. Vzhledem k rozložení klávesnice Maců budete muset zapamatovat některé příkazy, například klávesu Command, která nahradí klíč Windows. Ctrl + C pro kopii a Ctrl + V pro Vložit jsou stejné. Apple má stránku se seznamem příkazů pro používání klávesnice Apple ve Windows tady.
Pokud se domníváte, že se to může týkat jen několika aplikací, může být lepší nastavení instalace systému Windows ve virtuálním počítači. To platí zejména, pokud potřebujete spouštět starší aplikace, které nepracují se 64bitovým systémem Windows.