
Naposledy aktualizováno dne

Použití jiného vyhledávače může zlepšit soukromí a nabídnout rozmanitější výsledky. Uživatelé zařízení iPhone a iPad mohou pomocí této příručky změnit svůj vyhledávač.
Apple nabízí webový prohlížeč Safari jako výchozí webový prohlížeč pro iPhone a iPad. Možná však budete chtít použít něco jiného, jako je Google Chrome nebo Firefox. Použití jiného prohlížeče na iOS nebo iPadOS je docela snadné, ale možná budete chtít změnit také vyhledávač webového prohlížeče na iPhonu nebo iPadu.
Změna vyhledávače v Safari, Google Chrome nebo jiných prohlížečích na iPhonu nebo iPadu je jednoduchá. Tato příručka vám ukáže, jak to udělat ve čtyřech různých webových prohlížečích dostupných pro iPhone a iPad.
Jak změnit vyhledávač Safari na iPhonu nebo iPadu
Safari je výchozí webový prohlížeč na iOS a iPadOS, ale nemusí se vám líbit vyhledávač. Naštěstí to můžete změnit pomocí následujících kroků:
- Na iPhonu nebo iPadu spusťte Nastavení z domovské obrazovky.
- Přejeďte dolů a klepněte Safari ze seznamu.
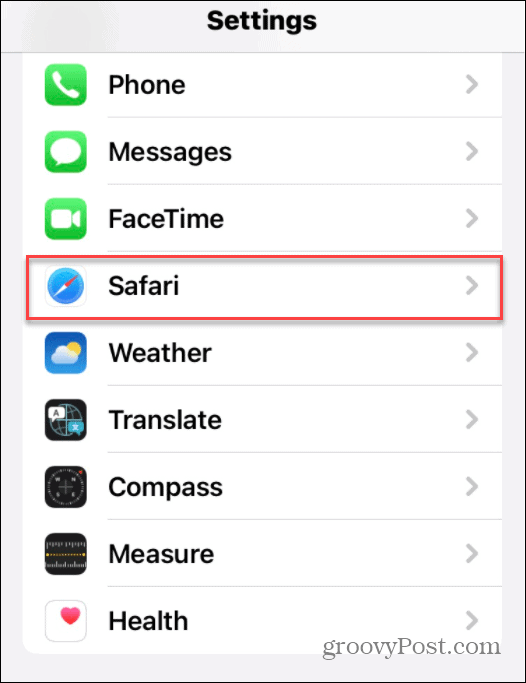
- V další nabídce klepněte na Vyhledávač (na této obrazovce uvidíte, na co je aktuálně nastaven).
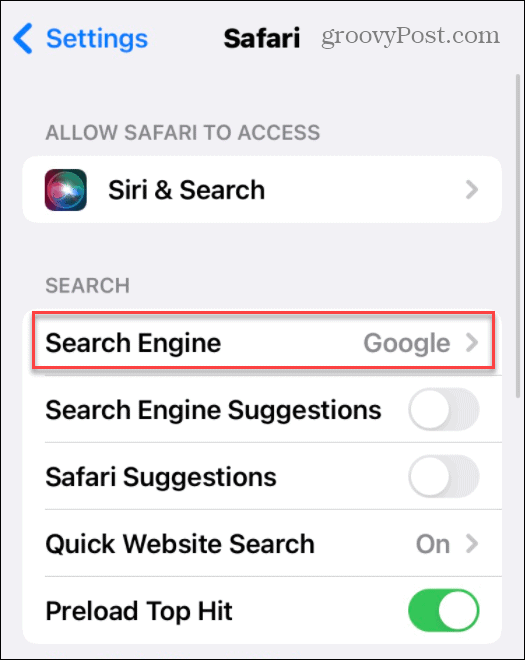
- V seznamu klepněte na vyhledávač, který chcete použít v Safari.

Změna se aplikuje okamžitě. Při příštím pokusu o vyhledávání v Safari se výsledky vyhledávání vrátí pomocí vámi zvoleného vyhledávače.
Jak změnit vyhledávač Google Chrome na iPhone nebo iPad
Pokud nechcete používat Safari, Google Chrome je oblíbený alternativní webový prohlížeč pro váš iPhone nebo iPad. Možná však budete chtít změnit výchozí vyhledávač v prohlížeči Chrome z Google na něco jiného.
Můžete se rozhodnout použít alternativu zaměřenou na soukromí, např DuckDuckGo. Možná se vám nebudou líbit výsledky, které vidíte, a raději přejdete na něco jako Bing.
Změna vyhledávače v Google Chrome na iPhonu nebo iPadu:
- Spusťte Google Chrome aplikace.
- Klepněte na ikona se třemi tečkami v pravém dolním rohu (vedle Karty tlačítko) a vyberte Nastavení.

- Na následující obrazovce klepněte na Vyhledávač ze seznamu.
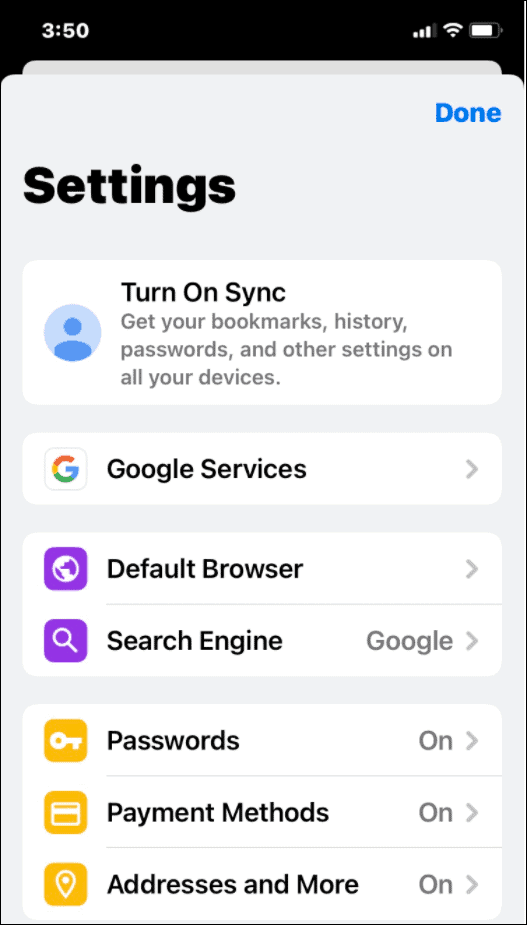
- Nyní klepněte na vyhledávač, který chcete použít. Uvádí většinu velkých jmen, která byste měli znát, ale různé regiony se liší. Můžete například najít Yandex nebo Yahoo! Indie na základě vaší polohy.
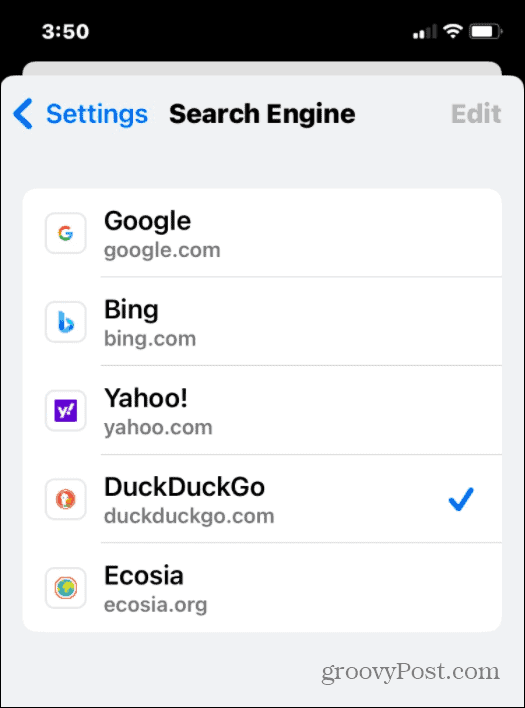
Změna se použije okamžitě, takže jakmile si vyberete nový vyhledávač a otestujete jej, můžete nabídku opustit.
Jak změnit vyhledávač ve Firefoxu na iPhonu nebo iPadu
Dalším oblíbeným prohlížečem pro uživatele iPhonů a iPadů je Mozilla Firefox. Má některé další funkce vyhledávače, které ostatní prohlížeče nemají. Ještě důležitější je, že obsahuje nástroje pro rychlé vyhledávání a možnost přidat vlastní.
Chcete-li změnit výchozí vyhledávač ve Firefoxu na iPhonu nebo iPadu:
- Zahájení Firefox na vašem zařízení a klepněte na ikonu nabídky v pravém dolním rohu.
- Klepněte Nastavení z vyskakovací nabídky.
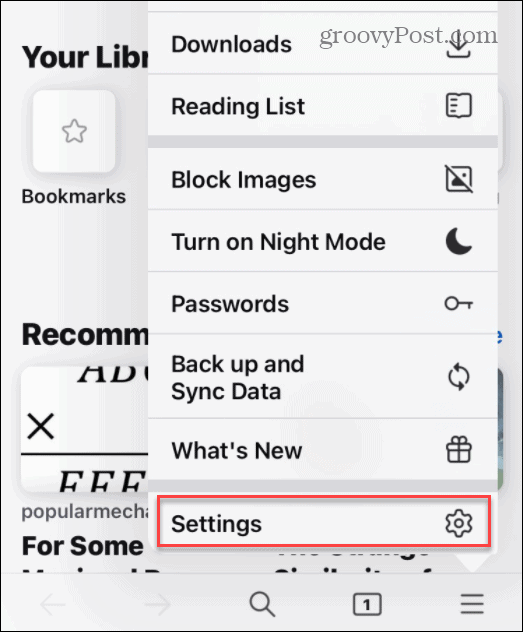
- V Vyhledávání klepněte na svůj stávající vyhledávač v Výchozí vyhledávač sekce.

- Budete muset vybrat alternativu – v seznamu klepněte na vyhledávač, který chcete použít.
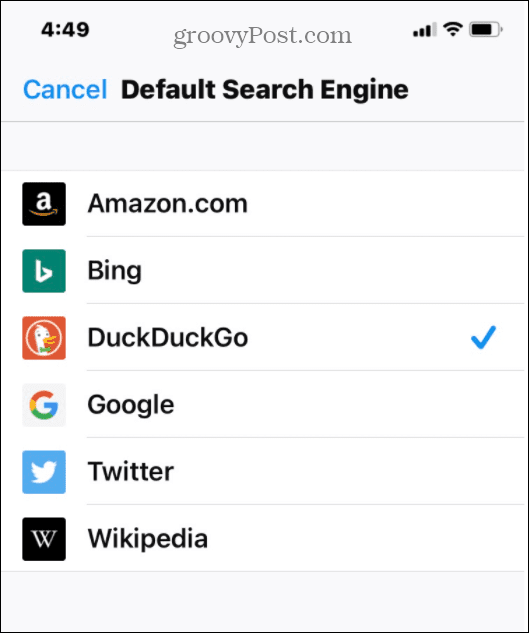
Stejně jako u jiných prohlížečů je vaše změna aktivní okamžitě. Klepněte na nabídku a vyzkoušejte, jaké jsou výsledky. Pokud nejste spokojeni, opakujte výše uvedené kroky a přepněte na jiný vyhledávač.
Jak změnit vyhledávač v Microsoft Edge na iPhone nebo iPad
Novější prohlížeč Microsoft Edge založený na Chromu je multiplatformní. To znamená, že prohlížeč můžete používat na zařízeních Windows, Android a Apple, včetně iPhonu a iPadu.
Jako prohlížeč společnosti Microsoft je výchozí vyhledávač nastaven na Bing. Pokud jej chcete změnit, postupujte takto:
- Zahájení Microsoft Edge na vašem iPhonu nebo iPadu.
- Klepněte na ikonu se třemi tečkami ve spodní části a poté klepněte na Nastavení z nabídky.
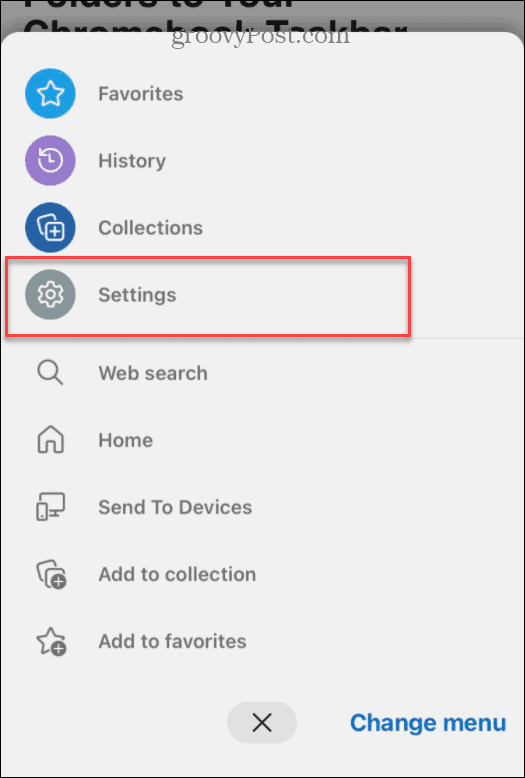
- Klepněte Všeobecné v následujícím Nastavení Jídelní lístek.
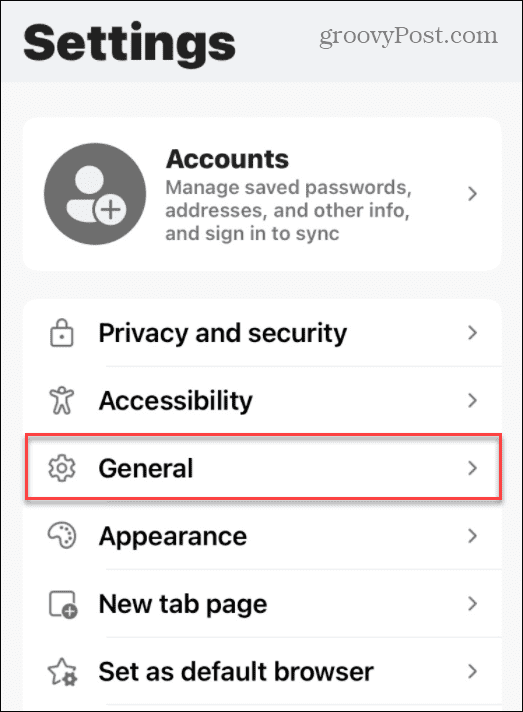
- V Všeobecné menu, klepněte na Vyberte vyhledávač.
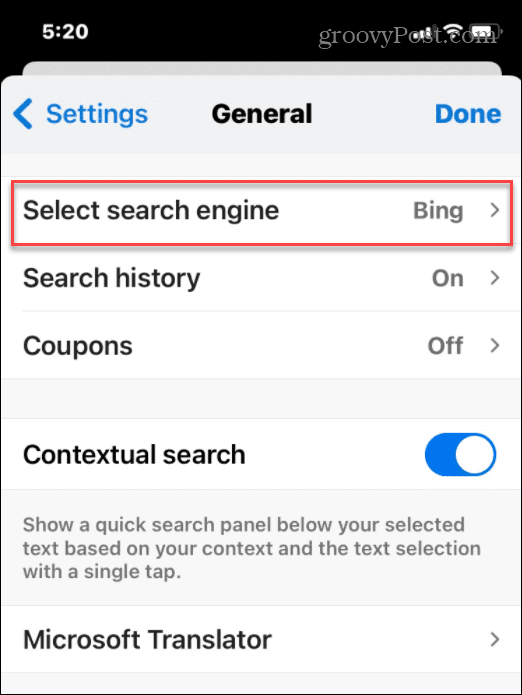
- Nakonec vyberte vyhledávač, který chcete nastavit jako výchozí.
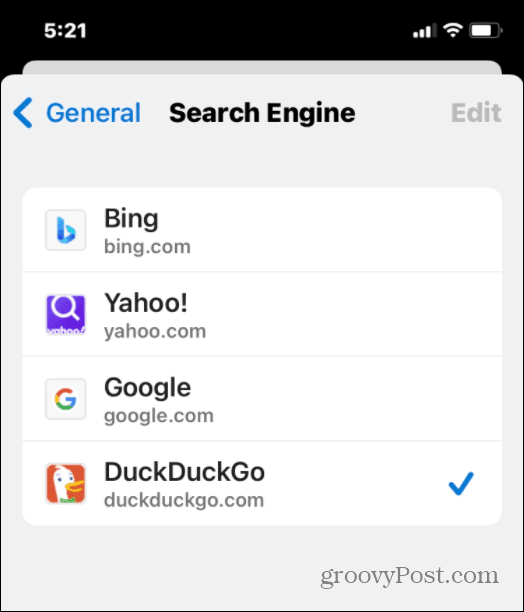
Vyhledávání na webu na zařízeních Apple
Pomocí výše uvedených kroků můžete rychle změnit vyhledávač prohlížeče na iPhonu nebo iPadu, bez ohledu na to, jaký webový prohlížeč používáte.
Změna vyhledávače může být prospěšná, takže pokud už vás Google nebo Bing nebaví, nebojte se zkusit něco jiného. Nepokryli jsme všechny dostupné prohlížeče, ale myšlenka je v podstatě stejná – stačí jít do Nastavení > Vyhledávač (nebo podobné) a vyberte nový vyhledávač, který chcete použít.
Pokud vás zajímá nastavení ochrany osobních údajů, můžete spustit zprávu o ochraně osobních údajů aplikace na vašem iPhonu nebo iPadu, abyste zjistili, zda můžete provést nějaké změny. Další věc, kterou byste měli udělat, je blokovat sledování reklam na iPhonu nebo iPadu aby vás reklamy nesledovaly z jednoho webu na druhý.
Jak najít kód Product Key pro Windows 11
Pokud potřebujete přenést svůj produktový klíč Windows 11 nebo jej jen potřebujete k provedení čisté instalace operačního systému,...
Jak vymazat mezipaměť Google Chrome, soubory cookie a historii prohlížení
Chrome odvádí skvělou práci při ukládání vaší historie procházení, mezipaměti a souborů cookie za účelem optimalizace výkonu vašeho prohlížeče online. Její postup...
Přizpůsobení cen v obchodě: Jak získat online ceny při nakupování v obchodě
Nákup v obchodě neznamená, že musíte platit vyšší ceny. Díky zárukám dorovnání ceny můžete získat online slevy při nákupu v...
Jak darovat předplatné Disney Plus pomocí digitální dárkové karty
Pokud jste si užívali Disney Plus a chcete se o to podělit s ostatními, zde je návod, jak si koupit předplatné Disney+ Gift za...


