Jak nastavit Windows Sandbox v systému Windows 11
Microsoft Windows 11 Hrdina / / January 26, 2022

Naposledy aktualizováno dne

Pokud chcete otestovat soubory a aplikace v zabezpečeném prostředí, můžete použít Windows Sandbox ve Windows 11. Podle tohoto návodu jej nastavte.
The Windows Sandbox Funkce ve Windows 11 vám umožňuje testovat aplikace a soubory ve virtuálním prostředí, které je oddělené od hlavního operačního systému.
Obvykle to můžete udělat vytvořením kompletního virtuálního stroje (VM), který vyžaduje čas a prostředky. Místo cobnovení virtuálního počítače v Hyper-V, můžete snadno nastavit Windows Sandbox ve Windows 11, abyste místo toho testovali podezřelé soubory a aplikace.
Poznámka: Chcete-li používat funkci Windows Sandbox, musíte používat Windows 11 Pro, Education nebo Enterprise. Také to budete muset zajistit Virtualizace je povolena.
Jak nastavit Sandbox ve Windows 11
Než budete moci používat Sandbox v systému Windows 11, musíte jej povolit.
Jak povolit Windows Sandbox v systému Windows 11:
- Použijte klávesová zkratkaKlávesa Windows + R pro spuštění dialogu Spustit.
- v Běh, typ optionalfeatures.exe a stiskněte Vstupte nebo klikněte OK.

- Když Funkce Windows se zobrazí nabídka, přejděte dolů a zkontrolujte Windows Sandbox možnost a poté klikněte OK.
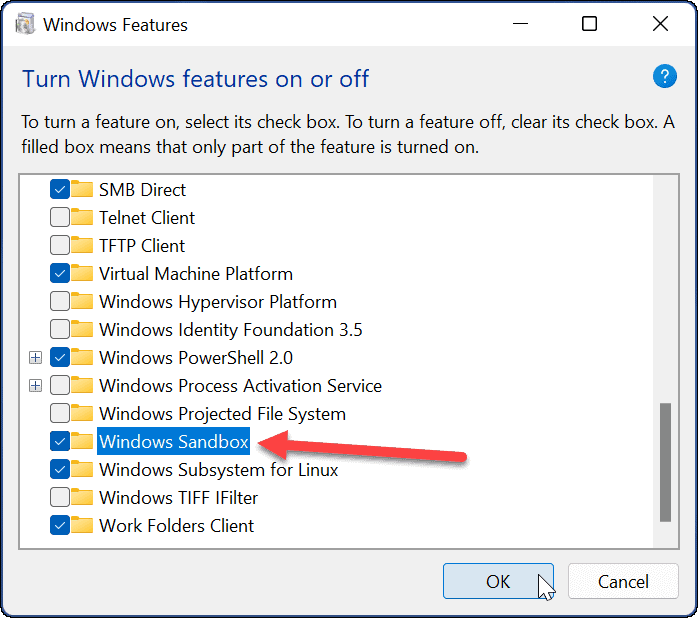
- Chcete-li dokončit proces instalace, a restartování Windows 11 je vyžadováno – klikněte na Restartovat nyní tlačítko na pokyn.
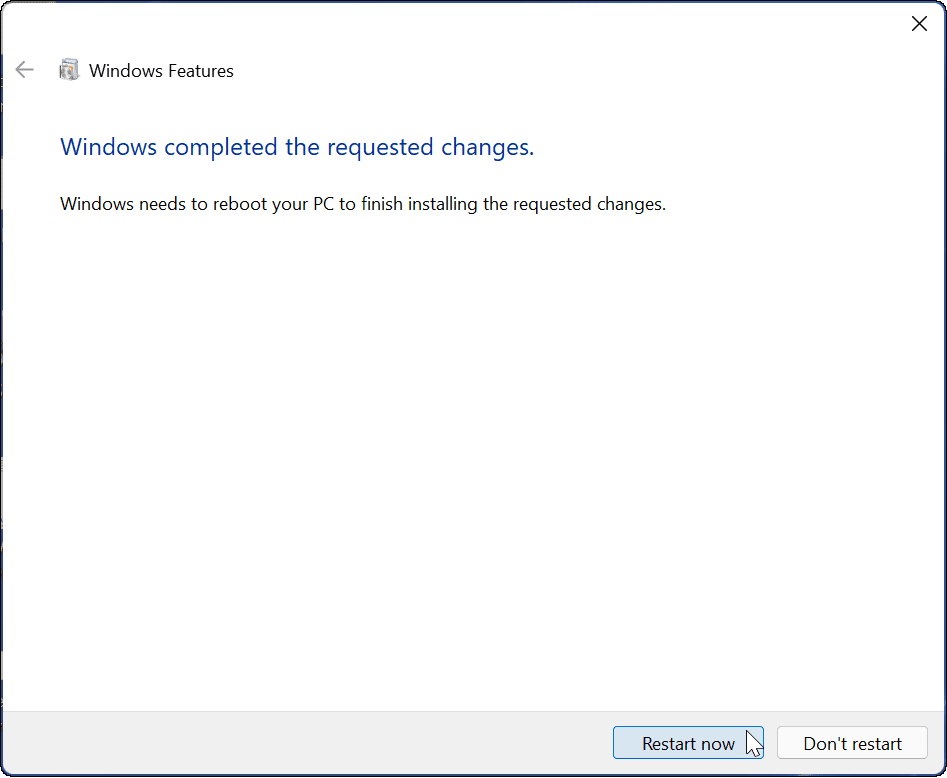
Použití Windows Sandbox v systému Windows 11
Jakmile je Sandbox povolen ve Windows 11, vytvoří kopii vaší instalace Windows 11 ve virtuálním prostředí. Odebere však přístup k osobním složkám a poskytuje vám čistou plochu systému Windows s přístupem k internetu.
Povolení Windows Sandbox je dostatečně bezbolestné a jeho použití je také jednoduché.
Jak používat Windows Sandbox v systému Windows 11:
- zmáčkni klíč Windows nebo klikněte na Start tlačítko pro spuštění Nabídka Start.
- Dále klikněte Všechny aplikace a klikněte na W na najít aplikace podle prvního písmene.
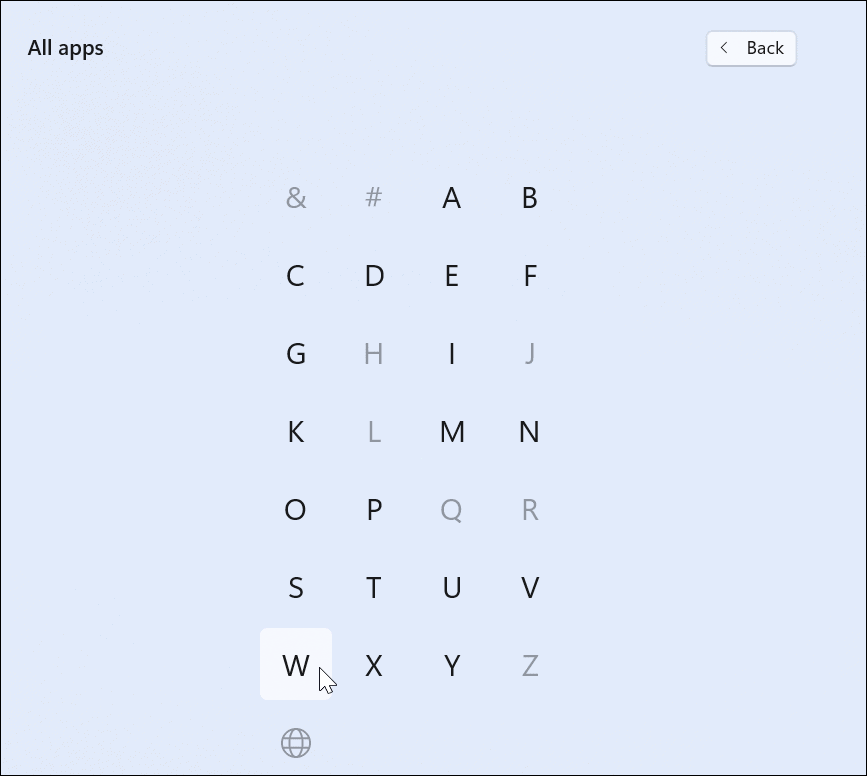
- Vybrat Windows Sandbox z Nabídka Start.
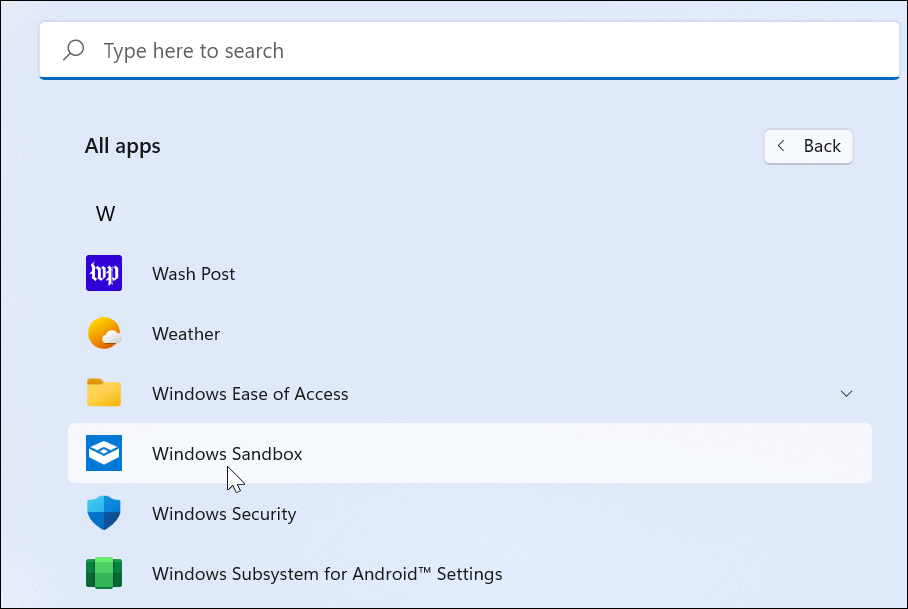
- Klikněte Ano pokud zpráva UAC objeví se.
- Windows Sandbox spustí se a ukáže odlehčenou a zabezpečenou verzi Windows 11. Vypadá to jako virtuální stroj, na který jste nainstalovali Windows 11, ale bez potíží s nastavením skutečného virtuálního stroje.

- Dále najděte soubor (instalační nebo spustitelný soubor), který chcete spustit v chráněném prostředí, a zkopírujte jej z hostitelského počítače.

- Přepnout na Windows Sandbox a vložte soubor. Je důležité si uvědomit, že soubory můžete stahovat také přímo z internetu pomocí přiloženého prohlížeče Edge v Sandboxu.
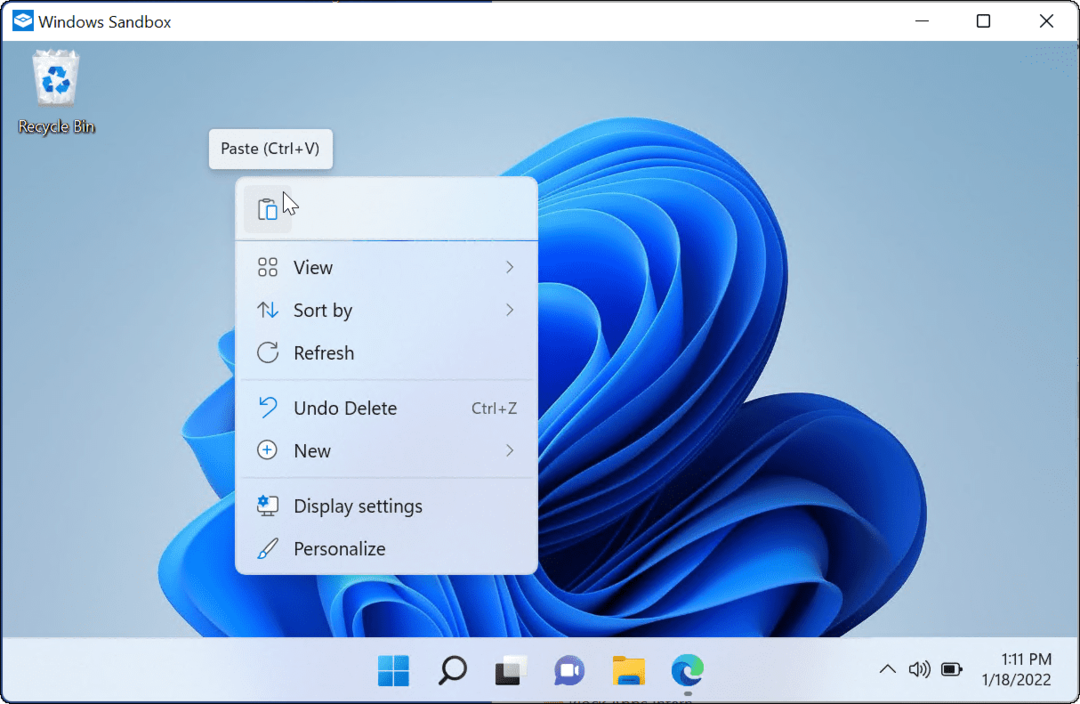
- Spusťte spustitelný soubor a počkejte, až se soubor nainstaluje nebo načte.
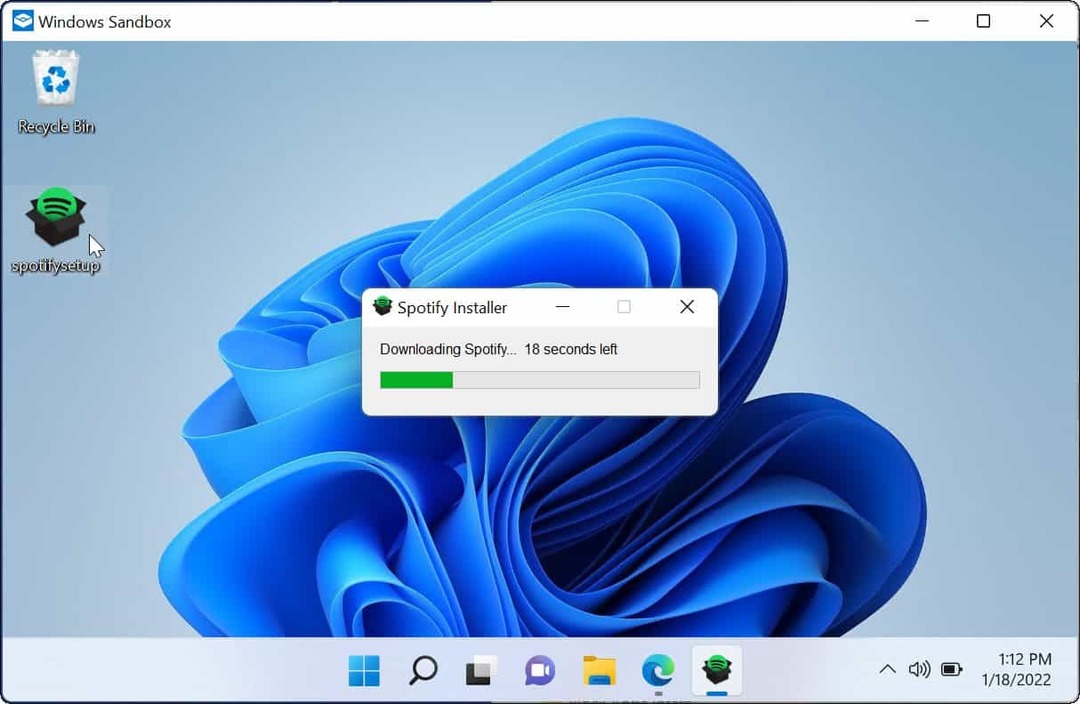
- Po kontrole a testování aplikace zavřete okno Sandbox. Relace se zastaví a všechna další data se smažou, takže pokaždé, když ji použijete, budete moci začít znovu.
- Klikněte na OK tlačítko na ověřovací zprávě, která se zobrazí, a ukončí se.
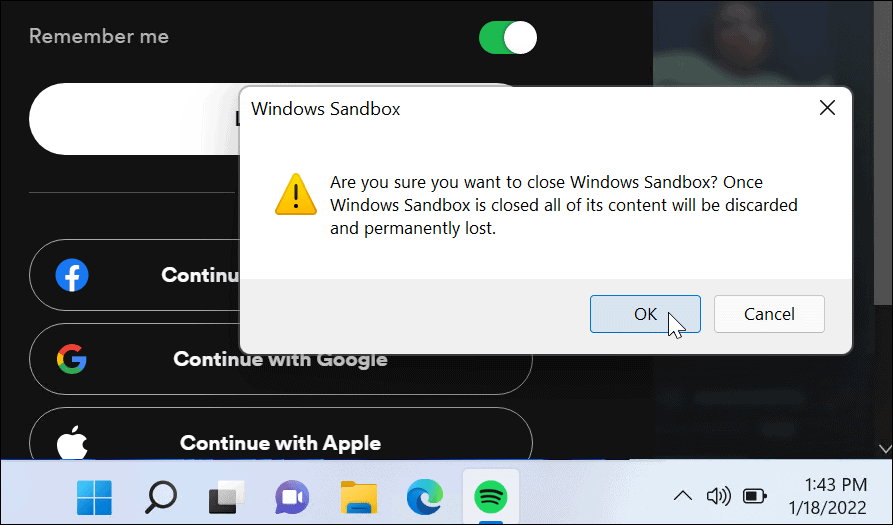
Jak zakázat Windows Sandbox
Pokud již Windows Sandbox na svém počítači s Windows 11 nepotřebujete nebo nechcete, můžete jej zakázat.
Chcete-li zakázat Windows Sandbox:
- Použijte klávesovou zkratku Klávesa Windows + R spustit Běh dialog.
- Typ optionalfeatures.exe a klikněte OK.

- Když Funkce Windows zobrazí se nabídka, zrušte zaškrtnutí Windows Sandbox a klikněte OK.
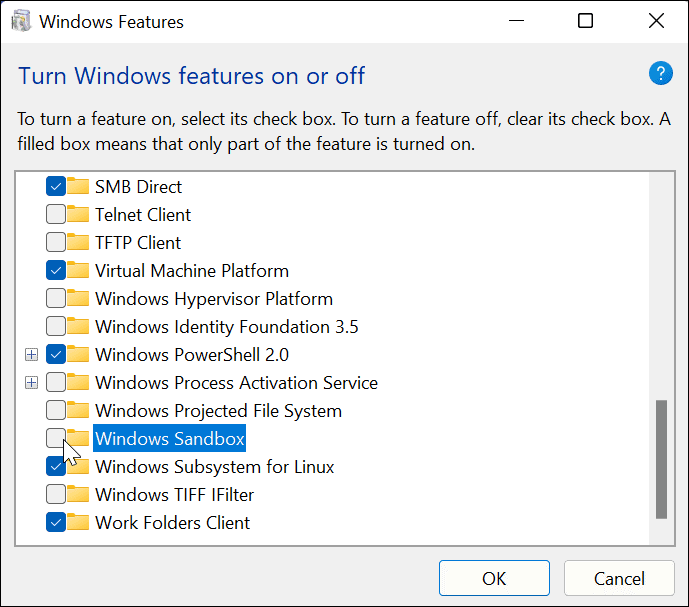
- Klikněte na Restartovat nyní tlačítko pro dokončení procesu.
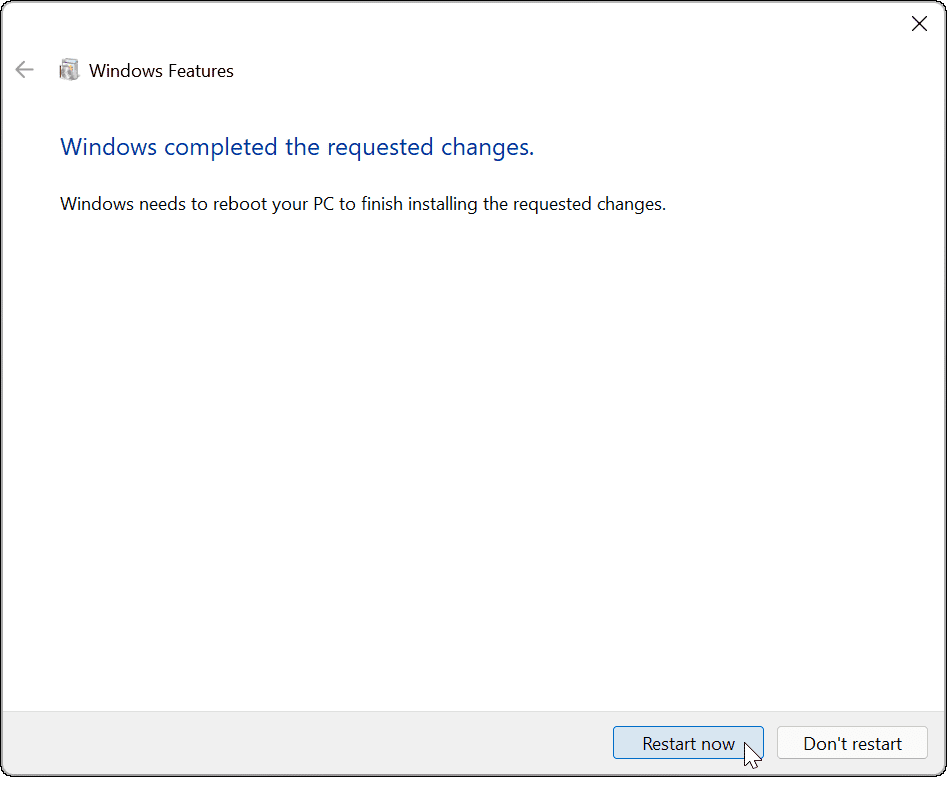
Jakmile se váš systém restartuje, přihlaste se a Windows Sandbox již nebude k dispozici v nabídce Start. Pokud jej budete chtít v budoucnu znovu povolit, postupujte podle výše uvedených kroků.
Použití Sandboxu ve Windows 11
S povoleným Windows Sandbox ve Windows 11 můžete testovat nové aplikace nebo rezervovat soubory, aniž byste riskovali svou hlavní instalaci Windows. Pokud je soubor napaden malwarem, stačí Sandbox vypnout – soubor bude vymazán a váš počítač zůstane v bezpečí.
Windows 11 má řadu dalších užitečných funkcí, které byste mohli chtít vyzkoušet. Například můžete spouštět aplikace pro Android v systému Windows 11nebo se můžete podívat na instalaci Windows Subsystém pro Linux na Windows 11 namísto. Pokud na svém počítači potřebujete spouštět starší aplikace, nezapomeňte na to povolit starší .NET Frameworks za prvé.
Jak najít kód Product Key pro Windows 11
Pokud potřebujete přenést svůj produktový klíč Windows 11 nebo jej jen potřebujete k provedení čisté instalace operačního systému,...
Jak vymazat mezipaměť Google Chrome, soubory cookie a historii prohlížení
Chrome odvádí skvělou práci při ukládání vaší historie procházení, mezipaměti a souborů cookie za účelem optimalizace výkonu vašeho prohlížeče online. Její postup...
Přizpůsobení cen v obchodě: Jak získat online ceny při nakupování v obchodě
Nákup v obchodě neznamená, že musíte platit vyšší ceny. Díky zárukám dorovnání ceny můžete získat online slevy při nákupu v...
Jak darovat předplatné Disney Plus pomocí digitální dárkové karty
Pokud jste si užívali Disney Plus a chcete se o to podělit s ostatními, zde je návod, jak si koupit předplatné Disney+ Gift za...



