
Naposledy aktualizováno dne
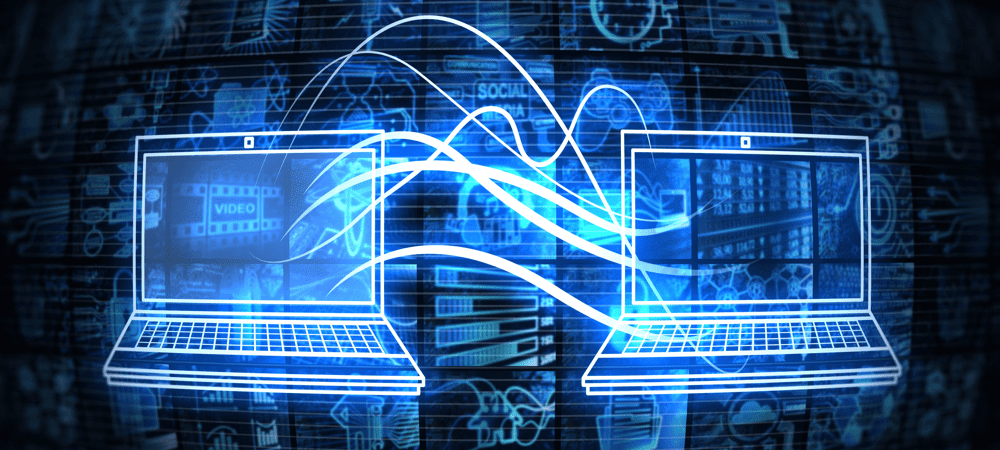
Pokud vaše přenosy AirDrop nefungují, budete muset problém vyřešit. V tomto krátkém průvodci pokryjeme nejběžnější opravy, aby AirDrop znovu fungoval.
Pokud jste vlastníkem zařízení Apple a chcete sdílet soubory mezi svými zařízeními, musíte to udělat použijte AirDrop.
AirDrop je jednou z nejpohodlnějších funkcí zabudovaných do zařízení Apple, která vám umožňuje rychle sdílet soubory bez instalace dalších aplikací nebo služeb. Pokud však AirDrop nefunguje tak, jak byste chtěli, budete muset problém vyřešit pomocí těchto oprav.
Jak má AirDrop fungovat?
Než se začnete pokoušet vyřešit problémy s AirDrop, začneme popisem toho, jak má AirDrop fungovat.
Za prvé, AirDrop funguje pomocí Bluetooth. To znamená, že jde o způsob sdílení souborů a odkazů s ostatními uživateli Apple na krátkou vzdálenost. Pokud nejste ve vzdálenosti několika stop od sebe nebo pokud jste v oddělených místnostech, pak je to pravděpodobně důvod, proč AirDrop nefunguje. Stejně tak, pokud je vaše Bluetooth rádio vypnuté, nebudete moci používat AirDrop.
AirDrop je také exkluzivní pro zařízení Apple. Je nám líto – soubory AirDrop nemůžete přenést ze zařízení Apple do zařízení se systémem Windows nebo Android.
Musíte se také ujistit, že osoba, která soubor přijímá, jej přijímá. Pokud se pokoušíte přenést soubor přes AirDrop někomu, koho neznáte, pravděpodobně váš požadavek AirDrop odmítne.
Jak opravit AirDrop
Pokud AirDrop na vašem zařízení Apple nefunguje. budete muset prozkoumat podle následujících kroků.
1. Zkontrolujte kompatibilitu a software vašeho zařízení
První věc, kterou byste měli zkontrolovat, je, že vaše zařízení Apple je kompatibilní s AirDrop. AirDrop byl vydán v roce 2011 s iOS 7 a macOS 10.7 (Lion). Pokud bylo vaše zařízení Apple vydáno po této generaci, měli byste být schopni na svém zařízení používat AirDrop.
Aby bylo jasno, AirDrop je kompatibilní s těmito zařízeními:
- iPhone 5 a novější
- iPad 4. generace a novější (2012)
- Všechny ostatní modely iPadu (včetně iPadu Pro a iPadu Air)
- iPod touch 5. generace a novější (2012)
- Všechny modely iMac, Mac a MacBook od roku 2010 mohou AirDrop mezi jinými Macy
- Všechny modely iMac, Mac a MacBook od roku 2012 mohou AirDrop mezi Macem a iPhonem nebo iPadem.
Otevřením můžete zjistit, zda váš iPhone nebo iPad tato kritéria splňuje Nastavení v systému iOS klepnutím Všeobecné, poté klepnutím O. U počítačů Mac klikněte na Jablko() logo v levém horním rohu lišty nabídek a klikněte O tomto Macu.
Kromě toho se musíte ujistit, že používáte nejnovější verzi iOS, iPadOS nebo macOS.
Aktualizace iPhonu nebo iPadu:
- Otevřeno Nastavení.
- Klepněte Všeobecné.
- Klepněte Aktualizace softwaru.
- Pokud je k dispozici nová aktualizace, klepněte na Stáhnout a nainstalovat a postupujte podle pokynů na obrazovce.
Aktualizace Macu:
- Klikněte na logo v levé horní části panelu nabídek a klikněte Systémové preference… z rozbalovací nabídky.
- Klikněte Aktualizace softwaru.
- Pokud jsou k dispozici aktualizace, klepněte na Nyní aktualizovat a postupujte podle pokynů na obrazovce.
2. Zkontrolujte svá oprávnění AirDrop na obou zařízeních
Když povolíte AirDrop, uvidíte možnosti, které vám umožní určit, kdo může sdílet soubory AirDrop a odkazy na vaše zařízení. Jedna možnost je Každý, který umožňuje komukoli odesílat soubory AirDrop do vašeho zařízení (stále máte možnost zamítnout požadavky AirDrop).
Druhá možnost je Kontakty, který by měl povolit pouze požadavky AirDrop od lidí ve vašich kontaktech. Není však neobvyklé, že toto nastavení odmítne požadavky od vašich kontaktů.
Otestování oprávnění AirDrop na iPhonu nebo iPadu:
- Otevřeno Kontrolní centrum přejetím prstem dolů z pravého rohu obrazovky (nebo nahoru zespodu, pokud máte fyzické tlačítko Home).
- Dlouze stiskněte levý horní panel v Ovládacím centru.
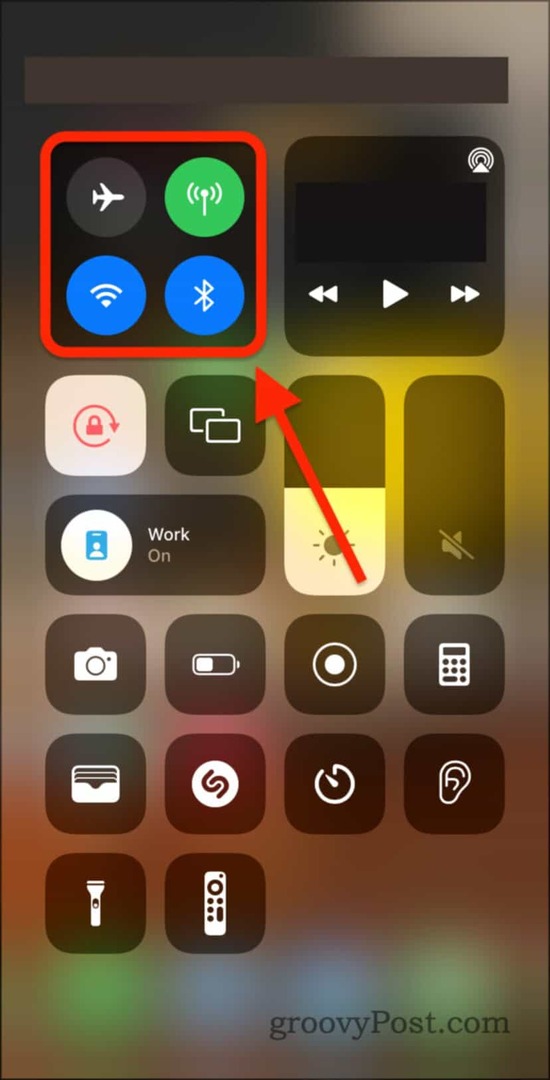
- Dlouze stiskněte AirDrop volba.
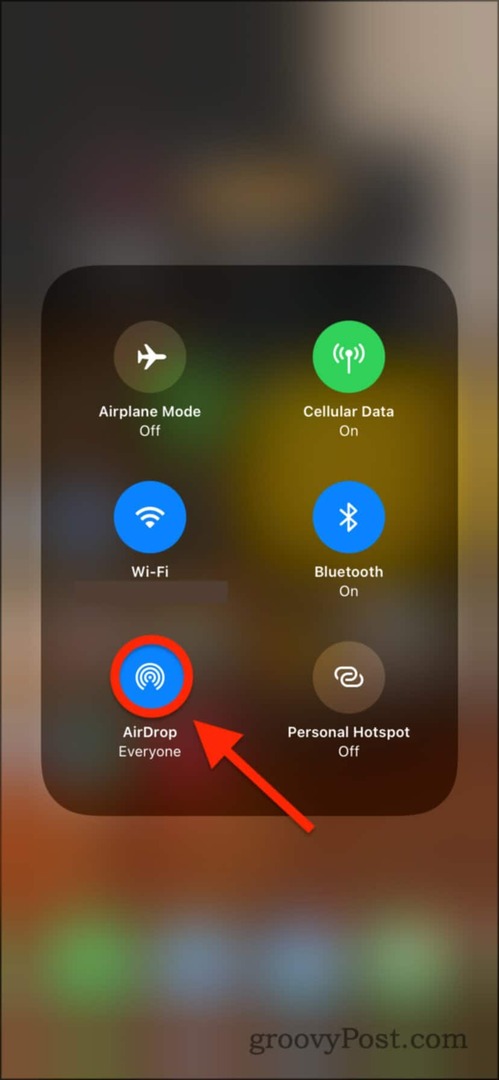
- Pokud máte Příjem vypnutý vybrán, pak nemůžete přijímat AirDrops od nikoho.
- S Jen kontakty zaškrtnuto, měli byste být schopni přijímat AirDrops od kohokoli ve vašich kontaktech. Pokud to však nefunguje, zkuste přepnout oprávnění na Každý.
- Pokud máte Každý vybráno a AirDrop nefunguje, zkuste jedno z dalších řešení v tomto příspěvku.
Chcete-li otestovat oprávnění AirDrop na Macu:
- Otevři Nálezce aplikace.
- Klikněte AirDrop na postranním panelu nebo stiskněte Cpříkaz + Szvednout + R.
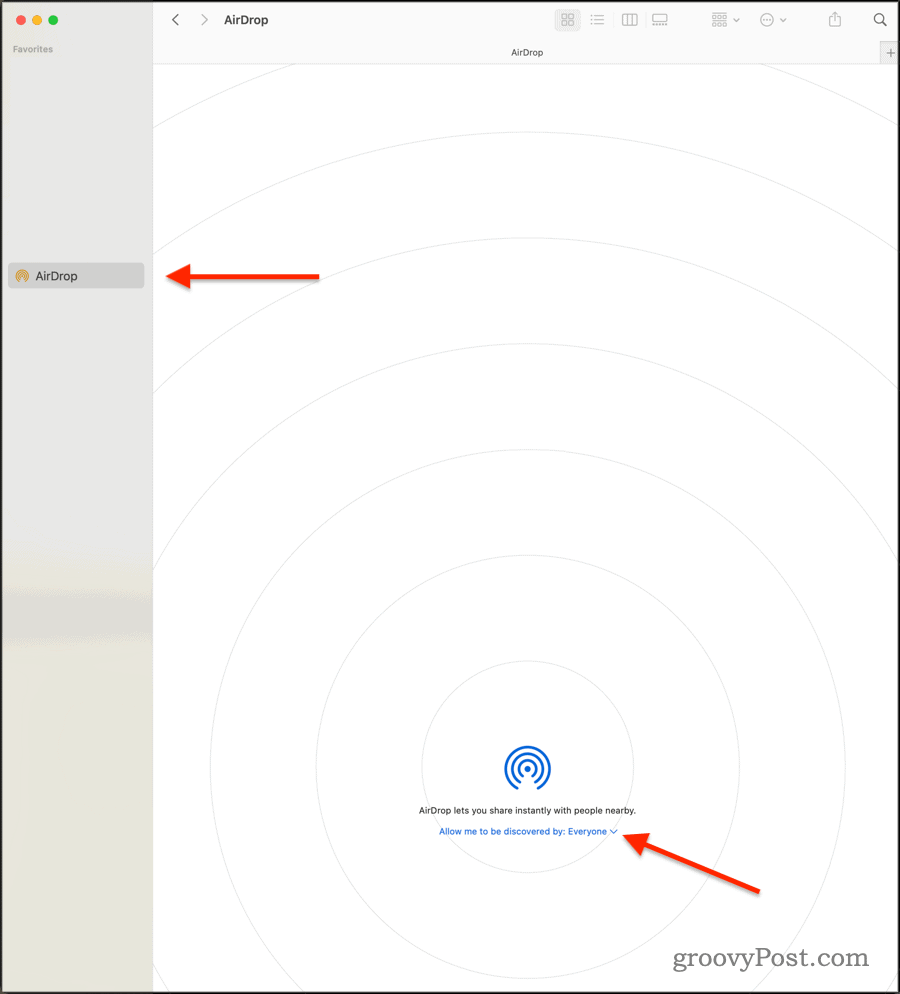
- Vyberte buď Jen kontakty nebo Každý aby váš Mac mohl přijímat přenosy souborů AirDrop.
- V opačném případě vyberte Příjem vypnutý k zastavení vašeho Macu v přijímání souborů přes AirDrop z jiných zařízení.
Pokud jsou vaše oprávnění nastavena správně, měli byste být schopni přijímat a odesílat nové soubory přes AirDrop.
3. Restartujte rádia Bluetooth a WiFi
Pokud AirDrop na vašem zařízení nefunguje, možná by stálo za to vyzkoušet rychlou a snadnou opravu – vypnout a znovu zapnout vaše Bluetooth a WiFi rádia.
Chcete-li to provést na zařízení iPhone, iPad nebo Mac:
- Otevřeno Kontrolní centrum.
- Na iPhonu nebo iPadu přejeďte prstem dolů z pravého horního rohu.
- Na Macu (Big Sur a novějších) klepněte na Ikona ovládacího centra vedle hodin vpravo nahoře.
- Klikněte nebo klepněte na modrou WiFi kruh tak, aby zbělal.
- Počkejte pět sekund a poté na něj znovu klepněte, aby zmodral.
- Opakujte stejný postup s modrou barvou Bluetooth kruh.
Jakmile to uděláte, opakujte přenos AirDrop, abyste zjistili, zda je problém vyřešen.
4. Vypněte Osobní hotspot, Nerušit a Režim V letadle
Protože AirDrop je síťová funkce, pokusíme se přepnout ještě více síťových nastavení. Začněme Osobním hotspotem, který je k dispozici pouze na zařízeních se SIM kartou (tedy každý iPhone a určité modely iPadu).
Zkuste tyto kroky zopakovat pro odesílající i přijímající zařízení.
Vypnutí Osobního hotspotu na iPhonu nebo iPadu:
- Na iPhonu nebo iPadu otevřete Nastavení aplikace.
- Klepněte Osobní hotspot.
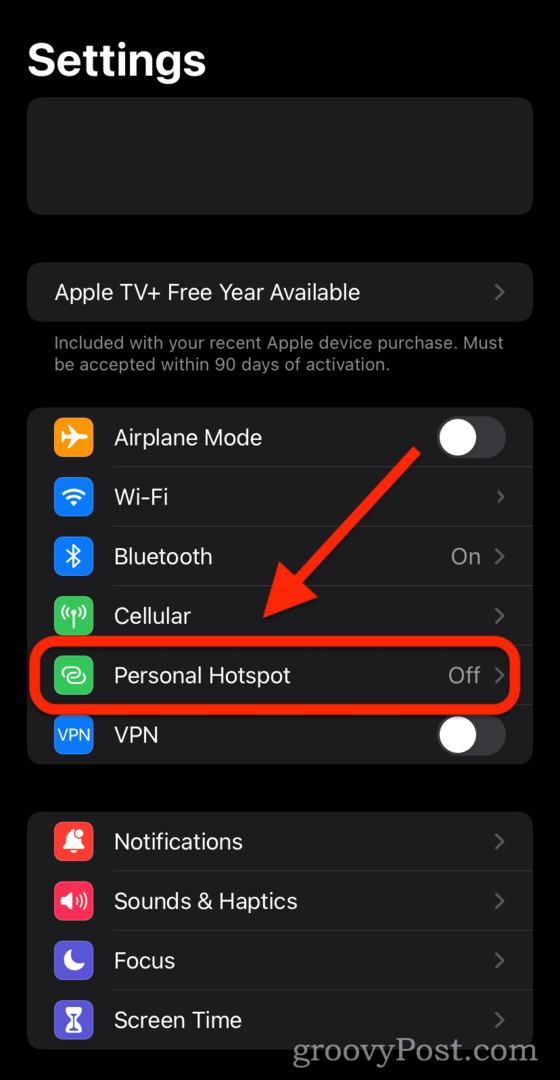
- Klepněte na přepínač vedle Umožněte ostatním připojit se tak, aby byl deaktivován (tj. není zelený).
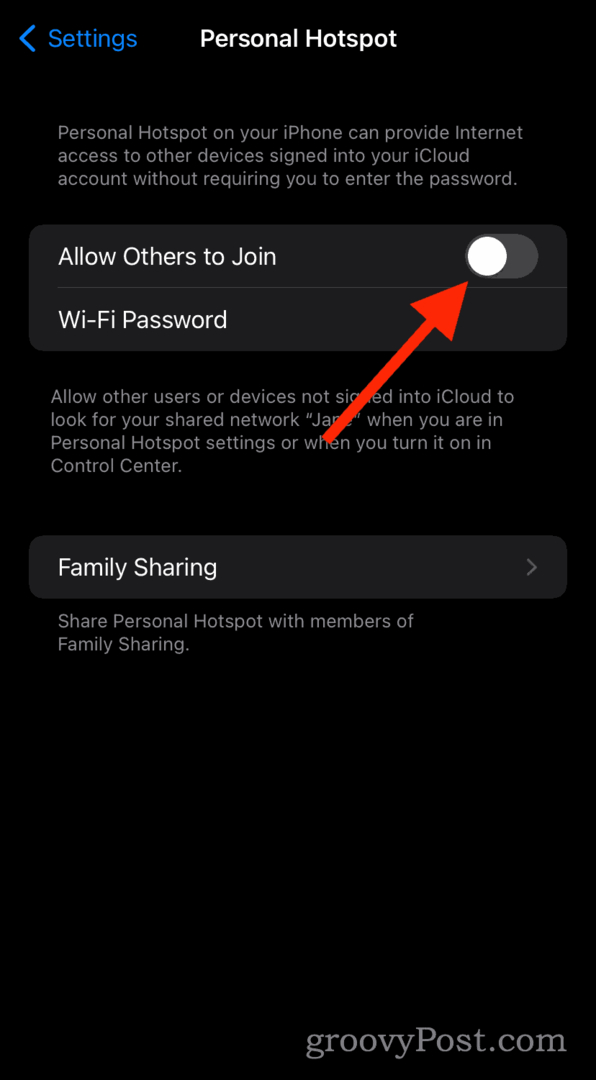
Jak vypnout režim Nerušit na iPhonu, iPadu nebo Macu:
- Otevři Kontrolní centrum na vašem iPhonu, iPadu nebo Macu.
- Na iPhonech a iPadech přejeďte prstem dolů z pravého horního rohu.
- Na Macu (Big Sur a novějších) stiskněte Kontrolní centrum tlačítko v pravém horním rohu.
- Dlouze stiskněte nebo klikněte na Zaměřit se knoflík.
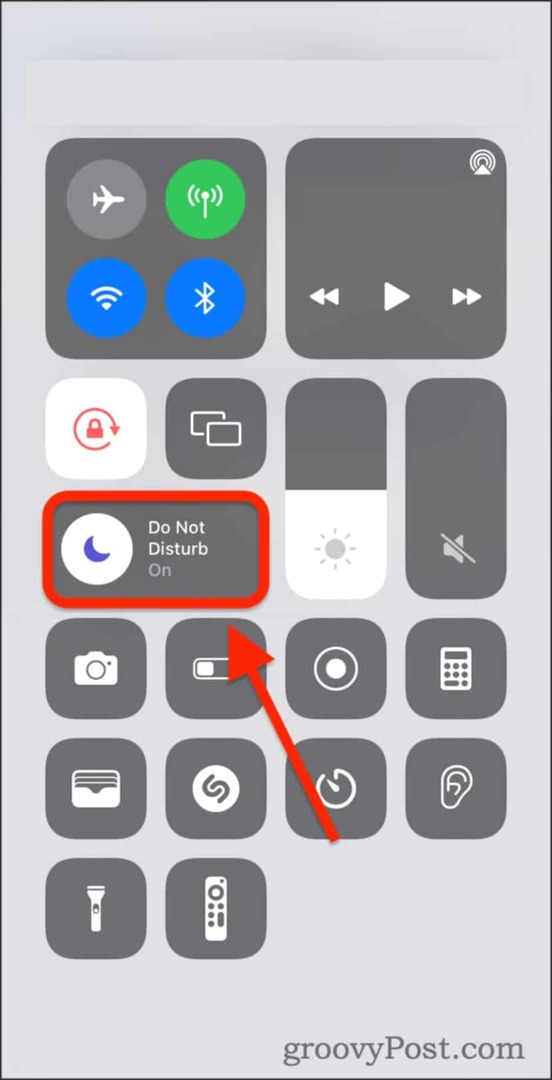
- Klepněte nebo klikněte Nerušit deaktivovat a zajistit, aby ne další režimy ostření jsou povoleny.
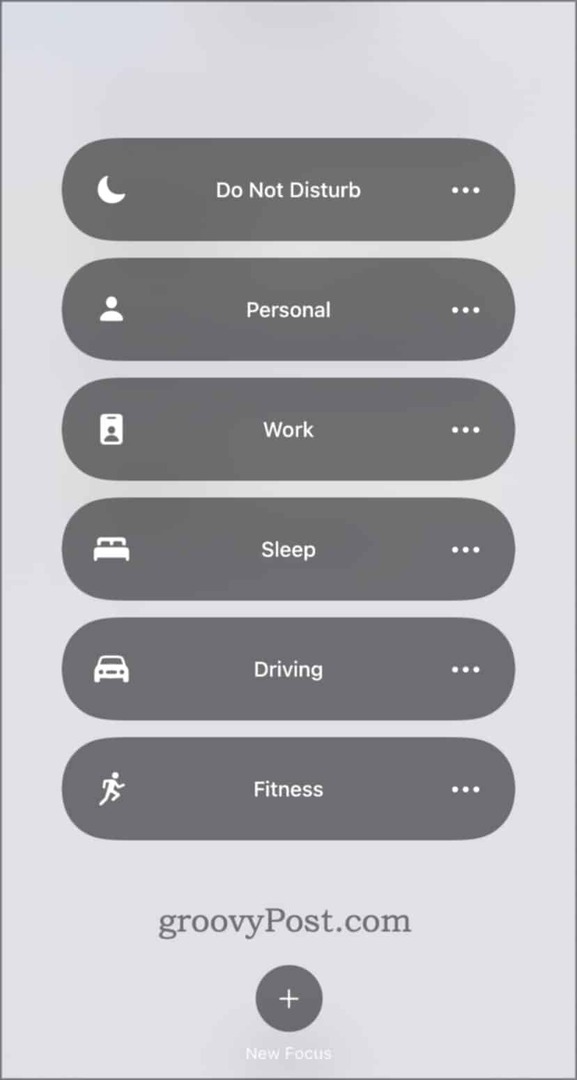
Deaktivace režimu Letadlo na iPhonu nebo iPadu:
- Otevřete přejetím Kontrolní centrum.
- U zařízení iPhone/iPad přejeďte prstem z pravého horního rohu dolů.
- Na Macu (Big Sur a novějších) stiskněte Kontrolní centrum ikonu na liště nabídek.
- Dlouze stiskněte síťový panel.
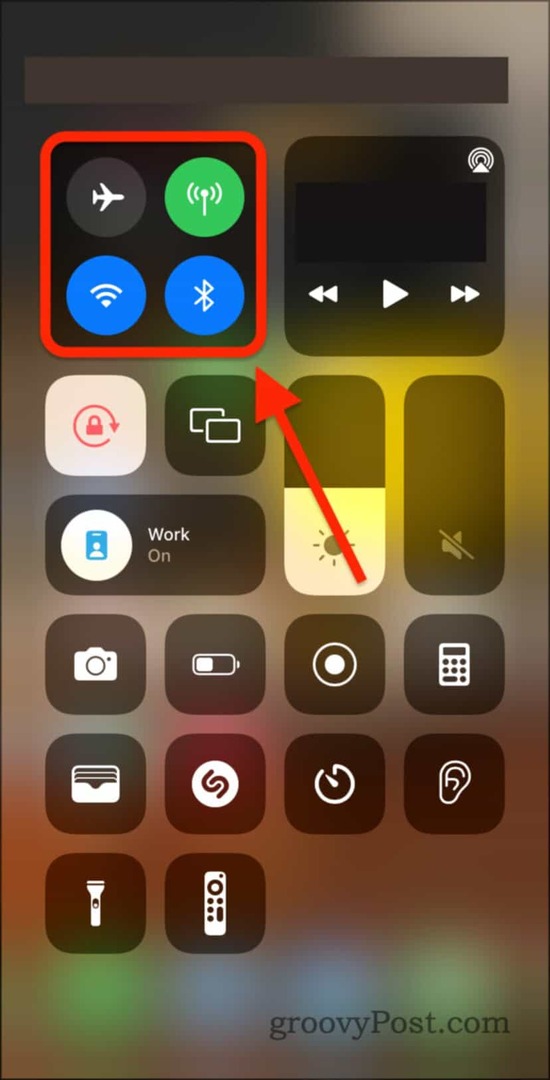
- Ujistit se, že Režim Letadlo je nastaveno na Vypnuto (tedy ne oranžová).
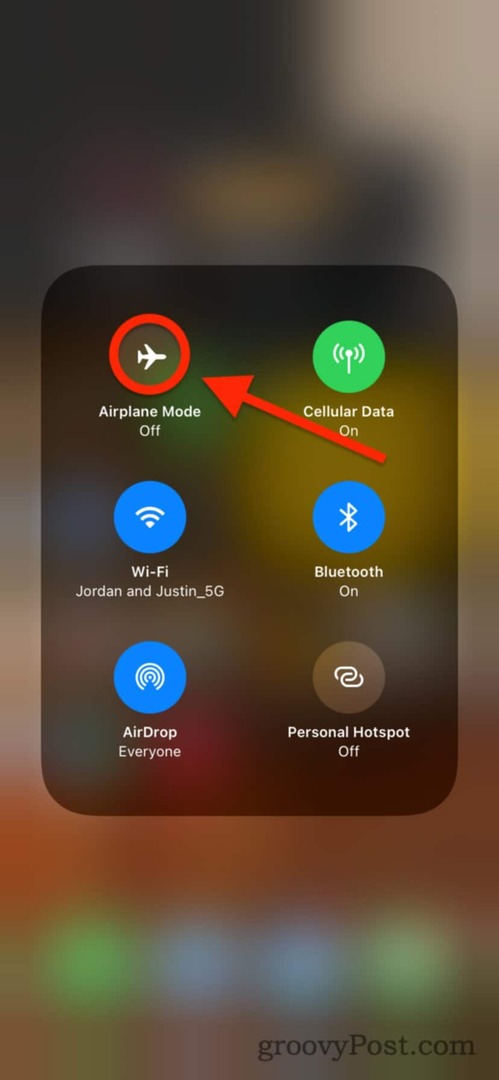
Zkuste AirDrop znovu.
5. Restartujte svá zařízení (a kontaktujte podporu Apple)
Nakonec, pokud nic z toho dosud nefungovalo, zkuste restartovat obě zařízení. Mac můžete restartovat kliknutím na Jablko () logo na liště nabídek a kliknutím Restartujte.
Na zařízeních iPhone a iPad podržte vypínač a tlačítko Domů. Nebo, pokud nemáte tlačítko Home, podržte tlačítko napájení a tlačítko pro zvýšení hlasitosti.
Pokud stále máte problémy s tím, že AirDrop nefunguje, pak je pravděpodobně čas na to kontaktujte podporu Apple. Většinu softwarových problémů, jako je tento, lze opravit zdarma a prostřednictvím online živého chatu – není třeba telefonovat.
Oprava problémů s AirDrop na iPhone, iPad a Mac
S trochou štěstí vám výše uvedené kroky pomohou opravit vaše přenosy AirDrop, pokud AirDrop nefunguje správně. Pokud vše ostatní selže, nezapomeňte zavolat na podporu Apple (pokud je vaše zařízení v záruce).
AirDrop sice nemůžete používat se zařízeními Android, ale možná ano použijte Bluetooth k odesílání souborů do Androidu namísto. Pokud to nefunguje, můžete o tom přemýšlet nastavení galerie pro sdílení fotografií Dropbox pro sdílení vašich snímků mezi všemi vašimi zařízeními.
Jak vymazat mezipaměť Google Chrome, soubory cookie a historii prohlížení
Chrome odvádí skvělou práci při ukládání vaší historie procházení, mezipaměti a souborů cookie za účelem optimalizace výkonu vašeho prohlížeče online. Její postup...
