S těmito 10 tipy a triky používejte Dropbox efektivněji
Dropbox Cloudové úložiště Hrdina / / March 18, 2020
Poslední aktualizace dne

Jak můžete kromě Dropboxu používat Dropbox efektivněji, abyste maximalizovali využití mimo službu?
Internet nám poskytl mnoho nových přídavných jmen. Hledání něčeho je „to Google.“ Telefonování někomu je „Skype jim“. Chcete-li někomu zprávu, je „Slack them“ nebo „App them“ (jako v WhatsApp). Pokud jde o odesílání souboru prostřednictvím cloudového úložiště, přídavné jméno pro tento patří pevně do Dropboxu s „Budu Dropbox it.“
Koneckonců, „Dám vám soubor na Disk Google“, nemá přesně stejný kroužek, že?
Jaké další věci, kromě základů používání Dropboxu (které již byly nekonečně obnoveny), můžete maximalizovat využití mimo službu? To je dnešní téma v technice groovyPost.
S těmito 10 tipy a triky používejte Dropbox efektivněji
OK studenti, dělejte si poznámky.
Ovládání toho, co je synchronizováno pomocí „selektivní synchronizace“
Pokud máte ve webové verzi svého účtu Dropbox spoustu souborů, možná nebudete chtít, aby vše zaplnilo váš počítač. Obzvláště pokud máte na pevném disku omezený prostor. Pokud tedy máte ve svém počítači soubory, které nejsou právě teď potřeba, můžete použít tzv
To říká Dropboxu, aby odstranil určitou složku z počítače, ale stále ji ponechal ve webové verzi Dropboxu. Pokud máte Dropbox nainstalován na více počítačích, můžete mít na každém zařízení různá nastavení Selektivní synchronizace, v závislosti na vašich potřebách a na pevném disku.
Chcete-li tuto funkci použít, klepněte pravým tlačítkem myši na ikonu Dropbox na hlavním panelu a přejděte na Předvolby. Na kartě Synchronizace je Selektivní synchronizace volba.
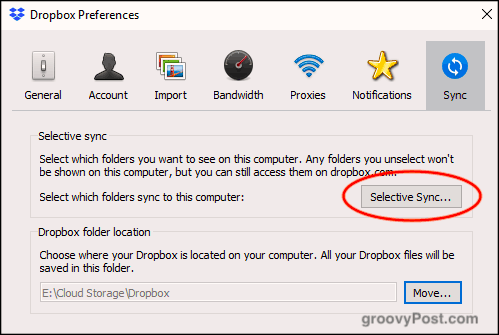
Pokud kliknete na tlačítko, zobrazí se vaše složky Dropbox. Zrušte zaškrtnutí složek, které chcete z počítače odebrat, a klikněte na Aktualizace. Nyní sledujte, jak složka zmizí z počítače.
Upozorňujeme, že můžete odebrat pouze složky, nikoli jednotlivé soubory. Proto soubory, které chcete odstranit, musí jít do složky a tato složka musí být odstraněna. Obecně mám složku „nesynchronní“ a do ní hodím všechny nepotřebné soubory.
Sdílet a komentovat soubory pomocí nabídky klepnutím pravým tlačítkem
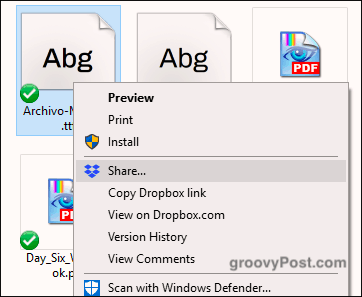
Pokud se nacházíte ve složce Dropbox v počítači, několik kliknutí pravým tlačítkem myši na soubor vyvolá několik Možnosti související s Dropboxem: Sdílet, Kopírovat odkaz Dropbox, Zobrazit na Dropbox.com, Historie verzí a Zobrazit Komentáře.
Kliknutí Podíl umožňuje nastavit odkaz pro sdílení a zadat e-mailovou adresu osoby, které chcete odkaz odeslat. Alternativně můžete klepnutím na možnost zkopírovat odkaz do své schránky. Tímto způsobem můžete odeslat odkaz prostřednictvím textové zprávy, chatové zprávy, cokoli.
Odesílání žádostí o soubor uživatelům bez Dropboxu
Přestože se Dropbox stal synonymem pro cloudové úložiště, ne každý ho používá. Co když tedy potřebujete uživatele, který není Dropbox, aby něco nahrál na váš účet. Neměli únos celé své rodiny a řekli jim, aby si otevřeli účet Dropbox, mohli místo toho použít jednu ze dvou služeb.

První je Odeslat do Dropboxu což vytváří jedinečnou e-mailovou adresu. Poté můžete lidem dát e-mailovou adresu a mohou vám zaslat soubory e-mailem, které se poté zobrazí ve vašem účtu.
Druhá možnost je JotForm který obsahuje funkci, kde můžete nastavit a vložit pole pro nahrávání souborů na svůj web. Budu váhat s používáním tohoto, protože kdokoli může nahrát cokoli do vašeho Dropboxu, včetně souborů infikovaných virem. Alespoň s položkou „Odeslat do Dropboxu“ můžete být opatrní, komu dáte e-mailovou adresu.
Připojte svůj účet Dropbox k (legálním) webovým serverům ke stažení eBook
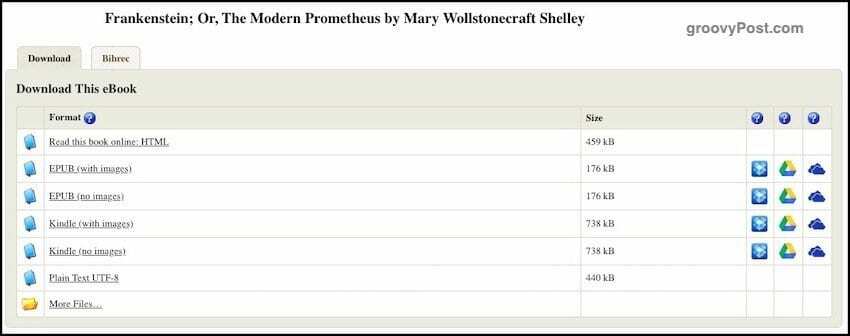
Zákonné webové stránky ke stažení, například Projekt Gutenberg, nyní vám umožní propojit se s účtem cloudového úložiště. Pokud tedy chcete knihu stáhnout, můžete ji odeslat přímo na váš účet na Dropbox, Disk Google nebo OneDrive.
Jednoduše si vyberte požadovanou knihu a na pravé straně uvidíte ikony cloudového úložiště. Vyberte preferovanou službu a budete požádáni o autorizaci webu pro přístup k vašemu Dropbox účtu.
Přidejte „Dropbox For Gmail“ pro integraci souborů do e-mailu
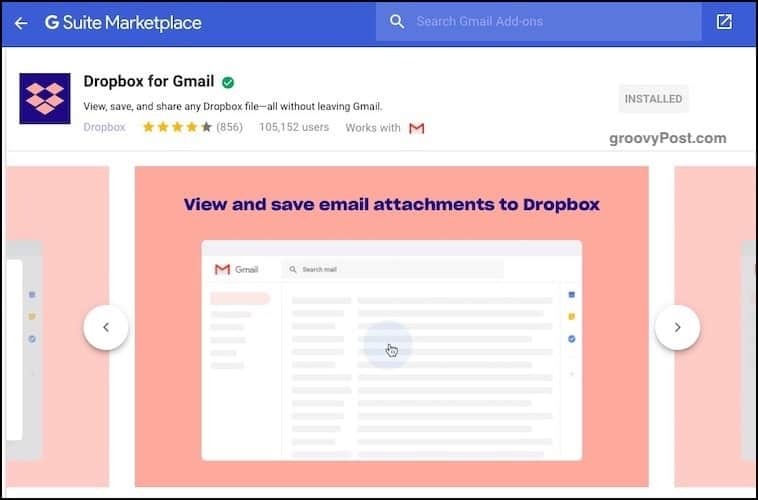
Protože jsou velikosti souborů pro e-mailové přílohy stále omezeny na přibližně 25 MB, jedním ze způsobů, jak jej obejít, je vložit soubor do cloudového úložiště a odkazovat na něj uvnitř e-mailu. Poté musí příjemce stáhnout soubor kliknutím na odkaz cloudového úložiště.
Vstoupit Dropbox pro Gmail. Chcete-li získat tento bezplatný doplněk Gmailu, klikněte na tlačítko „+“ na pravém postranním panelu nového Gmailu. Až se objeví balíček Google Apps Suite, vyhledejte Dropbox. O několik kliknutí později bude přidán. Nyní aktualizujte svou stránku Gmailu, abyste ji viděli a fungovali.
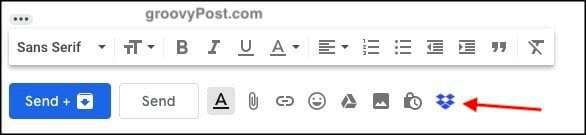
Nyní, když někomu komponujete e-mail, uvidíte mezi možnostmi malou ikonu Dropbox. Kliknutím se dostanete do svých souborů. Vyberte si, kterého chcete poslat, a vy jste na závody.
Povolit sdílení screenshotů v Dropboxu
Toto je ten, který moc nepoužívám, protože už mám svou důvěryhodnou aplikaci pro přechod na screenshot - SnagIt. Někteří z vás však mohou chtít použít funkci sdílení obrazovky v Dropboxu.
Nevytváří však screenshoty. Umístí vaše snímky obrazovky pouze do složky Dropbox a automaticky vytvoří odkazy pro sdílení Dropbox, aby je mohli ostatní stáhnout.
V nastavení Dropbox je možnost pro sdílení snímků obrazovky.
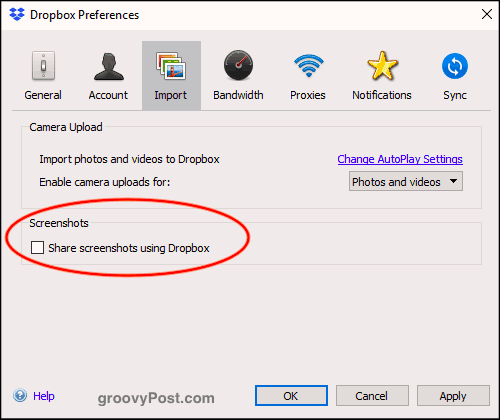
Nyní, když vytvoříte screenshot (řekněme s CMD + SHIFT + 4 na vašem MacOS), screenshot přejde do složky „screenshots“ ve vašem Dropboxu. Odkaz pro sdílení bude poté automaticky vygenerován a zkopírován do vaší schránky.
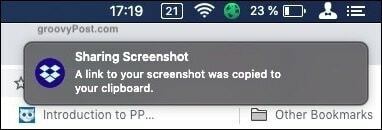
Přesunout výchozí umístění složky Dropbox v počítači
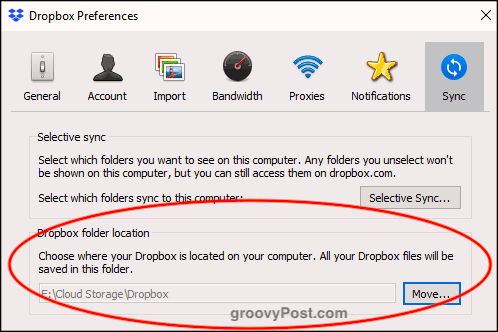
Pamatujete si na začátku, když jsem vám řekl o selektivní synchronizaci? No, pod tím samým Sync karta je výchozí umístění složky Dropbox v počítači.
Obecně Windows a MacOS umístili složku Dropbox na opravdu hloupé, nepohodlné místo. Vzhledem k tomu, že mám rád počítač se složkou Cloud Storage a tam mám výchozí složky pro Dropbox, Disk Google, Sync atd. Neobtěžuje mě to, že OneDrive nelze pohnout.
Pokud chcete snadno přesunout složku Dropbox na jiné místo v počítači, klikněte na ikonu Hýbat se tlačítko pod Umístění složky Dropbox. Vyberte své nové umístění a složka se přesune spolu s veškerým obsahem složky.
Změňte výchozí umístění „Uložit“ na Dropbox
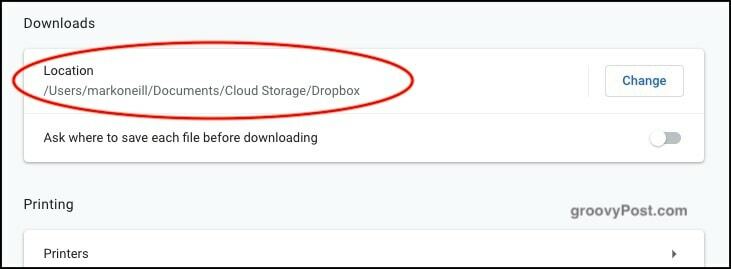
Na místech, jako je nastavení počítače a nastavení prohlížeče, budete vyzváni k zadání výchozího umístění pro ukládání souborů. Mám složku „Stažené soubory“, do které se vše vrhne, ale místo toho, proč nespecifikovat složku Dropbox? Tímto způsobem bude vše, co stáhnete, synchronizováno s počítači.
Jedinou nevýhodou je to, že máte dostatek místa Dropboxu, pokud máte ve zvyku stahovat velké soubory… .ahem.
Zabezpečte soubory Dropbox pomocí BoxCryptor
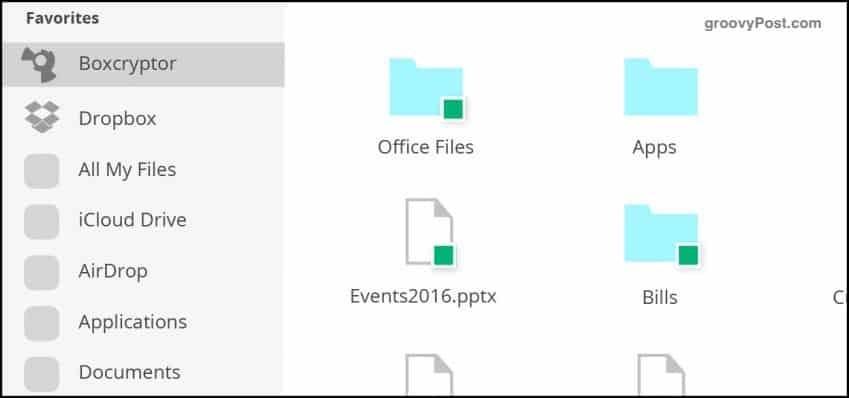
Jednou z nevýhod cloudového úložiště je to, že (zatím) nenabízí šifrování. Jedinou výjimkou je Sync, který také používám a který je skvělý. Dropbox však nenabízí žádné šifrování souborů.
Dokud ne, dobrá alternativa je BoxCryptor. S omezenou bezplatnou verzí a dvěma placenými verzemi vytvoří BoxCryptor v počítači virtuální jednotku, která se stane vaší novou složkou Dropbox. Když přetáhnete soubor do složky, můžete určit, zda má být před odesláním na server Dropbox šifrován.
Automatické ukládání zvukových záznamů do složky Dropbox
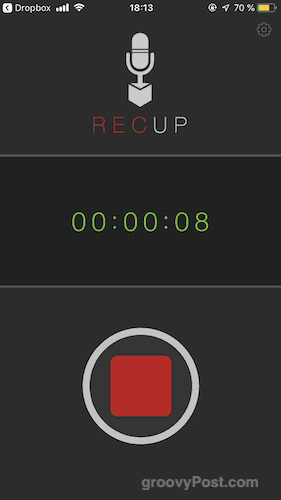
Pokud jste ten typ člověka, který rád dává vaše myšlenky na zvuk, pak je to ten pravý pro vás. RecUp (pro iOS) a Inteligentní záznamník (pro Android) jsou dvě aplikace, které po dokončení nahrávání automaticky nahrávají záznamy do složky Dropbox.
Ujistěte se však, že máte dostatek místa Dropbox pro všechny soubory MP3, které se začnou hromadit.
Závěr
Jak vidíte, s Dropboxem můžete dělat spoustu skvělých věcí. I když nepoužíváte všechny tyto tipy, naučíte-li se pár triků, může Dropbox ještě být užitečnější, než je tomu v současnosti.


