Jak blokovat přístup k internetu k aplikacím v systému Windows 11
Microsoft Windows 11 Hrdina / / January 18, 2022

Naposledy aktualizováno dne

Pokud chcete omezit přístup k internetu v určitých aplikacích Windows, můžete přístup k internetu zablokovat pomocí staré nabídky Windows Defender Firewall. Zde je návod.
Možná nebudete chtít, aby určité aplikace měly přístup k internetu, když používáte počítač. Místo toho možná budete chtít zablokovat přístup aplikacím k internetu, takže se nebudou moci připojit k online službám.
Naštěstí je Windows Defender Firewall vestavěný nástroj, který vám umožňuje blokovat přístup aplikací k internetu na počítači se systémem Windows. Můžete například chtít zablokovat konkrétní aplikaci, než dítě použije váš počítač, nebo omezit využití dat u měřeného připojení.
Ať už je důvod jakýkoli, zde je návod, jak zablokovat přístup k internetu pro konkrétní aplikace v systému Windows 11.
Jak blokovat přístup k internetu k aplikacím v systému Windows 11
Chcete-li zablokovat aplikaci v přístupu k internetu v systému Windows 11 pomocí brány Windows Defender Firewall, postupujte takto:
- Klikněte na Start nebo stiskněte tlačítko klíč Windows na klávesnici a poté zadejte firewall windows Defender a klikněte na horní výsledek v nabídce Start.
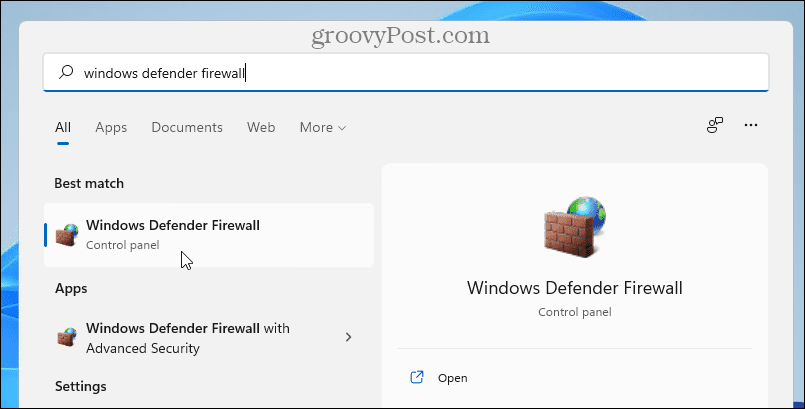
- Když Brána firewall systému Windows Defender otevře se okno, klikněte Pokročilé nastavení nalevo.
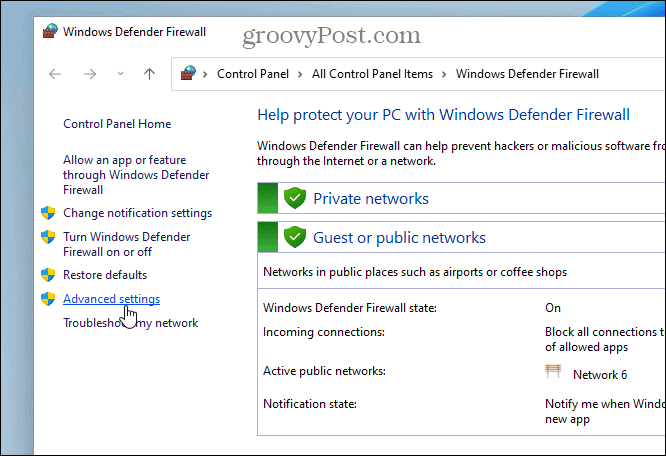
- Vybrat Odchozí pravidla z levého panelu pak klikněte na pravé Nové pravidlo pod Akce.
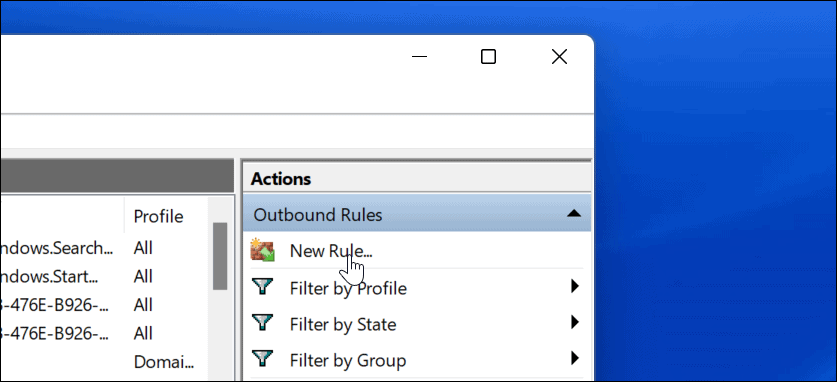
- The Průvodce novým odchozím pravidlem otevře se zde – pro Typ pravidla, vyberte Programa poté klepněte na další knoflík.
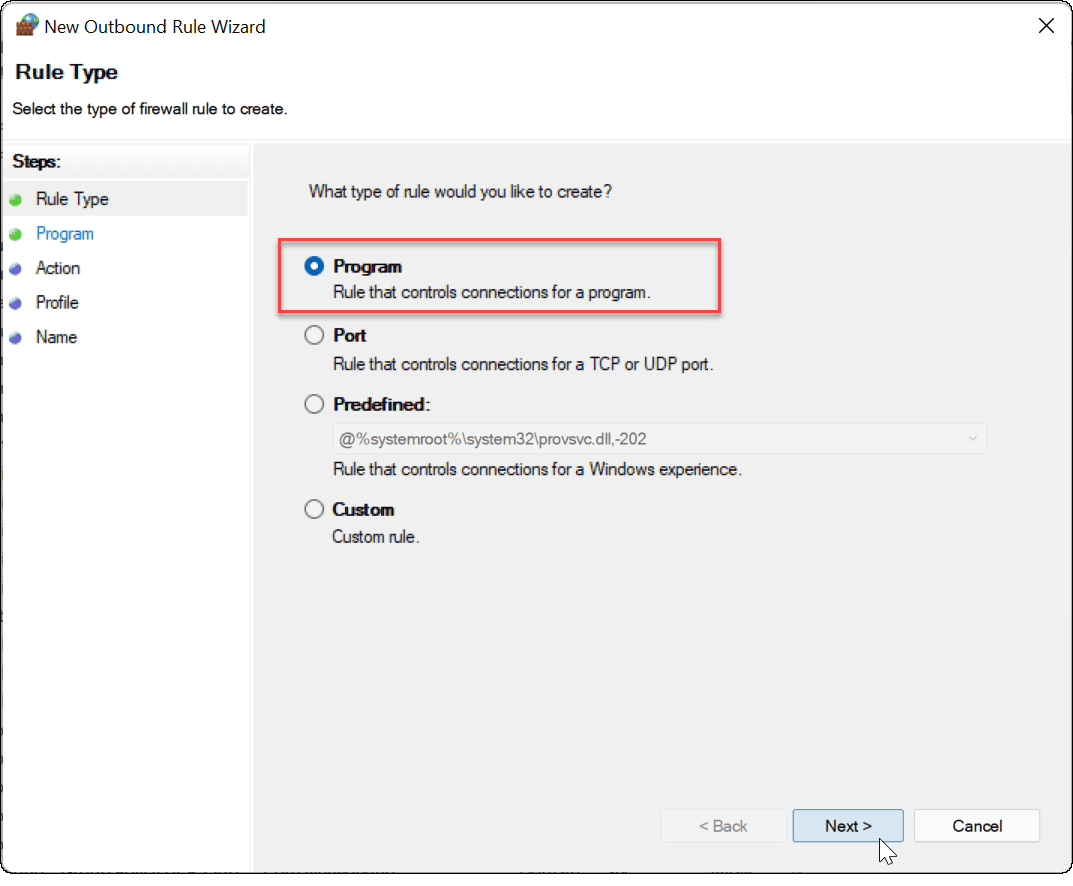
- Dále budete mít možnost zablokovat všechny programy nebo konkrétní. Chcete-li zablokovat konkrétní aplikaci, vyberte Tato cesta programu a přejděte do umístění spustitelného souboru aplikace. Po zadání cesty k aplikaci klikněte další.
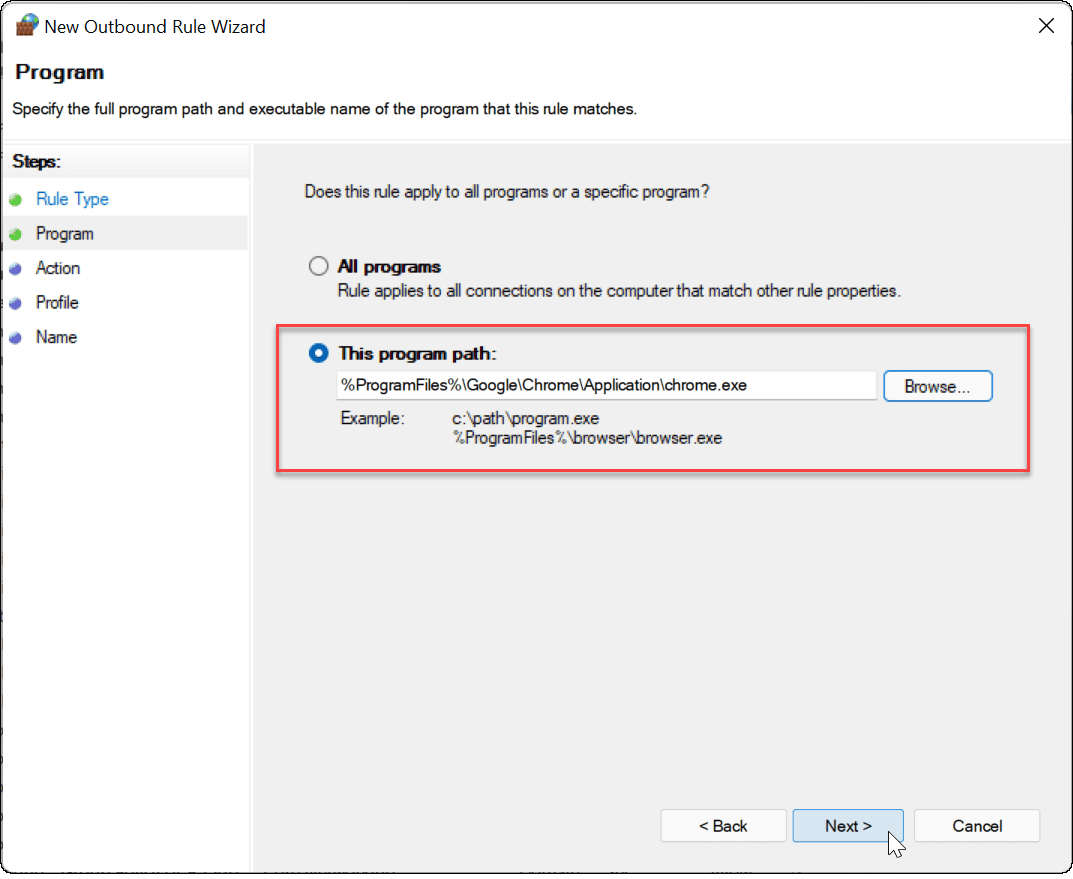
- Dále se ujistěte Zablokujte připojení je vybráno, potom klepněte na další knoflík.
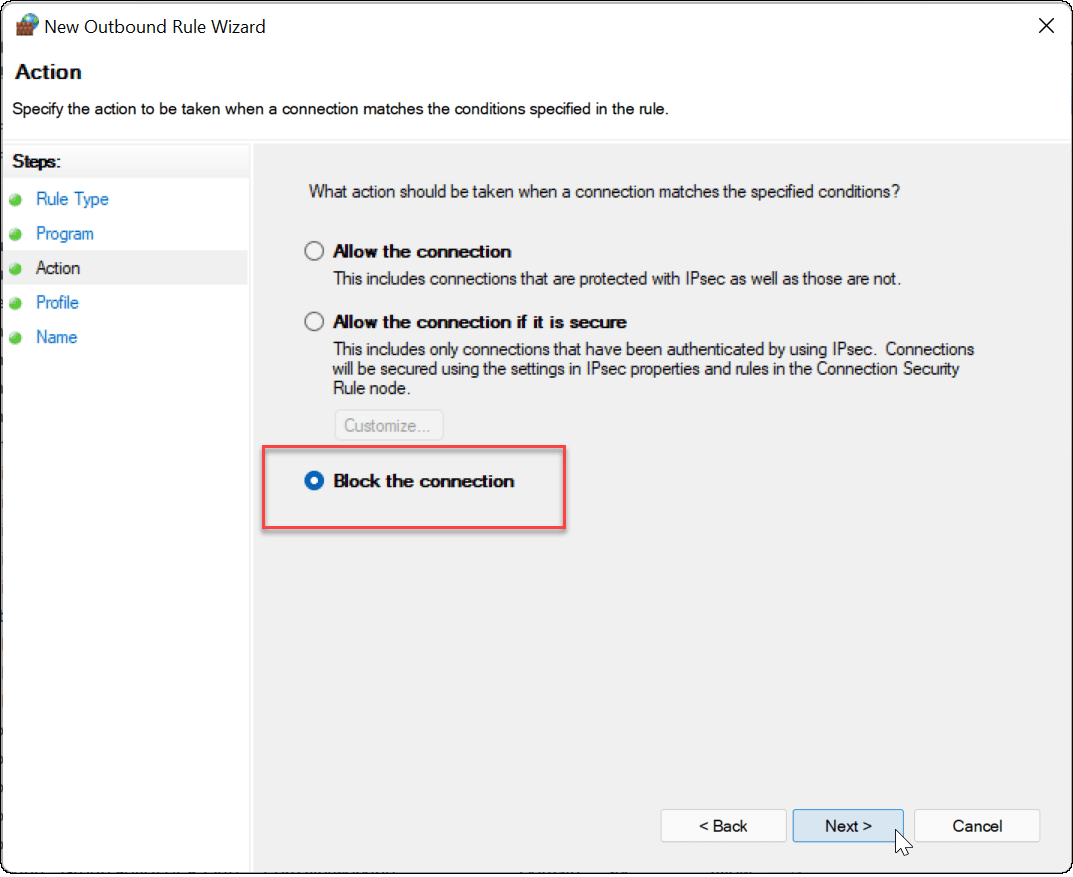
- V Profil části průvodce, ujistěte se, že všechny tři možnosti (Doména, soukromé, a Veřejnost) jsou vybrány a klepněte na další knoflík.
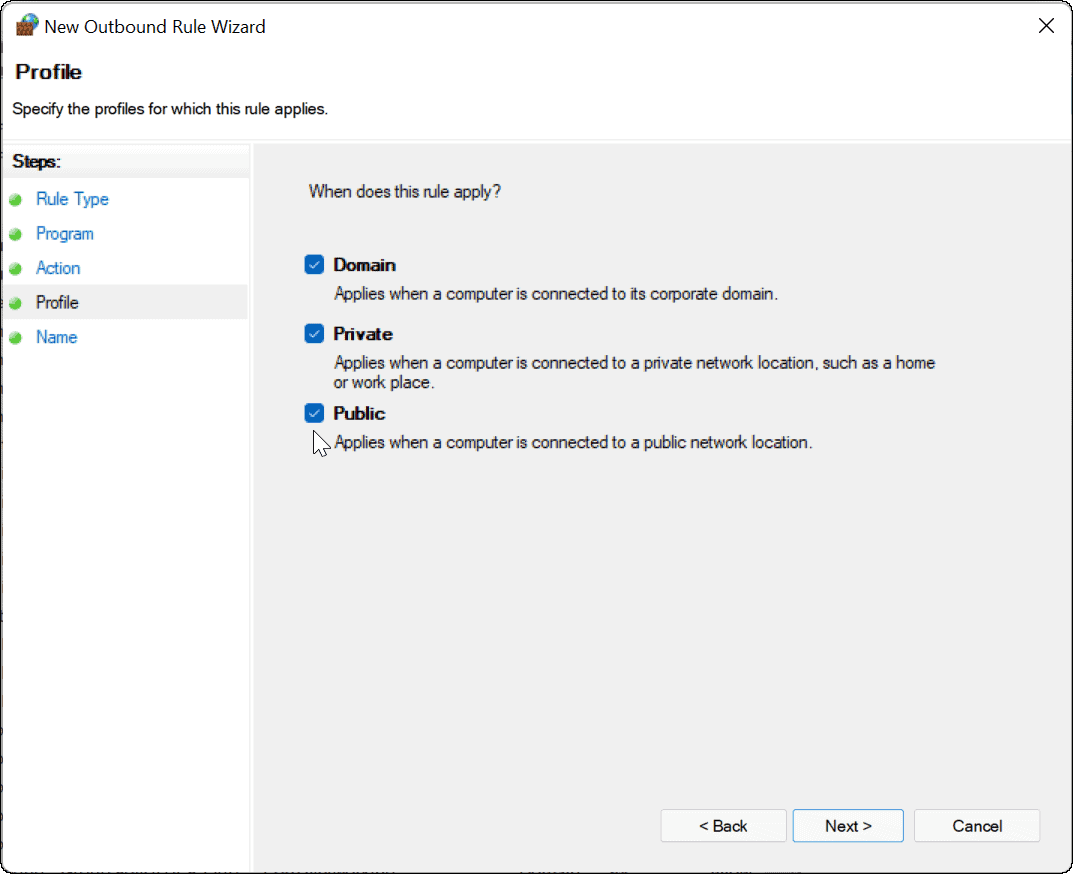
- Zadejte název pravidla brány firewall, např Blokovat Google a přidejte popis. Název pravidla je povinný, popis je však volitelný. Až budete hotovi, klikněte na Dokončit knoflík.
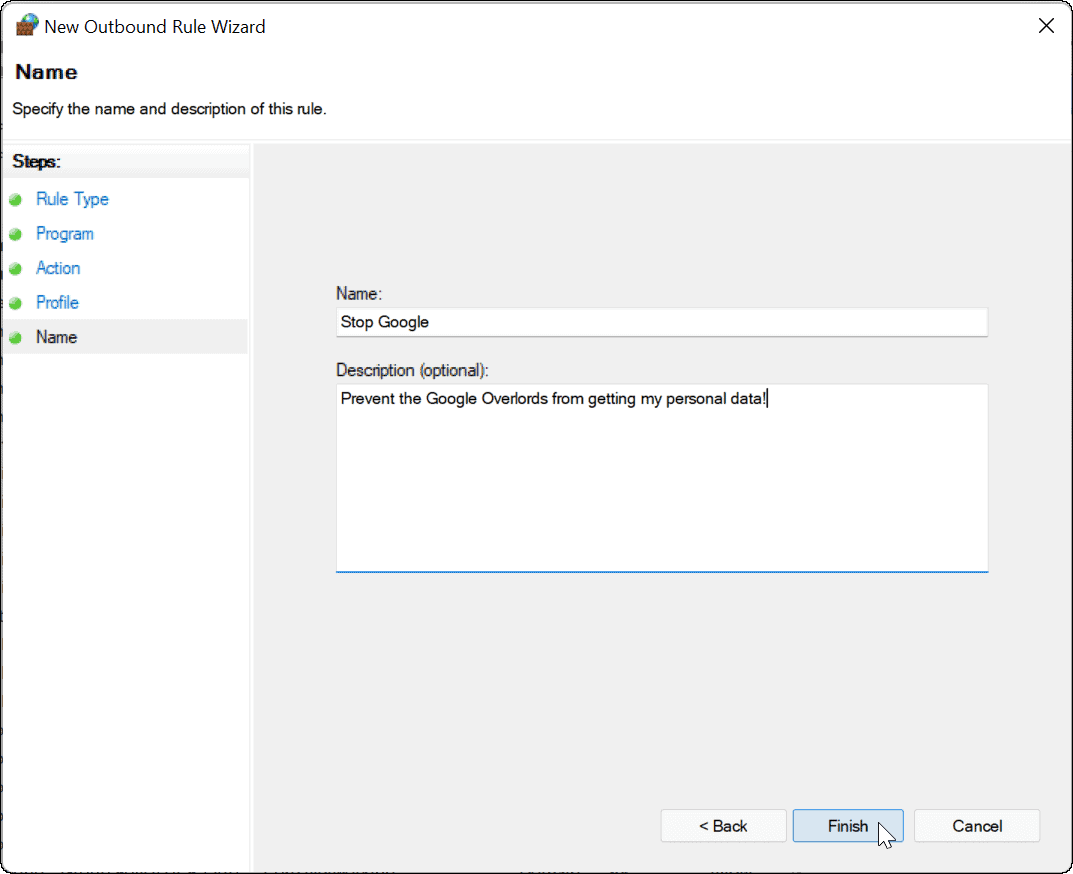
Když je pravidlo aktivní, vaše aplikace by neměla mít přístup k internetu. V tomto příkladu byl Google Chrome zablokován, což brání přístupu k internetu při spuštění tohoto webového prohlížeče.
Pokus o přístup na web pomocí Chromu s zablokovaným internetem bude mít za následek chybu, jak je vidět níže.
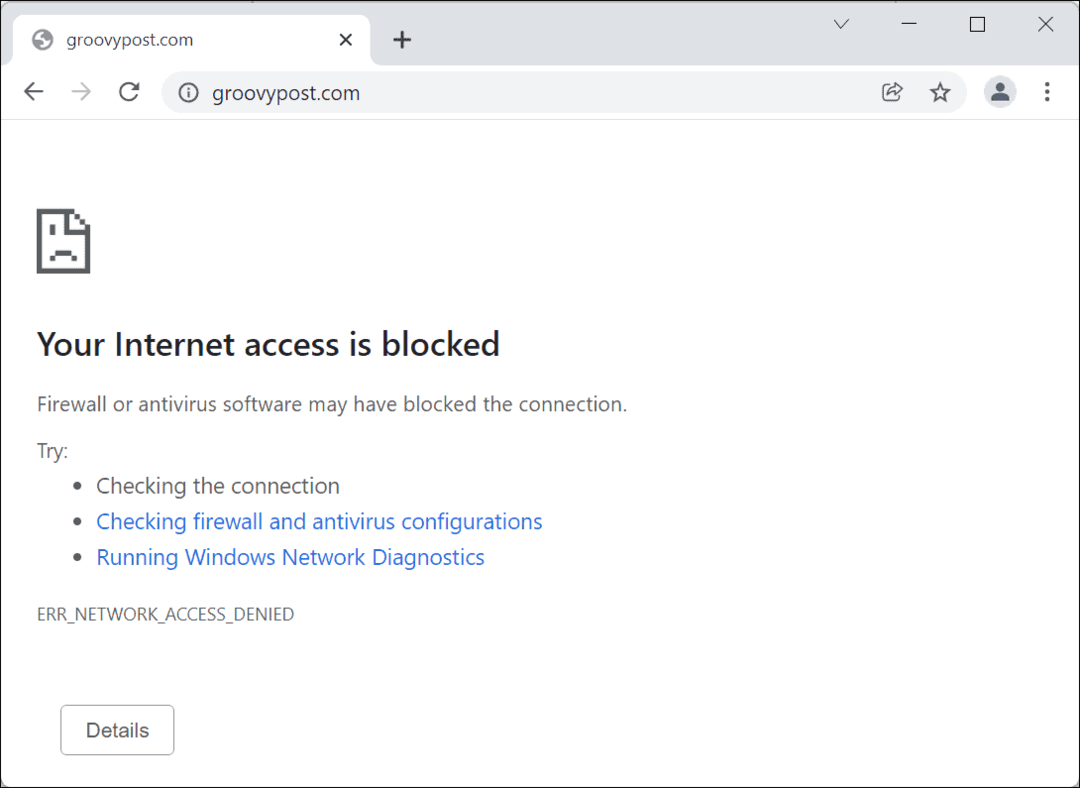
Jak zakázat pravidlo blokování internetu aplikací v systému Windows 11
Pokud jste aplikaci zablokovali přístup k internetu, ale chcete mu přístup vrátit, můžete. Budete muset deaktivovat odchozí pravidlo v nabídce Windows Defender Firewall, kterou jste vytvořili dříve.
Chcete-li to provést, použijte následující kroky:
- Otevři Nabídka Start, typ Brána firewall systému Windows Defendera poté klikněte na nejlepší výsledek shody.
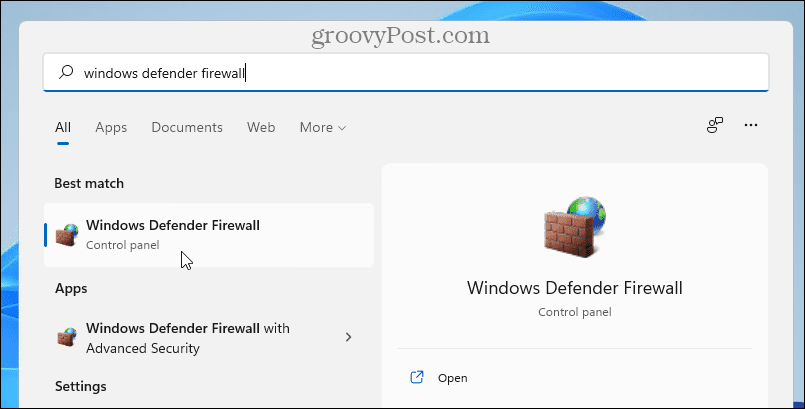
- v Brána firewall systému Windows Defender, klikněte Pokročilé nastavení nalevo.
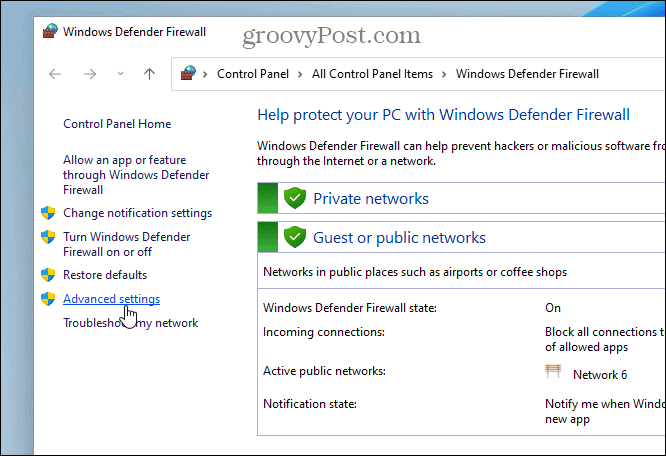
- V další nabídce stiskněte Odchozí pravidla z levého panelu.
- Najděte název pravidla, které jste vytvořili dříve (můžete jej seřadit podle názvu), klepněte na něj pravým tlačítkem a vyberte Zakázat pravidlo.
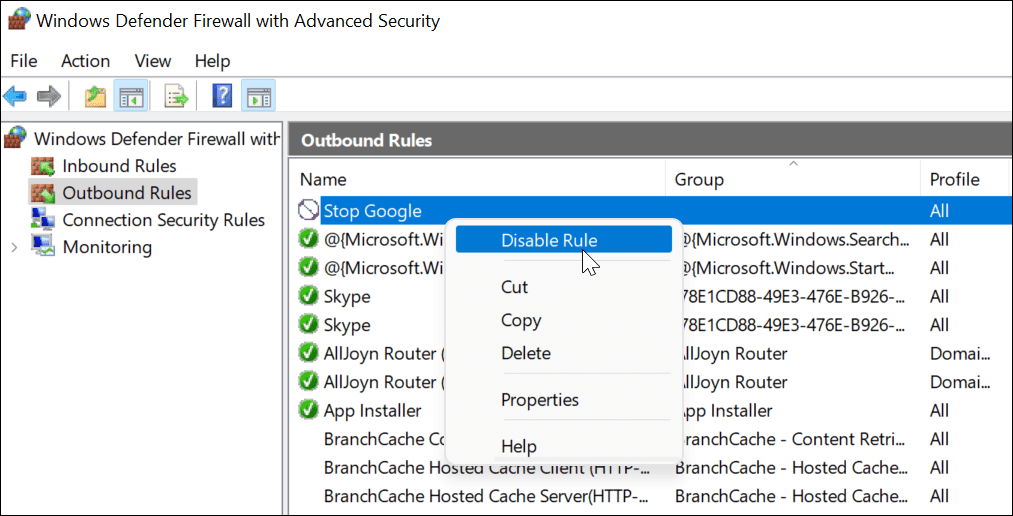
- Můžete také vybrat odchozí pravidlo, které jste vytvořili, a zakázat nebo odstranit ho z Akce podokno vpravo.
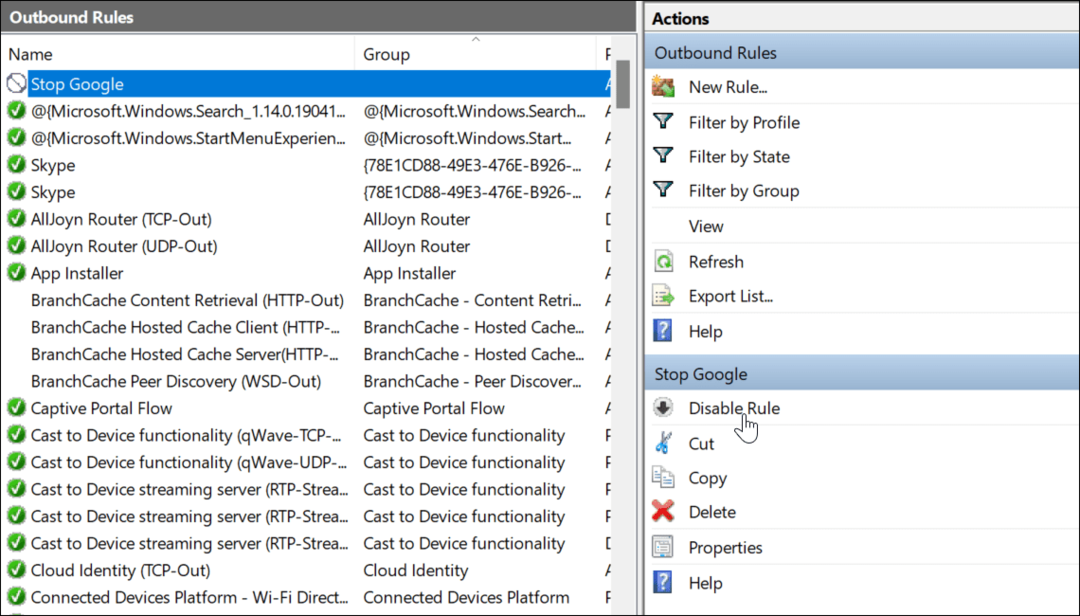
Po zakázání nebo odstranění pravidla odchozí pošty se aplikace, pro kterou jste jej vytvořili, nyní připojí k internetu.
Ochrana připojení k internetu pomocí brány Windows Firewall
Výše uvedené kroky by vám měly pomoci zablokovat přístup k internetu aplikacím na počítači se systémem Windows 11. Pokud se rozhodnete obnovit přístup, můžete pravidlo deaktivovat – obnoví se tak připojení k internetu. Pokud pravidlo smažete, budete muset opakovat výše uvedené kroky, abyste jej znovu vytvořili.
Brána Windows Defender Firewall je součástí širší ochrany, kterou nabízí Zabezpečení systému Windows, integrální součást navržená k ochraně počítače se systémem Windows před malwarem. Windows není jediné místo, kde můžete blokovat přístup k internetu – pokud jste uživatelem Androidu, můžete zablokovat web na Androidu místo toho pomůže chránit toto zařízení.
Jak najít kód Product Key pro Windows 11
Pokud potřebujete přenést svůj produktový klíč Windows 11 nebo jej jen potřebujete k provedení čisté instalace operačního systému,...
Jak vymazat mezipaměť Google Chrome, soubory cookie a historii prohlížení
Chrome odvádí skvělou práci při ukládání vaší historie procházení, mezipaměti a souborů cookie za účelem optimalizace výkonu vašeho prohlížeče online. Její postup...
Přizpůsobení cen v obchodě: Jak získat online ceny při nakupování v obchodě
Nákup v obchodě neznamená, že musíte platit vyšší ceny. Díky zárukám dorovnání ceny můžete získat online slevy při nákupu v...
Jak darovat předplatné Disney Plus pomocí digitální dárkové karty
Pokud jste si užívali Disney Plus a chcete se o to podělit s ostatními, zde je návod, jak si koupit předplatné Disney+ Gift za...



