Zobrazení, úpravy, tisk a vytváření souborů a formulářů PDF v systému Windows 10
Adobe Pdf Adobe Reader / / March 18, 2020
Poslední aktualizace dne

Pokud potřebujete pracovat se soubory PDF, tato příručka vám ukáže, jak zobrazit, upravovat, tisknout soubory PDF, řešit problémy a nastavit výchozí prohlížeč PDF Windows 10.
Standard pro přenosné dokumenty (PDF) byl vynalezen společností Adobe před více než 20 lety a je to velký důvod, proč se většina naší každodenní práce může digitalizovat. Od vyplňování vládních formulářů po podpisování smluv a doručování prohlášení a faktur je PDF elektronickým ekvivalentem úředního papírového dokumentu. Po celá léta jste museli stahovat Adobe Reader, abyste mohli prohlížet nebo tisknout PDF. Ve skutečnosti, stahování Adobe za účelem Práce s PDF se stala tak běžným úkolem, že stránka pro stahování Adobe obdržela výsledek vyhledávání klíčových slov # 1 “klikněte zde“Po celá léta.
U systému Windows 10 to tak již není. PDF můžete nativně prohlížet v systému Windows 10 a v celé řadě alternativ třetích stran. Společnost Adobe již nemá monopol na formát PDF, který přinesla na tento svět. Používání programu Adobe Reader tedy rozhodně již není vyžadováno. Ale mohou se vyskytnout případy, kdy budete chtít.
Skutečností je, že stále více programů podporuje soubory PDF. Zároveň se však soubory PDF stávají stále více převládajícími a složitějšími. Zatímco PDF bývaly jen spolehlivou a konzistentní reprezentací papírového dokumentu, PDF nyní má více funkčnost, jako jsou vyplnitelné formuláře, ochrana heslem, kryptografie, odkazy, komentáře, anotace, vložený obsah a více.
Jak tedy procházet vše v systému Windows 10? V tomto článku vám ukážeme, jak zobrazit, upravovat, tisknout a řešit soubory PDF.
Začněme.
Prohlížení dokumentů PDF a vyplňování formulářů PDF v systému Windows 10
Nejzákladnější operací, kterou můžete s dokumentem PDF provést, je jeho prosté zobrazení. A k tomu již máte dokonale dobré řešení: prohlížeč Microsoft Edge. Edge je dodáván s předinstalovaným systémem Windows 10 a dokáže nativně prohlížet soubory PDF. Vše, co potřebujete pro zobrazení základního PDF, je tedy dvojklikem na jeho otevření v Edge nebo jeho procházení na webu. Ve skutečnosti jste možná už prohlíželi soubory PDF pomocí Edge, aniž byste to věděli. Pro velkou většinu souborů PDF, se kterými se setkáte, je Edge dostačující. Momentálně nemůžete vyplňovat formuláře pomocí Edge. Další verze Edge zahrnutá v aktualizaci Fall Creators Update bude podporovat pokročilejší funkce, jako je vyplňování formulářů, podepisování dokumentů a anotování PDF. (Během testování na aktuální verzi jsem zjistil, že je stále velmi omezený ve srovnání se závažnými komentujícími a anotačními funkcemi Adobe Čtenář. Po vydání nové verze aktualizuji tento článek s podrobnostmi o vylepšeních.)
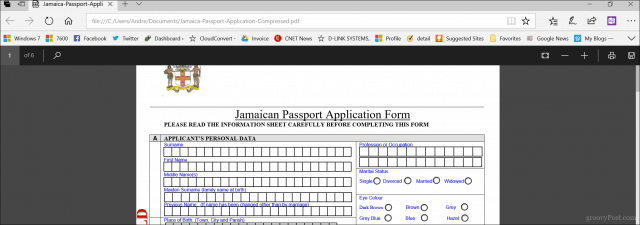
Edge není jediný webový prohlížeč, který podporuje soubory PDF. Pokud máte nainstalován prohlížeč Chrome, Firefox nebo dokonce Opera, můžete nativně otevírat a prohlížet soubory PDF bez nainstalovaného prohlížeče na ploše. Pomocí Chromu jsem mohl vyplnit pasový formulář bez nutnosti nainstalovat prohlížeč v počítači. Firefox sdílí podobný příběh s Microsoft Edge, protože postrádá podporu pro vyplňování formulářů. Chrome tedy nakonec vyhraje, pokud chcete prohlížeč, který umí víc než jen prohlížet soubory PDF.
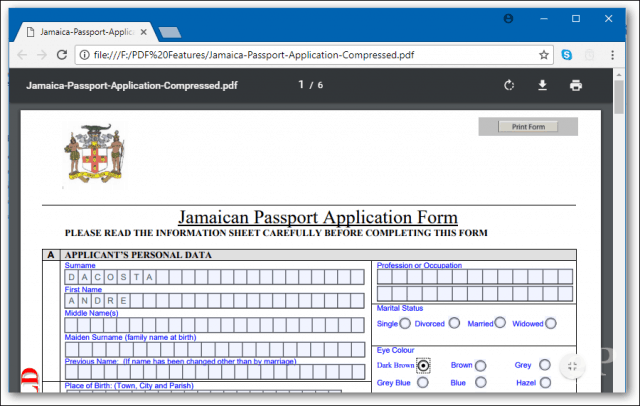
Ale někdy to Edge neřeže. Existuje několik scénářů, kdy budete chtít použít prohlížeč PDF třetích stran. Vydavatel vám mnohokrát řekne, jaký program použít k zobrazení jejich PDF. Tím je zajištěno, že veškerý obsah je viditelný a všechny formuláře jsou funkční. Například web Kanadské imigrace výslovně uvádí, že byste měli používat Adobe Acrobat verze 10 nebo novější a musí být nainstalována dříve, než si budete moci dokument stáhnout z jejich webová stránka. Důvodem je, že technologie společnosti Adobe zahrnuje jedinečné funkce, které nejsou v Edge implementovány, jako je vestavěná podpora kryptografie, digitální podpisy a ochrana heslem.
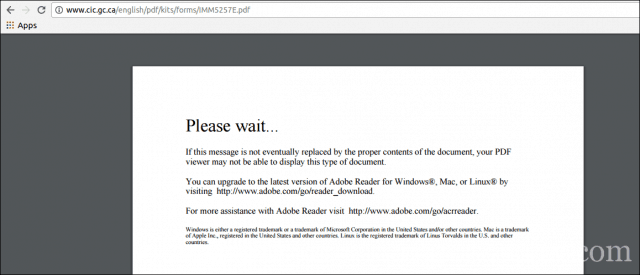
Při vyplňování formulářů je důležité používat správný software PDF. Obvykle je najdete na vládních webových stránkách pro formuláře, jako jsou cestovní pasy, daňové formuláře atd. Edge nebo Chrome se může zdát, jako by v tomto případě fungovaly, ale dávejte si pozor na chybějící funkčnost nebo statická pole, která mají být vyplnitelná. Při provádění oficiálního podnikání vždy používejte doporučený prohlížeč PDF.
Stažení bezplatného softwaru PDF
K dispozici je řada bezplatných softwarových titulů PDF. Nejoblíbenější budou vhodné pro drtivou většinu uživatelů, ale každý má své vlastní klady a zápory.
Adobe Reader 11 a Adobe Reader DC
První volbou, která pravděpodobně přijde na mysl, je Adobe Reader. Volá se aktuální verze programu Adobe Reader Adobe Reader DC (Cloud dokumentů). Toto je verze, kterou byste chtěli použít od Adobe, protože se jedná o nejnovější verzi, má širší řadu funkcí a spojí vás s jejich službou Adobe Document Cloud, abyste odemkli další editační nástroje. Pokud chcete verzi, která je více zaměřena na offline prostředí, jděte se starší Adobe Reader 11.
Společnost Adobe poskytuje kliknutím ke spuštění instalačního programu pro rychlé nastavení aplikace. Osobně to nedoporučuji, protože někdy může selhat nebo se nenainstaluje správně. Uživatelé by místo toho měli jít na Distribuční stránka Adobe Reader DC a stáhněte si celý instalační program. Na stránce stahování vyberte verzi operačního systému, jazyk a podporovanou verzi a klikněte na Stáhnout. Stáhne se instalační soubor, který můžete použít k instalaci Adobe Reader DC nebo Reader 11. Můžete jej také uložit na souborový server, aby jej ostatní počítače v síti mohly snadno nainstalovat.
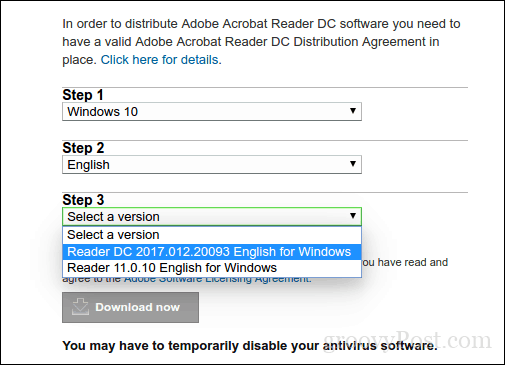
Instalace aplikace Adobe Reader DC
Adobe Reader se snadno nastavuje; po spuštění komprimovaného souboru se aplikace Adobe Reader spustí v průvodci instalací. Adobe Reader DC lze během instalace nastavit jako výchozí prohlížeč. Pokud tuto možnost nechcete, zrušte zaškrtnutí políčka Nastavte Adobe Acrobat Reader DC jako můj výchozí prohlížeč pro prohlížení a náhled souborů. Začněte kliknutím na Instalovat.
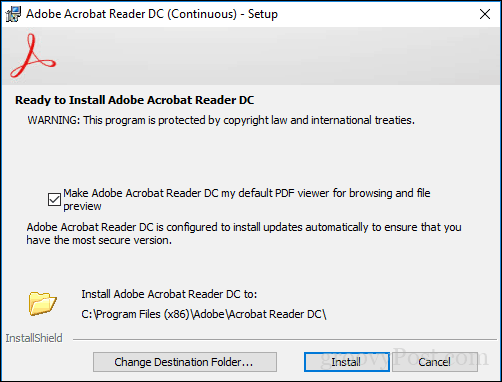
Počkejte, než instalace nainstaluje Adobe Reader DC.
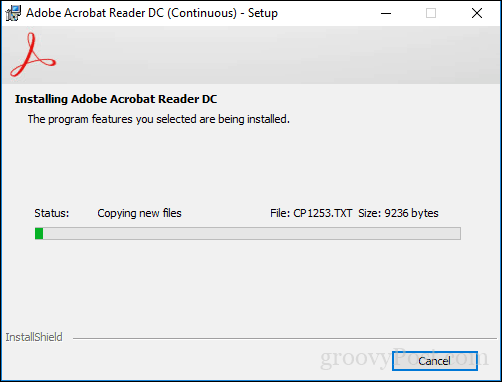
Po dokončení klepněte na tlačítko Dokončit. Nyní můžete s důvěrou otevírat a prohlížet složité soubory PDF.
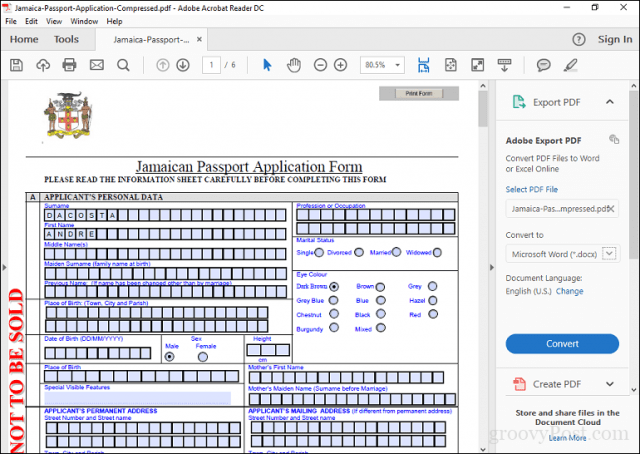
Adobe Reader může mít své detektory, ale aplikace přichází s některými užitečnými funkcemi, které vylepšují zážitek z PDF, jako jsou: komentování, vyplňování a podepisování, úpravy a PDF a mnoho dalšího. Ale tady je háček: musíte se přihlásit, abyste mohli používat služby Adobe Cloud dokumentů, abyste mohli využívat většinu z nich. Uživatelé tedy nejlépe využívají Adobe Reader pro svůj primární účel, kterým je prohlížení nebo vyplňování formulářů.

Zdarma Adobe Alternative: Foxit Reader
Další populární prohlížeč PDF je zdarma Foxit Reader. Foxit je popisován jako anti-Adobe Reader, má menší velikost, snadno se nastavuje a nepřichází s ním notoricky známá bezpečnostní rizika produktů Adobe. Aplikace Foxit Reader obsahuje bezplatné nástroje, které jsou atraktivními funkcemi, které můžete použít při práci s PDF ve Windows. Patří sem rozšíření Průzkumníka souborů pro rychlé převádění souborů do PDF, pluginy pro váš webový prohlížeč a aplikace, jako jsou Word, Excel a PowerPoint. Přidaná integrace systémových funkcí zahrnuje konfiguraci jako výchozí systémovou tiskárnu a konfiguraci pro prohlížení všech souborů PDF ve webových prohlížečích. Jednou z klíčových výhod aplikace Foxit Reader je zaměření na bezpečnost. Pokud nechcete, aby se vám líbily funkce, které se mohou stát potenciálními vektory útoku, můžete je nechat Foxit ve výchozím nastavení vypnout pomocí Bezpečného čtení. Stejně jako Adobe Reader je i Foxit Reader pouze chutí toho, co vývojář chce prodat. Během instalace budete nastaveni jako výchozí pro instalaci zkušebního produktu Foxitsoftware, který vám umožní upravovat soubory PDF, podpora provádění předběžných úprav, OCR, export do různých formátů a podpora bezpečnostních technologií, jako je šifrování. Pokud nic z toho nechcete, vyberte Neinstalujte.

Rozhraní aplikace Foxit Reader je podobné aplikacím sady Microsoft Office, takže by se uživatelé měli cítit dobře. Stejně jako Adobe Reader mohou uživatelé snadno upravovat formuláře a podepisovat je. Existují nástroje pro přidávání poznámek a vkládání základních tvarů.
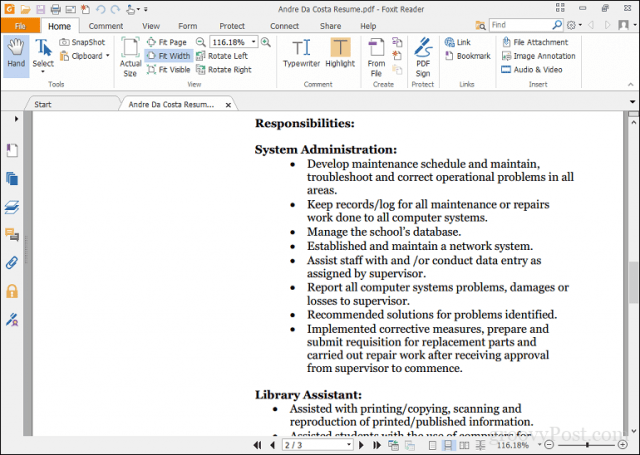
Foxit Reader také zahrnuje podporu pro služby, jako je DocuSign, což usnadňuje digitální podepisování dokumentů - osobně jsem fanouškem služby po několika použití. Ve srovnání s aplikací Reader určitě nabízí více pro bezplatný produkt. Přestože je nastavení trochu více zapojeno, uživatelé mohou najít výhody, které stojí za to ve srovnání s aplikací Adobe Reader.
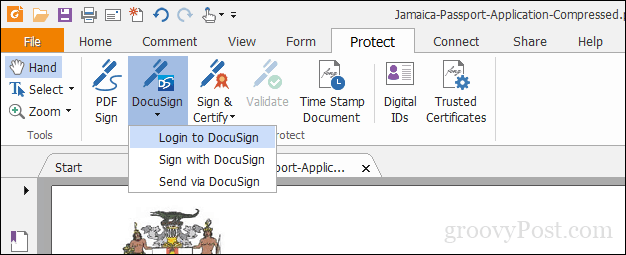
Nastavení výchozího PDF čtečky
Krása bezplatného softwaru PDF je, že si nemusíte vybírat. Můžete nainstalovat více produktů pro více potřeb. Pokud máte nainstalován více než jeden prohlížeč PDF, můžete jako výchozí nastavit jeden. V systému Windows 10 můžete tuto akci provést několika způsoby. Nejjednodušší způsob je vybrat soubor PDF, klepněte na něj pravým tlačítkem a poté na příkaz Otevřít pomocí> Vybrat jinou aplikaci.

Procházejte seznamem, vyberte požadovaný PDF Reader a zaškrtněte políčko Tuto aplikaci použijte vždy k otevření souborů PDF.
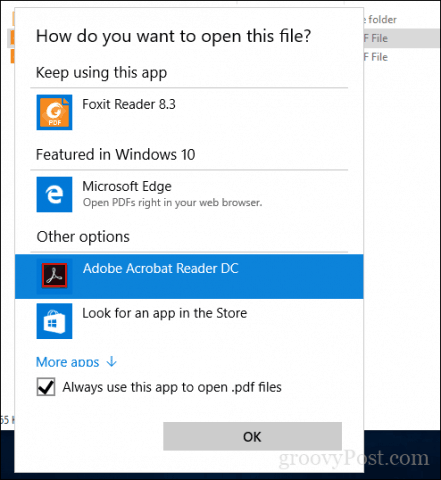
Výchozí prohlížeč PDF můžete také upravit z nabídky Start> Nastavení> Aplikace> Výchozí aplikace> přejděte dolů, klikněte na Vybrat výchozí aplikace podle typu souboru. Přejděte dolů do PDF, klikněte na něj a poté vyberte prohlížeč PDF, který chcete použít.
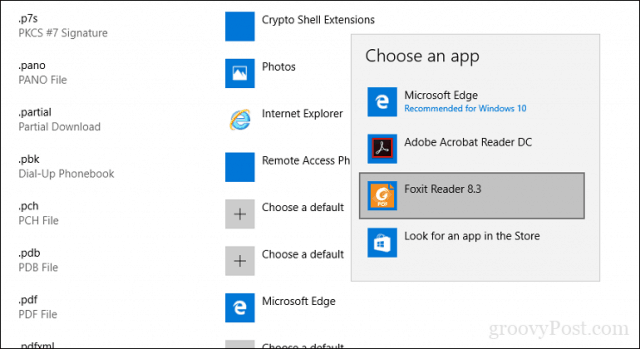
Tisk PDF ve Windows 10
Windows 10 zahrnuje možnost nativního vytváření souborů PDF z jakékoli aplikace, která podporuje tisk.
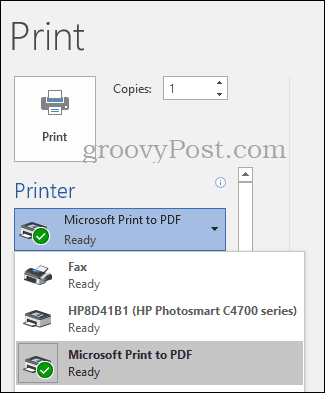
Pokud nevidíte nainstalovanou tiskárnu Microsoft PDF, ujistěte se, že je povolena a nakonfigurována. Stiskněte klávesu Windows + R a zadejte: optionalfeatures.exe. Stisknutím klávesy Enter na klávesnici se otevře součást Zapnutí a vypnutí funkcí systému Windows. Přejděte dolů a zkontrolujte, zda je povoleno Microsoft Print to PDF.
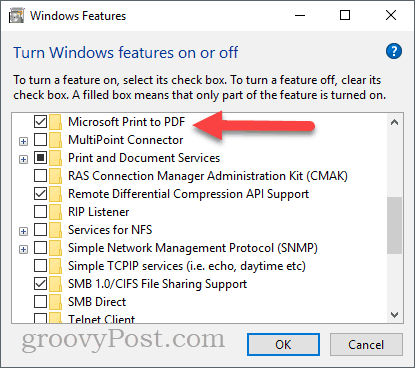
Pokud je povolena a stále se nezobrazuje ve vašem seznamu dostupných tiskáren, zkuste toto:
Stiskněte klávesu Windows + R, zadejte: řízení stiskněte klávesu Enter. Otevřete Zařízení a tiskárny a klepněte na Přidat tiskárnu. Klikněte na Tiskárna, kterou chci, není na seznamu.
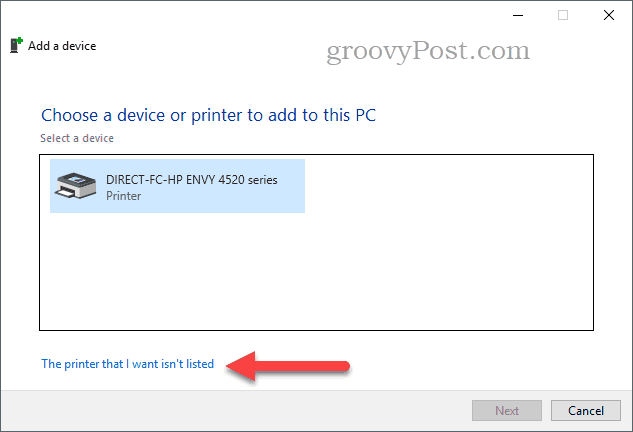
Klikněte na Přidejte místní tiskárnu nebo síťovou tiskárnu s ručním nastavením potom klikněte na další
Vybrat Použijte existující port poté klikněte do seznamu a poté vyberte SOUBOR: (Tisk do souboru)

Přejděte dolů a vyberte Microsoft Ve skupinovém rámečku Výrobce pak přejděte dolů a vyberte Microsoft Print to PDF V části Tiskárny klepněte na další
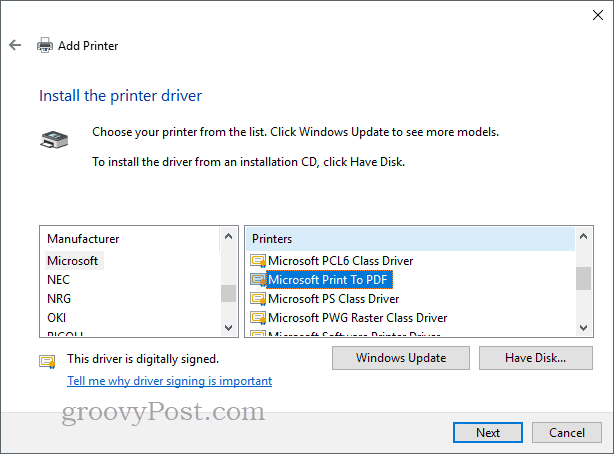
Pojmenujte tiskárnu nebo ponechte výchozí, klikněte na další. Nyní by se měla zobrazit jako dostupná tiskárna.
A co moderní prohlížeče PDF pro Windows 10 a Windows 10 S?
Zatím jsme se zabývali většinou tradičními desktopovými aplikacemi pro prohlížení a editaci PDF ve Windows 10. Existují však aplikace, které můžete získat z Windows Store, pokud chcete nechat dědictví WIN32 pozadu. Začátkem tohoto roku společnost Microsoft představila moderní verzi svého desktopového OS s názvem Windows 10 S, která podporuje pouze aplikace Windows Store. Pokud tedy chcete něco podobného tomu, co jsme dosud prozkoumali v desktopových aplikacích, bude Store jediným řešením.
První možnost, kterou máte, je oficiální Aplikace Adobe Reader Touch. Zdá se, že aplikace, která byla spuštěna přibližně ve stejnou dobu jako Windows 8, neudržela krok s dobou, ale obsahuje standardní seznam funkcí, které by měly stačit pro většina potřeb uživatelů, včetně prohlížení PDF, prohlížení PDF chráněných heslem, prohlížení a přidávání poznámek, vyhledávání textu, záložek, odesílání PDF e-mailem jako příloh a vyplnitelných PDF formuláře.
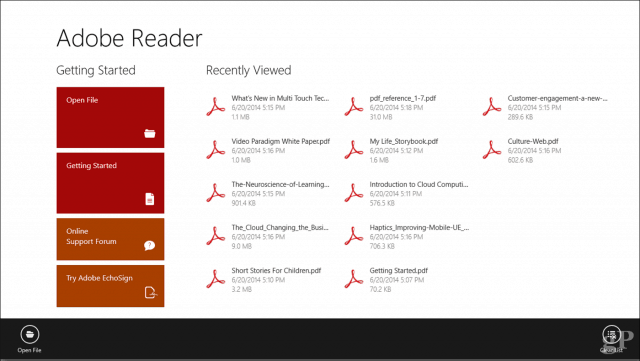
Drawboard PDF je další prohlížeč PDF, který jsem našel zabalený v notebooku mého sourozence. Jinak se jedná o nákup 10 USD z obchodu Windows Store. Zaměřeno více na dotek a podporu pera, budou uživatelé uvítáni rozhraním, které je čisté v designu a podporuje moderní nástroje pro práci s PDF. Pokud používáte zařízení, jako je Surface Pro, je to určitě jedno zvážit. Drawboard PDF PRO * je určen pro výkonné uživatele nebo profesionály v oblasti designu a konstrukce. To zahrnuje:
- Tvůrce dokumentů: Sloučit, znovu objednat a uspořádat dokumenty PDF.
- Kalibrované anotace: Kalibrujte svůj dokument tak, aby byl měřítko a přidávejte lineární a plošné měření.
- Digitální úhloměr: Měřte a ovládejte inkoust v přesných úhlech - kompatibilní s povrchovým voličem.
- Šablony a překryvné mřížky a čáry: Vyberte si z řady mřížek a šablon linek, abyste vylepšili psaní a skicování.
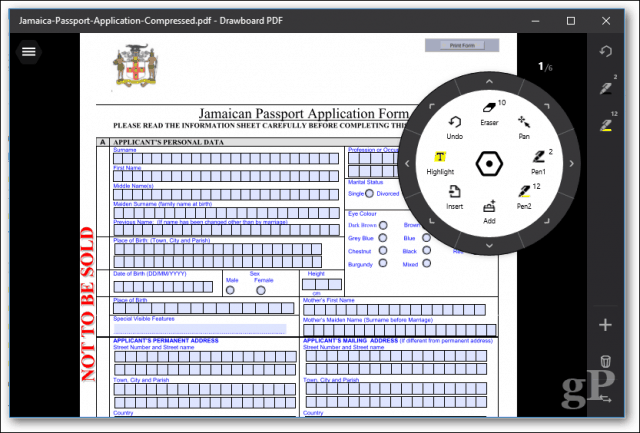
To jsou dvě možnosti, které je třeba zvážit.
Řešení problémů se soubory PDF
Pokud máte potíže s instalací programu Adobe Reader, postupujte podle předchozích pokynů a stáhněte si celý instalační program z webu společnosti Adobe. Instalační program Adobe pro spuštění aplikace je někdy buggy a nefunguje správně.
Pokud je prohlížeč PDF nainstalován správně, ale soubory PDF se stále nezobrazují správně, může být k dispozici nová verze, která problém vyřeší. V aplikaci Adobe Reader otevřete nabídku Nápověda a klikněte na Kontrola aktualizací.
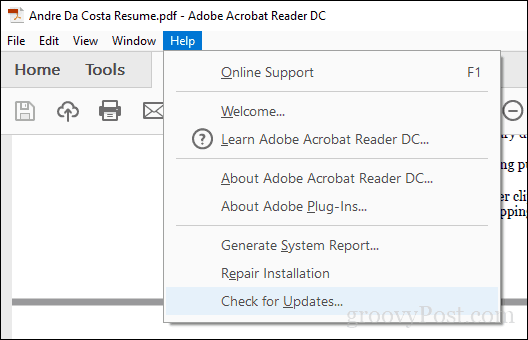
V aplikaci Foxit Reader vyberte kartu Nápověda a potom klepněte na tlačítko OK Kontrola aktualizací.
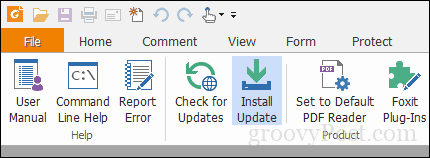
Pokud nemůžete otevřít soubor PDF v aplikaci Adobe Reader, zkuste opravu opravit. Klikněte na Nápověda> Opravte instalaci.
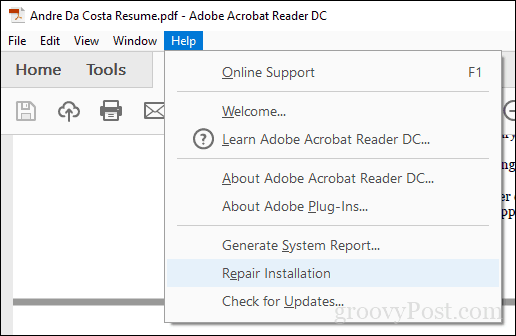
Někdy se instalace Adobe Reader může z nějakého důvodu poškodit. Odstranění a přeinstalování Adobe Reader může pomoci vyřešit problém. Za použití Adobe Reader a Acrobat Cleaner Tool může odstranit poškozenou instalaci někdy způsobenou aktualizací nebo aktualizací operačního systému. V závislosti na webu nebo pracovním postupu vaší organizace může být pro prohlížení některých souborů PDF nutné použít starší verzi aplikace Adobe Reader. Uživatelé si mohou stáhnout Adobe Reader 11 z webu distribuce Adobe Reader.
Pokud otevřete soubor PDF a vše, co vidíte, je prázdná stránka, může být povolen chráněný režim. Otevřete nabídku Úpravy> Předvolby> Zabezpečení (rozšířené) a zrušte zaškrtnutí Při spuštění povolit chráněný režim.
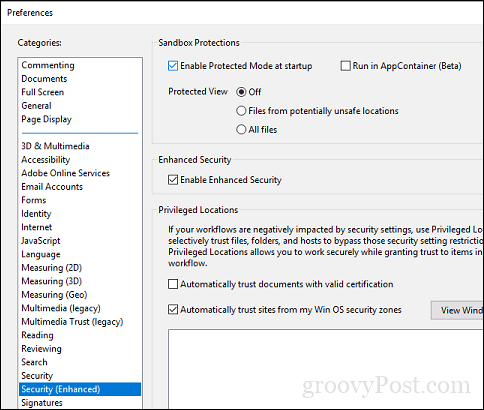
Závěr
Pokud jde o nativní zacházení s PDF, Windows 10 prošel dlouhou cestu. Současně vzrostly nároky na prohlížení a úpravy PDF. Pro každodenní prohlížení a tisk bude Microsoft Edge stačit. Pro pokročilejší funkce mohou být vhodnější aplikace Adobe Reader nebo Foxit.
Co jiného tedy můžete udělat s PDF? Ve skutečnosti je toho hodně. Podívejte se na některé z našich předchozích článků, kde najdete podrobnosti:
- Jak heslem chránit dokumenty PDF
- Kombinujte více PDF do jednoho pomocí MergePDF
- Jak upravovat soubory PDF zdarma pomocí aplikace Word 2013
- Jak používat skener PDF v OneDrive pro iOS
- Adobe Acrobat Pro: Jak extrahovat obrázky z PDF
Pokud si chcete vytvořit vlastní pokročilé soubory PDF, můžete použít Adobe Acrobat nebo levnější alternativu WonderShare PDFelement, které jsme dříve přezkoumali.



