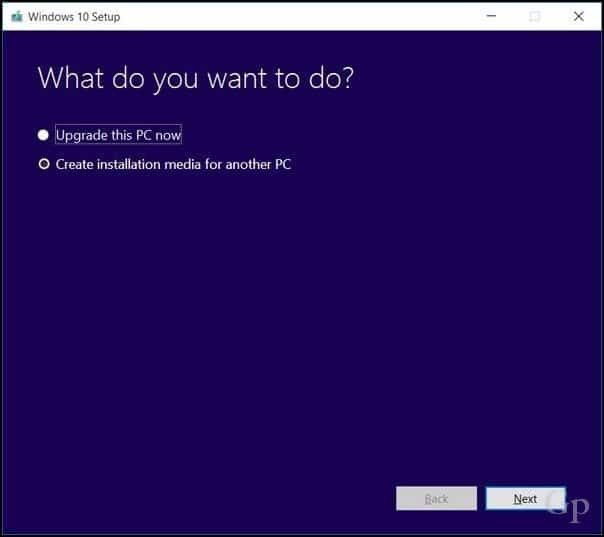12 věcí, které byste měli udělat před instalací aktualizace funkcí systému Windows 10
Windows 10 Tvůrci Se Aktualizují / / March 18, 2020
Poslední aktualizace dne

Před instalací aktualizace funkcí systému Windows 10 si přečtěte tyto tipy, abyste zajistili bezproblémovou cestu upgradu.
Společnost Microsoft vynaložila obrovské úsilí, aby zajistila hladký průběh aktualizací systému Windows 10. Ale nevyhnutelně existuje spousta uživatelů, kteří mají problémy s upgradem. Je to kvůli milionům konfigurací, které existují, a složitosti výroby produktu, jako je Windows 10, na velké většině z nich.
Aktualizace: Tento příspěvek byl původně napsán pro systém Windows 10 1703, ale všechny kroky jsou stále zdravé a stojí za to si je důkladně zkontrolovat před instalací jakékoli nové aktualizace systému Windows 10.
V tomto příspěvku vám ukážeme několik věcí, které musíte udělat před aktualizací systému Windows 10. Některé z nich jsou jednoduchými zárukami, které by měl udělat každý. Jiní jsou konzervativnější opatření, která by stála za to, kdyby váš počítač se systémem Windows 10 byl kriticky důležitý.
V této příručce projdeme: zálohování dat, vytvoření média pro obnovu a deaktivaci softwaru a hardwaru, který by mohl ovlivnit upgrade. V této příručce se dozvíte, co musíte udělat, abyste se ujistili, že aktualizace systému Windows 10 bude spuštěna bez problémů.
Než začnete: Mohu upgradovat?
Nejnovější kumulativní aktualizace pro systém Windows 10 nyní inzeruje aktualizaci systému Windows 10 uživatelům, kteří by mohli mít zájem o brzké přijetí. V Nastavení> Aktualizace a zabezpečení> Windows Update se zobrazí zpráva „Dobré zprávy! Aktualizace Windows 10 Spring Creators je na cestě. Chcete být jedním z prvních, kdo to získá? “ Pokud jste nadšeni, že jste mezi prvními, postupujte podle „Ano, ukaž mi jak”A připojte se k upgradu. Pokud odkaz nevidíte, ujistěte se, že máte již nainstalované nejnovější veřejné aktualizace.
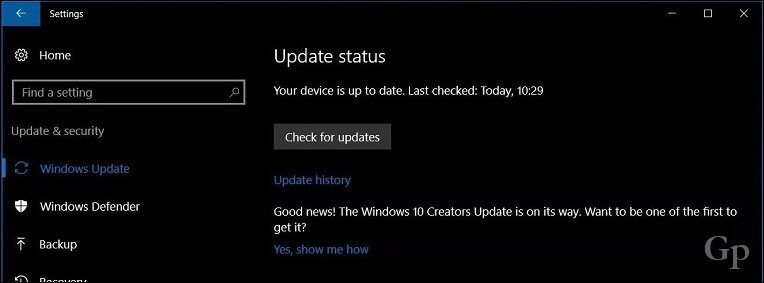
Podívejte se na našeho průvodce:Jak nainstalovat Windows 10 1803 (jarní aktualizace tvůrců) pomocí Windows Update
1. Na webových stránkách výrobce zjistěte, zda je váš systém kompatibilní
Výrobci různých značek skutečně vykonávají dobrou práci při udržování seznamu systémů, které jsou kompatibilní se specifickými verzemi systému Windows 10. Chcete-li zjistit, zda je váš systém podporován aktualizací Creators, zkontrolujte následující odkazy. Pokud výrobce OEM naznačuje, že určitý model není kompatibilní s Windows 10 1803, je možné, že byste mohli nainstalovat aktualizaci pomocí systému Windows metoda čisté instalace. Nejlepší způsob, jak toho dosáhnout, je samozřejmě ujistěte se, že máte dobrý plán zálohování. Windows 10 obsahuje a vrácení od prvního vydání, ale není dokonalý, takže bych na to příliš nepočítal.
- Toshiba
- Panasonic
- Packard Bell
- ASUS
- Fujitsu
- Hewlett Packard (HP)/Compaq
- Dell Inc
- Lenovo
- Acer
- Samsung
- Sony Vaio
- GIGABYTE
- MSI
- ASROCK
- BIOSTAR
- Brána
2. Stáhněte a vytvořte záložní přeinstalační média pro aktuální verzi systému Windows
Při pokusu o upgrade na nejnovější aktualizaci systému Windows 10 nechcete své mosty vypalovat. Je téměř jisté, že v den, kdy společnost Microsoft vydá novou verzi, odstraní předchozí verzi systému Windows 10 z počítače Nástroj pro tvorbu médií. To znamená, že již nebudete moci stáhnout starší verzi systému Windows 10 ani dřívější verze, například 1511 nebo 1507, pokud se potřebujete vrátit. Ukázalo se, že některé systémy, i když jsou kompatibilní s konkrétní verzí systému Windows 10, nemusí fungovat s nejnovější verzí. Reference naše komplexní průvodce pro zálohování systému před zahájením instalace. Pokud je stále ještě před spuštěním nejnovější aktualizace systému Windows 10, můžete nyní pomocí nástroje Media Creation Tool stáhnout záložní kopii aktualizace Anniversary, Creators Update ISO nebo můžete aktualizujte jednotku pro obnovení, který vytvoří spouštěcí kopii verze, kterou jste aktuálně nainstalovali a kterou můžete použít k opětovné instalaci.
3. Ujistěte se, že váš systém má dostatek místa na disku
Windows 10 vyžaduje minimálně 10 GB volného místa; abych byl v bezpečí, holé minimum, které bych doporučil, je 16 GB. Nastavení nejnovějších aktualizací systému Windows 10 je citlivější na problémy s diskovým prostorem. Nyní by bylo vhodné investovat do Jednotka USB s palcem nebo externí pevný disk s minimálně 16 GB volného místa. Instalační program může taková úložná zařízení použít, aby usnadnila upgrade v případě,
Můžete také spouštět běžné čisticí práce, jako jsou vestavěné Windows 10 nástroje pro čištění úložiště a dobrého průvodce vyčištění starého disku. Pokud se vám stále nedaří udělat dostatek místa pro upgrade, podívejte se do našeho tutoriálu TreeSize společnosti Jam Software, bezplatný nástroj, který usnadňuje nalezení těch tvrdohlavých velkých souborů.
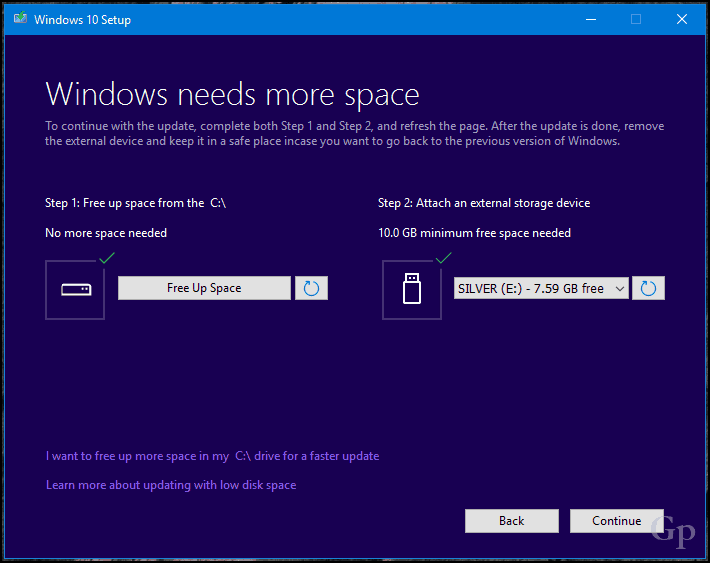
4. Připojte se k UPS, ujistěte se, že je nabitá baterie a počítač je zapojen
V dokonalém světě se aktualizace funkcí systému Windows 10 stáhne za 25 minut a poté se nainstaluje během 10 až 15 minut. To může být případ mnoha uživatelů, ale pro ostatní uživatele to nebude tak plynulé plachtění. Přestože společnost Microsoft významně pokročila ve snižování velikosti aktualizací systému Windows, nová verze systému Windows 10 bude velkou aktualizací. To je pouze část aktualizace systému Windows - instalace je nejsložitější sekvencí nastavení. Windows 10 bude muset dekomprimovat soubory, pohybovat se po klíčových souborech operačního systému a osobních souborech a znovu nakonfigurovat vše, aby pracovalo s hardwarem. V zásadě vám systém Windows poskytuje čistou instalaci nového operačního systému bez narušení konfigurace nebo osobních údajů. Jedná se o delikátní balancování, které může ve skutečnosti prodloužit dobu potřebnou k dokončení aktualizace. Ujistěte se tedy, že baterie notebooku je nabitá a nabitá, a pokud upgradujete stolní počítač, připojte jej k UPS. Není nic ničivějšího než přerušená aktualizace systému Windows.
Poznámka editora: Dobře, to jsou věci, které by měl každý udělat před upgradem. Zbytek těchto tipů, které bych řekl, je pro většinu uživatelů volitelný. Pokud jste však někdy měli s upgradem Windows potíže, nebo pokud chcete mít 100% jistotu, že upgrade proběhne hladce, podívejte se na následující.
5. Zakažte antivirový program - ve skutečnosti jej odinstalujte…
Věř mi na tohle. Na rozdíl od toho, co by odborníci v oboru mohli říci, zůstává bezpečnostní software jednou z nejčastějších příčin problémů během hlavních upgradů operačního systému. Konec konců dělá to, co má dělat: blokování změn konfigurace systému. Antivirový software někdy detekuje a předpokládá neočekávanou aktualizaci, takže hlavní změna systémových souborů může být útokem. Totéž platí pro software, jako je firewall. Aby se předešlo falešným pozitivům, společnost Microsoft obvykle doporučuje před aktualizací aktualizovat antivirový software; můžete zkusit štěstí a zjistit, jestli to funguje. Pokud tomu tak není, pak pravděpodobně víte důvod. Níže jsou uvedeny některé odkazy na pokyny, jak zakázat populární bezpečnostní nástroje. Po dokončení upgradu můžete antivirový program znovu nainstalovat.
- Norton - klikněte pravým tlačítkem na Norton v oznamovací oblasti a poté klikněte na Zakázat antivirus
- McAfee
- ESET NOD32
- Kaspersky
- Avast
- AVG
- Trend Micro
- Bitdefender
- Webroot Secure Anywhere
- F-Secure
- Panda
- Comodo
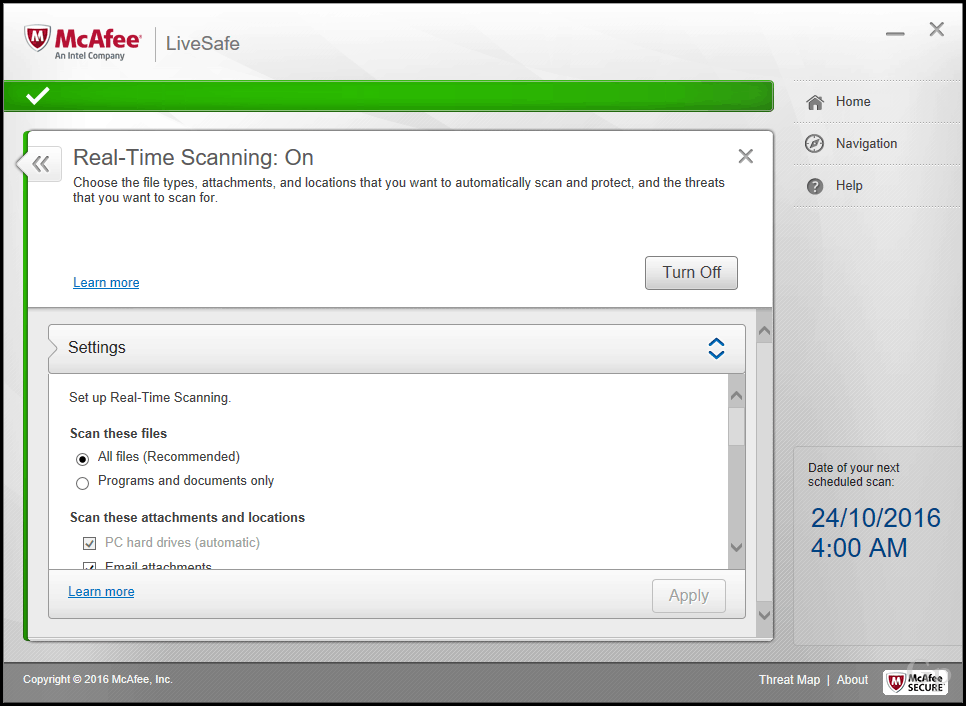
6. Zakázat veškerý software na pozadí
Spouštěcí programy mohou také ovlivňovat nastavení; zakázat je provedení čistého spuštění může pomoct.
7. Zakázat periferie a externí USB zařízení
Ukázalo se, že zařízení, jako je vaše čtečka čipových karet, mohou matit nastavení. To platí zejména v případě, že provádíte aktualizaci offline pomocí média USB. Běžná paměťová zařízení USB, jako jsou externí pevné disky, mohou také zmást nastavení, takže pokud je máte připojená, odpojte je. Totéž platí pro periferní zařízení, jako je tiskárna a skener. Nejlepší doporučení je mít jednoduchou konfiguraci, ne jen klávesnici a myš.
Pokud máte čtečku karet SD, před upgradem vysuňte médium. Čtečku SD karet můžete také odinstalovat jako zvláštní opatření. Stiskněte klávesu Windows + X> Správce zařízení> Zařízení paměťové technologie. Klepněte pravým tlačítkem myši na položku Řadiče SD a potom klepněte na tlačítko odinstalovat. Pokud existuje více než jeden, klepněte pravým tlačítkem myši na každý a pak klepněte na Odinstalovat.
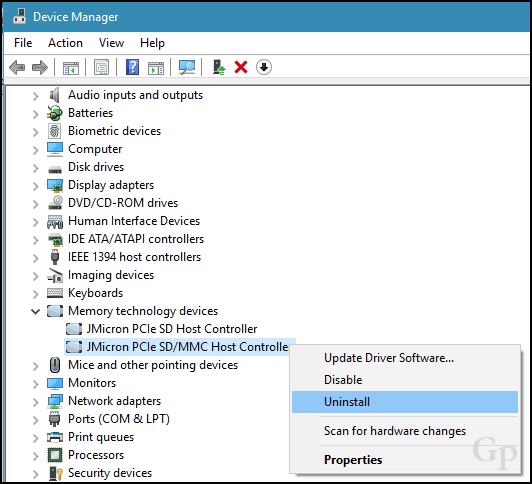
8. Aktualizujte nebo deaktivujte grafické adaptéry
Některé instalace vyžadují pokročilejší přípravu. Váš grafický adaptér může být ve skutečnosti také blokátor upgradu. K tomu obvykle dochází, když uvidíte a Černá obrazovka během instalace se instalace automaticky vrátí zpět. Je známo, že odinstalace ovladače grafické karty pomáhá. Také, pokud máte připojeno více obrazovek, ponechejte si pouze jednu připojenou po celou dobu instalace. V některých případech může také pomoci aktualizace ovladače grafické karty na nejnovější verzi.
Chcete-li odinstalovat ovladač grafické karty, stiskněte tlačítko Klávesa Windows + X> Správce zařízení> Grafické adaptéry a Pravým tlačítkem myši klikněte na ovladač grafické karty a poté klikněte na odinstalovat.
9. Odpojení od Internetu při používání ISO
Pokud se chystáte upgradovat pomocí média ISO, během instalace se odpojte od Internetu. Existuje několik způsobů, jak toho dosáhnout: ethernetový kabel můžete odpojit ručně nebo pokud ano Pokud jste připojeni k bezdrátové síti, můžete Wi-Fi ručně vypnout vypnutím spínače bezdrátové sítě laptop. Snadnějším způsobem je otevřít Centrum akcí (stiskněte klávesy Windows + A) a poté klikněte na Režim v letadle. Tím zakážete všechny síťové technologie. Pokračujte v aktualizaci.
Pokud aktualizujete prostřednictvím služby Windows Update, když stahování dosáhne 100% odpojení od sítě Internet LAN (Ethernet) nebo Wi-Fi, pokračujte v instalaci.
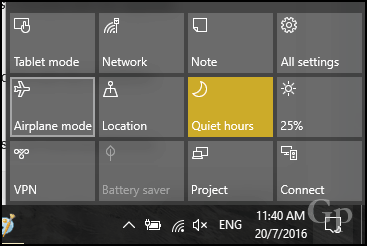

10. Přeskočit „Získat důležité aktualizace“
Všiml jsem si během několika posledních vydání systému Windows 10, průvodce upgradem může začít svůj vlastní sladký čas, pokud zvolíte možnost Získejte důležité aktualizace. Doporučuji si vybrat Teď ne. Pokud to zvolíte a nastavení se zdá být směšně dlouhé, než se přesune přes tuto fázi, zavřete průvodce nastavením a restartujte počítač.
11. Přepněte na místní uživatelský účet
Počítače připojené k doméně Windows Server by měly buď přepnout na místní uživatelský účet ve stroji, nebo před pokusem o nastavení opustit doménu. Viz část následujícího článku, Opustit doménu:Jak se připojit k počítači se systémem Windows 10 k doméně - groovyPost
12. Spusťte tyto příkazy, abyste vyřešili všechny problémy s integritou systému
Příkaz DISM (Deployment Image Servicing and Management) je užitečný diagnostický nástroj pro řešení problémů s integritou souborů, které mohou bránit úspěšné instalaci. Uživatelé mohou před zahájením upgradu spustit následující příkazy jako součást své přípravné rutiny.
Stiskněte klávesy Windows + X, klepněte na položku Příkazový řádek (Správce), zadejte každý příkaz a stiskněte klávesu Enter na klávesnici.
Dism / Online / Cleanup-Image / CheckHealth
Dism / Online / Cleanup-Image / ScanHealth
Dism / Online / Cleanup-Image / RestoreHealth
Další příkaz, který byste měli spustit, je ovladač vyčištění. Stiskněte klávesu Windows + X, klepněte na položku Příkazový řádek (Správce), zadejte následující příkaz a stiskněte klávesu Enter na klávesnici. Po dokončení restartujte počítač. To by mělo pomoci při notoricky známé selhání nebo neodpovídající instalaci během migrace ovladače.
rundll32.exe pnpclean.dll, RunDLL_PnpClean / DRIVERS / MAXCLEAN
Závěr
Smyslem této příručky není vyděsit vás, abyste se vyhnuli upgradu aktualizace pro tvůrce systému Windows 10. Pro většinu uživatelů může být a bude upgrade úspěšný bez provedení některého z výše uvedených kroků. Ale pro ty, kteří, jak se zdá, mají smůlu nebo si nemohou dovolit neúspěšnou aktualizaci, znát běžné příčiny problémů s upgradem vám může ušetřit spoustu času a potíží.
S každou novou revizí Windows bude vždycky neočekávané a bude to v procesu učení. Můžete se podívat na náš praktický článek o systému Windows 10, kde najdete další podrobnosti vyřešení některých běžných instalačních chyb uživatelé se pravděpodobně setkají. Naše vibrující Fórum Windows 10 je také skvělým zdrojem pro nalezení řešení.
Inovovali jste na nejnovější aktualizaci systému Windows 10? Jak to šlo? Dejte nám vědět v komentářích.