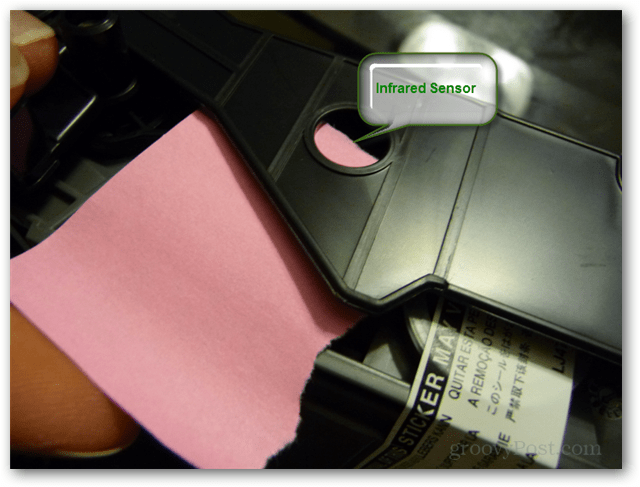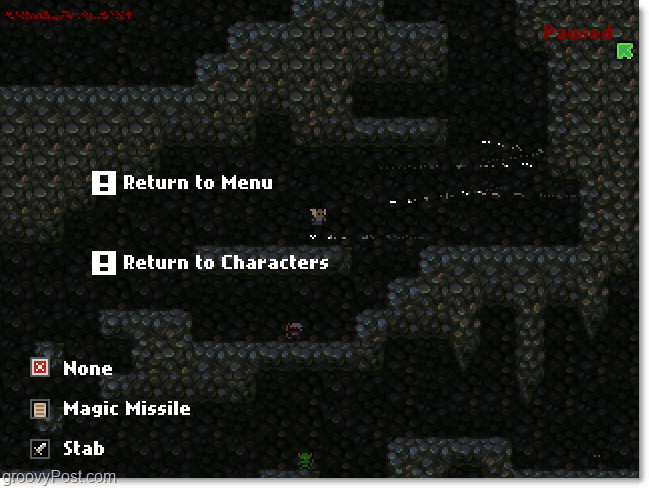Jak zakázat dotykovou obrazovku v systému Windows 11
Microsoft Windows 11 Hrdina / / January 07, 2022

Naposledy aktualizováno dne

Pokud dotykovou obrazovku na svém notebooku nebo konvertibilním počítači nepoužíváte, můžete ji v systému Windows 11 bezpečně deaktivovat nebo ji rychle poté znovu povolit. Zde je návod.
Trh s notebooky už není stejný jako býval. S notebooky s dotykovými obrazovkami, které jsou stále běžnější, se může stát, že se při provádění akcí dotýkáte obrazovky, místo abyste používali touchpad.
Bohužel dotykové obrazovky na laptopech nejsou dokonalé. Brzy začnou sbírat ošklivé otisky prstů, šmouhy a další formy špíny. Možná budete raději dávat ruce pryč od obrazovky – pokud je to váš případ, bude lepší, když dotykovou obrazovku úplně deaktivujete.
Pokud dáváte přednost použití myši nebo touchpadu, můžete dotykovou obrazovku na počítači se systémem Windows 11 deaktivovat pomocí Správce zařízení nebo pomocí příkazového řádku.
Jak zakázat dotykovou obrazovku pomocí Správce zařízení v systému Windows 11
Chcete-li zakázat dotykovou obrazovku v systému Windows 11 pomocí Správce zařízení, postupujte takto:
- Klikněte na Tlačítko Start nebo stiskněte tlačítko klíč Windows otevřete nabídku Start.
- V nabídce Start zadejte správce zařízenía poté vyberte Nejlepší shoda výsledek.
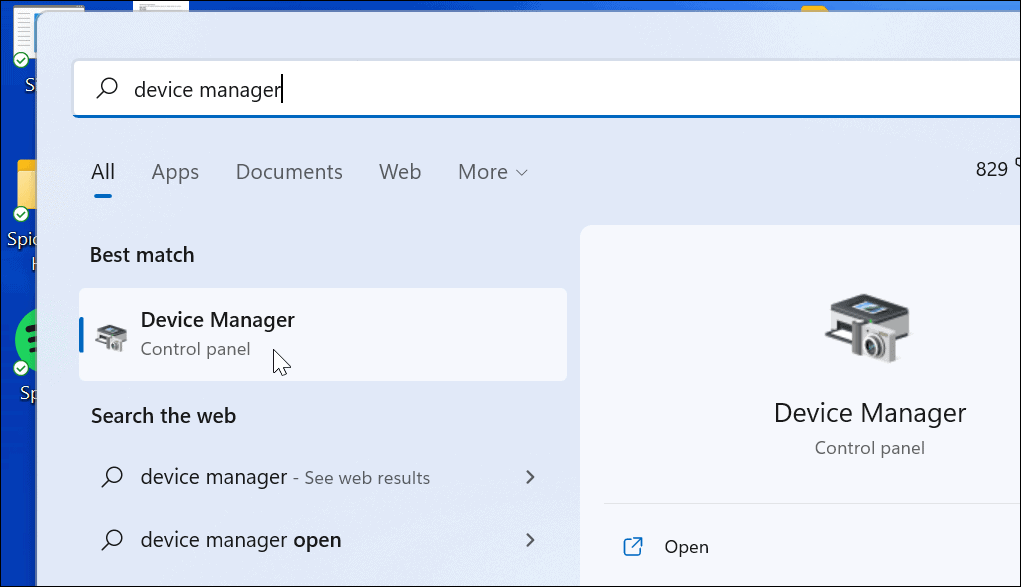
- Když Správce zařízení otevře se okno, rozbalte Zařízení lidského rozhraní sekce.
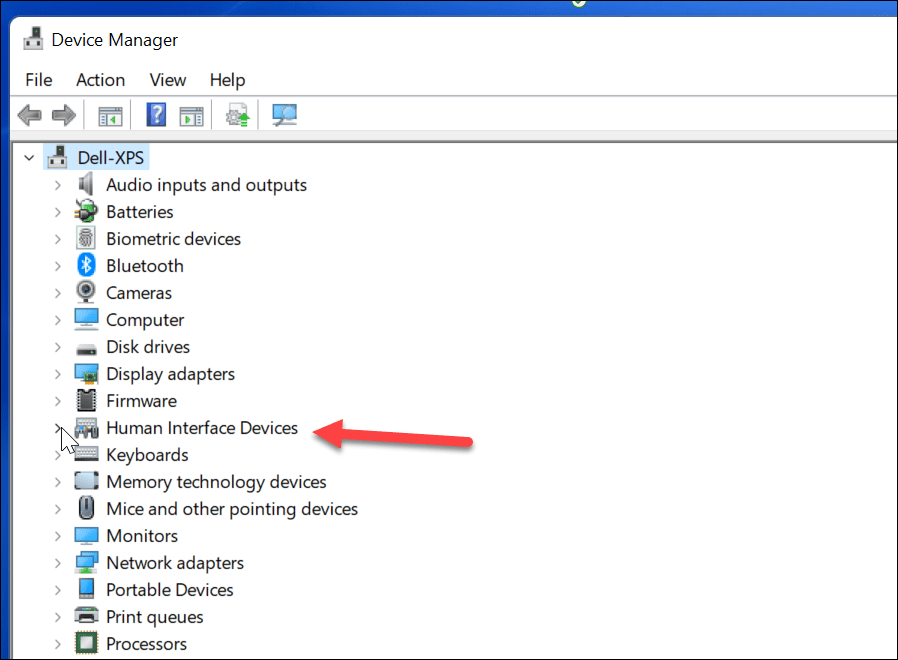
- Dále najděte Dotyková obrazovka kompatibilní s HID ze seznamu.
- Klikněte pravým tlačítkem a vyberte Zakázat zařízení z vyskakovací nabídky.
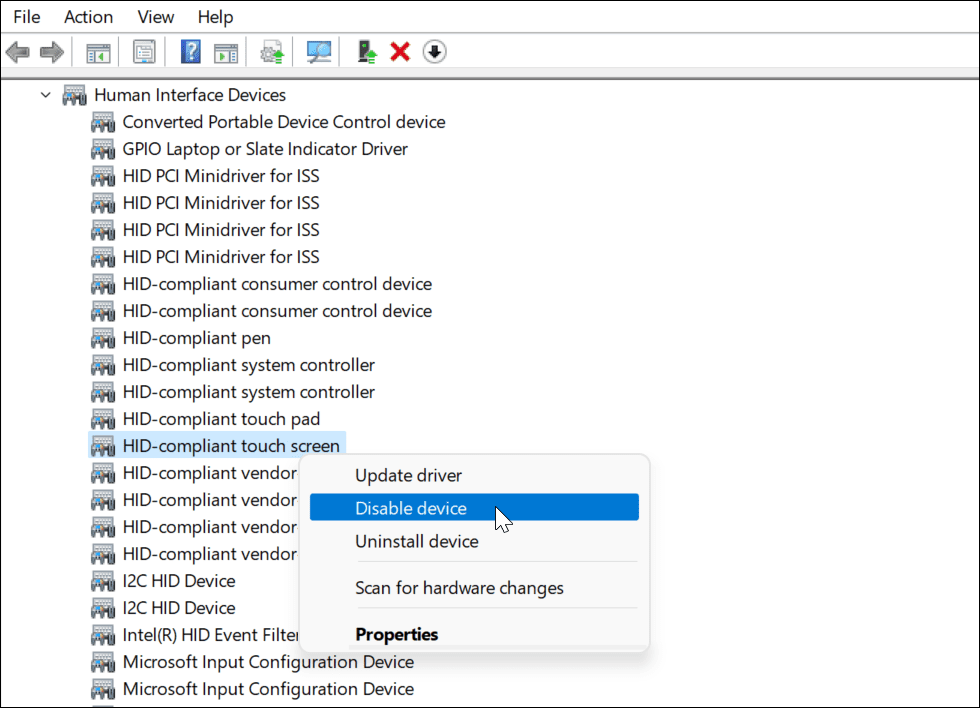
- Když se zobrazí dialogové okno ověření, klikněte na Ano knoflík.
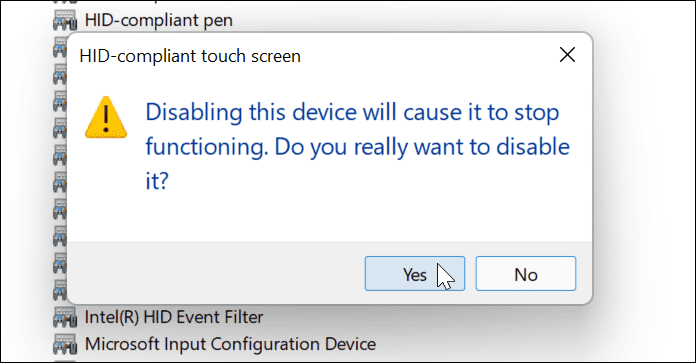
V tomto okamžiku je dotyková obrazovka deaktivována – není třeba restartovat.
Jak povolit dotykovou obrazovku pomocí Správce zařízení v systému Windows 11
Pokud budete chtít v budoucnu znovu povolit dotykovou obrazovku na počítači se systémem Windows 11, postupujte takto:
- Otevřeno Správce zařízení z Start Jídelní lístek.
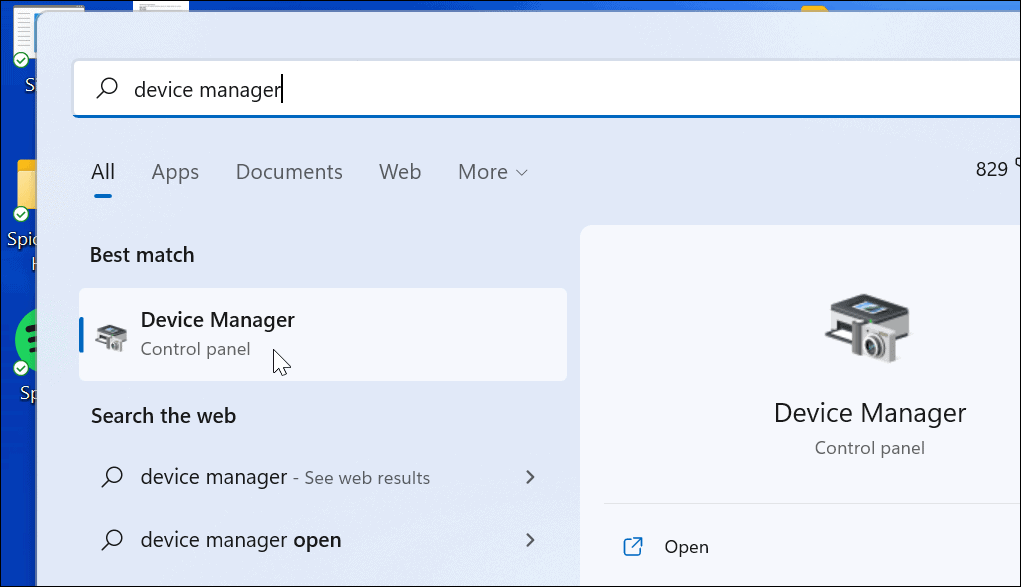
- v Správce zařízení, otevři Zařízení lidského rozhraní strom.
- Přejděte dolů a klikněte pravým tlačítkem Dotyková obrazovka kompatibilní s HID.
- Vybrat Povolit zařízení z nabídky.
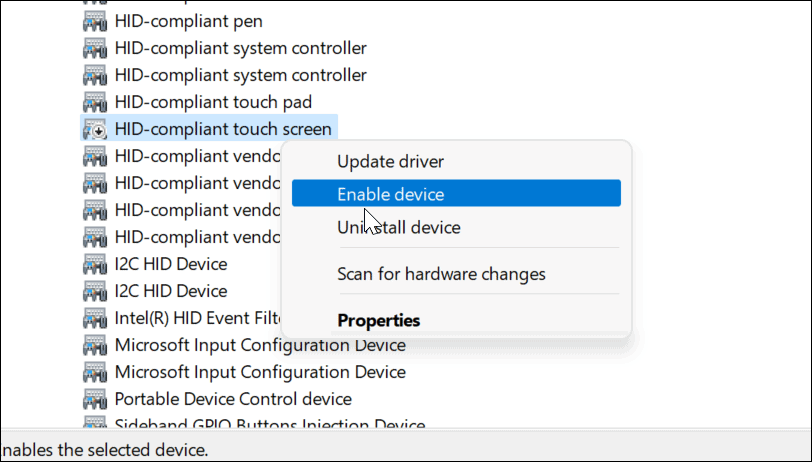
V tomto okamžiku byste měli být schopni obnovit používání dotykové obrazovky. Pokud nemůžete, restartujte počítač, abyste se ujistili, že se všechny základní změny projevily.
Jak zakázat dotykovou obrazovku pomocí Windows Terminal v systému Windows 11
K deaktivaci nebo aktivaci dotykové obrazovky ve Windows 11 můžete také použít novou aplikaci Windows Terminal. K tomu můžete také použít Windows PowerShell, ale nebudete moci použít mnohem starší nástroj příkazového řádku.
Udělat toto:
- Nejprve klikněte pravým tlačítkem na Start nebo použijte tlačítko klávesová zkratkaKlávesa Windows + X.
- Z vyskakovacího okna vyberte Windows Terminal (Admin).
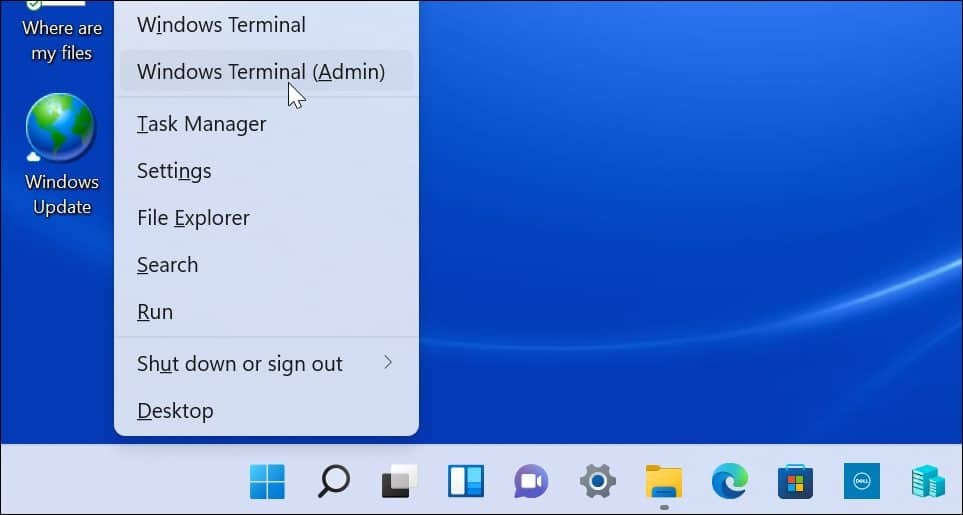
- Po otevření terminálu spusťte následující příkaz:
Get-PnpDevice | Where-Object {$_.FriendlyName -jako '*dotyková obrazovka*'} | Disable-PnpDevice -Confirm:$false
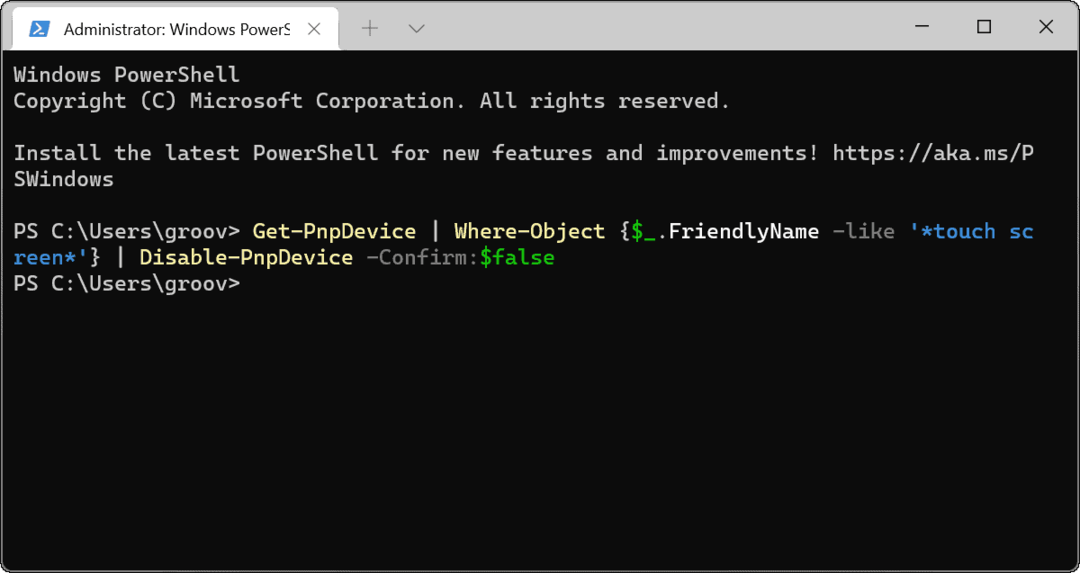
Po spuštění výše uvedeného příkazu bude dotyková obrazovka deaktivována. Není vyžadován žádný restart.
Jak povolit dotykovou obrazovku Windows 11 pomocí Windows Terminal
Pokud deaktivujete dotykovou obrazovku pomocí Windows Terminal, možná ji budete chtít později znovu zapnout. Samozřejmě můžete vždy přejít do Správce zařízení a znovu jej povolit nebo použít aplikaci Terminál k obnovení funkčnosti.
Chcete-li povolit dotykovou obrazovku v systému Windows 11 pomocí aplikace Windows Terminal:
- Udeřil Klávesa Windows + X na klávesnici a vyberte Windows Terminal (Admin) z nabídky.
- Po otevření terminálu spusťte následující příkaz:
Get-PnpDevice | Where-Object {$_.FriendlyName -jako '*dotyková obrazovka*'} | Enable-PnpDevice -Confirm:$false
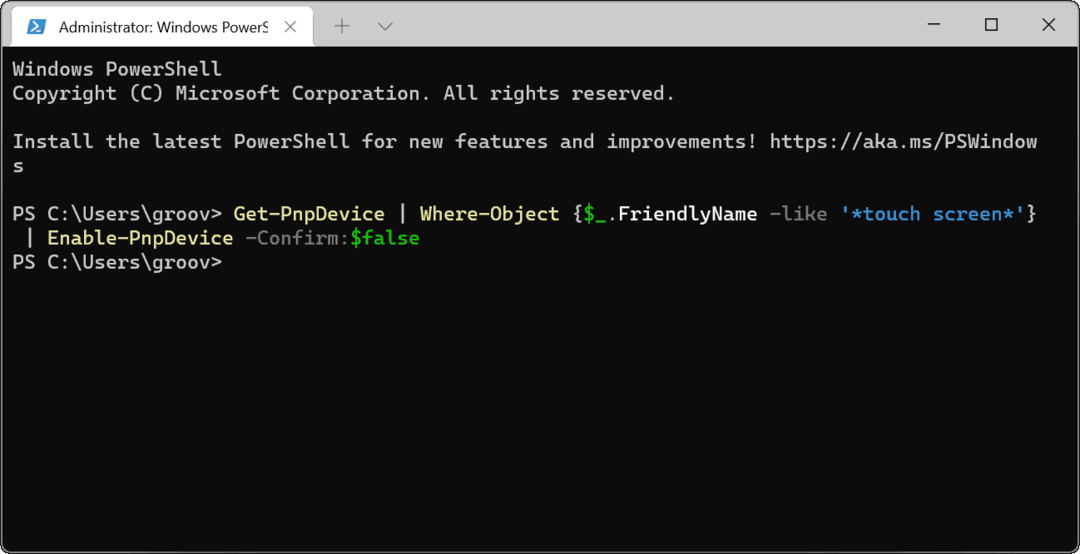
Vstupní zařízení Windows 11
Výše uvedené kroky by vám měly pomoci rychle povolit nebo zakázat dotykovou obrazovku v systému Windows 11. Pokud máte potíže s aktivací dotykové obrazovky, nezapomeňte rychle restartovat počítač a zkontrolovat nové aktualizace.
Pokud dotykovou obrazovku používáte zřídka, můžete ji bezpečně deaktivovat, ale budete závislí na klávesnici a myši. Pokud tyto přestanou fungovat, možná budete muset opravit klávesnici Windows 11 pomocí některých běžných kroků pro odstraňování problémů.
Jak najít kód Product Key pro Windows 11
Pokud potřebujete přenést svůj produktový klíč Windows 11 nebo jej jen potřebujete k provedení čisté instalace operačního systému,...
Jak vymazat mezipaměť Google Chrome, soubory cookie a historii prohlížení
Chrome odvádí skvělou práci při ukládání vaší historie procházení, mezipaměti a souborů cookie za účelem optimalizace výkonu vašeho prohlížeče online. Její postup...
Přizpůsobení cen v obchodě: Jak získat online ceny při nakupování v obchodě
Nákup v obchodě neznamená, že musíte platit vyšší ceny. Díky zárukám dorovnání ceny můžete získat online slevy při nákupu v...
Jak darovat předplatné Disney Plus pomocí digitální dárkové karty
Pokud jste si užívali Disney Plus a chcete se o to podělit s ostatními, zde je návod, jak si koupit předplatné Disney+ Gift za...