Jak přenášet Windows 11 do Chromecastu
Microsoft Windows 11 Google Chromecast Hrdina / / January 06, 2022

Naposledy aktualizováno dne

Chybí vám kabely, které potřebujete k připojení počítače se systémem Windows 11 k televizoru nebo monitoru? Místo toho můžete bezdrátově používat Chromecast. Zde je návod.
Potřebujete bezdrátově sdílet obrazovku svého zařízení s jiným zařízením? To je perfektní úkol pro a Chromecast—zařízení Google vytvořené pro bezdrátové streamování.
Můžete přemýšlet o použití Chromecastu pro streamování Netflixu ze smartphonu, ale existuje také praktičtější použití. Pokud například potřebujete bezdrátově sdílet obrazovku počítače, můžete pomocí webového prohlížeče odeslat počítač se systémem Windows 11 do zařízení Chromecast.
Chromecasty představují cenově dostupný způsob, jak rychle sdílet výstup z počítače s jinými zařízeními. Abychom vám pomohli, zde je to, co musíte udělat, abyste mohli odeslat Windows 11 do svého Chromecastu.
Jak přenášet Windows 11 do Chromecastu pomocí Microsoft Edge
Pokud chcete přenést plochu Windows 11 do Chromecastu pouze pomocí vestavěných služeb, budete muset použít Microsoft Edge prohlížeč k tomu.
Zde je to, co budete muset udělat:
- Zahájení Microsoft Edge na ploše Windows 11.
- Klikněte na Nastavení a další tlačítko (tři tečky) nebo použijte klávesová zkratkaAlt + F vychovat to.
- V nabídce klikněte na Další nástroje > Odesílat média do zařízení.
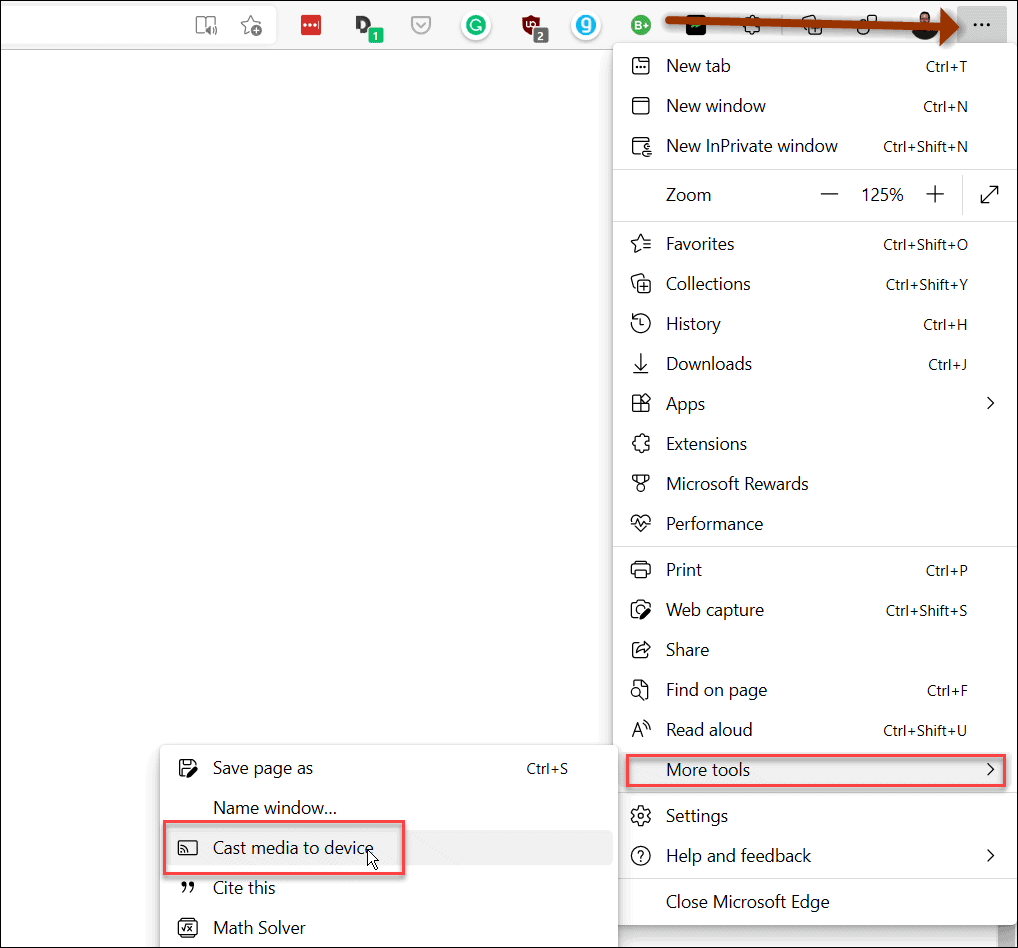
- Dále vyberte zdroj odlévání stisknutím tlačítka Zdroje rozbalovací nabídka a výběr Cast desktop.
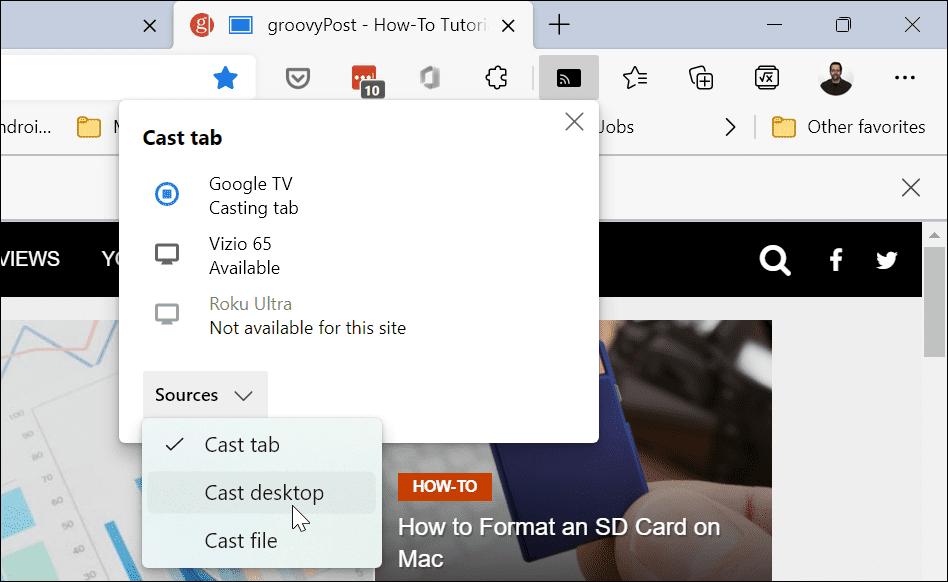
- z Karta Cast v rozevíracím seznamu vyberte zařízení Google, ke kterému se chcete připojit. Obrazovka vašeho počítače se automaticky zobrazí na obrazovce, na kterou odesíláte.
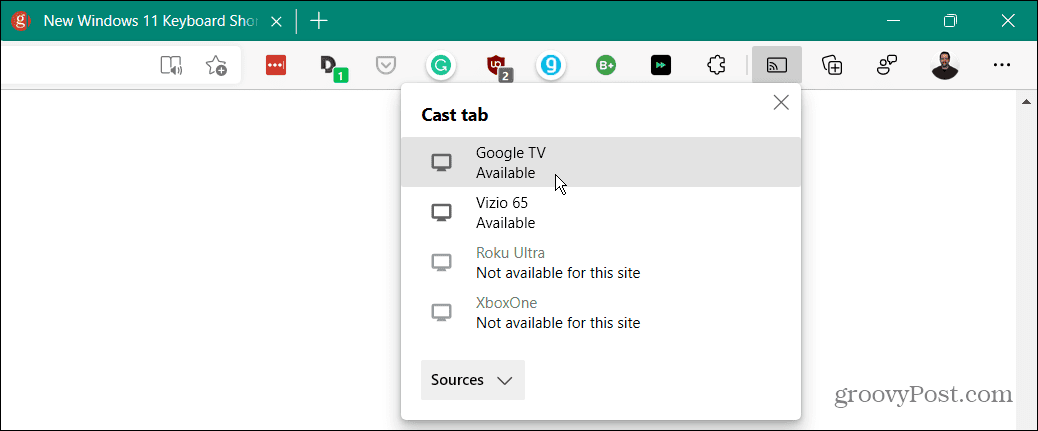
- Chcete-li odesílání zastavit, klikněte na Ikona Google Cast který se zobrazí na panelu nástrojů Edge, pak vyberte zařízení, do kterého již nechcete odesílat.
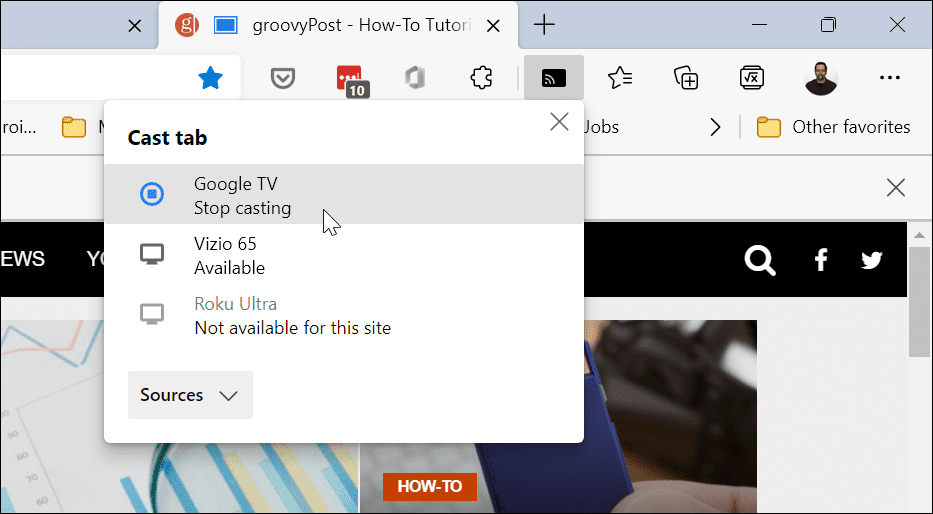
Jak odesílat z Windows 11 do Chromecastu pomocí Google Chrome
K odesílání nemusíte používat Microsoft Edge – můžete použít Google Chrome namísto. Oba webové prohlížeče používají stejný základní modul prohlížeče (Chromium), takže funkce potřebné k odesílání z Windows 11 do Chromecastu budou fungovat v obou webových prohlížečích.
Odesílání z Windows 11 pomocí Google Chrome:
- Spusťte Google Chrome prohlížeč v počítači se systémem Windows 11.
- Klikněte na ikona nabídky nastavení (tři svislé tečky) v pravém horním rohu prohlížeče.
- Přejděte dolů a klikněte Obsazení z nabídky.

- z Cast menu, klikněte na Zdroje rozbalovací nabídky a poté vyberte Cast desktop volba.
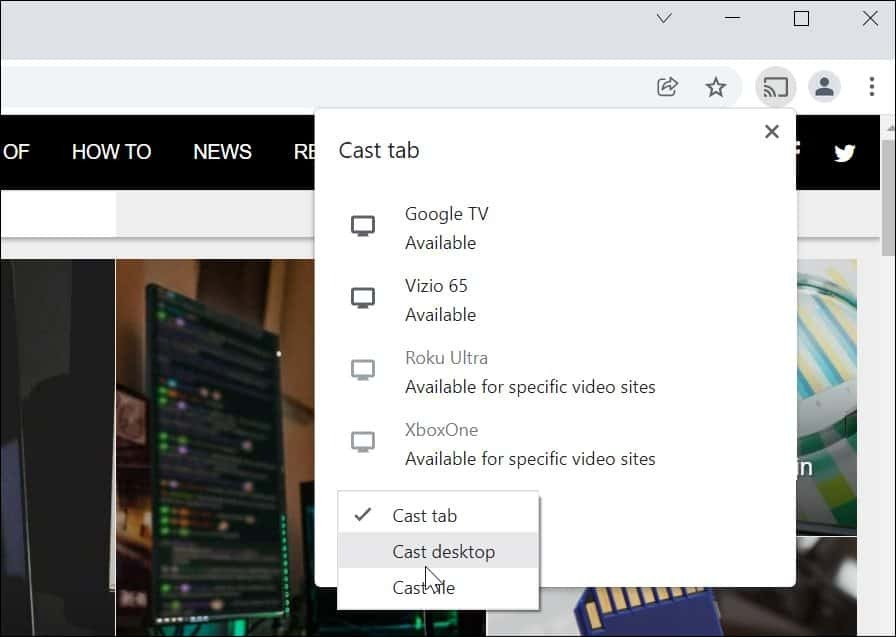
- z Cast desktop v rozevírací nabídce vyberte zařízení, do kterého chcete odeslat plochu.
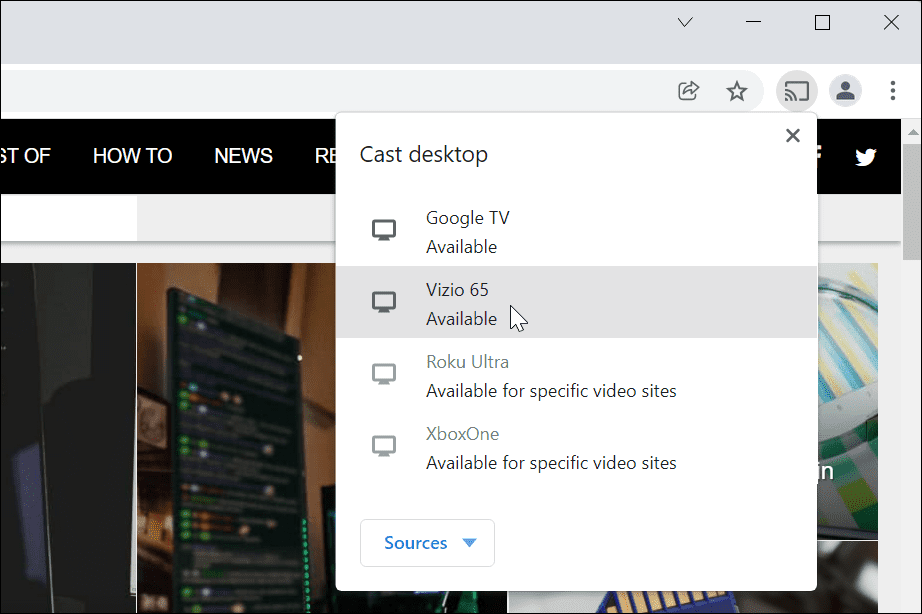
- Vaše plocha začne odesílat do zařízení Chromecast. Chcete-li odesílání zastavit, klikněte na Cast Google ikonu, která se zobrazí na panelu nástrojů, a poté vyberte zařízení, ke kterému jste připojeni.
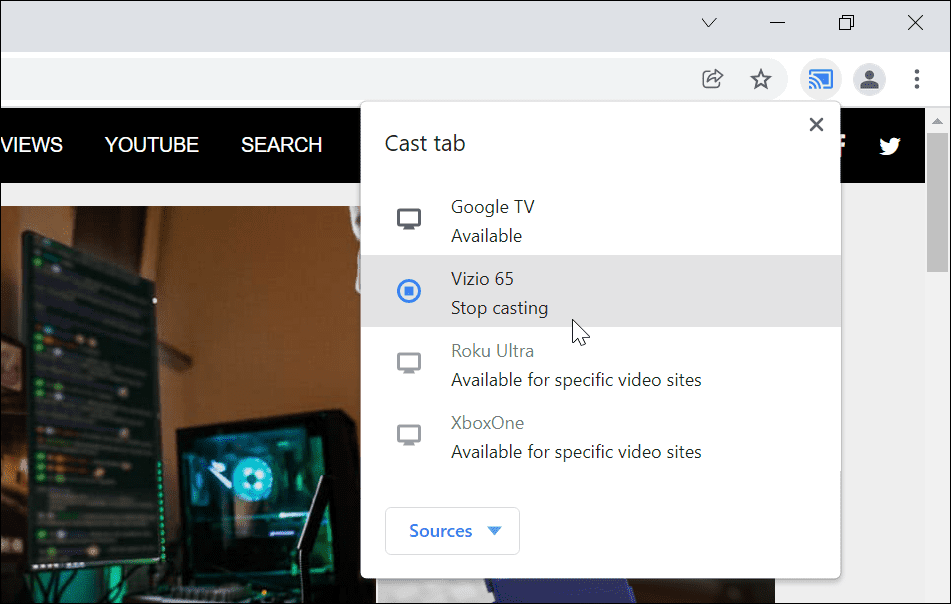
Streamování počítače s Windows 11
Možnost přenést plochu Windows 11 do Chromecastu je užitečná a často nevyužívaná funkce. I když pro tuto metodu nebudete potřebovat kabely, uvidíte trochu zpoždění na vstupu, takže to pravděpodobně není to pravé pro hraní her.
Pokud nemáte Chromecast, můžete zkusit a použijte Miracast místo toho na počítači se systémem Windows 10 nebo 11. Jedná se o starší protokol, ale pokud máte starší televizor nebo monitor, může Miracast fungovat jako alternativa.
Bojíte se o své soukromí? Můžeš zakázat ovládání médií Chromecast v prohlížeči Google Chrome zcela zabránit ostatním uživatelům sítě v ovládání vašeho streamu.
Jak najít kód Product Key pro Windows 11
Pokud potřebujete přenést svůj produktový klíč Windows 11 nebo jej jen potřebujete k provedení čisté instalace operačního systému,...
Jak vymazat mezipaměť Google Chrome, soubory cookie a historii prohlížení
Chrome odvádí skvělou práci při ukládání vaší historie procházení, mezipaměti a souborů cookie za účelem optimalizace výkonu vašeho prohlížeče online. Její postup...
Přizpůsobení cen v obchodě: Jak získat online ceny při nakupování v obchodě
Nákup v obchodě neznamená, že musíte platit vyšší ceny. Díky zárukám dorovnání ceny můžete získat online slevy při nákupu v...
Jak darovat předplatné Disney Plus pomocí digitální dárkové karty
Pokud jste si užívali Disney Plus a chcete se o to podělit s ostatními, zde je návod, jak si koupit předplatné Disney+ Gift za...

