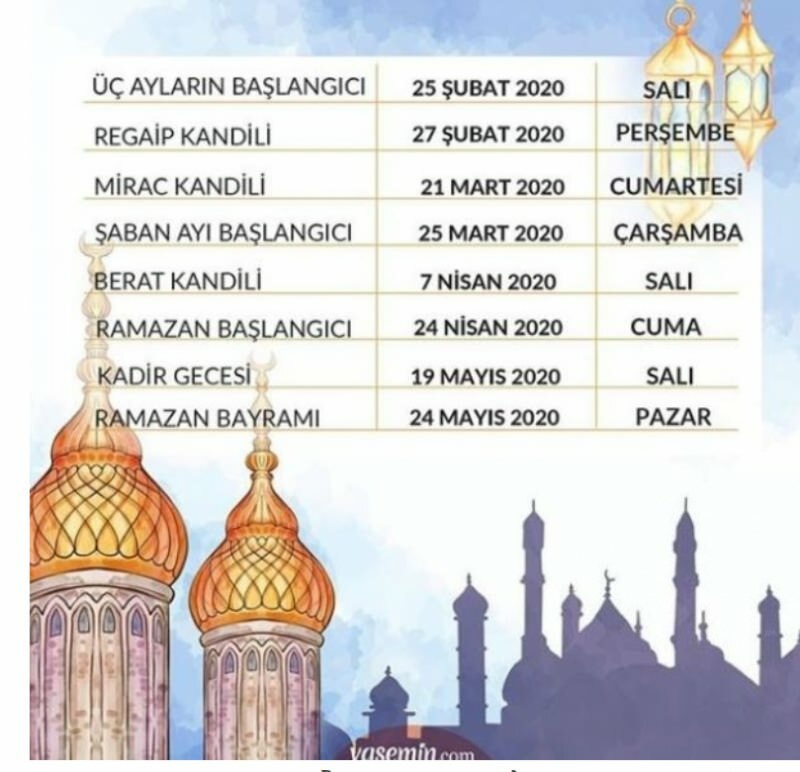Naposledy aktualizováno dne
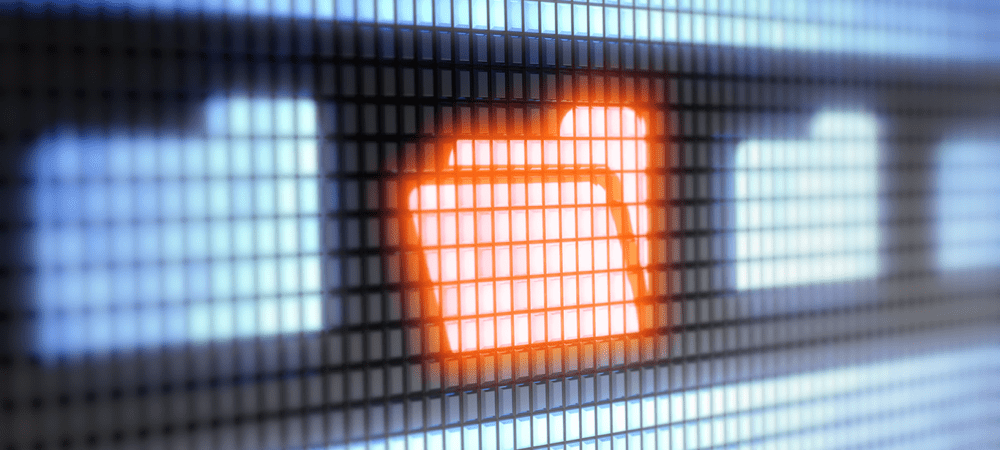
I když není nemožné změnit barvy složek na Macu, není to snadné. Pokud chcete přizpůsobit barvy složek, budete muset postupovat podle těchto kroků.
Mac je navržen pro jednoduchost, ale to neznamená, že každá funkce je jednoduchá. Dokonce i ty nejzákladněji znějící funkce, jako je změna barvy složky na Macu, může být obtížné najít a použít.
Barvy složek představují elegantní způsob, jak barevně odlišit důležité soubory a složky v aplikaci Finder. Tedy samozřejmě, pokud víte, jak na to. Neexistuje rychlý ani jednoduchý způsob, jak změnit barvu složky na Macu, ale je to možné – pokud znáte zástupná řešení.
Pokud chcete vědět, jak změnit barvy složky Mac, postupujte takto.
Jak změnit barvu složky na Macu
Pokud chcete změnit barvu složky na Macu, budete muset postupovat podle konkrétní sady kroků. Začátečníci to mohou považovat za složité, ale pokud opravdu chcete do svých složek vnést trochu živosti, je to nejlepší (a jediná vestavěná) metoda.
Změna barvy složky na Macu:
- Klepněte pravým tlačítkem myši na složku, kterou chcete změnit Nálezce aplikaci nebo na ploše.
- V nabídce vyberte Get Info.
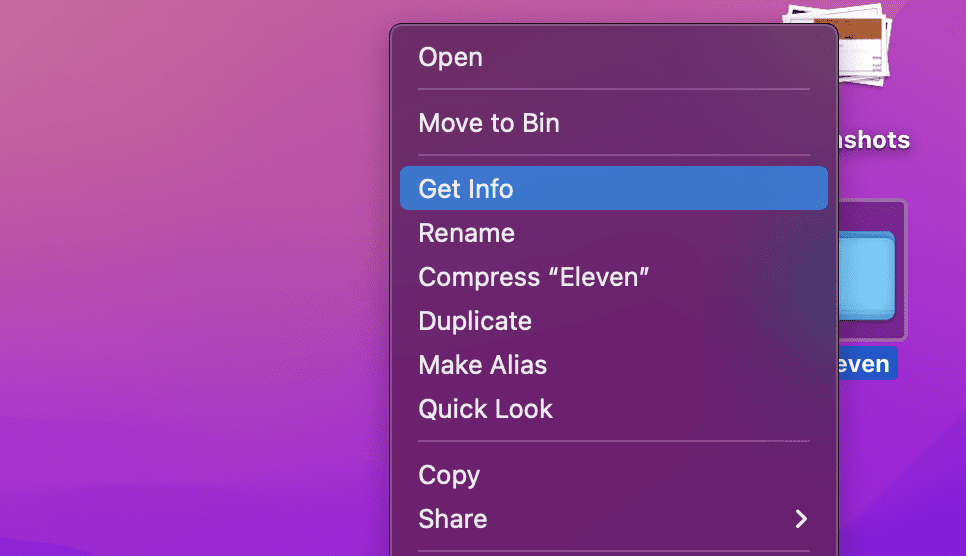
- V Info vyberte ikonu složky v levém horním rohu.
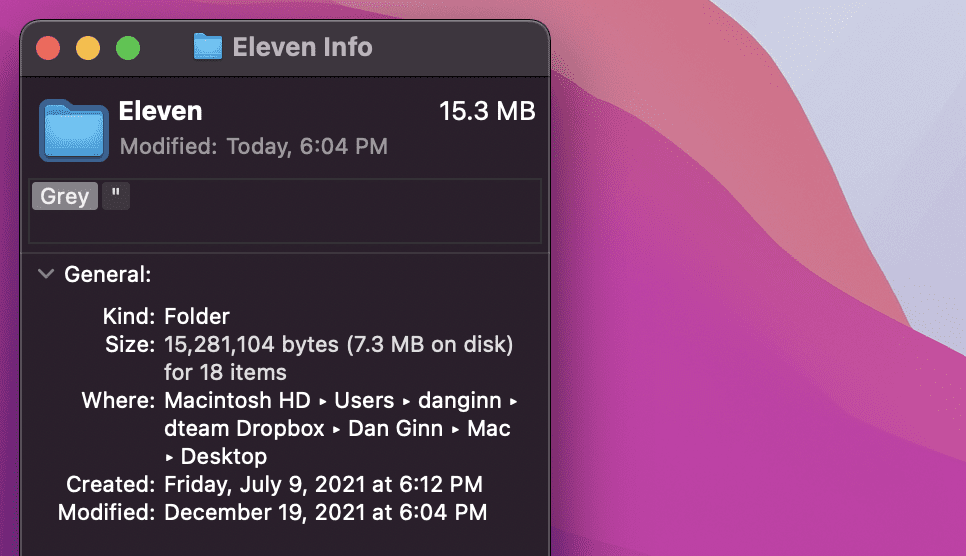
- z lišta menu, vyberte Upravit > Copy.
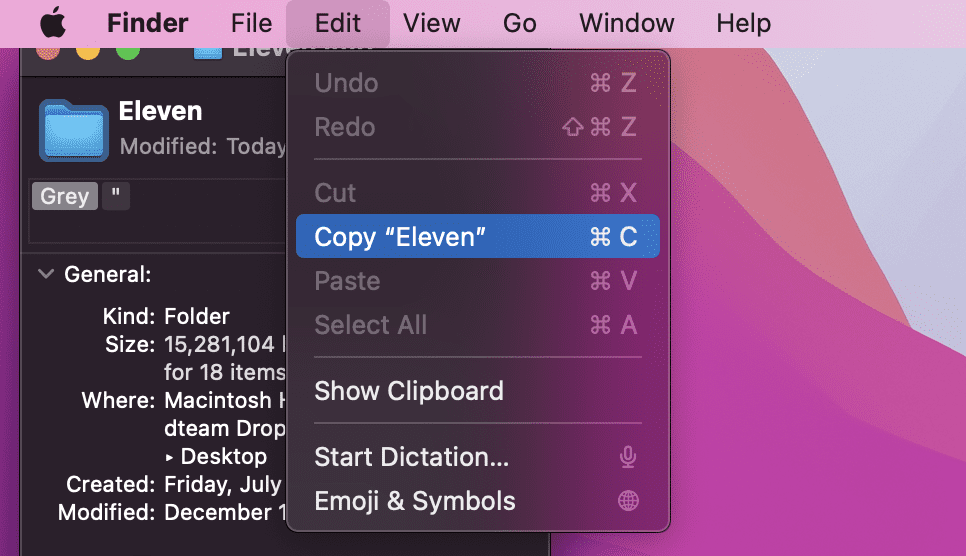
- Dále otevřete Náhled aplikaci přes Aplikace složka. Případně jej spusťte přístupem k panel na Dok.
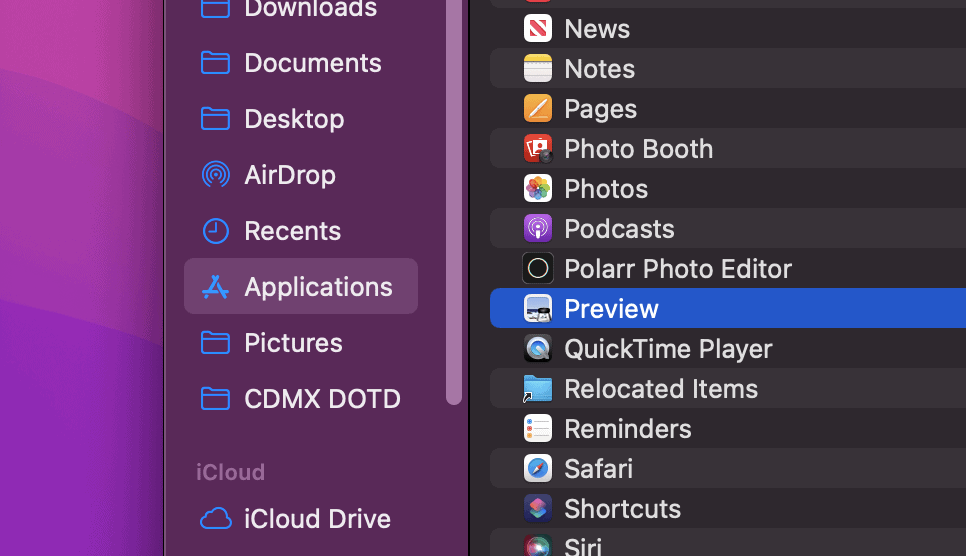
- V Náhledu vyberte Soubor > Novinka ze schránky.
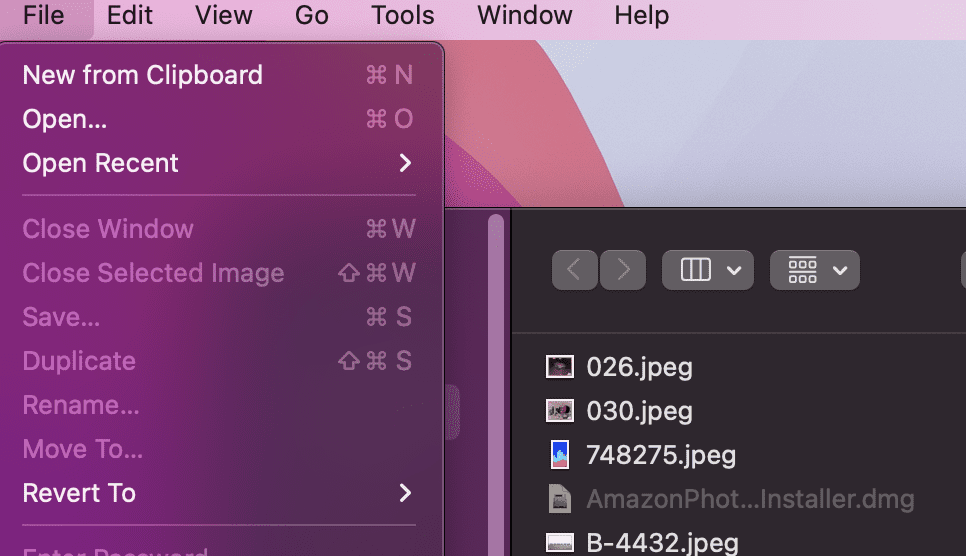
- Zobrazí se kopie obrázku vaší složky. V pravém horním rohu vyberte Zobrazit panel nástrojů pro značkování knoflík.
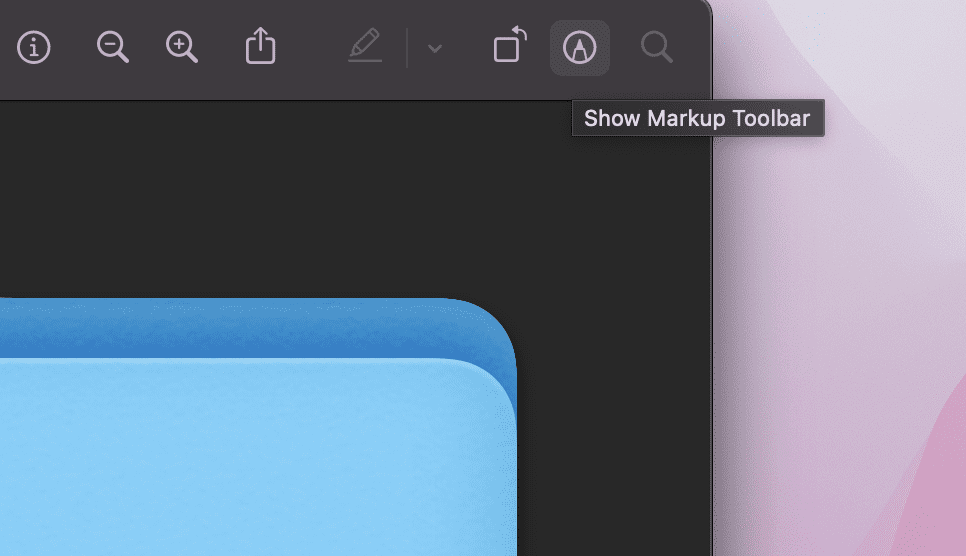
- Dále vyberte Aupravit barvu ikonu v horním menu.
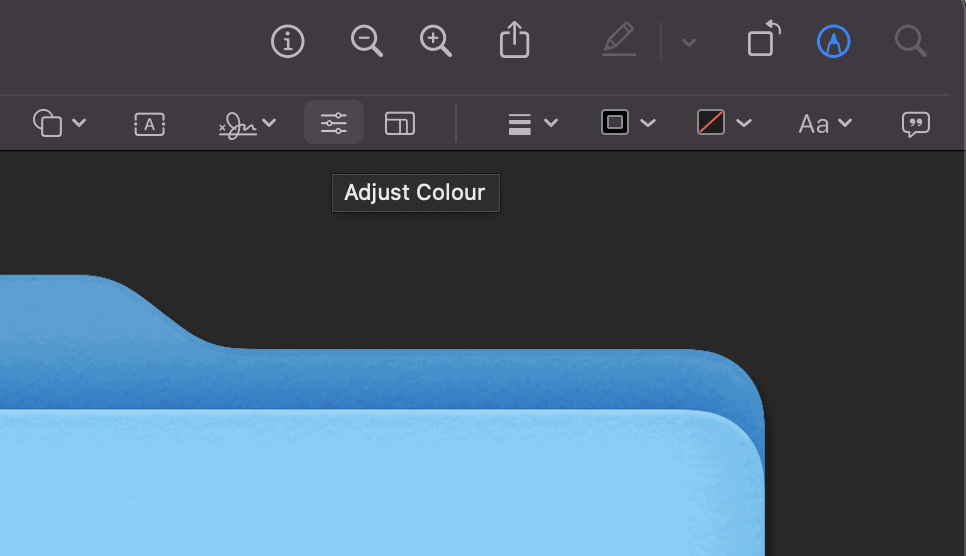
- V Barva editoru, můžete posunutím jezdce odstínu upravit barvu obrázku složky.
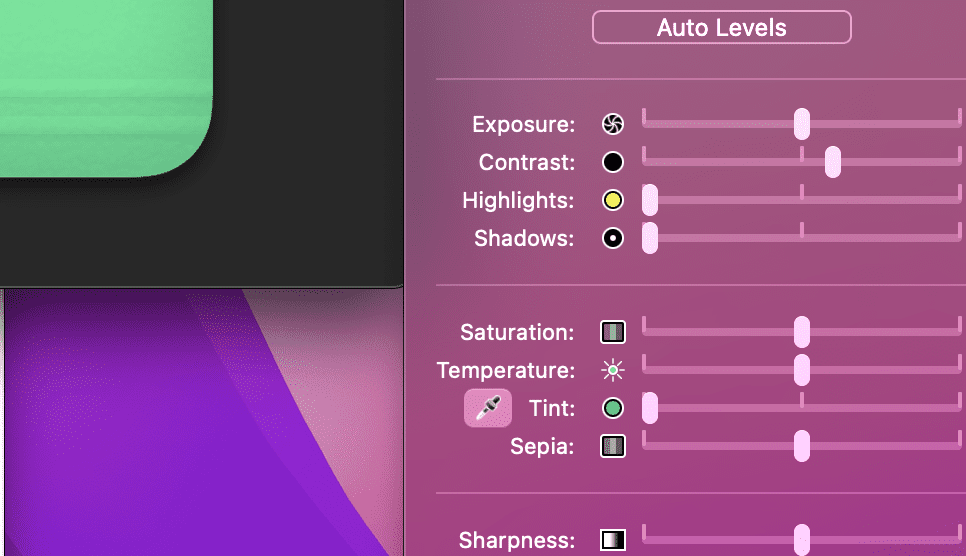
- Až budete hotovi, pomocí myši zvýrazněte obrázek složky a stiskněte Command + C.

- Vraťte se k Info okno pro vaši složku. Pokud jste ji zavřeli, vyhledejte složku, klikněte na ni pravým tlačítkem a stiskněte Info.
- V Info vyberte ikonu složky v levém horním rohu a stiskněte Cpříkaz + PROTI. Ikona obrázku složky se aktualizuje a zobrazí nové barevné schéma.
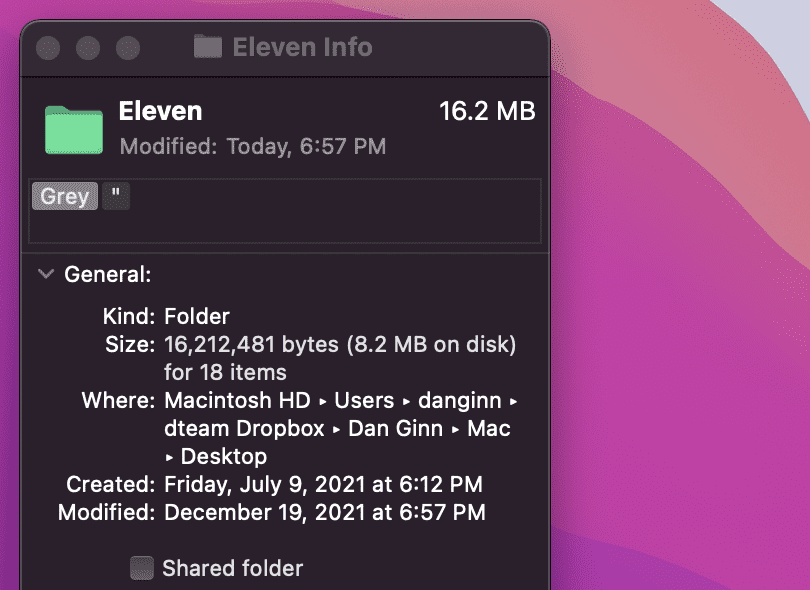
- Opakujte tyto kroky pro všechny další složky, které chcete změnit.
Jak barevně označit vaše složky na Macu pomocí značek
Výše uvedený krok je skvělý pro jednotlivé složky nebo jejich malou dávku. Pokud se však musíte vypořádat s velkým počtem složek, budete muset strávit spoustu času změnou barevného schématu.
Co můžete místo toho udělat, je barevně označit vaši složku pomocí značky Vlastnosti. Značky vám umožňují použít na složky několik různých barev. Štítky se zobrazí jako barevné kroužky vedle názvu vaší složky, ale můžete také vyhledávat nebo filtrovat složky na základě štítku, který použijete.
Jak barevně označit složku na Macu pomocí značek:
- Najděte složku ve Finderu nebo na ploše.
- Klepněte pravým tlačítkem myši na složku a vyberte jednu z výchozích ikony značek.
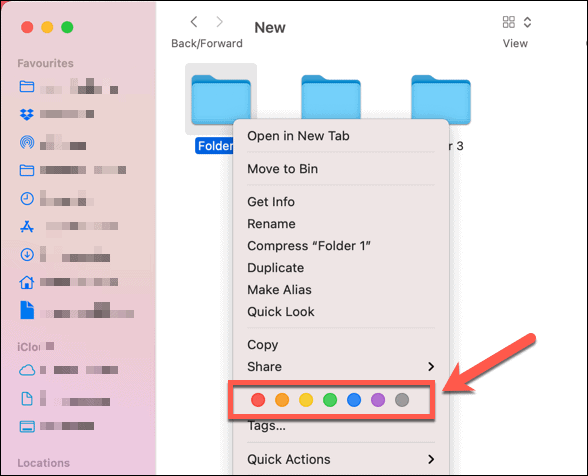
Můžete také vytvořit vlastní značky s vlastním názvem a barvou podle následujících kroků:
- Najděte složku ve Finderu nebo na ploše.
- Klepněte pravým tlačítkem na složku a vyberte Tagy.
- Přidejte nový název značky a vyberte barvu.
- Vybrat Vytvořte novou značkua poté stiskněte Vstupte pro její použití ve vaší složce.
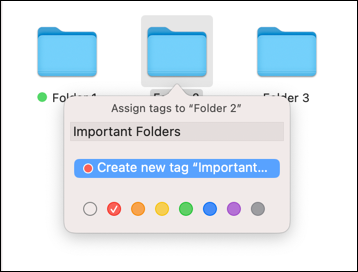
Mohu změnit barvu složky pomocí aplikací třetích stran?
Pokud jsou výše uvedené kroky příliš časově náročné, budete muset ke změně barvy složky na Macu zvážit použití aplikace třetí strany.
Pro tento účel je v App Store k dispozici spousta aplikací, včetně Folder Colorizer a Mistr barevné složky. Mnohé z těchto aplikací jsou placené, ale pokud chcete ušetřit čas, pár dolarů se může protáhnout.
I když je obtížné změnit tuto konkrétní funkci prostředí macOS, existují další věci, které můžete vyzkoušet. Například byste mohli změnit barvu kurzoru aby to lépe vyniklo. Pokud chcete něco praktičtějšího, můžete také přizpůsobte svá oznámení takže vám neuniknou žádné důležité zprávy.
Jak najít kód Product Key pro Windows 11
Pokud potřebujete přenést svůj produktový klíč Windows 11 nebo jej jen potřebujete k provedení čisté instalace operačního systému,...
Jak vymazat mezipaměť Google Chrome, soubory cookie a historii prohlížení
Chrome odvádí skvělou práci při ukládání vaší historie procházení, mezipaměti a souborů cookie za účelem optimalizace výkonu vašeho prohlížeče online. Její postup...
Přizpůsobení cen v obchodě: Jak získat online ceny při nakupování v obchodě
Nákup v obchodě neznamená, že musíte platit vyšší ceny. Díky zárukám dorovnání ceny můžete získat online slevy při nákupu v...
Jak darovat předplatné Disney Plus pomocí digitální dárkové karty
Pokud jste si užívali Disney Plus a chcete se o to podělit s ostatními, zde je návod, jak si koupit předplatné Disney+ Gift za...