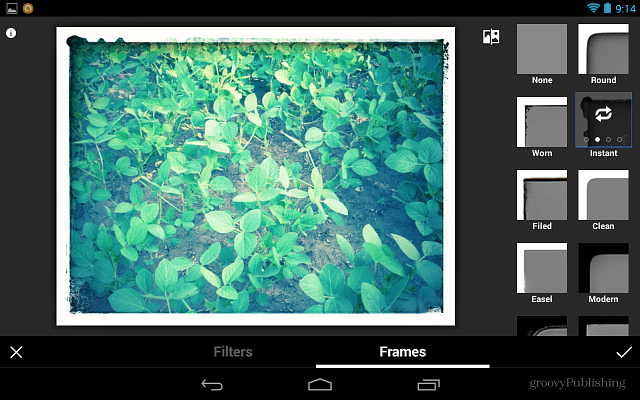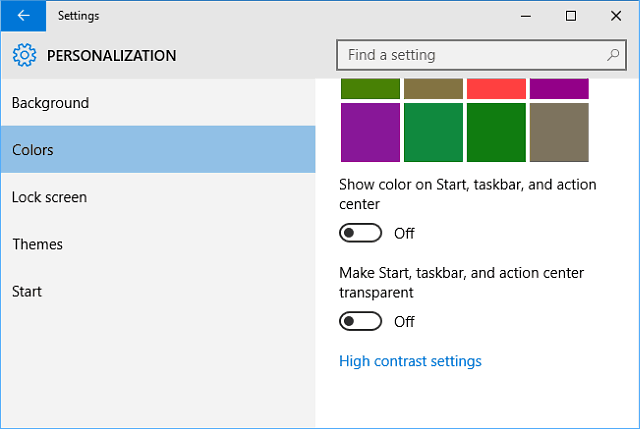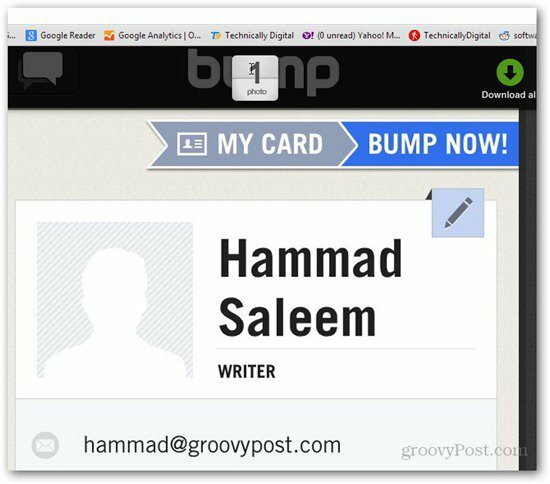Jak přidat zvuk do Prezentací Google
Prezentace Google Google Hrdina / / December 30, 2021

Naposledy aktualizováno dne

Přidáním médií do vašich prezentací budou poutavější. Dnes vám ukážeme, jak přidat zvuk do Prezentací Google.
Existuje několik důvodů, proč byste chtěli přidat zvuk do prezentace Google Slides. Za prvé, přidáním zvuku může být prezentace pro vaše publikum poutavější. Možná budete chtít, aby k tomu byla lehká hudba na pozadí. Možná chcete, aby vokální nahrávka zdůraznila některé body. Nebo možná budete chtít zvuk, aby to bylo zábavnější.
V každém případě vám Prezentace Google nyní umožňují přidat do vaší prezentace zvuk. Zde je návod, jak přidat zvuk do Prezentací Google.
Přidejte zvuk do Prezentací Google
Je důležité si uvědomit, že nemůžete nahrávat zvukové soubory přímo z počítače. Prezentace Google také neumí nahrávat zvuk jako PowerPoint. Chcete-li získat zvuk v Prezentacích, musíte jej nahrát samostatně (nebo mít soubor MP3) a nahrát jej na Disk Google.
Nahrajte zvuk na Disk Google
Nahrajte svůj zvukový soubor na Disk Google pomocí následujících kroků:
- Nejprve se přihlaste do svého Disk Google účet, pokud ještě nejste. Poté klikněte na Nový tlačítko v levém horním rohu obrazovky.
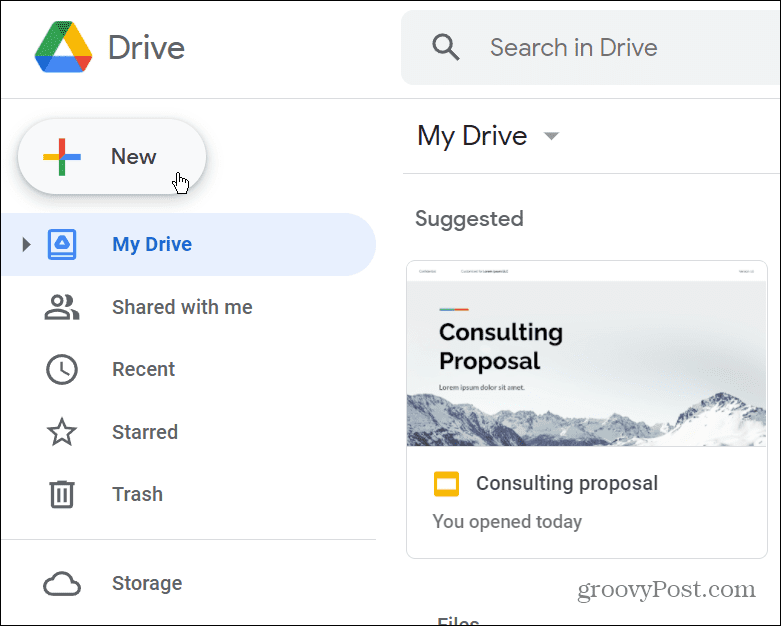
- Klikněte Nahrání souboru z nabídky, která se zobrazí.
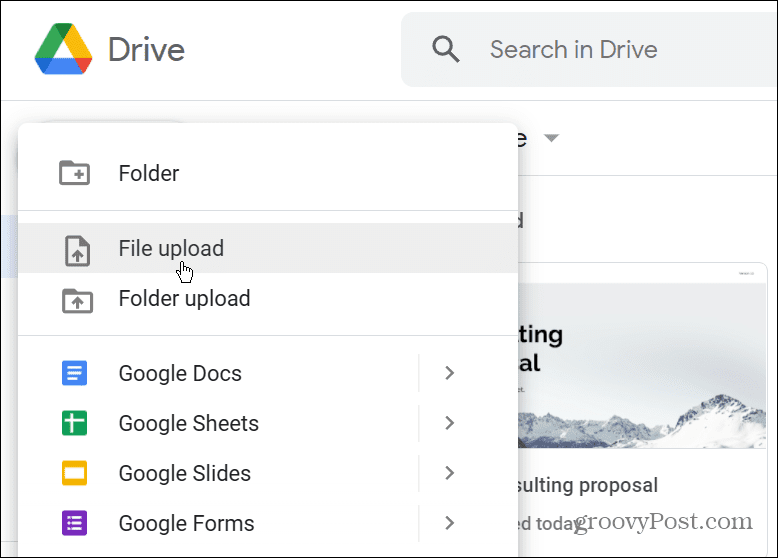
- Když Průzkumník souborů (Finder na macOS), vyberte zvukový soubor, který chcete použít s Google Slide.
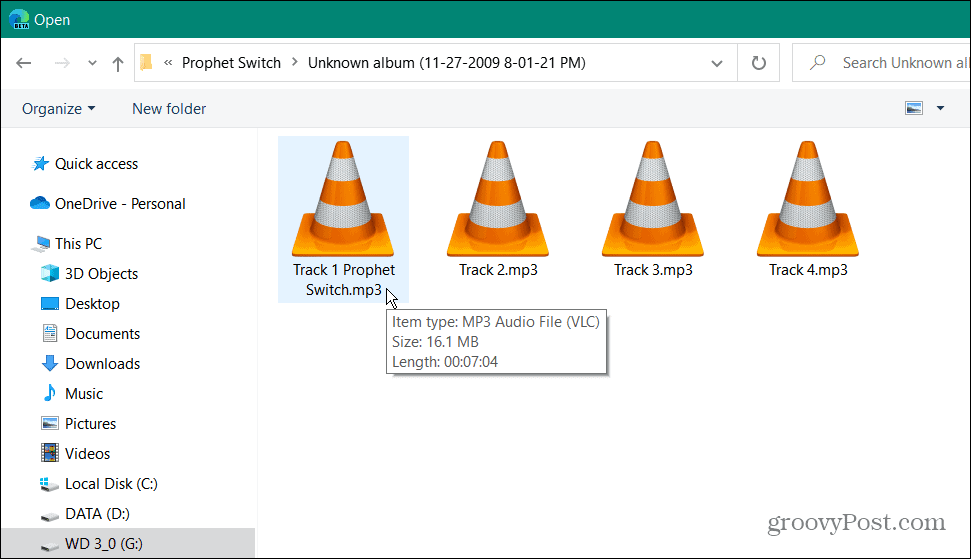
- V pravém dolním rohu stránky se zobrazí upozornění. Po úspěšném nahrání se vedle něj zobrazí zelená značka zaškrtnutí.
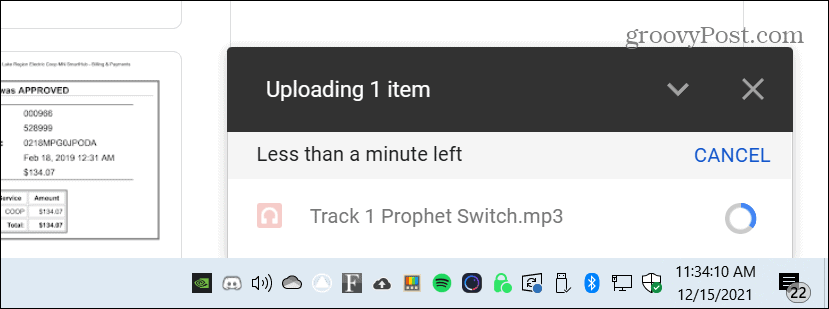
Vložit zvuk do Prezentací Google
Nyní, když jste soubor nahráli na Disk Google, můžete jej importovat do prezentace Prezentací Google.
Chcete-li přidat zvukový soubor z Disku Google do Prezentací Google, postupujte takto:
- Otevřete prezentaci Google Slides, klikněte Vložit z panelu nabídek a klepněte na Zvuk.
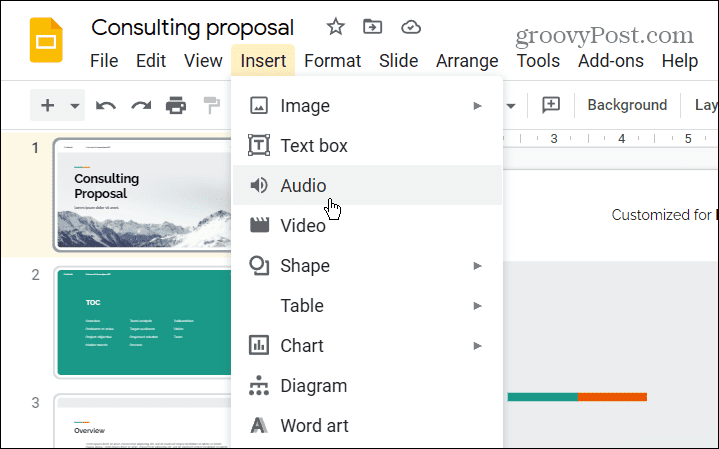
- Když Vložit zvuk otevře se okno, vyberte Moje jízda vyberte zvukový soubor, který chcete použít, a klepněte na Vybrat knoflík.
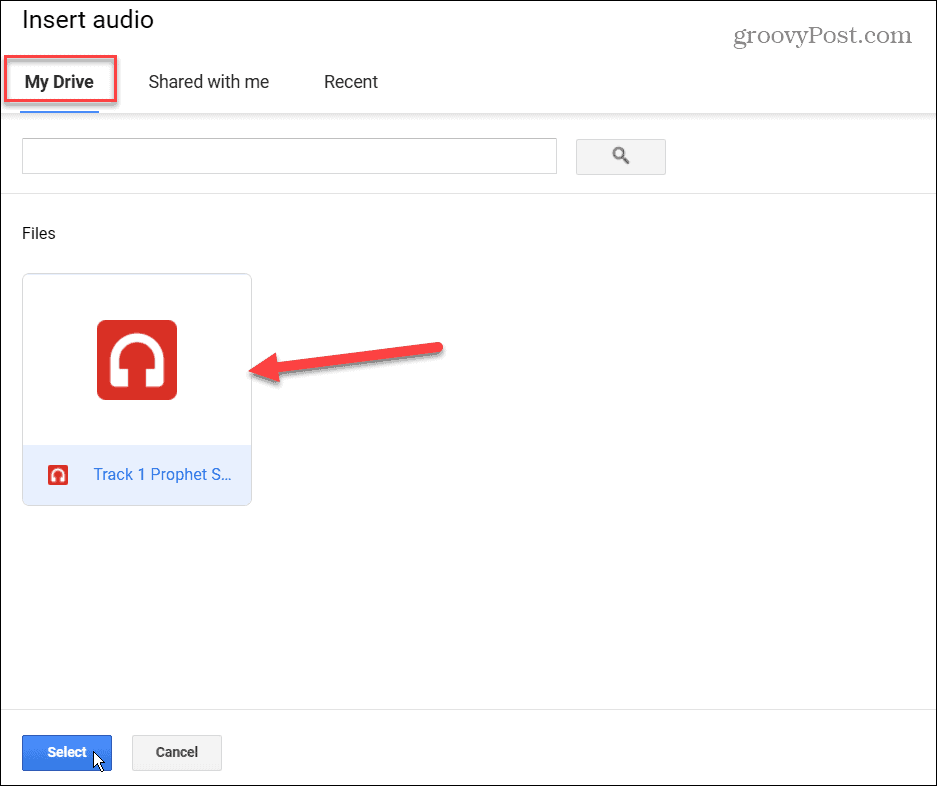
- Dále se na snímku objeví ikona reproduktoru a ovládací prvky přehrávače. Jeho velikost nebo umístění můžete změnit přetažením na jiné místo.
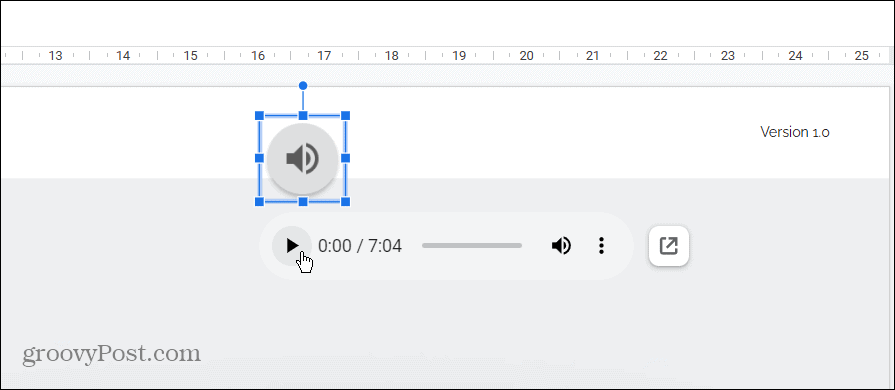
- Můžete také upravit, kdy a jak se zvuk během prezentace přehrává. Klikněte Formát z panelu nabídek a poté Možnosti formátu.
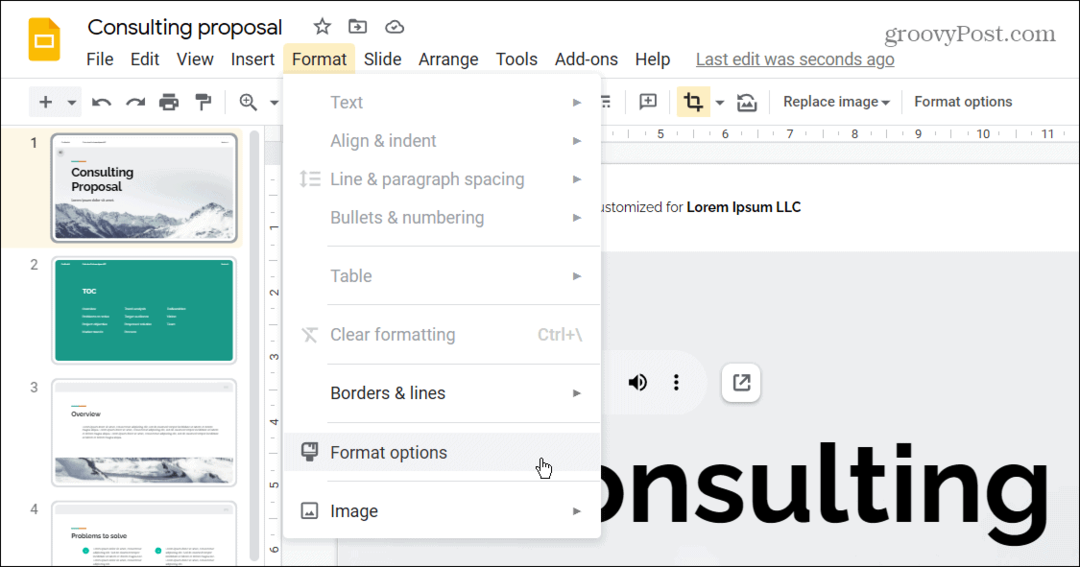
- The Možnosti formátu panel se vysune na pravé straně a otevře se Přehrávání zvuku. Pod Přehrávání zvuku vyberte, zda chcete přehrát zvuk po kliknutí na ikonu zvuku nebo automaticky přehrát při otevření snímku.
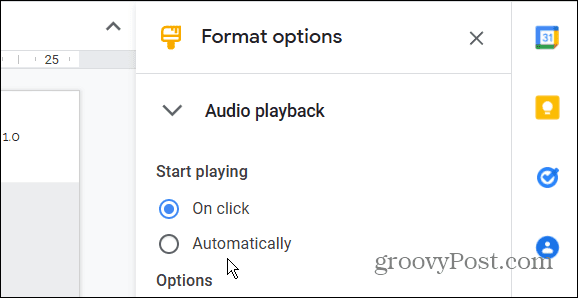
- Úroveň hlasitosti můžete upravit také přetažením posuvníku pod Hlasitost při prezentaci.
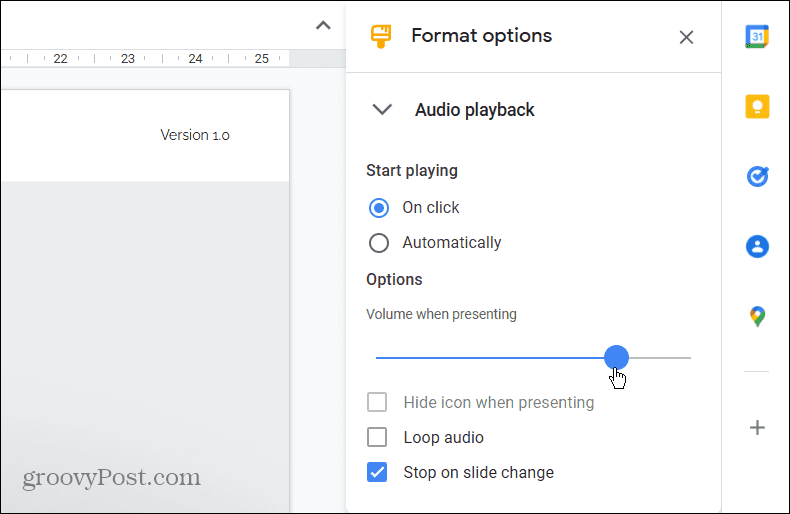
Pod posuvníkem Hlasitost jsou tři další možnosti, které zahrnují následující:
- Skrýt ikonu při prezentaci: Pokud je tato možnost zaškrtnuta, skryje během prezentace ikonu hlasitosti. Všimněte si, že toto je k dispozici pouze v případě, že automaticky nastavíte přehrávání zvuku.
- Smyčka zvuku: Když audio stopa skončí, začne znovu. Toto je dobrá volba, pokud chcete hudbu na pozadí po celou dobu prezentace.
- Zastavit při výměně snímku: Jak název napovídá, zvuk se zastaví, když přejdete na jiný snímek.
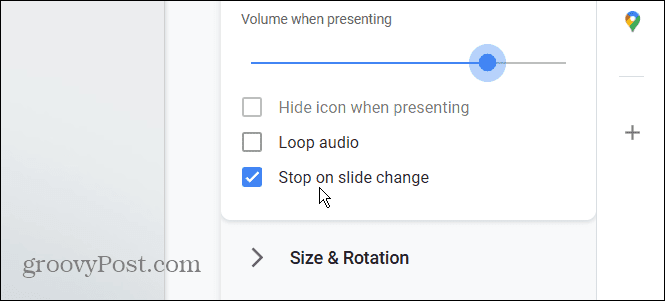
Audio vylepšuje prezentace
Ať už potřebujete zvuk k vysvětlení konkrétních snímků nebo chcete hudbu na pozadí, přidání zvuku může vylepšit prezentaci. Pamatujte, že můžete také vytvořit šablonu Prezentací Google.
Přidáním médií do jakékoli prezentace bude přitažlivější. Pokud například používáte Microsoft Office, podívejte se na přidání zvuku do PowerPointu. Můžete také přidat a video do powerpointové prezentace.
Jak najít kód Product Key pro Windows 11
Pokud potřebujete přenést svůj produktový klíč Windows 11 nebo jej jen potřebujete k provedení čisté instalace operačního systému,...
Jak vymazat mezipaměť Google Chrome, soubory cookie a historii prohlížení
Chrome odvádí skvělou práci při ukládání vaší historie procházení, mezipaměti a souborů cookie za účelem optimalizace výkonu vašeho prohlížeče online. Její postup...
Přizpůsobení cen v obchodě: Jak získat online ceny při nakupování v obchodě
Nákup v obchodě neznamená, že musíte platit vyšší ceny. Díky zárukám dorovnání ceny můžete získat online slevy při nákupu v...
Jak darovat předplatné Disney Plus pomocí digitální dárkové karty
Pokud jste si užívali Disney Plus a chcete se o to podělit s ostatními, zde je návod, jak si koupit předplatné Disney+ Gift za...