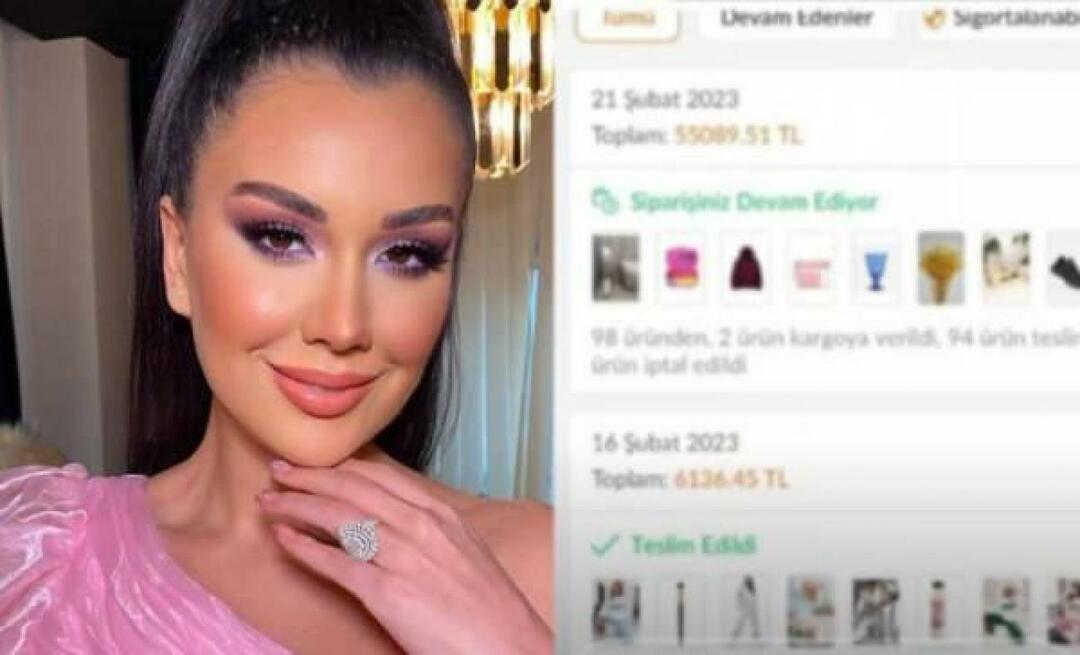Jak nainstalovat aplikace pro Android na Windows 11
Microsoft Windows 11 Amazonka Hrdina Robot / / December 28, 2021

Naposledy aktualizováno dne

Aplikace pro Android konečně přicházejí na Windows 11. V tomto návodu vám ukážeme, jak je nainstalovat.
Aplikace pro Android budou brzy oficiálně přicházet do Windows 11 prostřednictvím Amazon Appstore. Získáte tak rozsáhlejší výběr aplikací, které můžete na svém počítači používat. Aplikace pro Android ve Windows 11 jsou však zatím stále ve verzi beta. Ale pokud jste Insider a máte minimální požadavky, můžete si nainstalovat aplikace pro Android na Windows 11 již dnes.
Zde je návod, jak nainstalovat aplikace pro Android na Windows 11.
Předpoklady pro instalaci aplikací pro Android na Windows 11
První věc, kterou budete potřebovat ke spouštění aplikací pro Android ve Windows 11, je být v Program Windows Insider. Musíte být v beta kanálu a mít nejnovější verzi Windows 11 a Microsoft Store.
Zkontrolujte číslo sestavení systému Windows
Budete také muset používat sestavení 22000.282 nebo vyšší. Pokud pravidelně získáváte nové sestavení, měli byste to mít.
Chcete-li potvrdit číslo sestavení systému Windows, stiskněte Klávesa Windows + R na klávesnici a zkontrolujte verzi a číslo sestavení. Když Běh otevře se dialogové okno, zadejte vítěz a udeřit Vstupte nebo klikněte OK.
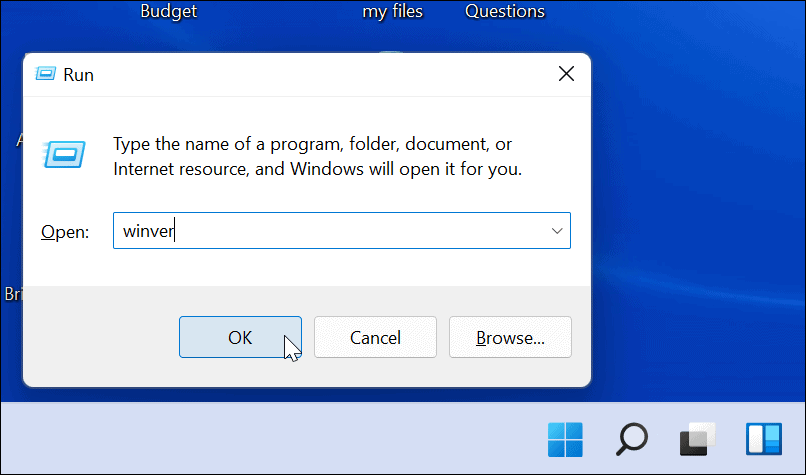
Zobrazí se okno, které zobrazuje vaši verzi a číslo sestavení.
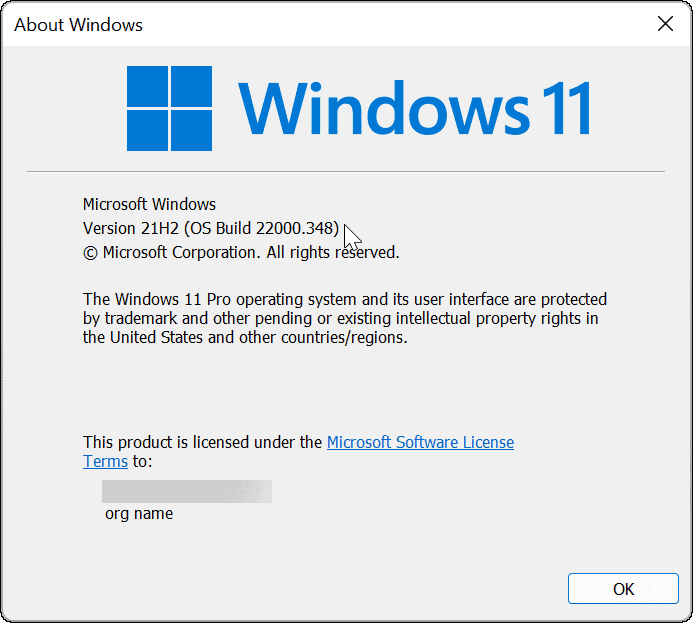
Povolit virtualizaci hardwaru
Windows 11 spouští aplikace pro Android ve virtuálním prostředí. Subsystém Windows pro Android nebo WSA je virtuální počítač poháněný technologií Hyper-V pro spouštění aplikací pro Android. Takže další věc, kterou musíte udělat, je zajistit Hardwarová virtualizace je povoleno. Možná to znáte, protože je to nezbytný předpoklad povolení virtualizace ve Windows 11.
Chcete-li zjistit, zda je virtualizace hardwaru povolena či nikoli, spusťte Správce úloh. Otevři Výkon kartu a podívejte se na Virtualizace záznam v pravém dolním rohu.
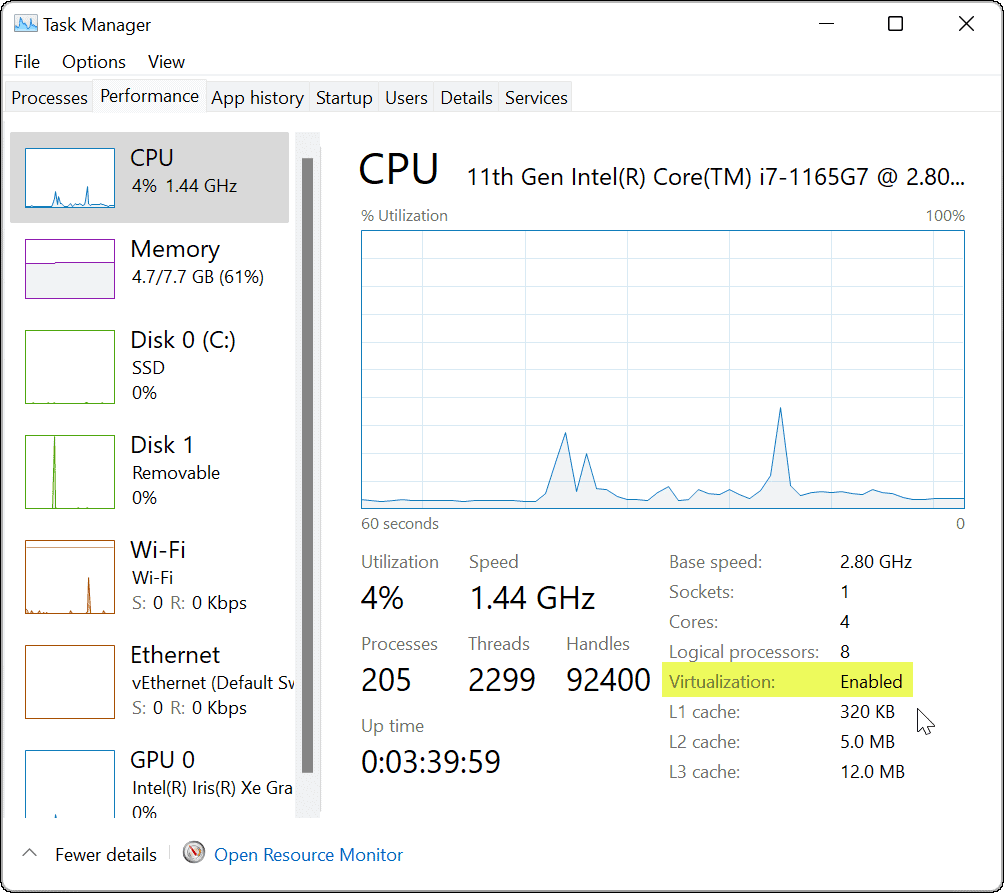
Pokud není povoleno, můžete jej zapnout v nastavení BIOS/UEFI. Vstup do BIOS/UEFI se liší mezi systémy, proto se podívejte do dokumentace k počítači. Obvykle se trefíte F2, F12, nebo jinou funkční klávesu při spouštění počítače.
Podívejte se pod SystémKonfigurace > Virtuální technologie nebo něco podobného pro aktivaci virtuální technologie.
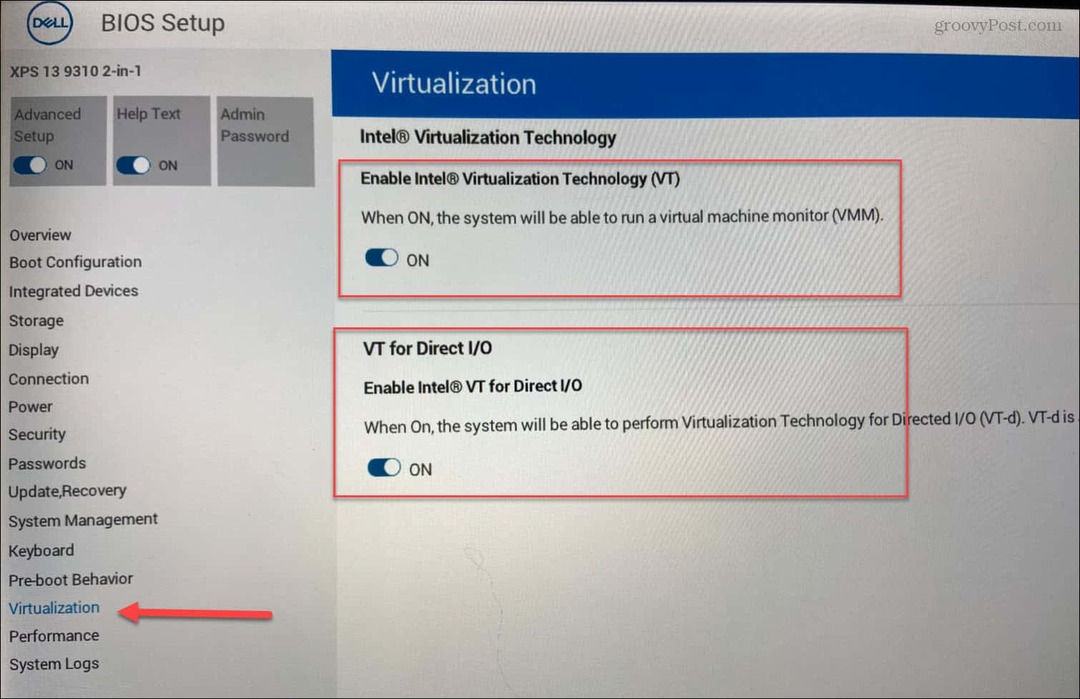
Aktualizujte Microsoft Store
Nyní, abyste vše uzavřeli, musíte se ujistit, že máte nejnovější verzi aplikace Microsoft Store. Obchod můžete spustit z hlavního panelu nebo nabídky Start.
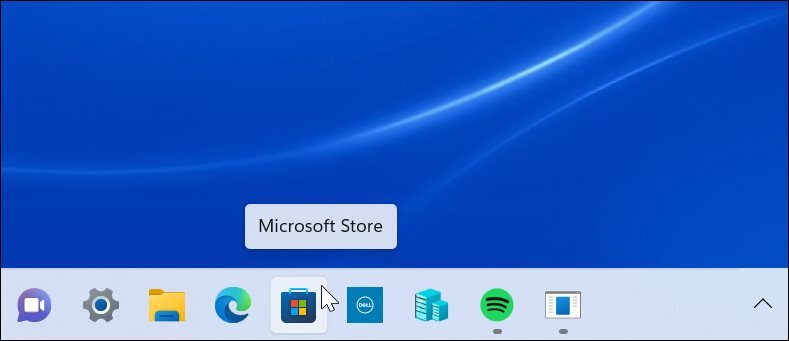
Když se otevře, přejděte na Knihovna a kliknutím aktualizujte všechny aplikace. To aktualizuje všechny aplikace Microsoftu s čekající aktualizací a samotný Microsoft Store.
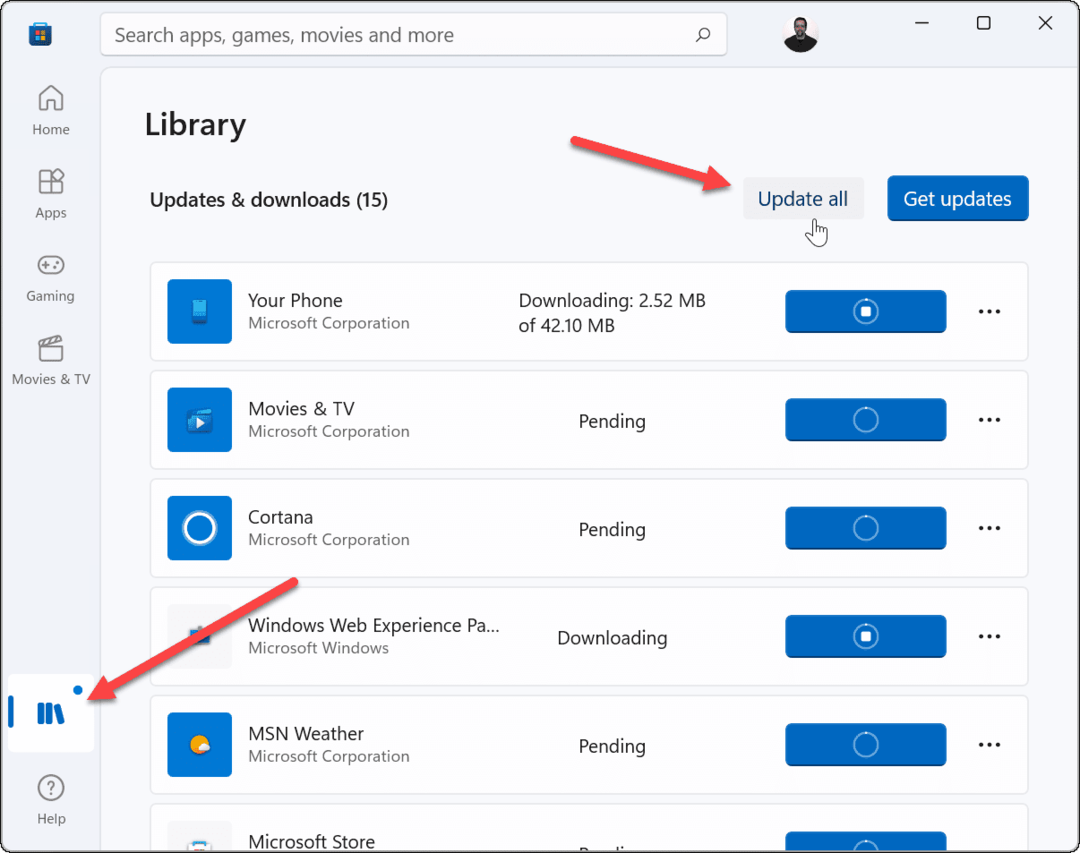
Aplikace Microsoft Store musí mít verzi 22110.1402.6.0 nebo vyšší. Chcete-li to zkontrolovat, klikněte na ikonu svého profilu v pravé horní části a poté Nastavení aplikace.
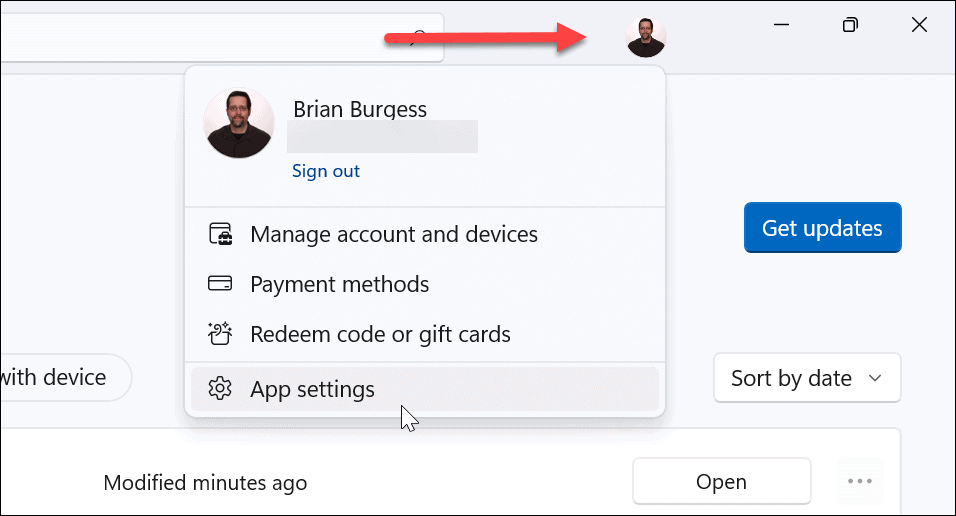
Přejděte na stránce dolů a číslo verze je uvedeno dole pod značkou O této aplikaci sekce.
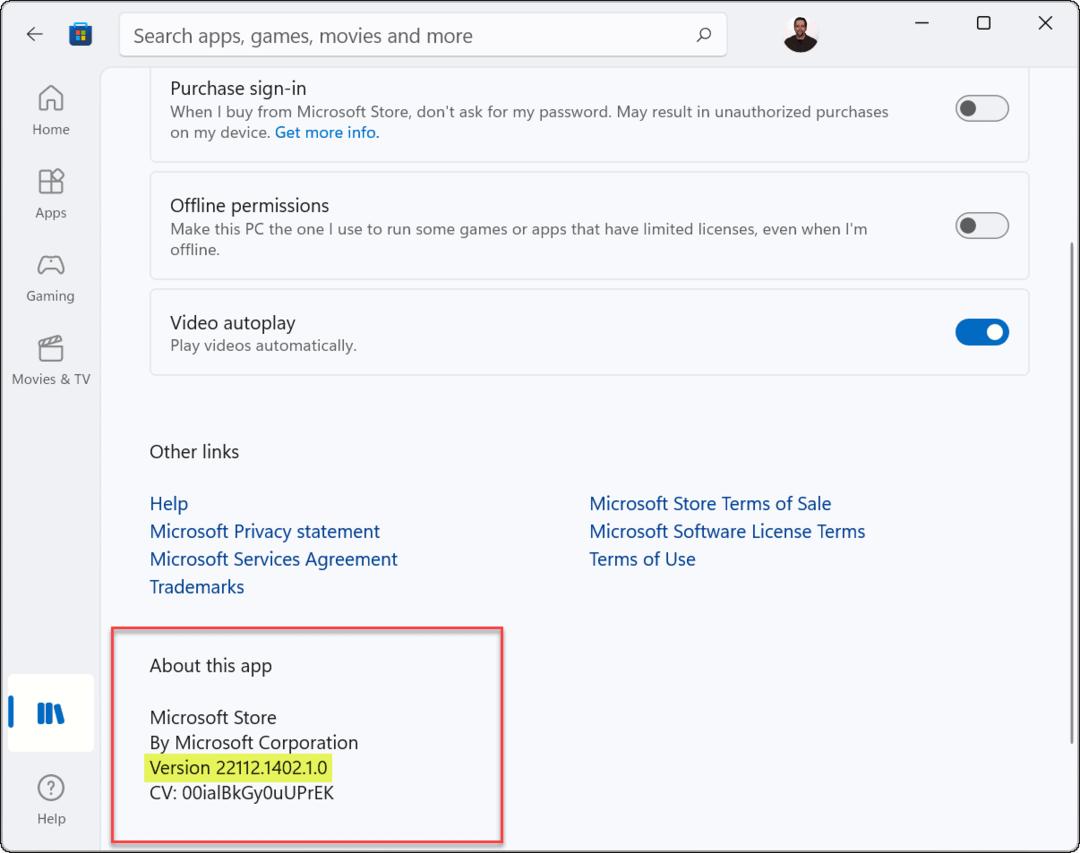
Další věc, která stojí za zmínku, je, že uvidíte Microsoft Store Preview uvedené v levém horním rohu aplikace.
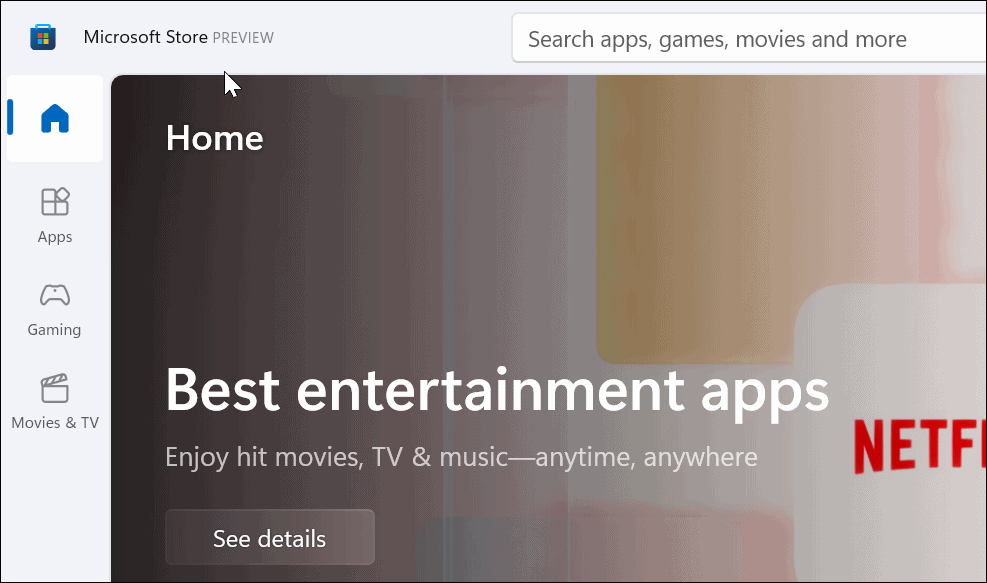
Nainstalujte aplikace pro Android na Windows 11
Nyní, když máte vše nastaveno, je čas začít instalovat aplikace pro Android takto:
- Otevřete Microsoft Store a vyhledejte Amazon Appstore. Pokud to nevidíte vyhledáváním, můžete se k tomu dostat přímo z tohoto odkazu. Klikněte Otevřeno když se váš prohlížeč zeptá, zda se dá otevřít v Microsoft Store.
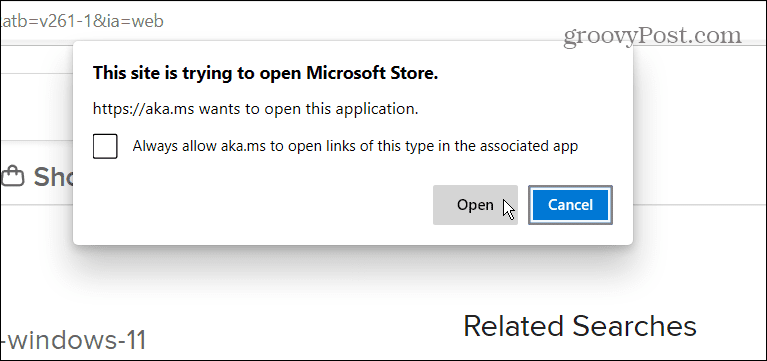
- Klikněte na Nainstalujte knoflík.
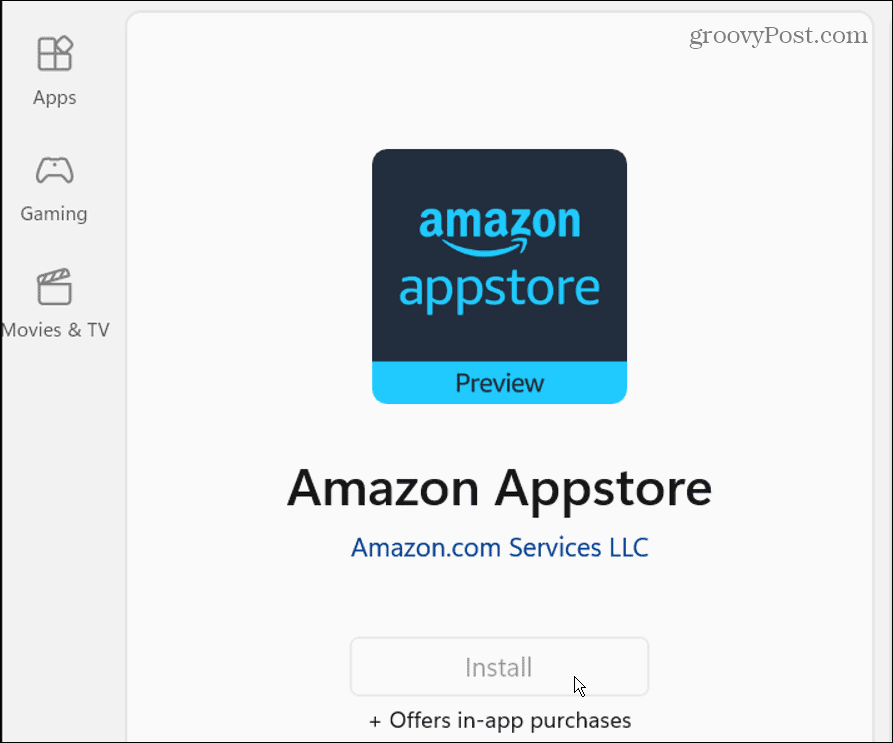
- Dále se zobrazí zpráva, která vás provede nastavením. Klikněte na Založit tlačítko a pokračujte. Posledním krokem je restartujte počítač – kliknout Restartujte.
- Po restartu můžete najít Amazon Appstore uvedené v Start menu pod Všechny aplikace. Můžete také najít podle prvního písmene.
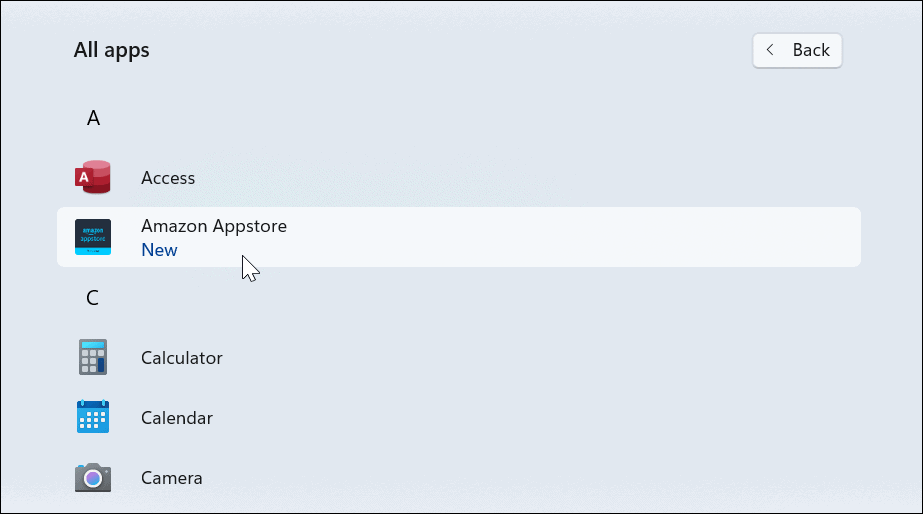
- Dále spusťte Amazon Appstore a přihlaste se ke svému účtu Amazon nebo si jej v případě potřeby vytvořte.
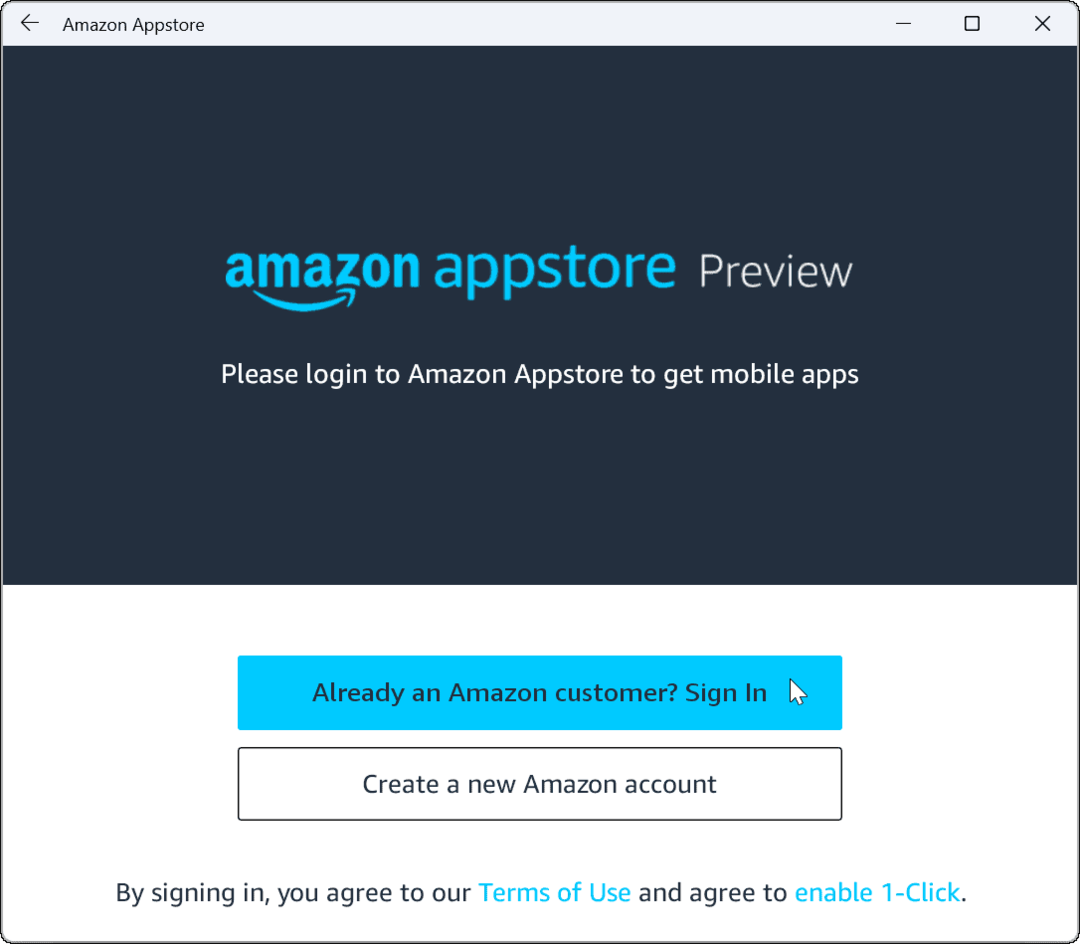
- Jakmile se přihlásíte, Amazon Appstore funguje jako jakýkoli jiný obchod s aplikacemi, který jste používali. Vyhledejte nebo procházejte obchod a vyhledejte aplikaci, kterou chcete, a kliknutím na ni vyhledejte další informace. Pokud to chcete, klikněte na Nainstalujte knoflík.
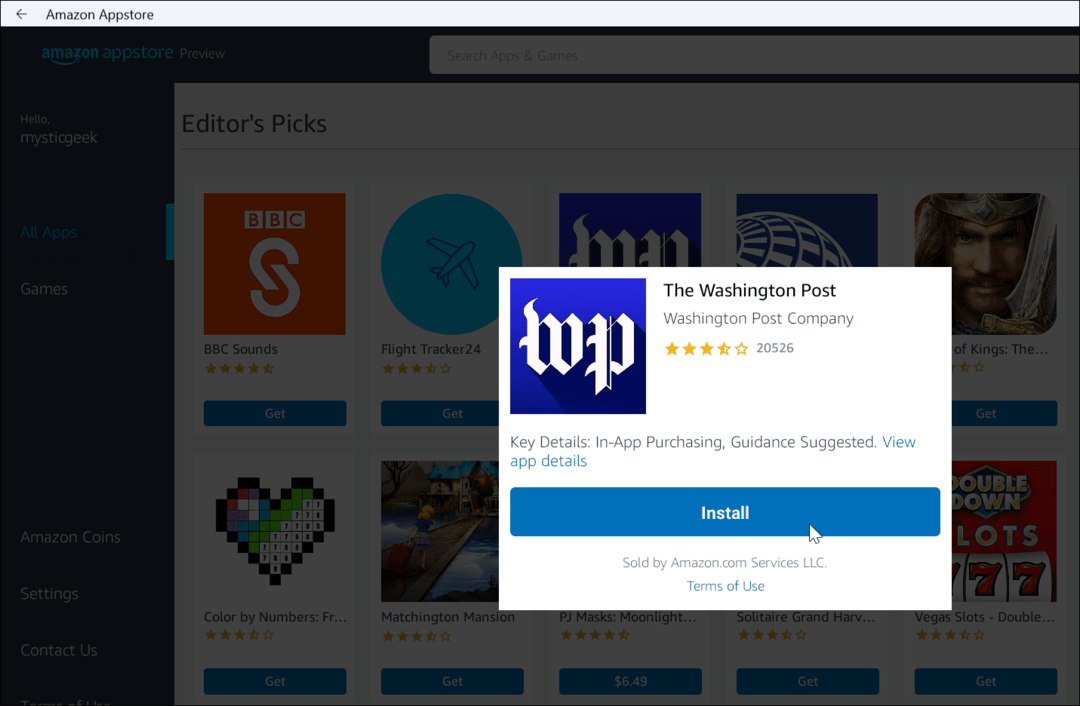
- Po instalaci aplikace pro Android funguje stejně jako ostatní aplikace, které jste nainstalovali. Aplikace pro Android poběží spolu s ostatními aplikacemi a zobrazí se v nabídce Start, abyste je spustili. Můžete také připněte je na hlavní panel.
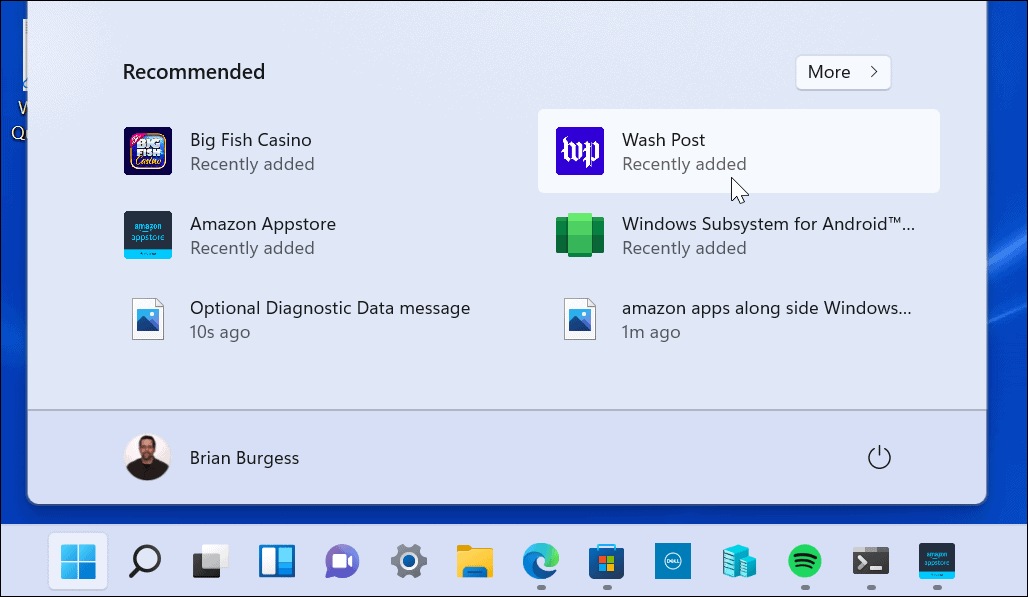
Nainstalujte subsystém Windows pro Android ručně
Mějte na paměti, že Amazon Appstore (a Insider sestavení Windows 11) jsou stále ve verzi beta. Vše tedy nemusí fungovat podle očekávání. I když jste splnili předpoklady a váš hardware splňuje systémové požadavky. Například při instalaci Amazon Appstore se může zobrazit chyba.
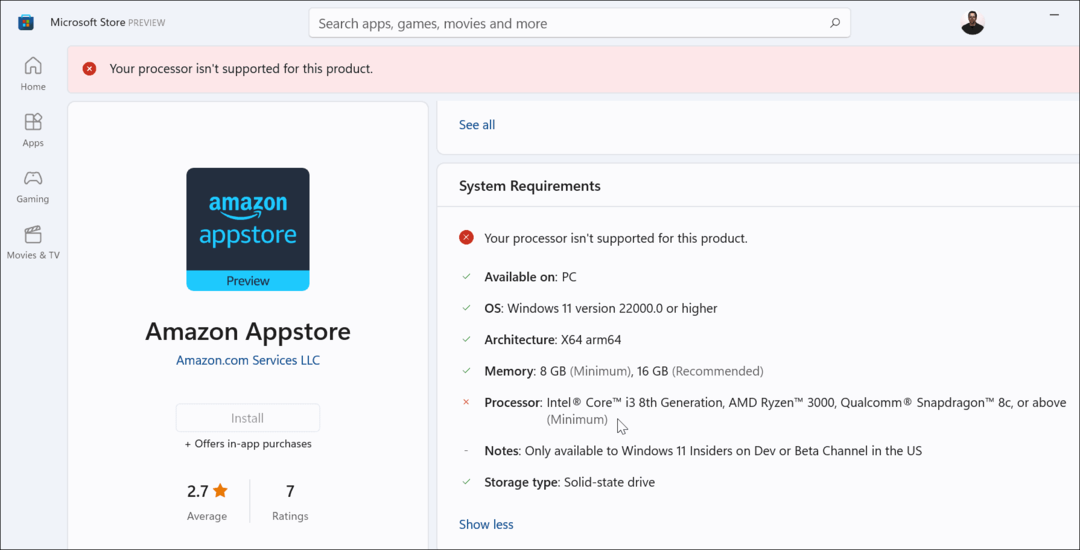
Pokud výše uvedené kroky nefungují, můžete ručně nainstalovat podsystém Windows pro Android (WSA).
Chcete-li nainstalovat WSA na Windows 11, postupujte takto:
- Nejprve přejděte na store.rg-adguard.net v prohlížeči.
- Vybrat ProductId z první rozbalovací nabídky.
- Vstupte 9p3395vx91nr v poli ProductId.
- Vybrat Pomalý z druhé rozbalovací nabídky.
- Klepněte na tlačítko zaškrtnutí na konci.
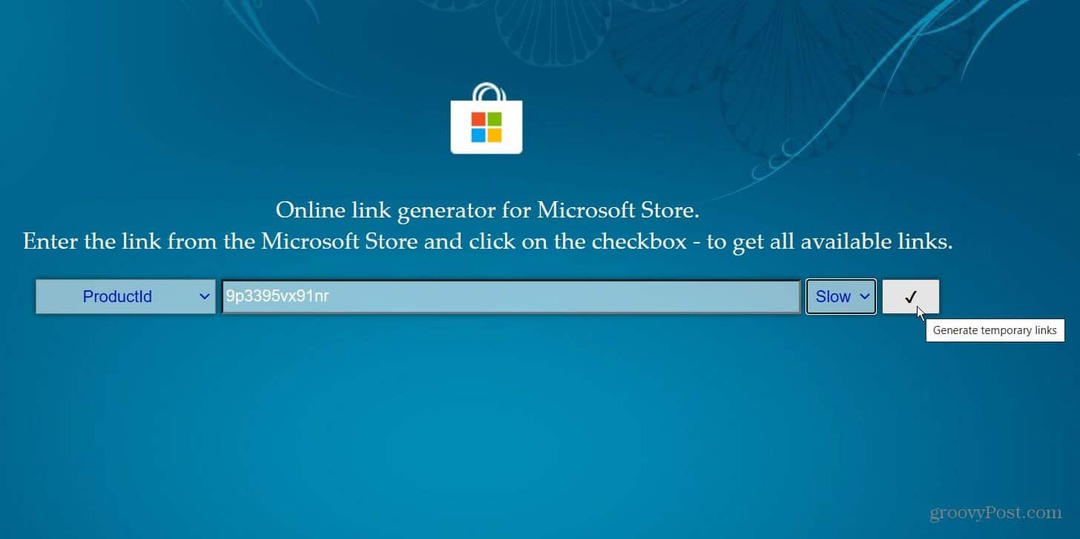
Vygeneruje se seznam souborů, které chcete najít .msixbundle soubor — měl by být poslední na seznamu. Pokud potřebujete snadný způsob, jak to vidět, klikněte Ctrl + F a vyhledejte jej na stránce. Kliknutím na odkaz stáhnete soubor. Je to něco málo přes 2 gigabajty, takže si dejte čas na stažení.
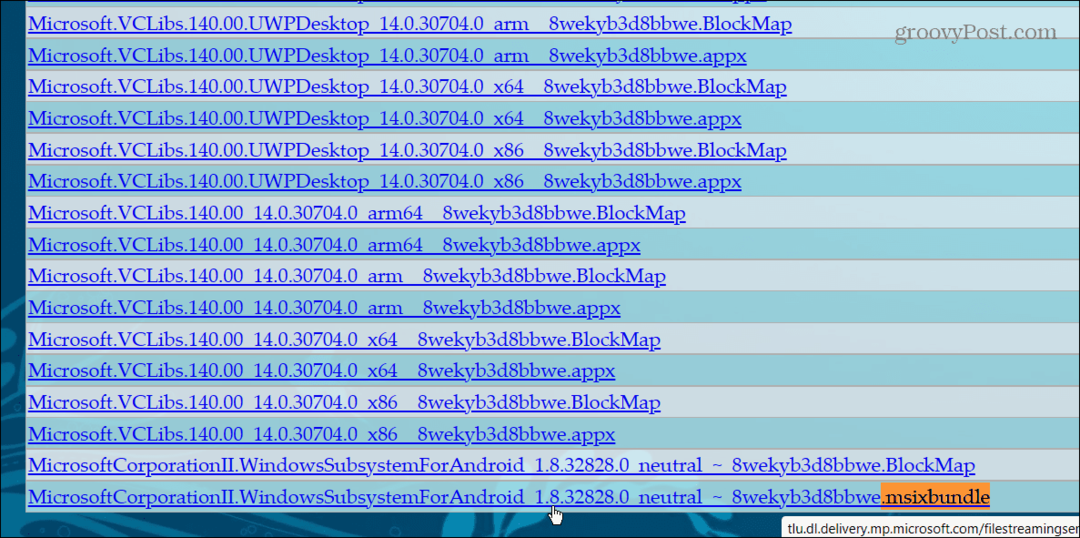
Jakmile se soubor stáhne, pokračujte následujícími kroky:
- Najít .msixbundle soubor, který jste stáhli. Klepněte pravým tlačítkem myši na soubor a klepněte Kopírovat jako cestu z nabídky.
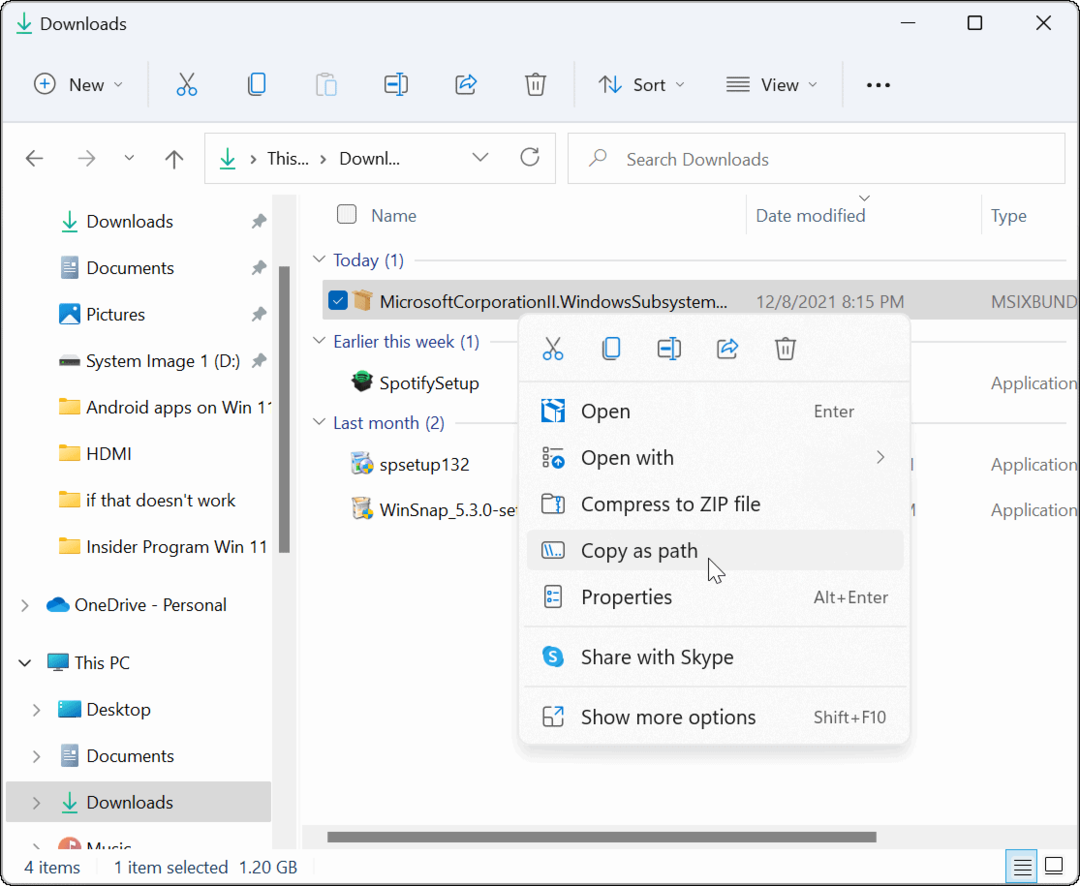
- Udeřil Klávesa Windows + X na klávesnici a klikněte Windows Terminal (Admin) z nabídky.
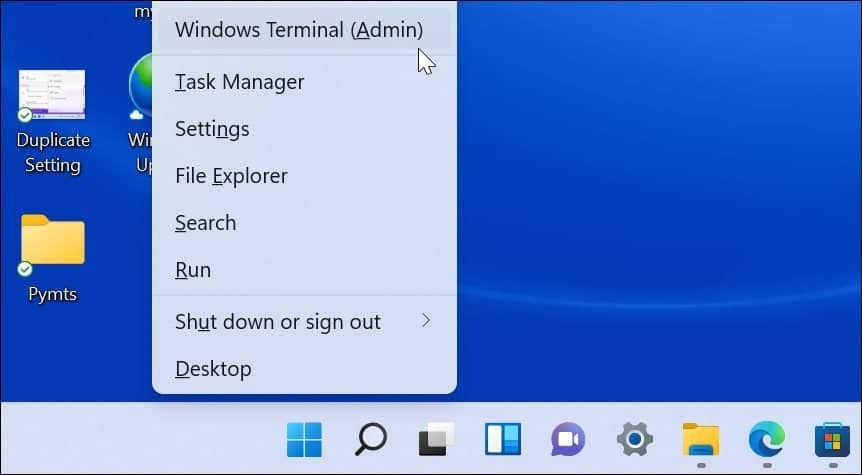
- V Terminálu zadejte Add-AppxPackage -Path kde
je umístění souboru .msixbunde, který jste dříve zkopírovali do schránky. - Udeřil zadejte, a během instalace se zobrazí ukazatel průběhu.
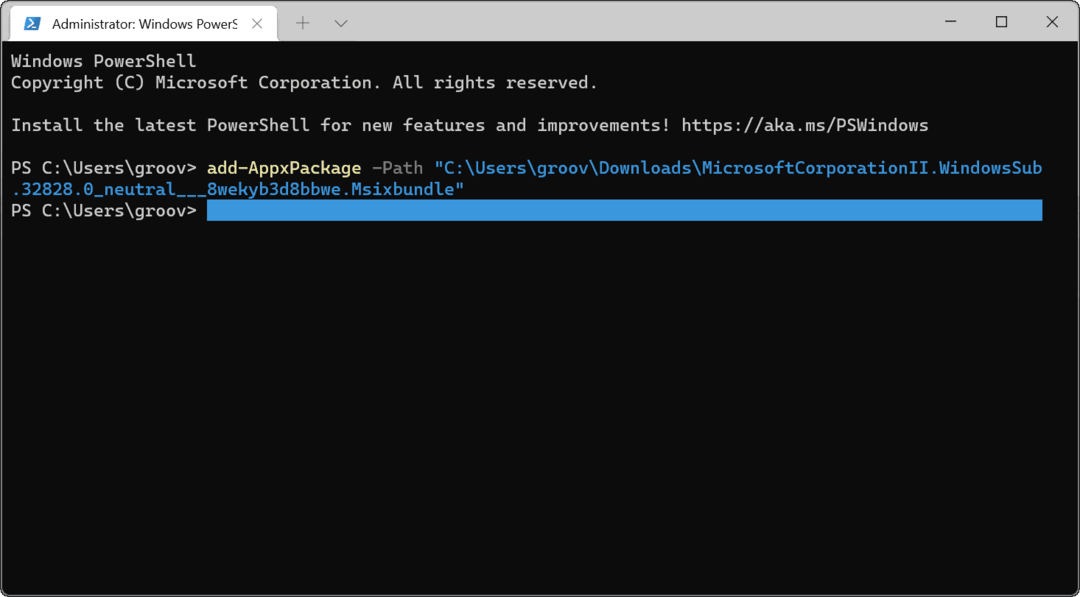
- Po dokončení instalace můžete WSA najít v nabídce Start.
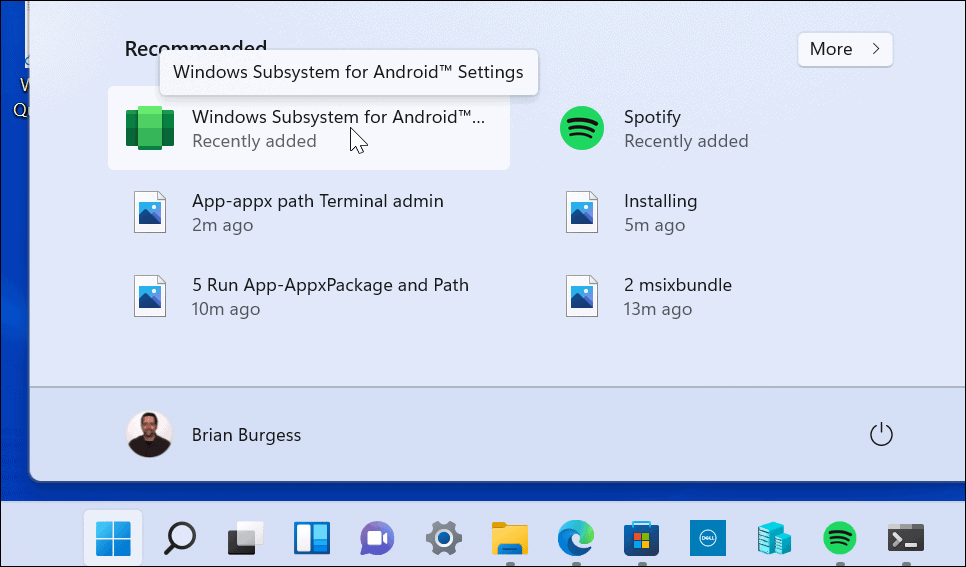
Nyní, když máte nainstalovaný WSA, otevřete přímý odkaz společnosti Microsoft na Amazon Appstore. Měli byste vidět, že Appstore je připraven k použití – klikněte na Otevřeno knoflík.
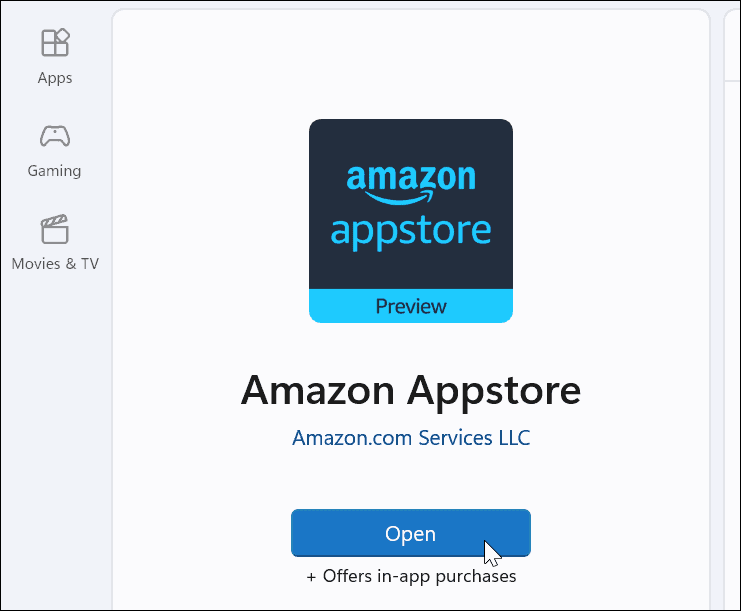
Přihlaste se ke svému účtu Amazon nebo si jej v případě potřeby vytvořte. Amazon Appstore by se nyní měl úspěšně spustit.
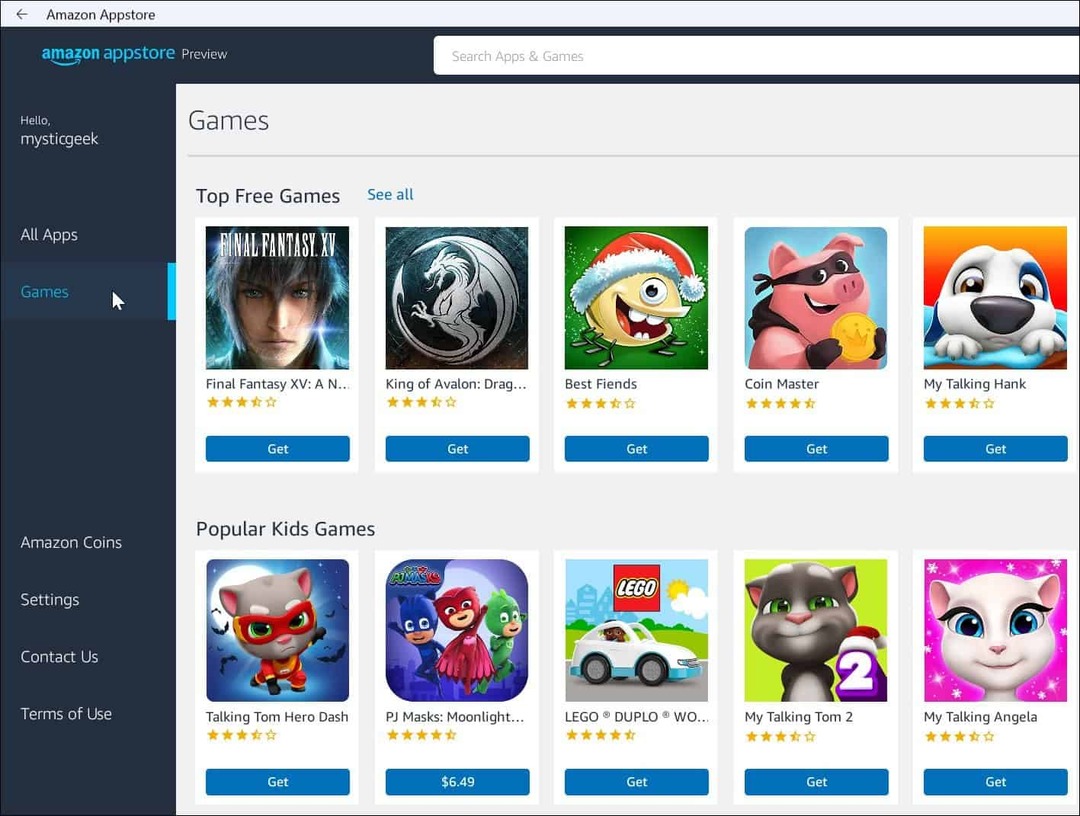
Díky podpoře aplikací pro Android bude Windows 11 ještě užitečnější. Ačkoli v době psaní tohoto článku je v obchodě jen hrstka aplikací. S tím, jak se Amazon Appstore a Windows 11 široce přijímají, se to časem změní.
Microsoft spolupracuje s dalšími platformami, Linux také. Podívejte se na instalaci Windows Subsystém pro Linux na Windows 11. Pokud jste nový uživatel, podívejte se na další volitelné funkce systému Windows 11, jako je povolení starších .NET Frameworks ke spouštění retro her a aplikací.
Jak najít kód Product Key pro Windows 11
Pokud potřebujete přenést svůj produktový klíč Windows 11 nebo jej jen potřebujete k provedení čisté instalace operačního systému,...
Jak vymazat mezipaměť Google Chrome, soubory cookie a historii prohlížení
Chrome odvádí skvělou práci při ukládání vaší historie procházení, mezipaměti a souborů cookie za účelem optimalizace výkonu vašeho prohlížeče online. Její postup...
Přizpůsobení cen v obchodě: Jak získat online ceny při nakupování v obchodě
Nákup v obchodě neznamená, že musíte platit vyšší ceny. Díky zárukám dorovnání ceny můžete získat online slevy při nákupu v...
Jak darovat předplatné Disney Plus pomocí digitální dárkové karty
Pokud jste si užívali Disney Plus a chcete se o to podělit s ostatními, zde je návod, jak si koupit předplatné Disney+ Gift za...