Jak nastavit Windows Hello ve Windows 11
Microsoft Windows 11 Hrdina / / December 24, 2021

Naposledy aktualizováno dne

Už vás nebaví zadávat heslo nebo PIN pro přihlášení do Windows 11? Zkuste rozpoznávání obličeje. Zde je návod, jak nastavit Windows Hello ve Windows 11.
Kromě použití kódu PIN nebo hesla k přihlášení k počítači se systémem Windows 10 nebo 11 můžete použít také biometrii. Představil například Microsoft Windows Hello s Windows 10. Technologie biometrického rozpoznávání je k dispozici také ve Windows 11. Kromě používání obličeje k přihlášení do Windows můžete použít otisk prstu na kompatibilním zařízení. Pokud máte kompatibilní infračervenou kameru nebo kameru Intel RealSense, můžete v systému Windows 11 nastavit Windows Hello.
Technologie obličeje Windows Hello je podobná odemykání telefonu iPhone nebo Android obličejem. Zde je návod, jak nastavit rozpoznávání obličeje a používat svůj obličej k přihlášení do Windows 11.
Nastavte Windows Hello ve Windows 11
Chcete-li nastavit rozpoznávání obličeje Windows Hello v systému Windows 11, postupujte takto:
- Klikněte na Start a poté klikněte na Nastavení. Alternativně můžete použít klávesová zkratkaKlávesa Windows + I otevřít Nastavení přímo.

- Když Nastavení otevře, klikněte na Účty na levé straně obrazovky a klikněte Možnosti přihlášení po pravé straně.
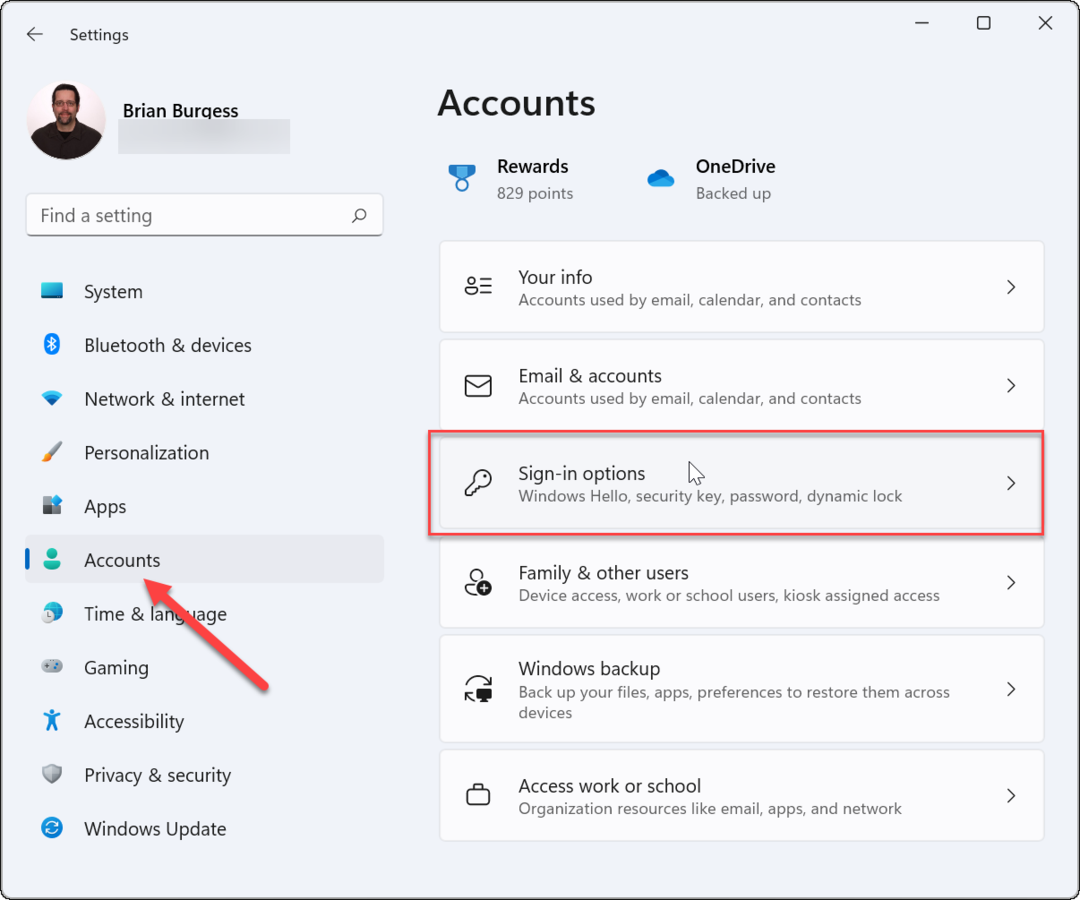
- Rozšířit Rozpoznávání obličeje (Windows Hello) pod Způsoby přihlášení a klikněte na Založit tlačítko na další obrazovce.
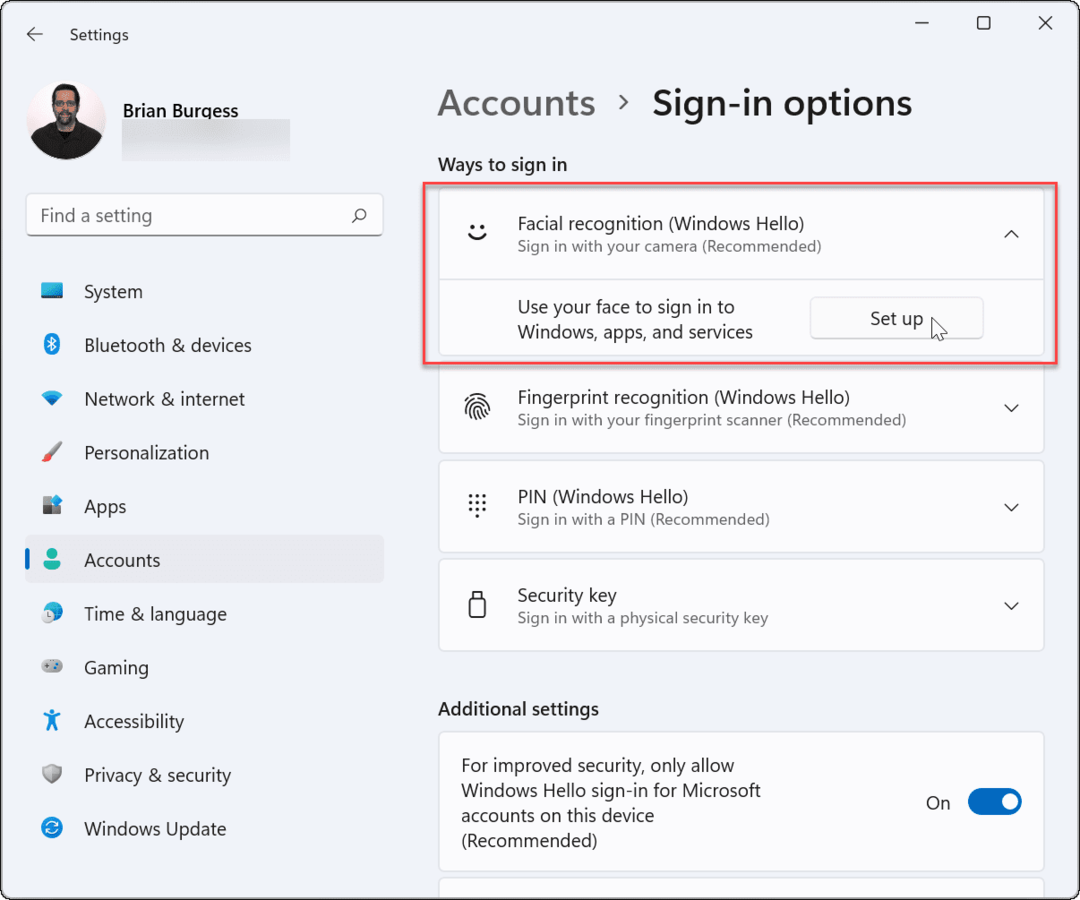
- Klikněte na Začít tlačítko ve spodní části Nastavení Windows Hello obrazovka, která se objeví.
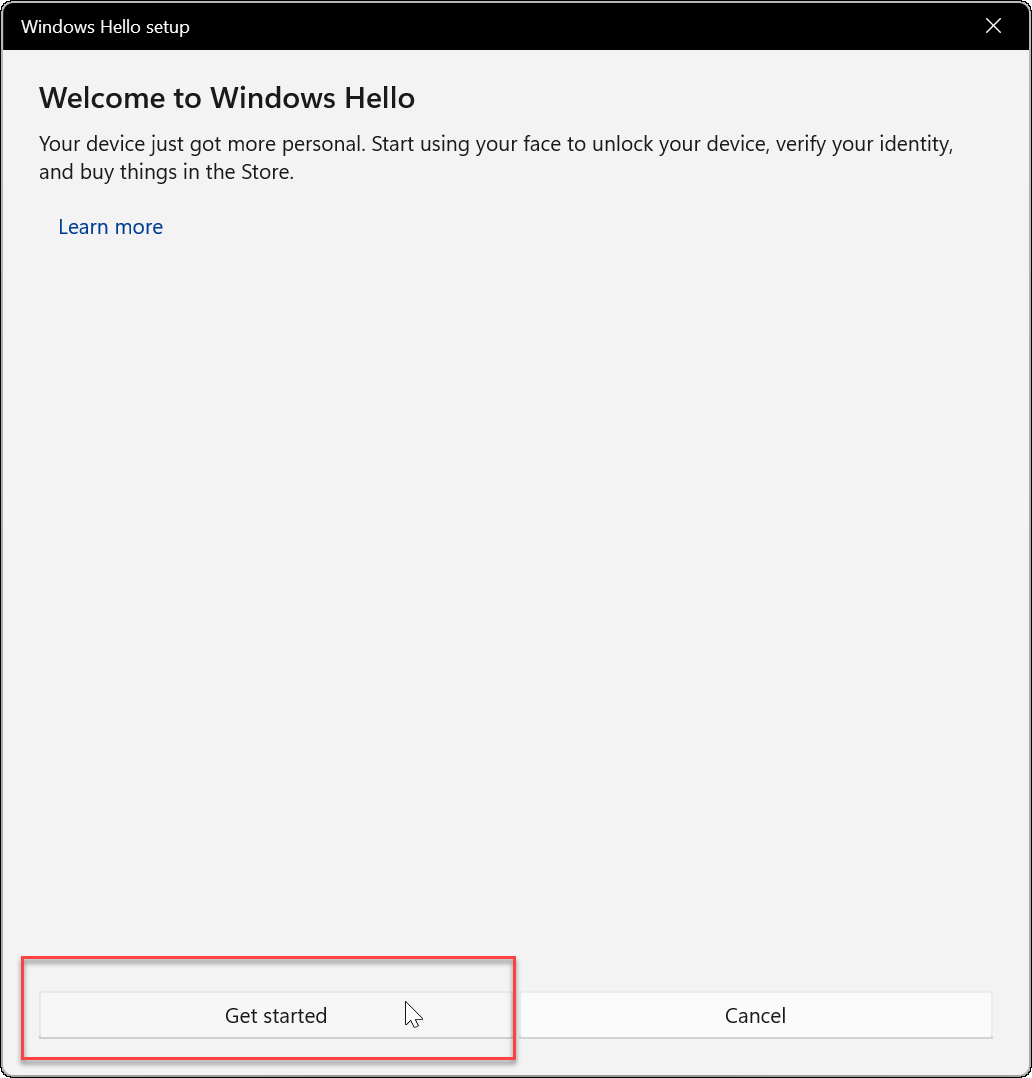
- Zadejte svůj aktuální PIN nebo heslo pro ověření, že jste to vy.
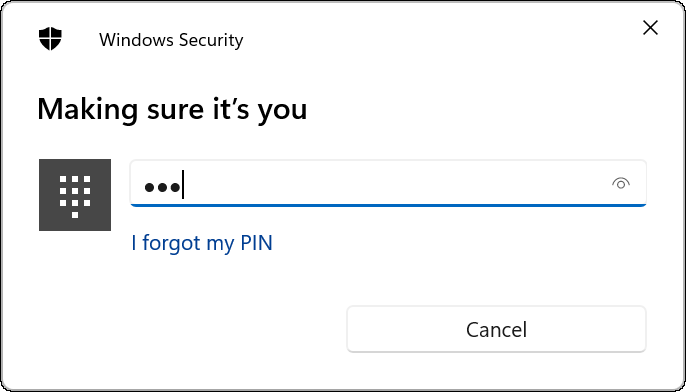
- Dále vás systém Windows požádá, abyste se podívali přímo do fotoaparátu, zatímco systém Windows vytvoří profil rozpoznávání obličeje.

- Poté by se vám měla zobrazit zpráva, že jste na Windows Hello připraveni. Stojí za zmínku, že pokud jste během procesu nosili brýle, klikněte na Zlepšit rozpoznávání odkaz. Sundejte si brýle a projděte proces znovu. Pomůže Windows Hello rozpoznat vás s brýlemi nebo bez nich.
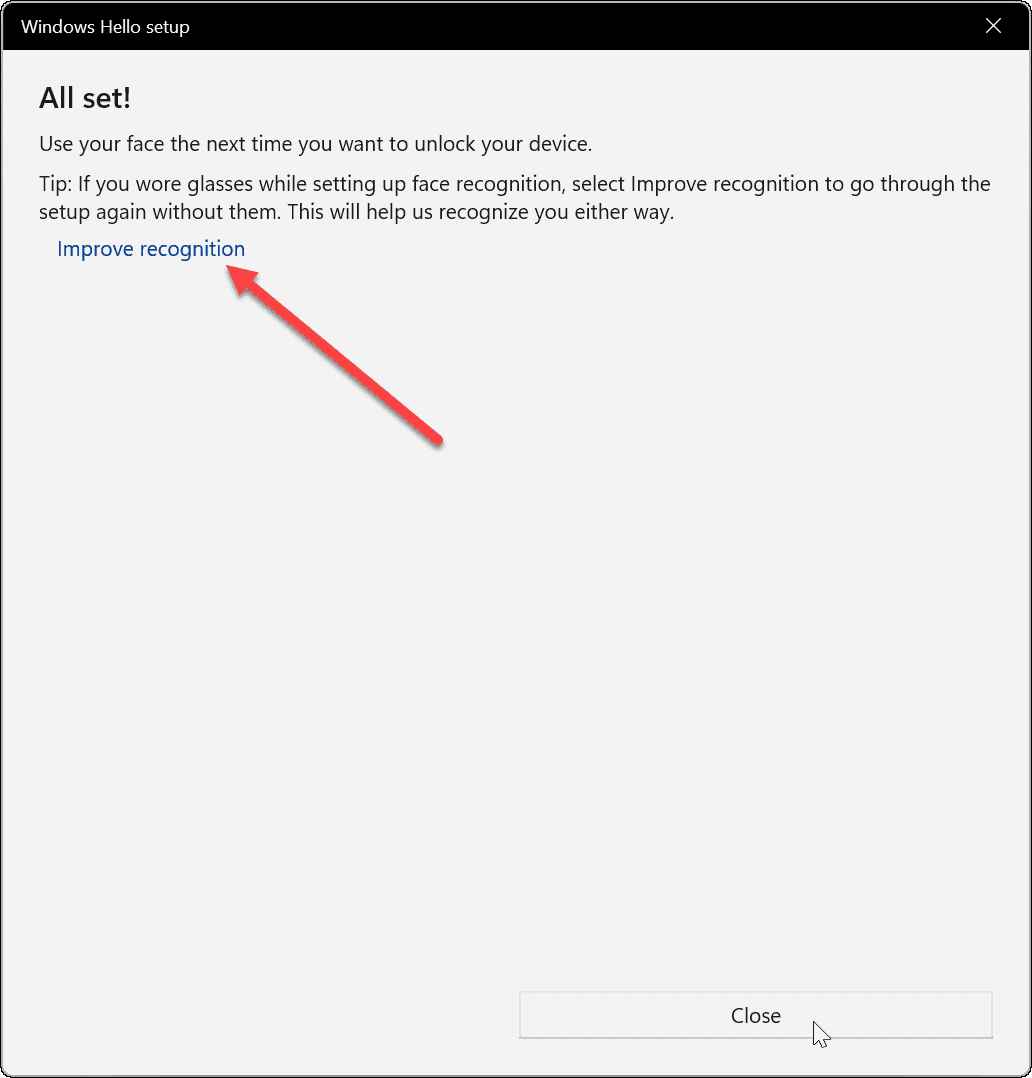
Test Windows Hello
Poté, co projdete procesem rozpoznávání obličeje, budete jej chtít vyzkoušet. Nemusíte restartovat počítač (i když byste mohli) – stiskněte Klávesa Windows + L pro uzamčení zařízení. Poté se podívejte do fotoaparátu a přihlaste se.
Pokud nefunguje podle očekávání, vraťte se k Start > Nastavení > Účet > Možnosti přihlášení. Rozšířit Rozpoznávání obličeje (Windows Hello) a klikněte na Zlepšit rozpoznávání knoflík. Tím znovu spustíte proces rozpoznávání obličeje, abyste mohli systém trénovat, aby lépe detekoval váš obličej.
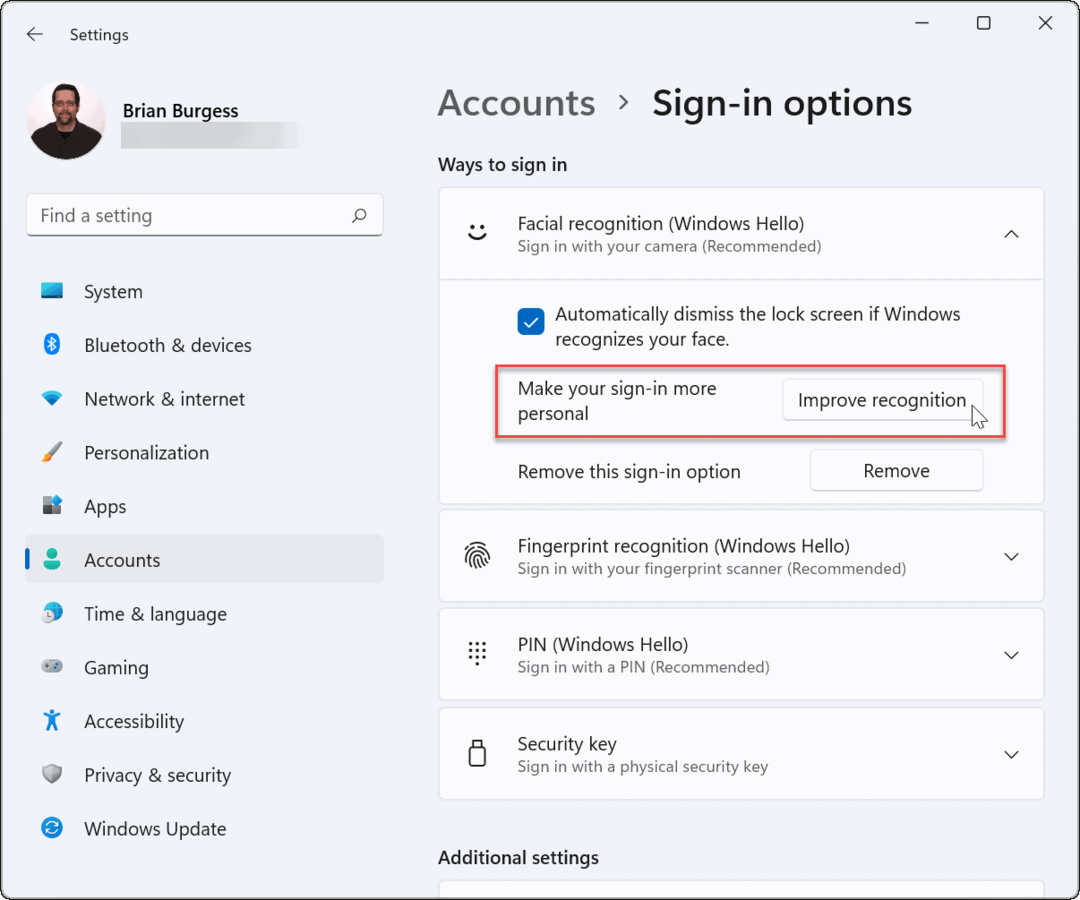
Zakázat rozpoznávání obličeje
Pokud chcete z jakéhokoli důvodu zakázat Windows Hello, přejděte na Start > Nastavení > Účet > Možnosti přihlášení. Rozšířit Rozpoznávání obličeje (Windows Hello) a klikněte na Odstranit knoflík.
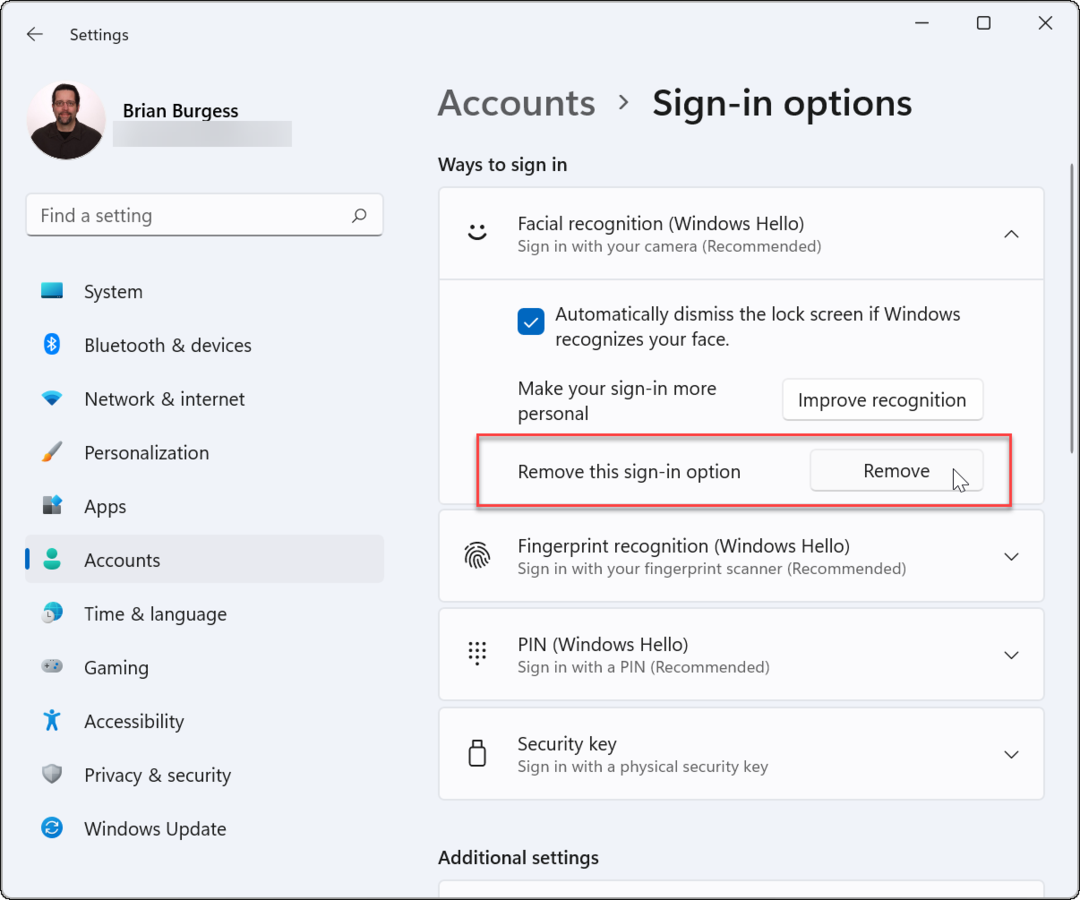
Potvrďte přihlašovací údaje k účtu, které požaduje, a klikněte OK. Po odebrání rozpoznávání obličeje jako možnosti přihlášení můžete nadále používat heslo, PIN, popř otisk prstu – cokoli, co jste nastavili před aktivací rozpoznávání obličeje.
To je vše. Windows Hello vytváří rychlé a pohotové přihlašování, když funguje správně. Pokud máte ve svém notebooku vestavěnou kompatibilní kameru, ale máte s ní problémy, podívejte se na webové stránky výrobce, kde najdete aktualizované ovladače.
Pokud hledáte další způsoby, jak vylepšit úvodní přihlášení, můžete přizpůsobit zamykací obrazovku. Nebo, pokud máte rádi přizpůsobení, můžete změnit Tapeta obrazovky uzamčení systému Windows 11.
Jak najít kód Product Key pro Windows 11
Pokud potřebujete přenést svůj produktový klíč Windows 11 nebo jej jen potřebujete k provedení čisté instalace operačního systému,...
Jak vymazat mezipaměť Google Chrome, soubory cookie a historii prohlížení
Chrome odvádí skvělou práci při ukládání vaší historie procházení, mezipaměti a souborů cookie za účelem optimalizace výkonu vašeho prohlížeče online. Její postup...
Přizpůsobení cen v obchodě: Jak získat online ceny při nakupování v obchodě
Nákup v obchodě neznamená, že musíte platit vyšší ceny. Díky zárukám dorovnání ceny můžete získat online slevy při nákupu v...
Jak darovat předplatné Disney Plus pomocí digitální dárkové karty
Pokud jste si užívali Disney Plus a chcete se o to podělit s ostatními, zde je návod, jak si koupit předplatné Disney+ Gift za...



