Jak vypnout nebo spravovat automatický jas v systému Windows 11
Microsoft Windows 11 Hrdina / / December 22, 2021

Naposledy aktualizováno dne

Váš počítač se systémem Windows se může přizpůsobit různým světelným podmínkám. Pokud chcete nakonfigurovat nebo vypnout automatický jas v systému Windows 11, postupujte takto.
Pokud pracujete v různých prostředích, můžete dát přednost tomu, aby se jas obrazovky přizpůsobil snížením nebo zvýšením celkového jasu za vás. To však může způsobit problémy, zejména pokud pro vás nejsou vhodné světelné podmínky. Možná budete muset například šetřit energii baterie.
Systém Windows je chytrý, ale není dokonalý – možná budete muset na počítači vypnout automatický jas. Pokud se pokoušíte spravovat nebo vypnout automatický jas v systému Windows 11, můžete tak učinit podle následujících kroků.
Konfigurace nastavení jasu systému Windows 11
Než začnete, je několik věcí, které musíte nejprve zvážit.
Za prvé, každé zařízení s Windows 11 zachází s automatickým jasem jinak. Některé upravují jas podle okolního prostředí, zatímco jiné mají vestavěné světelné senzory. Další funkcí, kterou Microsoft představil, je
Ovládací prvky, které máte k dispozici v Nastavení, se budou lišit v závislosti na funkcích vašeho zařízení. Automatický nebo (adaptivní) jas je k dispozici pouze na systémech Windows 11 s vestavěným displejem, jako je notebook, tablet nebo stolní počítač typu all-in-one. Když například používáte pracovní plochu s externím monitorem, možnost automatického jasu neuvidíte.
Jak vypnout nebo spravovat automatický jas v systému Windows 11
Chcete-li spravovat nebo vypnout automatický jas v systému Windows 11, postupujte takto:
- lis Start nebo zasáhnout klíč Windows vyvolejte nabídku a poté klikněte Nastavení. Můžete také zasáhnout klávesová zkratkaKlávesa Windows + I pro přímé spuštění Nastavení.

- Jednou Nastavení otevře, klikněte Systém pak z levého panelu Zobrazit napravo.
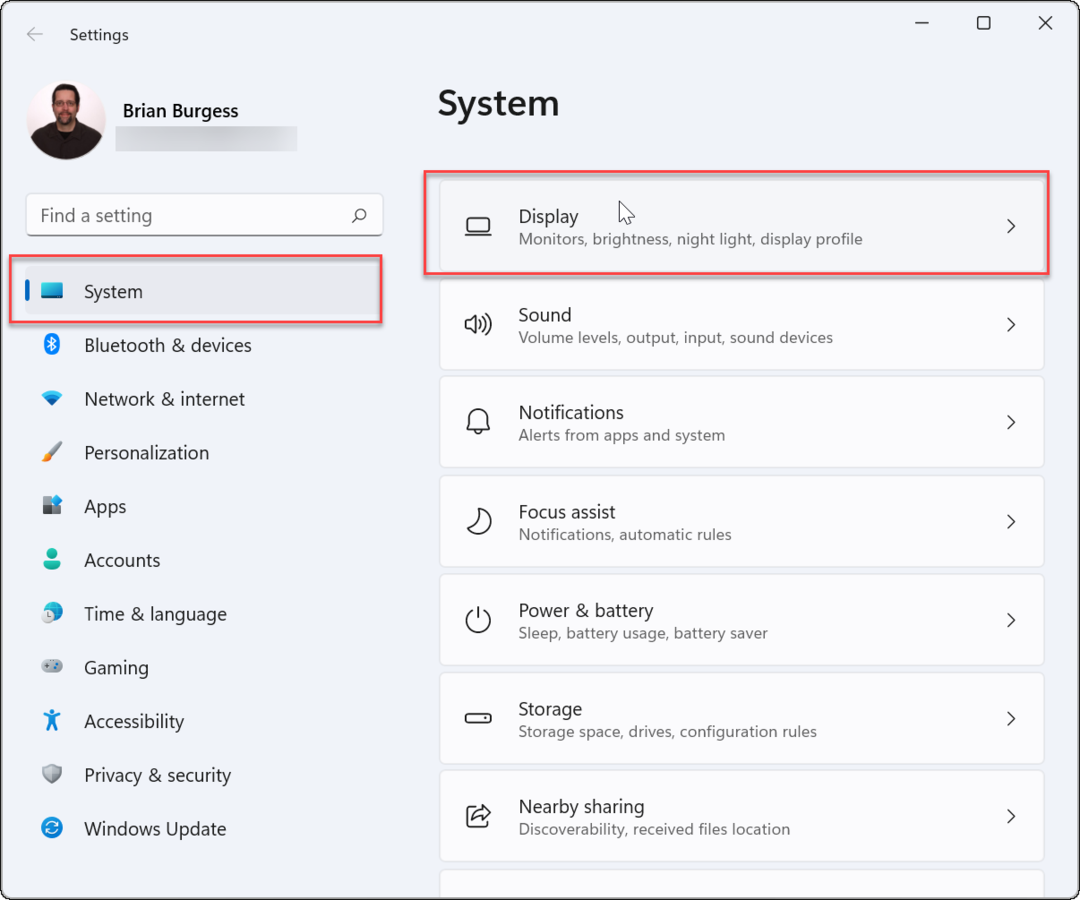
- Dále klikněte Jas pod Jas a barva sekci a zrušte zaškrtnutí Při změně osvětlení automaticky změňte jas.
- Zrušte zaškrtnutí Pomozte zlepšit baterii optimalizací zobrazeného obsahu a jasu možnost hned pod.
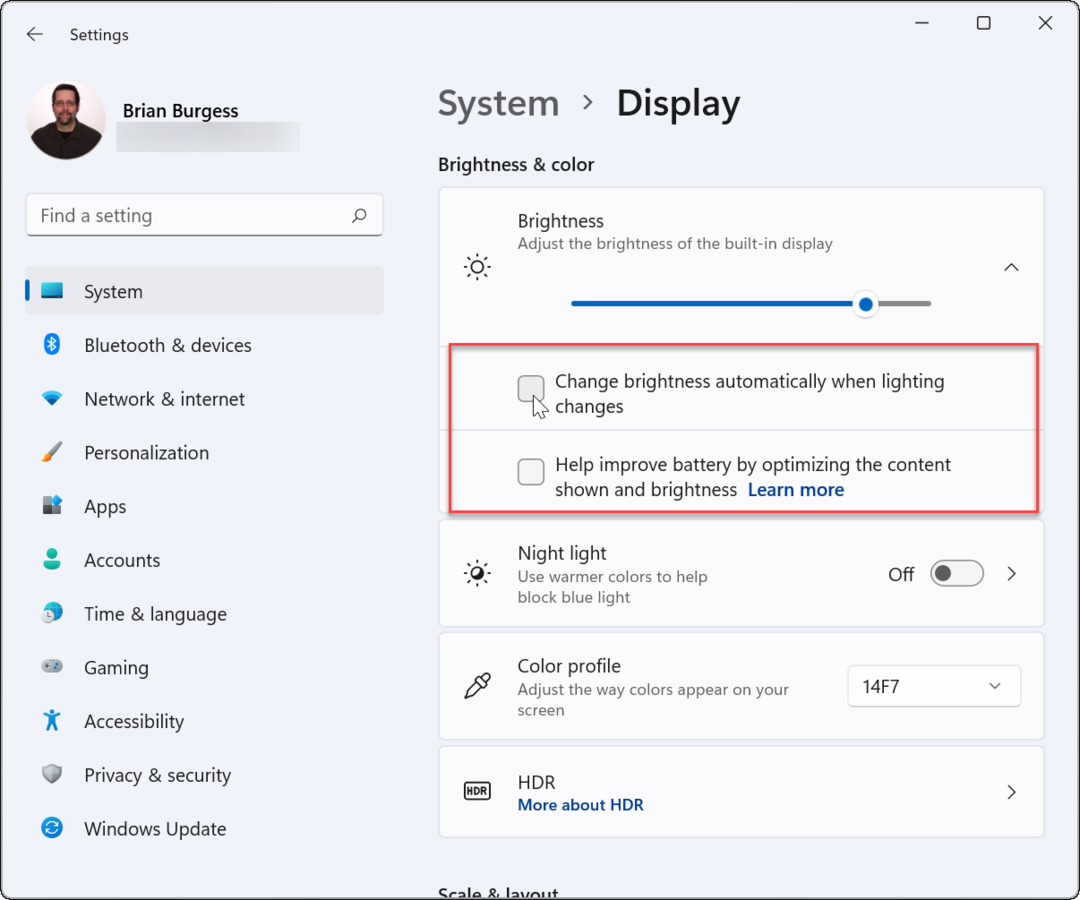
- Odtud můžete také upravit Posuvník jasu pro ruční nastavení jasu displeje.
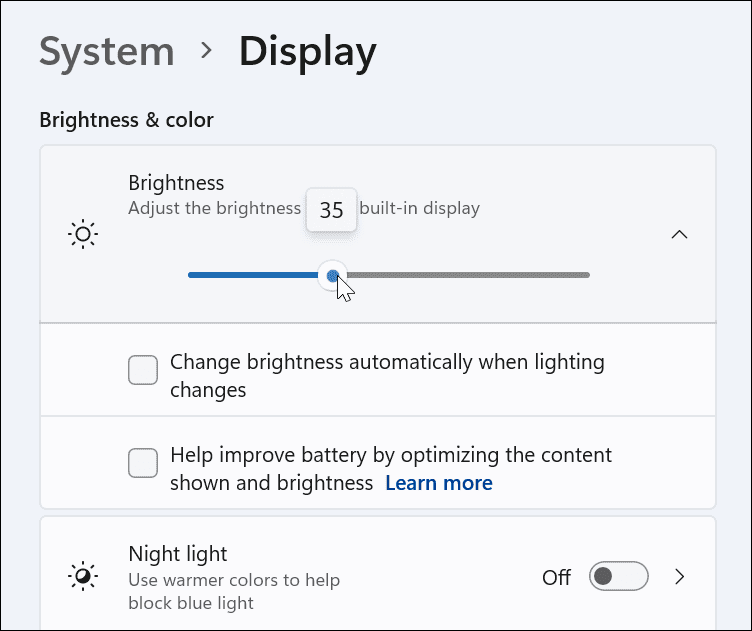
Jak spravovat jas displeje z rychlého přístupu v systému Windows 11
Můžete také použít Rychlé nastavení Jídelní lístek pokud hledáte rychlý a snadný způsob, jak upravit jas displeje. Chcete-li otevřít a spravovat jas v systému Windows 11, postupujte takto:
- The Rychlé nastavení nabídka je skrytá – klikněte na tlačítko kde Wi-Fi, reproduktor a baterie ikony jsou umístěny na hlavním panelu vpravo, abyste jej mohli zobrazit. Můžete použít klávesová zkratkaKlávesa Windows + A spusťte Rychlé nastavení.
- V Rychlé nastavení přetažením posuvníku jasu zvýšíte nebo snížíte jas vestavěného displeje.
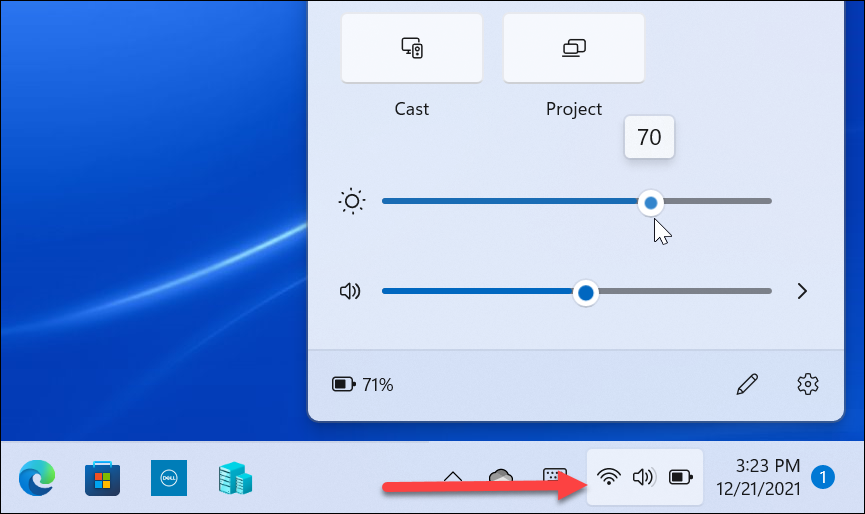
- Po nastavení jasu na požadované místo ukončete Rychlé nastavení kliknutím na prázdnou oblast na ploše.
Jak spravovat automatický jas v režimu úspory baterie v systému Windows 11
Windows 11 sníží jas vašeho displeje, když jste v něm Šetřič baterie režimu. To dává smysl, protože zvýšení jasu vašeho displeje spotřebuje hodně šťávy z baterie. Můžete však změnit nastavení, abyste zabránili systému Windows 11 ve změně jasu. Použijte následující kroky:
- Klikněte na Start tlačítko a otevřete Nastavení. Alternativně můžete použít klávesovou zkratku Klávesa Windows + I otevřete Nastavení přímo.
- Jakmile budete v Nastavení, přejděte na Systém > Napájení a baterie.
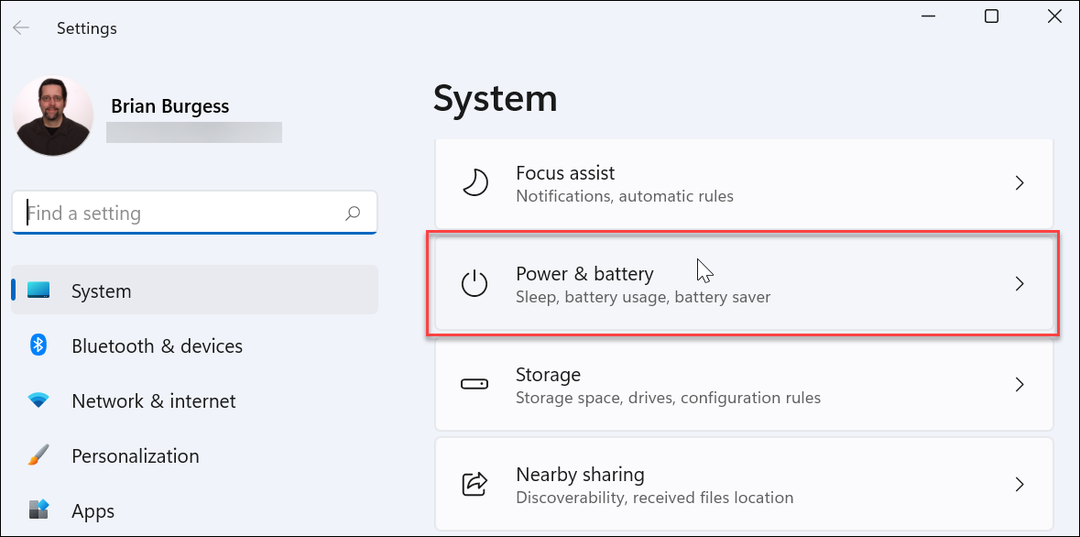
- Rozbalte baterie sekce vpravo a vyberte Snižte jas obrazovky při použití spořiče baterie posuvník přepnout a přepnout na Vypnuto pozice.
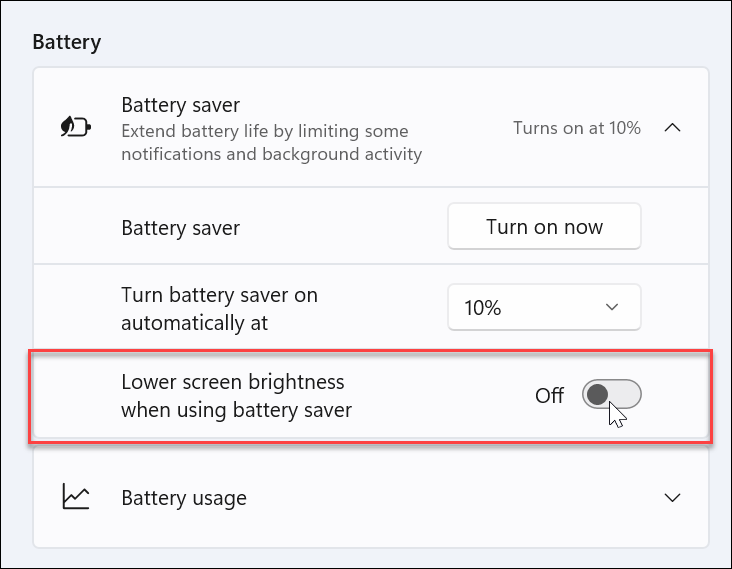
Když je toto nastavení deaktivováno, jas obrazovky zůstane na úrovni, kterou jste nastavili, až se příště spustí režim spořiče baterie.
Ovládání nastavení zobrazení Windows 11
Příjemnou funkcí může být automatické přizpůsobování displeje různým světelným podmínkám – pokud to funguje správně. Když to funguje, může pomoci šetřit baterii a umožnit vám optimální zobrazení obrazovky. Přijdou však chvíle, kdy to nebude fungovat podle vašich představ. Společnost Microsoft usnadňuje vypnutí nebo správu automatického jasu v systému Windows 11 podle výše uvedených kroků.
Existují však další způsoby, jak můžete změnit nastavení zobrazení ve Windows 11. Pokud se například obáváte únavy očí, můžete začít pomocí tmavého režimu v systému Windows 11. Pro personalizovanější prostředí můžete změnit nastavení Windows 11 Nabídka Start a barvy hlavního panelu aby vyhovoval vašim potřebám.
Jak najít kód Product Key pro Windows 11
Pokud potřebujete přenést svůj produktový klíč Windows 11 nebo jej jen potřebujete k provedení čisté instalace operačního systému,...
Jak vymazat mezipaměť Google Chrome, soubory cookie a historii prohlížení
Chrome odvádí skvělou práci při ukládání vaší historie procházení, mezipaměti a souborů cookie za účelem optimalizace výkonu vašeho prohlížeče online. Její postup...
Přizpůsobení cen v obchodě: Jak získat online ceny při nakupování v obchodě
Nákup v obchodě neznamená, že musíte platit vyšší ceny. Díky zárukám dorovnání ceny můžete získat online slevy při nákupu v...
Jak darovat předplatné Disney Plus pomocí digitální dárkové karty
Pokud jste si užívali Disney Plus a chcete se o to podělit s ostatními, zde je návod, jak si koupit předplatné Disney+ Gift za...


