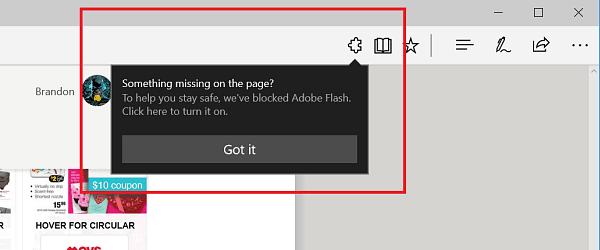Jak povolit a používat vzdálenou plochu pro Windows 10
Microsoft Windows 10 Rdp / / March 17, 2020
Poslední aktualizace dne

Protokol vzdálené plochy (RDP) je funkcí systému Windows od dnů XP Pro. Zde je pohled na jeho použití v systému Windows 10 s aplikací Vzdálená plocha.
Protokol vzdálené plochy (RDP) je funkcí systému Windows od dnů XP Pro. Usnadňuje se připojení z jednoho počítače nebo zařízení k jinému a načítání souborů nebo podpora počítače.
Existuje několik bezplatných nástrojů, které vás připraví se vzdáleným připojením. Některé, které přicházejí na mysl, jsou služby jako přidej se ke mně, TeamViewer, a Vzdálená plocha Chrome a jsou zvláště užitečné při propojení mezi různými platformami. Ale pokud jste v čistě prostředí Windows, zde je příklad, jak povolit vestavěný nástroj RDP v systému Windows 10, který vám umožní vzdáleně se připojit k vaší krabici Windows.
Povolit vzdálenou plochu pro Windows 10 Pro
Funkce Vzdálená plocha nebo RDP je ve výchozím nastavení zakázána, takže ji budete muset v nastavení povolit. Existuje několik způsobů, jak to udělat, pojďme zkontrolovat nejjednodušší.
- otevřeno Nastavení
- Klikněte na Systém > Vzdálená plocha
- Klikněte na přepínač Povolit vzdálenou plochu
- Klikněte na Potvrdit když je povýšen.
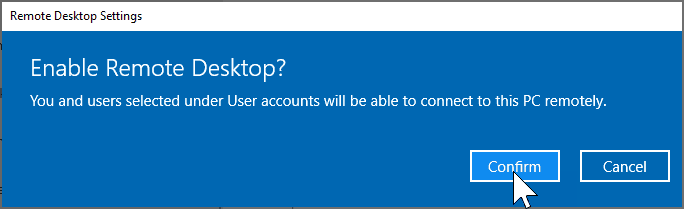
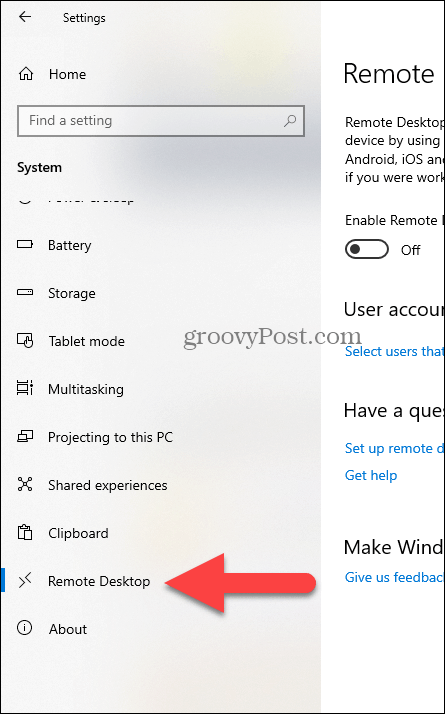
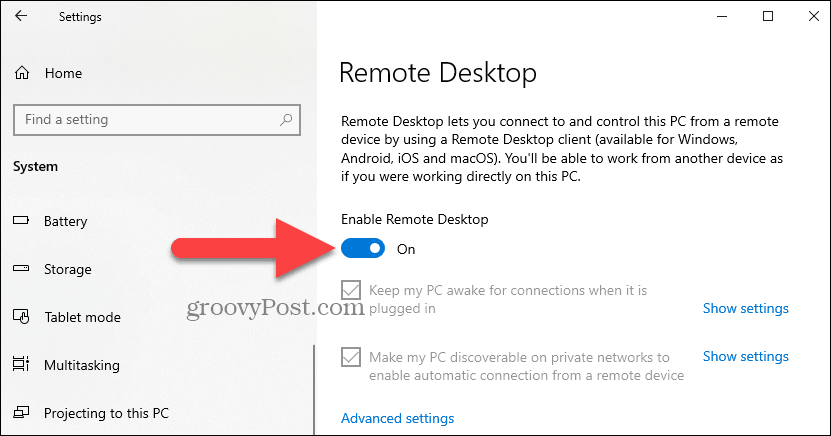
Odborná poznámka:
Vzdálenou plochu můžete také povolit pomocí systémových vlastností. Stiskněte klávesu Windows a Typ: pokročilý systém. Klikněte na Zobrazit pokročilá nastavení systému.
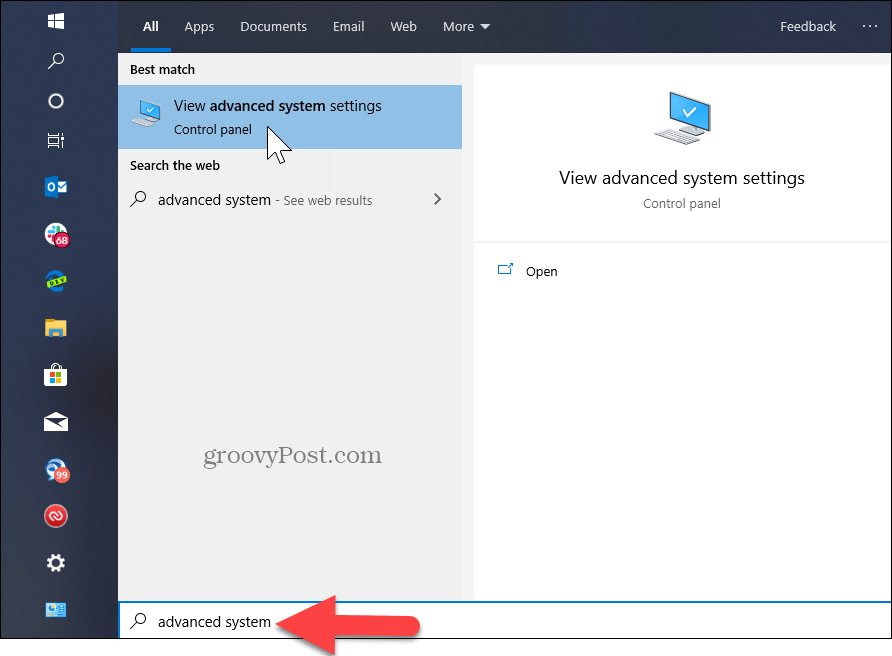
Klikněte na ikonu Dálkový kartu a vyberte Povolit vzdálené připojení k tomuto počítači. Zaškrtněte políčko Ověřování na úrovni sítě pro lepší zabezpečení. Nezapomeňte také, že v počítači, který se připojujete, budete muset povolit příchozí vzdálená připojení.
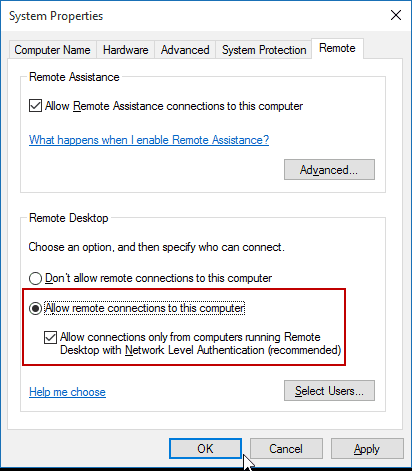
Vzdálené do počítače
Pokud jde o to, jak se vzdáleně připojujete k jinému počítači, máte několik možností. Můžete použít tradiční stolní aplikaci nebo univerzální aplikaci Vzdálená plocha. Z tohoto důvodu se připojuji k mé Windows Home Server v mé domácí síti. Budu také používat aplikaci, kterou můžete nainstalovat z obchodu. Je univerzálnější a lze jej použít na mobilních platformách včetně iOS a Android.
Spropitné: Pokud máte ve své domácí síti mnoho počítačů a zařízení, je užitečné použít bezplatný nástroj Pokročilý IP skener.
Spusťte aplikaci a zadejte název počítače nebo zařízení, název hostitele nebo adresu IP a vyberte Připojit.
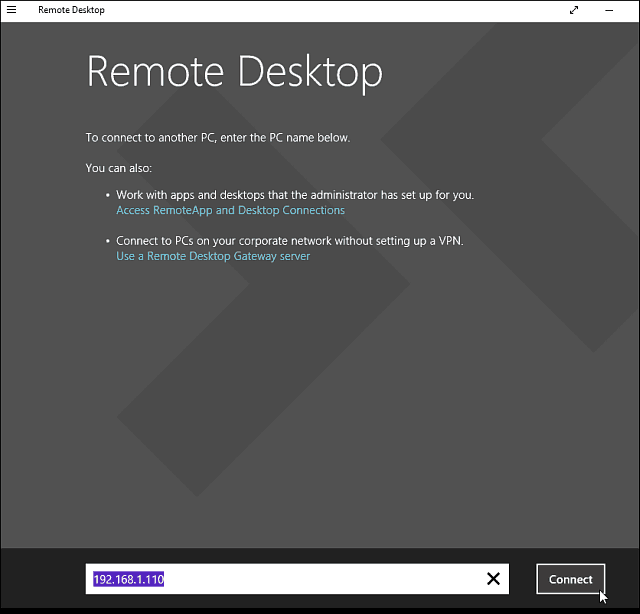
Dále zadejte uživatelské jméno a heslo používané pro počítač, ke kterému se připojujete. Pokud se do toho často chystáte vzdálit, zaškrtněte políčko a zapamatujte si přihlašovací údaje.
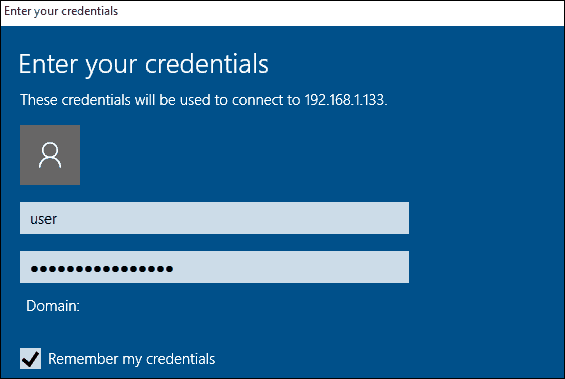
Pokud se zobrazí následující zpráva o zabezpečení, klikněte na Pokračovat a Připojit a zaškrtněte políčko, aby se vám znovu nezobrazovalo. Víte, co děláte, není důvod, aby vás Windows neustále trápilo.

Tady to máš. Nyní můžete začít používat vzdálený počítač pro konfiguraci, vzdálenou podporu, nebo ji však musíte použít.
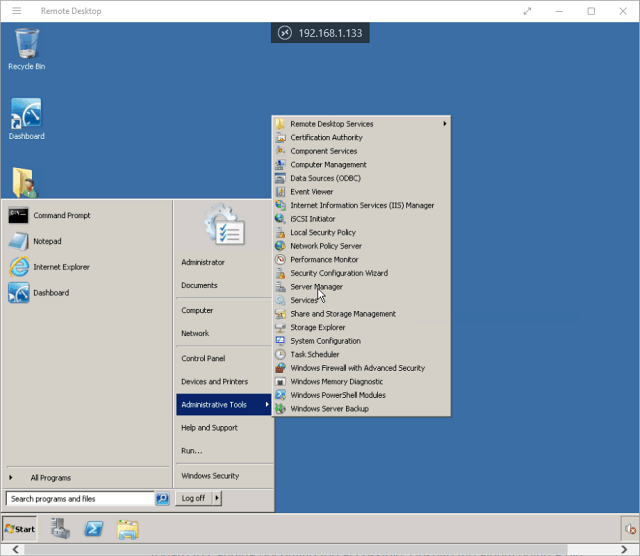
Měl bych také zmínit, že můžete jít Nastavení> nastavení připojení v aplikaci a nakonfigurujte vzhled, zařízení a proveďte další úpravy, které vám pomohou.
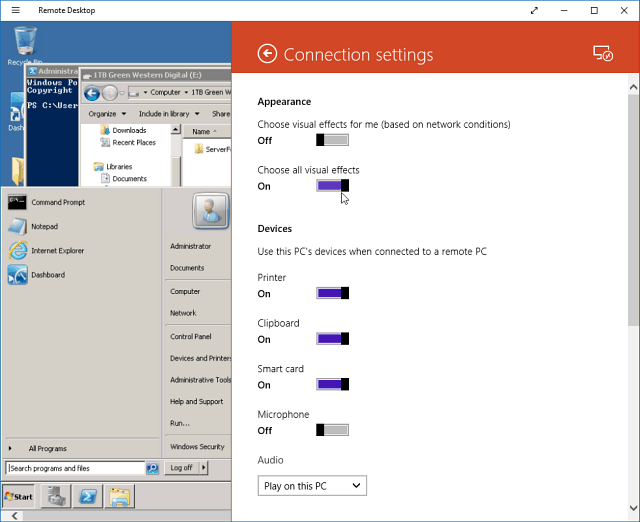
Další informace o připojení ke vzdálené ploše
Pokud používáte předchozí verzi systému Windows nebo chcete vzdálený přístup k počítači se systémem Windows pomocí smartphonu nebo tabletů, přečtěte si níže uvedené články.
- Jak povolit vzdálenou plochu v systému Windows 7
- Zajistěte rychlejší připojení ke vzdálené ploše
- Povolit vzdálenou plochu pro Windows 8
- Použití aplikace Windows Desktop Remote Desktop
- Vzdálená plocha do Windows z mobilního zařízení