
Naposledy aktualizováno dne

Nejlepší způsob, jak bezpečně znovu použít starou SD kartu nebo bezpečně vymazat novou, je naformátovat ji. Pokud chcete naformátovat SD kartu na Macu, postupujte podle tohoto návodu.
Koupili jste si novou SD kartu nebo jen předělali náhradní? Možná by bylo dobré jej nejprve naformátovat.
Formátování karty SD vymaže obsah karty tím, že odstraní veškeré stopy starších souborů. Umožňuje také změnit systém souborů na kartě SD (nové nebo staré), což umožňuje ostatním zařízením číst a zapisovat na ně – včetně počítačů Mac. Existují však rizika a bez provedení preventivních opatření můžete ztratit svá data nebo poškodit kartu SD.
Pokud si nejste jisti, jak naformátovat SD kartu na Macu a chcete to udělat bezpečně, postupujte takto.
Než naformátujete SD karty na Macu
Než budete moci naformátovat kartu SD v systému macOS, musíte to udělat ujistěte se, že máte čtečku karet. Některé počítače Mac je mají, ale mnohé ne.
Naštěstí čtečky SD karet nejsou drahé. Pokud váš Mac nemá integrovanou čtečku karet, budete si ji muset zakoupit.
Dále musíte znát správný systém souborů k použití. To je docela snadné zjistit. Pro SD karty menší než 32 GB použijte FAT32 souborový systém. Všechny karty větší než 32 GB vyžadují exFAT souborový systém.
Jakmile určíte systém souborů, který budete potřebovat, můžete začít formátovat SD kartu. Nejlepší metodou je použít Disková utilita aplikace, ale alternativy třetích stran jako Formátovač SD karet jsou dostupné.
K formátování SD karty na Macu nepotřebujete žádný speciální software, protože můžete použít vestavěný Disková utilita místo aplikace.
Disková utilita umožňuje bezpečné formátování SD karet na vašem Macu. Nástroj můžete také použít k formátovat USB flash disky, externí pevné disky nebo oddíly interního disku.
Formátování SD karty na Macu pomocí Disk Utility:
- Vložte SD kartu do čtečky. Pokud používáte USB čtečku karet, zapojte ji do dostupného USB portu na vašem Macu.
- Otevřeno Disková utilita přes panel složku na vašem Docku. Případně stiskněte Cmd+Mezerník a typ dnástroj isk.
- V Disková utilita okna, stiskněte zobrazit ikonu a vyberte Zobrazit všechna zařízení.

- SD karta by měla být uvedena v Externí sekce vlevo – vyberte ji.
- Neformátované SD karty budou uvedeny jako NEPOJMENOVANÁ nebo BEZE JMÉNA. Pokud si nejste jisti, jak vybrat správný disk, podívejte se na kapacitu úložiště. Měla by se blížit velikosti inzerované na obalu vaší SD karty.
- V horní části okna klikněte Vymazat.
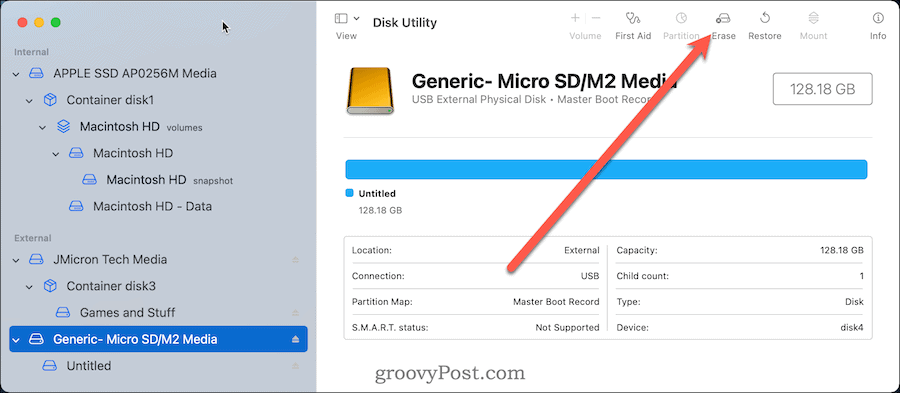
- Pojmenujte svou SD kartu. Udržujte jej krátký a vyhněte se speciálním znakům a mezerám, abyste zajistili maximální kompatibilitu.
- Dále vyberte systém souborů. Výběr MS-DOS (FAT) pro karty menší než 32 GB a exFAT pro větší SD karty.
- Klikněte Vymazat.
- Po chvíli uvidíte potvrzení, že proces je dokončen. lis Hotovo k východu.

Pokud je karta úspěšně naformátována, můžete ji začít používat k ukládání důležitých souborů nebo fotografií. Případně jej můžete odebrat z Macu a použít na jiných zařízeních, která podporují nový souborový systém vaší karty.
Jak formátovat SD karty na Mac pomocí terminálu
Pokud dáváte přednost tomu, abyste dělali věci staromódním způsobem, můžete také naformátovat SD kartu pomocí Terminál aplikace.
Poznámka: Měl by jsi používejte extrémní opatrnost než to uděláte. Příkazy jako diskutil s radostí vymaže téměř jakýkoli disk, který zadáte v terminálu. Toto je krok pro pouze pro pokročilé uživatele—Pokud máte obavy, použijte místo toho Disk Utility.
Formátování SD karty pomocí Terminálu na Macu:
- Vložte SD kartu do čtečky. Pokud používáte USB čtečku karet, zapojte ji do dostupného USB portu na vašem Macu.
- Otevři Terminál aplikaci přes panel na Docku. Případně stiskněte Cmd+Mezerník a typ terminál.
- Chcete-li najít jedinečný identifikátor vaší SD karty, zadejte diskutil seznam.
- Hledejte slovo externí a odpovídat úložné kapacitě. V tomto příkladu /dev/disk4 je správný pohon.
- Pro 32GB a menší karty, zadejte následující (a nahraďte /dev/disk4 se správným názvem disku):
sudo diskutil eraseDisk FAT32 SDCARD MBRFormat /dev/disk4
-
Pro 32GB a větší karty, zadejte následující (nahrazení /dev/disk4 za prvé):
sudo diskutil eraseDisk ExFAT SDCARD MBRFormat /dev/disk4
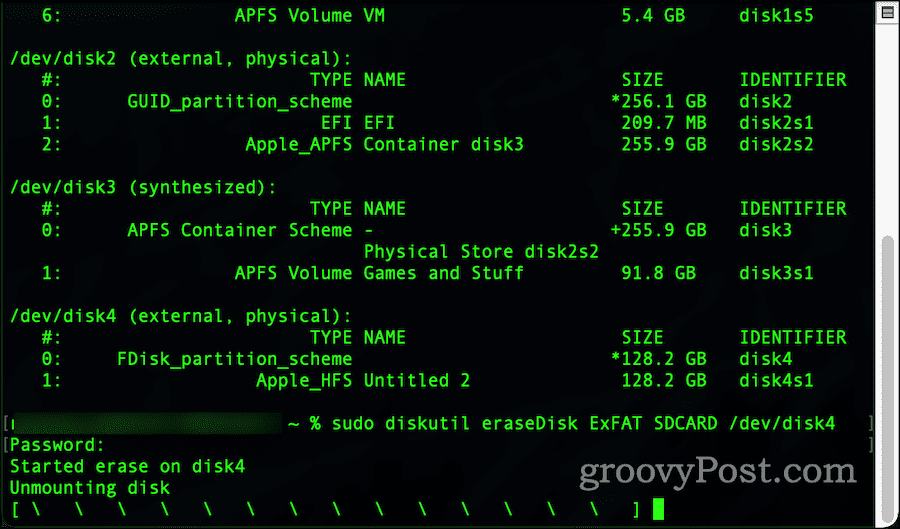
- Pokud budete vyzváni, zadejte své uživatelské heslo.
- Po několika okamžicích se příkaz dokončí a vaše SD karta bude naformátována a připravena k použití.
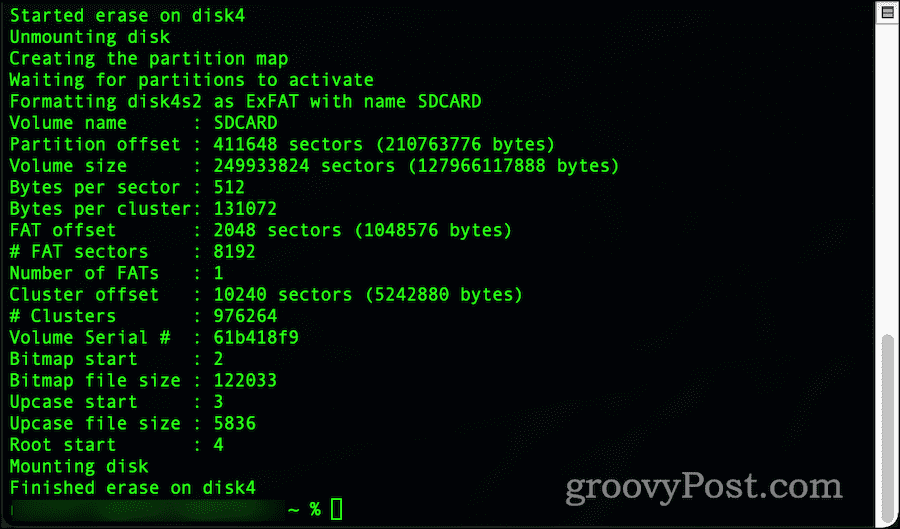
Jak vymazat SD kartu na Macu
Pokud se chystáte zlikvidovat svou SD kartu, měli byste ji nejprve úplně vymazat pomocí dd příkaz na Macu.
Tento proces se nazývá vynulování vaši kartu, protože zahrnuje přepisování vaší SD karty binárními daty – nulami a jedničkami. Tím se z karty odstraní všechna data, včetně všech systémů souborů a tabulek oddílů. Tento nástroj můžete také použít k odstranění chráněných oddílů z karet SD, které aplikace jako Disk Utility nedokážou odstranit.
Poznámka: To způsobí nenapravitelnou ztrátu dat, protože vymaže vaši SD kartu. Měli byste se o to pokoušet pouze v případě, že jste nejprve zálohovali důležité soubory a vybrali jste správnou kartu k vymazání.
Chcete-li odstranit chráněné oddíly z karet SD:
- Otevři Terminál aplikace přes Launchpad.
- Typ diskutil seznam.
- Najděte a poznamenejte si externí disk, který chcete vymazat. Jednotka by měla být označena /dev/diskX, kde X je číslo jednotky, kterou chcete vymazat.
- Ujistěte se, že jednotka není připojena zadáním následujícího (výměna /dev/diskX se správným štítkem disku):
sudo diskutil unmountDisk /dev/diskX
- Chcete-li jednotku vymazat, zadejte následující (výměna /dev/diskX):
sudo dd if=/dev/zero of=/dev/diskX bs=1m
- Dejte čas na dokončení procesu. V závislosti na velikosti vaší SD karty může tento proces trvat několik hodin.
- The dd příkaz vypíše zprávu o dokončení – v této fázi ukončete aplikaci Terminál.
- Otevři Disková utilita aplikaci přes Launchpad a naformátujte svůj disk pomocí preferovaného systému souborů (např. FAT32 nebo exFAT).
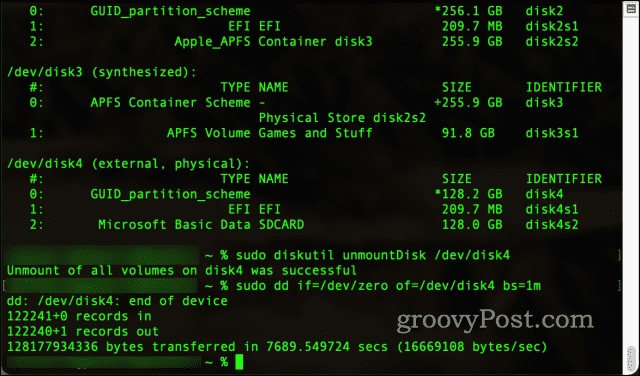
Formátování SD karet pomocí SD Card Formatter
Pokud dáváte přednost použití nástroje třetí strany k formátování SD karet na vašem Macu, můžete použít Formátovač SD karet nástroj.
Tento bezplatný nástroj, který poskytuje SD Association (orgán, který kontroluje specifikaci Secure Digital pro karty), rychle a bezpečně naformátuje SD karty na vašem Macu. Jednou výraznou výhodou tohoto nástroje je, že náhodně nevymaže disky, které nejsou SD kartami.
SD Card Formatter také automaticky zjistí velikost vaší karty a vybere správný systém souborů, který se má použít. Použití je jednoduché – vyberte kartu, možnost formátování a nový štítek disku a stiskněte Formát.
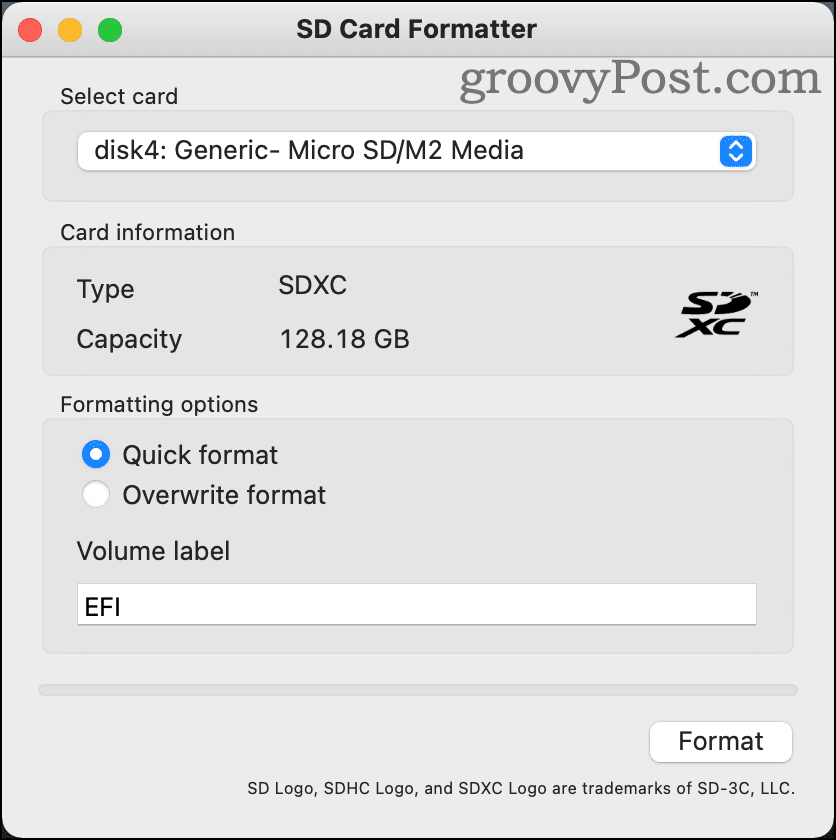
SD Card Formatter je k dispozici pro nejnovější verze macOS, počínaje OS X 10.7 Lion. Můžeš stáhněte si SD Card Formatter z webu asociace SD.
Důvody, proč se SD karta nenaformátuje na Macu
Existuje několik důvodů, proč se vaše SD karta může odmítnout zformátovat na vašem Macu. Tyto zahrnují:
- Infekce malwarem
- Nebezpečné nebo nesprávné vyhození.
- SD karta se poškodila.
- SD karta je chráněna jinými prostředky.
Pokud máte podezření na některý z nich, můžete použít dd příkaz zkusit vymazat kartu a začít od nuly. Pokud to však selže, nemusíte mít jinou možnost, než kartu úplně vyměnit.
Použití vaší naformátované SD karty
Nyní, když víte, jak naformátovat SD kartu na Macu, můžete ji volně používat, mazat a znovu používat, jak často chcete.
Nezapomeňte se o své SD karty správně starat a ukládat je do ochranného pouzdra, když je nepoužíváte. Po dokončení byste se měli také podívat na správné vysunutí nebo odpojení karet SD. Pokud tak neučiníte, může dojít ke ztrátě nebo poškození dat.
Pokud k tomu však dojde, vyzkoušejte proces vynulování podle výše uvedených kroků a poté se pokuste kartu SD přeformátovat. Pokud jej nemůžete přeformátovat, budete jej muset nahradit kvalitní SD kartu který vyhovuje vašim potřebám.
Některé karty jsou lépe hodnoceny pro dlouhodobé používání, jiné mají menší velikost a omezenější životnost. Pokud se obáváte ztráty dat na SD kartě, ujistěte se zálohujte si důležité soubory za prvé.
Jak vymazat mezipaměť Google Chrome, soubory cookie a historii prohlížení
Chrome odvádí skvělou práci při ukládání vaší historie procházení, mezipaměti a souborů cookie za účelem optimalizace výkonu vašeho prohlížeče online. Její postup...
Přizpůsobení cen v obchodě: Jak získat online ceny při nakupování v obchodě
Nákup v obchodě neznamená, že musíte platit vyšší ceny. Díky zárukám dorovnání ceny můžete získat online slevy při nákupu v...
