Jak spravovat vaše sítě Wi-Fi pomocí systému Windows 7
Wifi Bezdrátový Microsoft Vindovs 7 Sítě / / March 18, 2020
Poslední aktualizace dne

Tato příručka vám ukáže lana pro správu bezdrátových sítí s novými změnami v systému Windows 7.
V systému Windows 7 společnost Microsoft výrazně upgradovala Bezdrátový sítě jsou zpracovány. Pokud vezmete v úvahu obrovský růst bezdrátové sítě za posledních pět let, je snadné pochopit, proč byla tato aktualizace šokem. Tento podrobný průvodce vám ukáže lana pro správu bezdrátových sítí s novými změnami v systému Windows 7.
Jak spravovat bezdrátové sítě v systému Windows 7
Pokud máte nainstalovanou bezdrátovou síťovou kartu, zobrazí se na hlavním panelu systému Windows ikona. Můžeš Klikněte na Tato ikona umožňuje zobrazit dostupné sítě a rychle přistupovat k Centru sítí a sdílení.
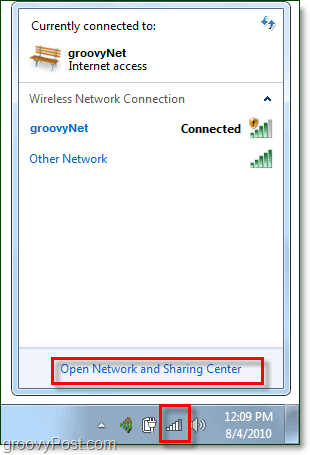
Z centra sítí a sdílení za prvé stop je obrazovka pro správu bezdrátové sítě. Se tam dostat Klikněte naSpráva bezdrátových sítí z levého postranního panelu.
Alternativně, můžete k tomu přistupovat z nabídky Start do Psaní na strojispravovat bezdrátové připojení do vyhledávacího pole a Kliknutí Správa bezdrátových sítí odkaz na ovládací panel.
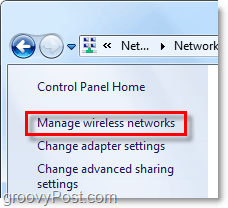

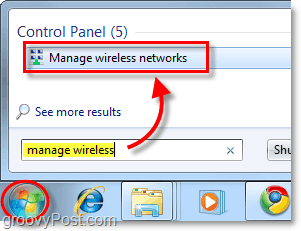
Nyní jsme na obrazovce, kterou chceme být, část ovládacího panelu s názvem Správa bezdrátových sítí. V seznamu budou uvedeny všechny bezdrátové sítě, ke kterým se systém Windows 7 připojil a uložila data připojení. Odtud můžete dělat několik různých věcí. Stačí uvést několik:
- Upravte prioritu sítě přesunutím sítí nahoru nebo dolů v seznamu
- Upravte vlastnosti adaptéru
- Přidat nové sítě
- Odebrat stávající sítě
- Upravte typy profilů
Pokud máte v počítači více uživatelů a problémem je zabezpečení, musíte udělat první Klikněte naTypy profilů a upravte tam nastavení.
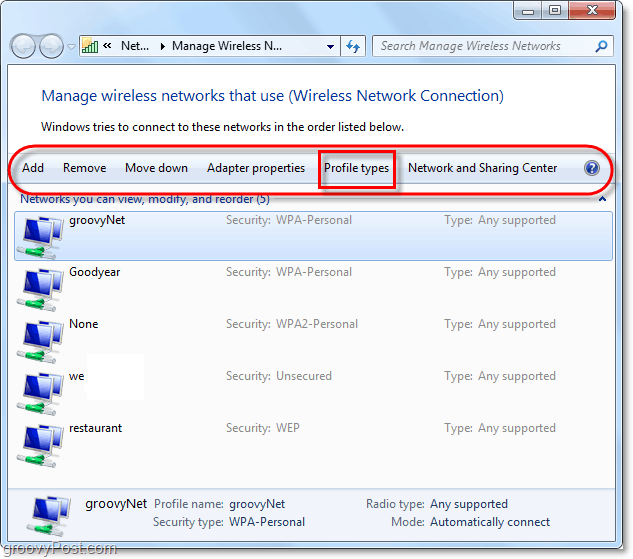
Pokud zabezpečení není problém, nejlepší volbou je „Použít pouze profily všech uživatelů (doporučeno)“ - záleží na síti, ke které se připojujete, a na okolnostech. Pokud však chcete zabránit tomu, aby ostatní uživatelé v počítači měli přístup ke stejným sítím, nastavte typ profilu na „Použít profily všech uživatelů a jednotlivých uživatelů“.
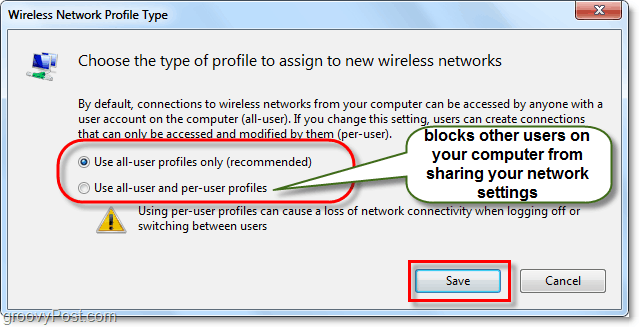
Nyní musíme otevřít Centrum sítí a sdílení, abychom mohli upravit několik dalších nastavení. Můžete se sem dostat Kliknutí tlačítko zpět na okně nebo jen Klikněte na Centrum sítí a sdílení knoflík.

Centrum sítí a sdílení je pouze centrem pro správu sítě. Z této skutečné stránky nemůžete udělat mnoho, ale poskytuje vám přístup ke všem dalším síťovým dialogům. Pokud jste se například připojili k bezdrátové síti, ale nastavili jste nesprávný typ přístupového bodu nebo se nezobrazila výzva - můžete to změnit zde. Chcete-li upravit způsob, jakým Windows zachází se sítí, ke které jste připojeni, Klikněte na typ sítě přímo pod názvem sítě. V níže uvedeném příkladu je uvedeno Veřejná síť.
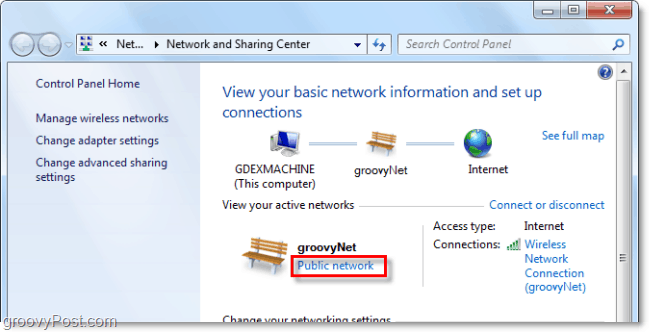
Objeví se nové dialogové okno, ve kterém budou vybrány tři různé typy sítí. Vybrat možnost, která jej nejlépe popisuje. Pokud chcete, aby si systém Windows tento výběr pamatoval a zacházel s ním, je v dolní části zaškrtávací políčko VŠECHNO nové sítě zjistí, že tento typ, ačkoli tato funkce by měla být ponechána vypnuto pokud se nebudete dlouho zdržovat na stejném místě. Až budete hotovi, budete přesměrováni zpět do centra sítě a sdílení.
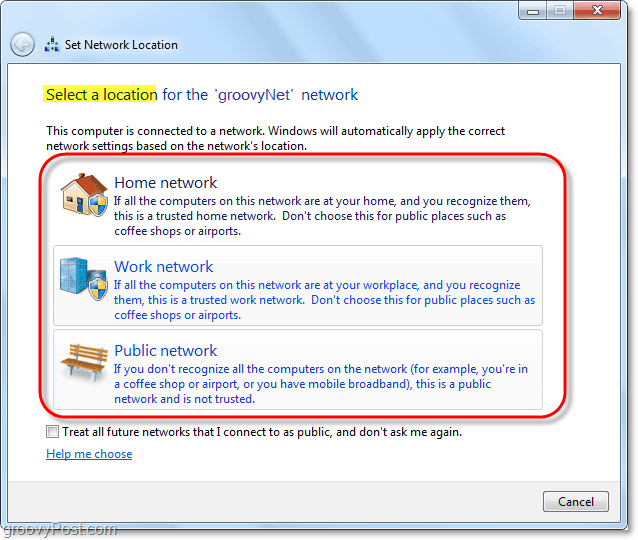
Nyní, když jsme přiřadili, na jakém typu sítě jsme, nyní si přizpůsobme, jak Windows 7 pracuje se všemi sítěmi tohoto druhu. Udělat toto Klikněte naZměňte pokročilé nastavení sdílení z Centra sítí a sdílení.
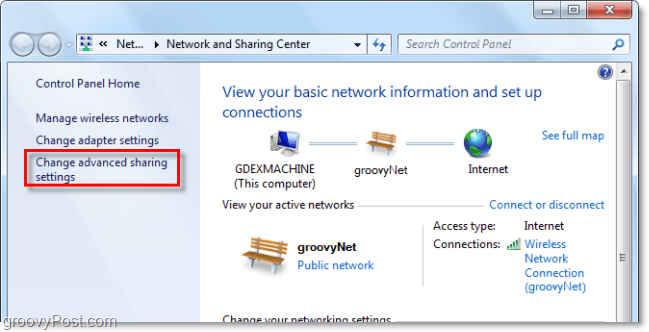
Jedná se o obrovský krok z předchozí verze, pokud jde o správu bezdrátových sítí. V tomto okně pokročilého nastavení sdílení můžete plně přizpůsobit, jak systém Windows zachází s každou sítí, kterou přiřazujete jako konkrétní typ. To znamená, že všechny veřejné sítě, ke kterým se připojujete, budou tato nastavení používat a totéž platí pro všechny domácí sítě. Nemusíte přizpůsobovat každé připojení, stačí přiřadit každé připojení jako domácí, pracovní nebo veřejné sítě. Každé nastavení má vedle sebe přesný a podrobný popis, takže je projděte a přizpůsobte je podle svých potřeb.
Jakmile povolíte nebo zakážete každou funkci, nezapomeňte Klikněte na Uložit změny.
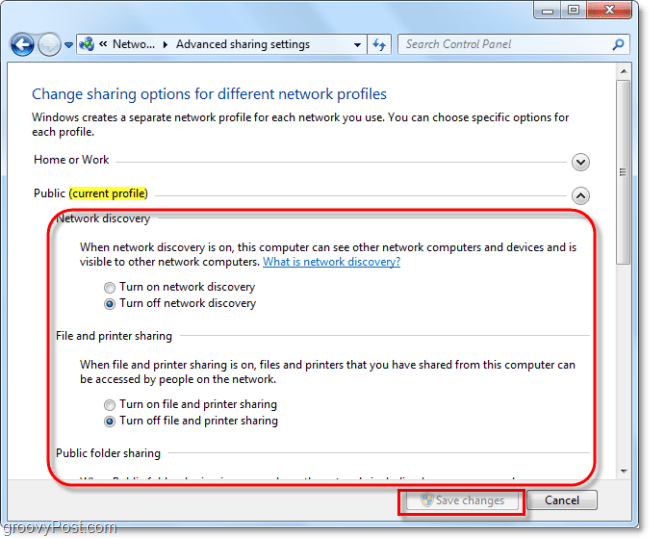
Závěr
To je vše, co se týká správy bezdrátových sítí v systému Windows 7. Není to bolestně komplikované, i když se občas může zdát jako bludiště, zejména pokud přicházíte ze systému Windows XP. Doufejme, že tento průvodce vám pomůže porozumět základům fungování bezdrátové sítě ve Windows 7.



