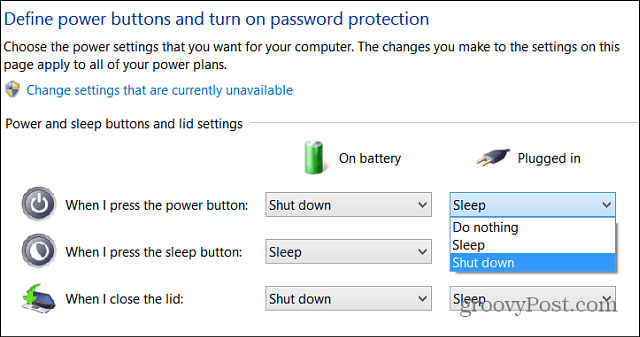Jak Dual Boot Windows 10 a Linux Počínaje Windows nebo Linuxem
Linux Windows 10 Dual Boot / / March 18, 2020
Poslední aktualizace dne
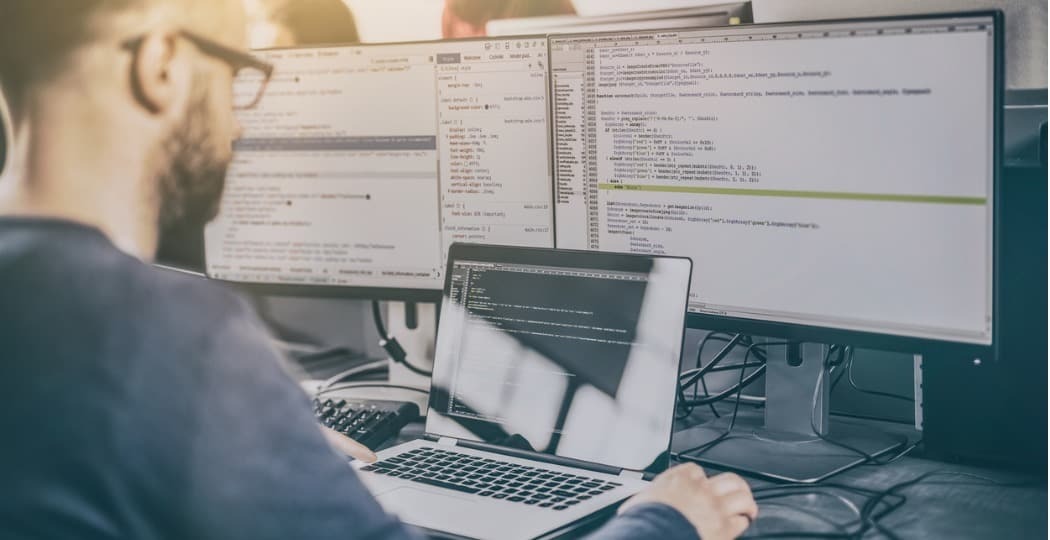
Spuštění systému Windows 10 a Linux na stejném počítači je snadnější než kdy jindy. Zde je návod, jak to udělat.
Počítač, který zavádí Windows 10 i Linux, může být snadno nejlepším z obou světů. Snadný přístup k některému z operačních systémů vám umožní těžit z výhod obou. Můžete zdokonalovat své schopnosti Linuxu a užívat si bezplatného softwaru dostupného pouze pro platformy Linux. Nebo můžete přepnout zpět na Windows 10 a používat aplikace jako Photoshop, AutoCAD nebo Microsoft Office. Krása duálního bootování spočívá v tom, že umožňuje každému operačnímu systému plně využívat hardwarové zdroje vašeho počítače. Zatímco virtuální stroje a Subsystém Windows pro Linux vám může nabídnout zážitek ze systému Linux, duální bootování vám umožní plně využít jeho potenciál.
Dobrou zprávou je, že Windows 10 a Linux dnes žijí v harmonii lépe než kdykoli předtím. Duální bootování Windows 10 a Linuxu bývalo nejistým procesem, který by mohl zničit instalaci systému Windows, instalaci systému Linux nebo obojí. Zatímco proces není docela hladký jako duální bootování
Dual Boot Linux s Windows 10 - nejprve nainstalován Linux
Nejprve začneme (mírně) těžší cestou; již máte nainstalovanou kopii Linuxu a chcete nainstalovat Windows na oddíl. Prvním krokem je vytvoření oddílu, kde bude nainstalován Windows 10. Pokryli jsme jak vytvářet oddíly v systému Linux, začněte tím, že si přečtete náš článek o tom, jak to udělat.
Až bude váš oddíl nastaven, budete si muset zakoupit systém Windows 10, stáhnout soubor ISO pak vytvořte spouštěcí kopii. Vytvoření spouštěcí kopie systému Windows 10 v systému Linux lze provést zdarma Unetbootin (USB palcová jednotka) nebo Brasero software, pokud instalujete z DVD.
Vytvořte spouštěcí instalační média systému Windows 10 pomocí Unetbootin
Unetbootin lze stáhnout ze softwarového centra v Ubuntu. Jakmile ji uvedete do provozu, spusťte ji. Ujistěte se, že používáte jednotku palce s nejméně 8 GB volného místa.

Vybrat Obrázek disku klikněte na tlačítko Procházet (reprezentované elipsou…), vyhledejte ISO soubor a klikněte na otevřeno. Vyberte médium z Typ seznam - v tomto případě jednotka USB. Klikněte na pole seznamu jednotek a poté vyberte jednotku USB s palcem.
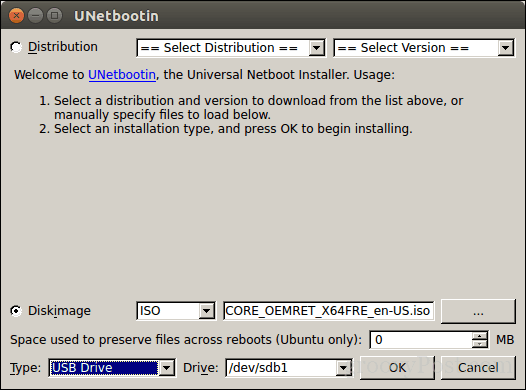
Poznámka: Pokud vám není nabídnuta možnost vybrat jednotku pro palec, musíte ji naformátovat pomocí systému souborů FAT32. Otevřete správce souborů, klepněte pravým tlačítkem myši na jednotku palce a potom klepněte na příkaz Formátovat.
Klikněte na OK, potom počkejte, až bude vytvořena spouštěcí kopie.
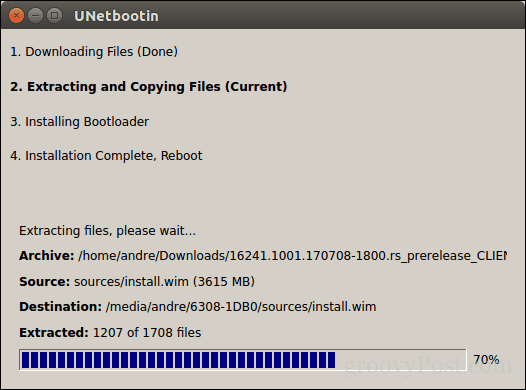
Po dokončení klikněte na Výstup.
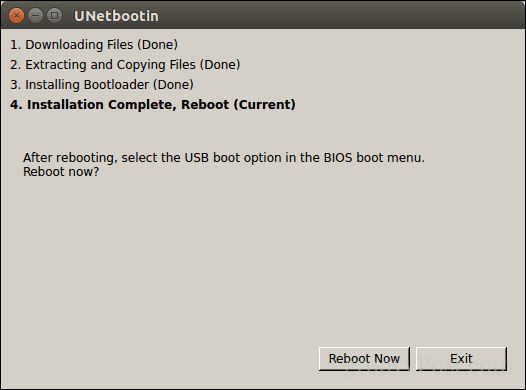
Vytvořte bootovací Windows 10 Install Media pomocí Brasero
Pokud jste již vytvořili bootovací USB s Unetbootinem, můžete tuto část přeskočit. Pokud stále používáte starý školní systém s jednotkou DVD, můžete použít software Brasero DVD Burning, který si můžete také stáhnout ze Softwarového centra. Mějte na paměti, že soubory ISO 10 systému Windows 10 se rozšiřují nad rámec standardních DVD s kapacitou 4,7 GB. V některých případech je tedy nejlepší použít dvouvrstvé disky DVD s kapacitou 8,5 GB, pokud je podporováno vaší jednotkou. Pokud to nemůžete, je nejlepší použít palec USB.
V aplikaci Brasero klikněte na Vypálit obrázek.
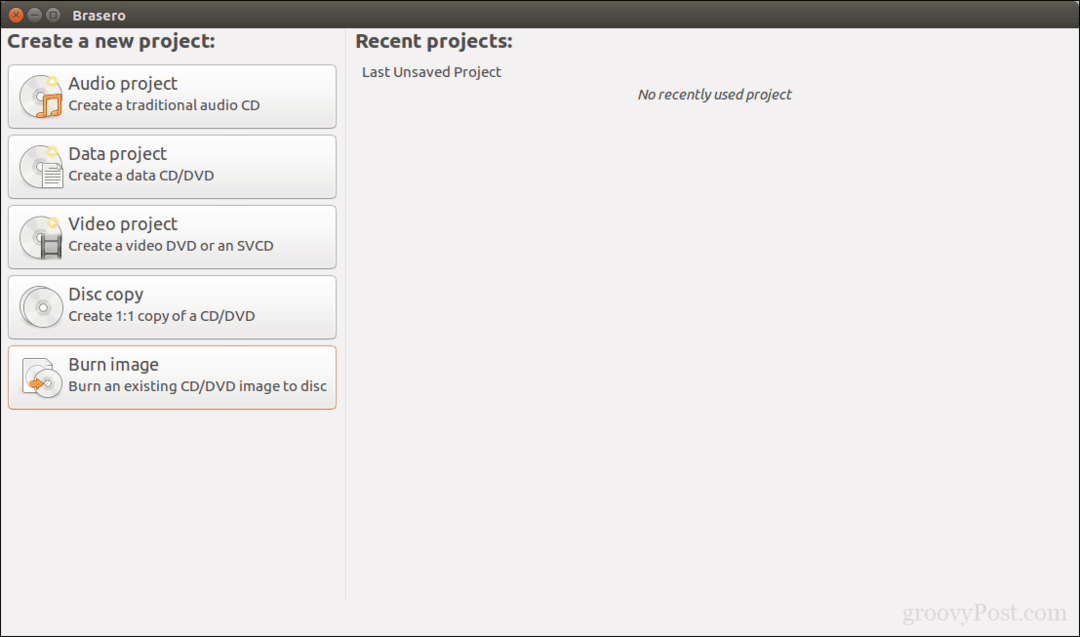
Vyberte obraz disku, ujistěte se, že je vložen prázdný disk DVD, a klikněte na Hořet.
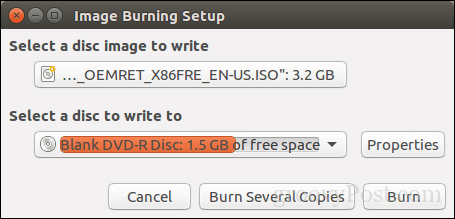
Po přípravě instalačního média jej vložte nebo připojte. Restartujte počítač nakonfigurujte svůj BIOS nabootovat z jednotky. Windows 10 se spustí do instalace jako obvykle. Jakmile se dostanete na obrazovku nastavení, klikněte na Vlastní: Instalovat pouze Windows (pokročilé).
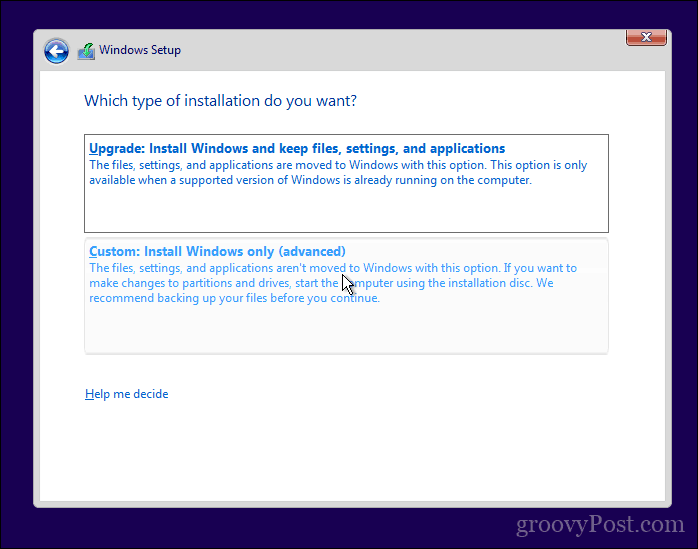
Ujistěte se, že jste vybrali správný oddíl; nevymažte instalaci systému Linux. Klikněte na další potom počkejte, až Windows 10 instalační program zkopíruje soubory na jednotku. Váš počítač bude několikrát restartován.
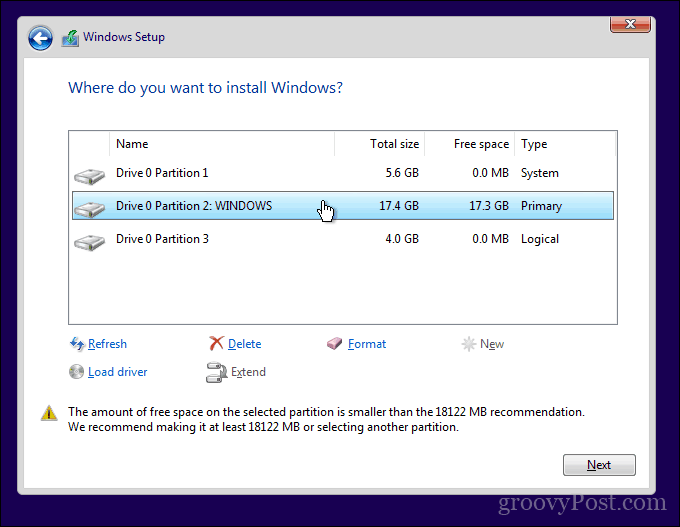
Po dokončení instalace postupujte podle pokynů a dokončete práci mimo pole.
Až to bude hotové, možná si všimnete zřejmého - neexistuje žádný způsob, jak nabootovat do Linuxu. Zde je návod, jak to opravit. Stáhněte si bezplatný nástroj s názvem EasyBCD od Neosmart Technologies. Pokračujte v instalaci EasyBCD a poté jej spusťte. Vyberte kartu Linux / BSD. Klikněte do seznamu typů a vyberte Ubuntu; zadejte název distribuce Linuxu, zvolte automaticky vyhledat a načíst potom klikněte na Přidat položku. Restartujte počítač.
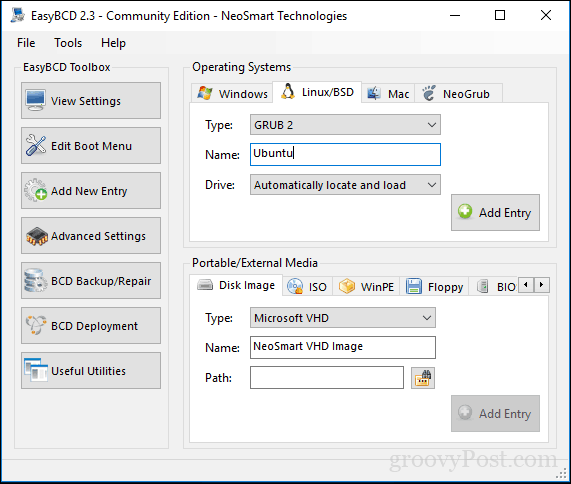
V grafickém správci spouštění systému Windows se nyní zobrazí spouštěcí položka pro Linux.
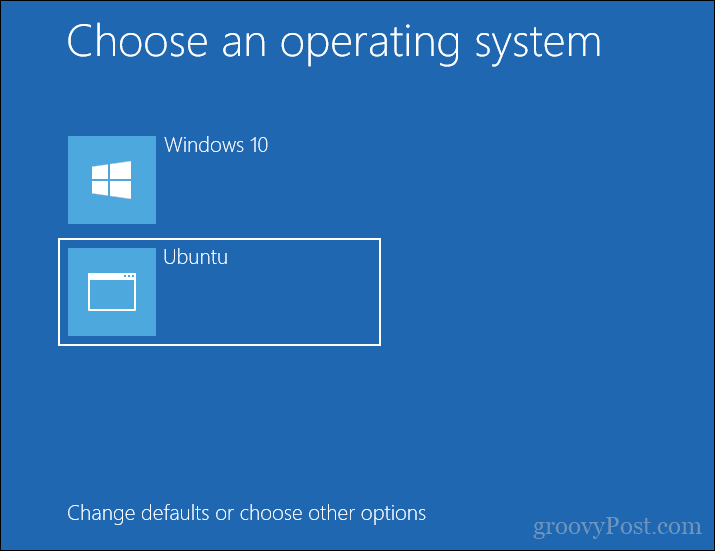
Dual Boot Linux s Windows 10 - Windows nainstalován jako první
Pro mnoho uživatelů bude pravděpodobnou konfigurací nainstalován první nainstalovaný systém Windows 10. Ve skutečnosti je to ideální způsob, jak duálně zavést Windows a Linux. Znovu budu používat distribuci Ubuntu Linuxu. Můžete si stáhnout Obrázek ISO systému Ubuntu Linux z webové stránky společnosti Canonical, poté pomocí tlačítka vytvořte spouštěcí kopii Unetbootin pro Windows nebo vypálit na prázdné DVD pomocí obrazu disku ve Windows 10.
Po vytvoření instalačního média nakonfigurujte svůj BIOS z toho nabootovat. Průvodce instalací Ubuntu inteligentně detekuje existující instalace Windows. Zeptá se vás, zda chcete nainstalovat Ubuntu vedle Windows.
Na obrazovce instalace Ubuntu klikněte na Nainstalujte Ubuntu.
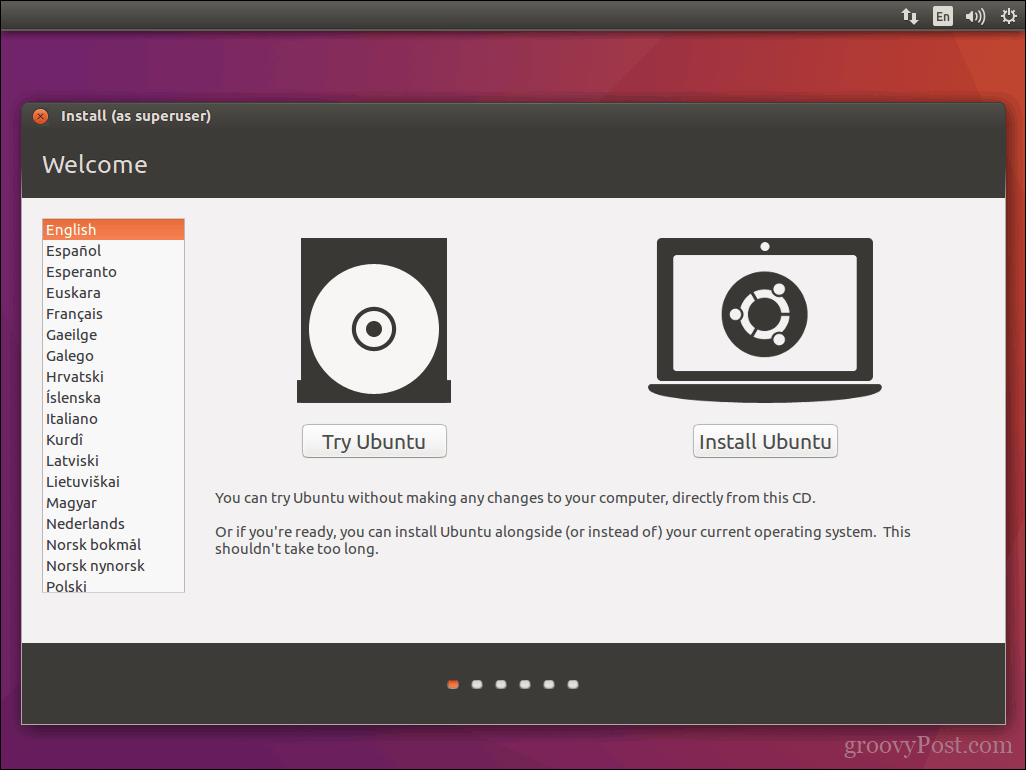
Zvolte, zda si chcete stáhnout a nainstalovat aktualizace a ovladače a kodeky třetích stran, a potom klikněte na Pokračovat.
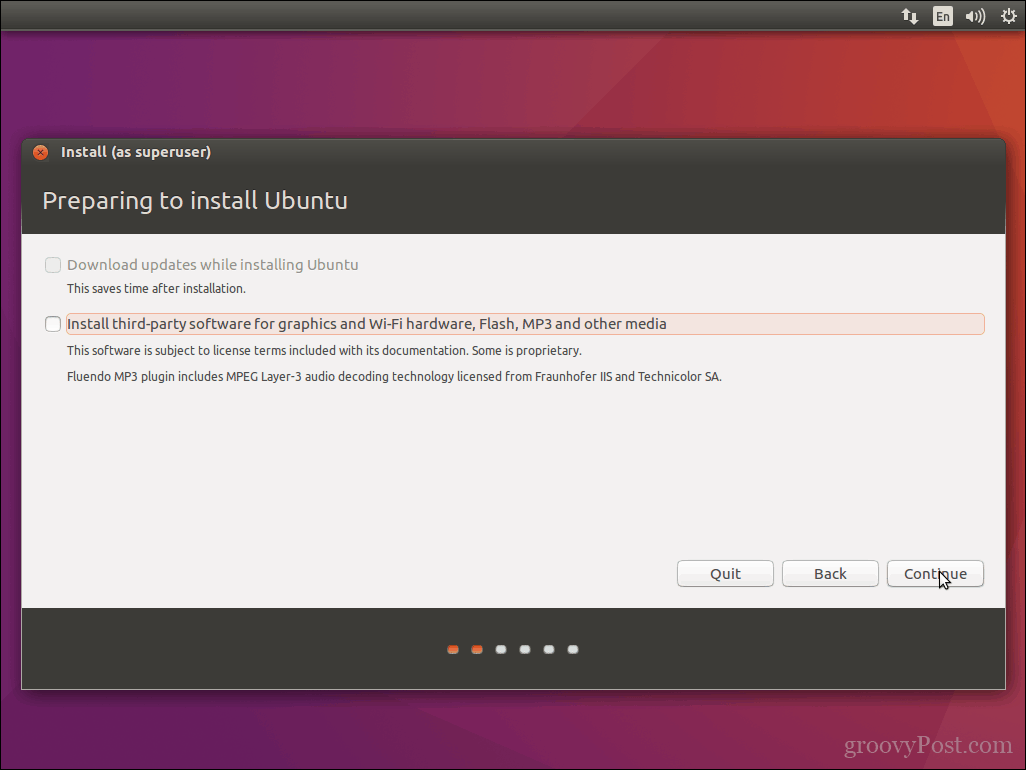
Vyberte možnost Nainstalujte Ubuntu vedle Windows 10 potom klikněte na Pokračovat.

Instalační program Ubuntu nastaví výchozí alokaci prostoru pro instalaci. Pokud máte dostatek místa, můžete změnit velikost oddílu umístěním myši mezi dělič a poté přetažením doleva nebo doprava provést úpravy. Až budete spokojeni s přidělenou částkou pro vaši instalaci Ubuntu, klikněte na Nainstalovat nyní.
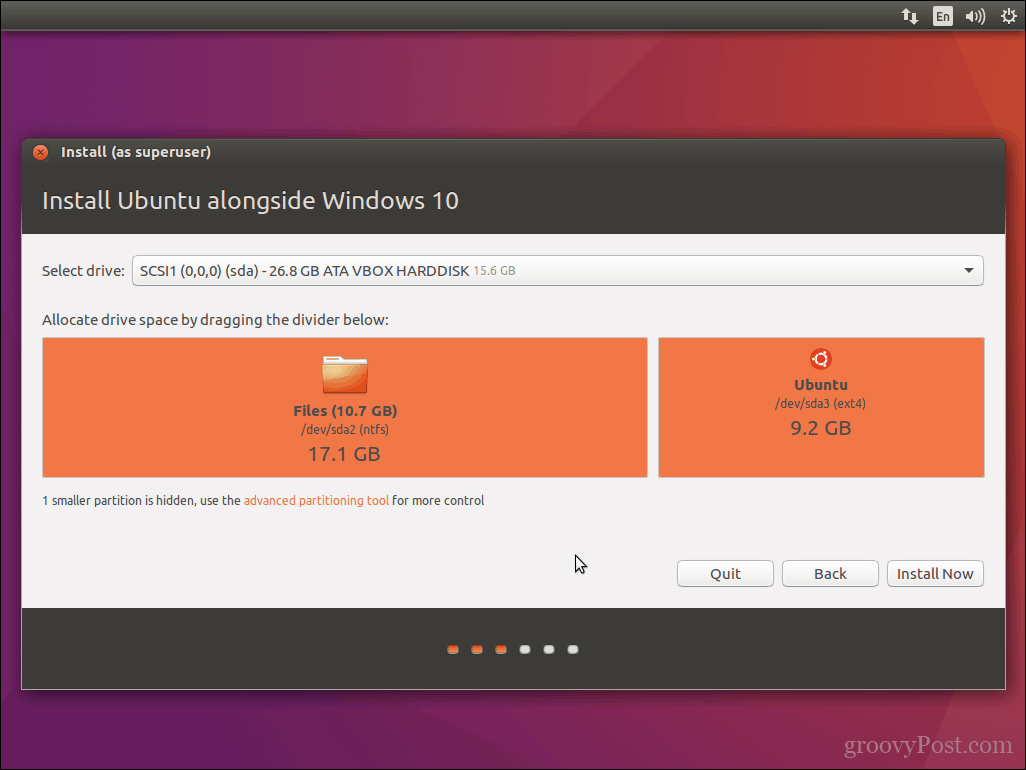
Klikněte na Pokračovat k potvrzení změn.
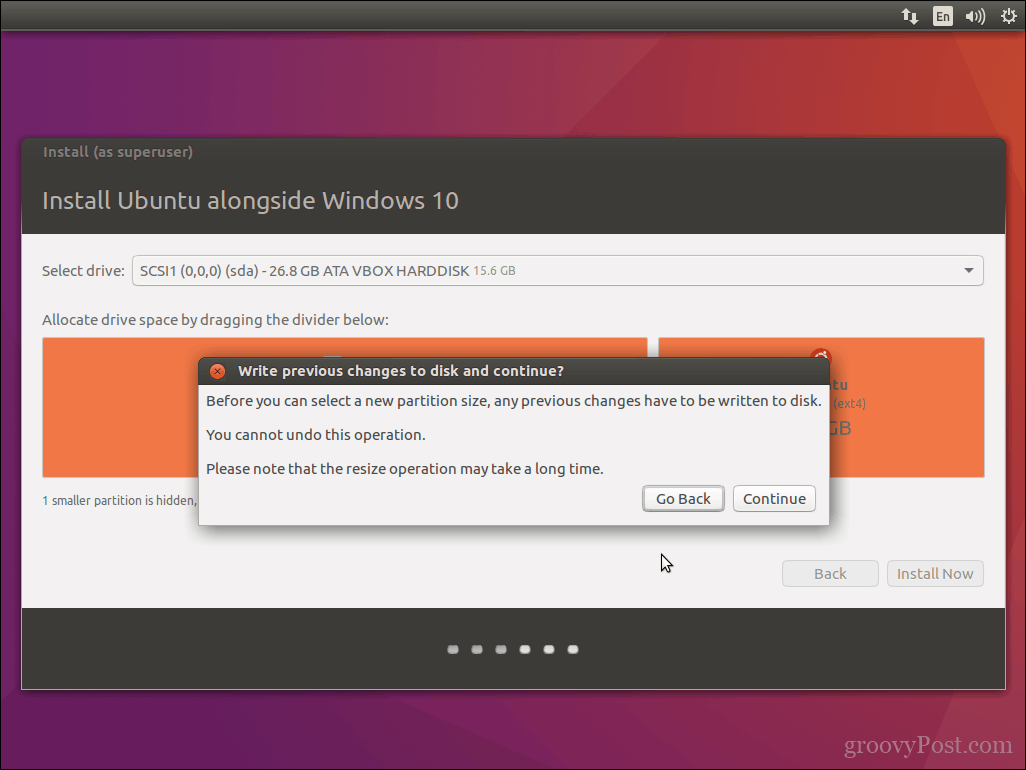
Klikněte na Pokračovat znovu.
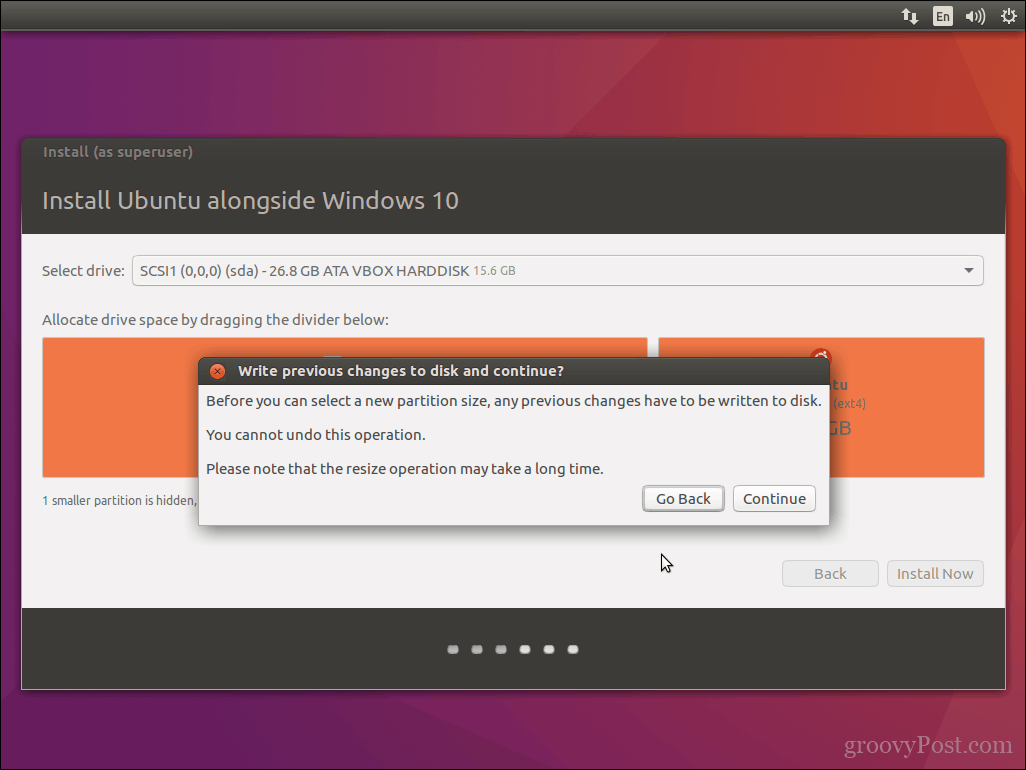
Zadejte své časové pásmo a klikněte na Pokračovat.
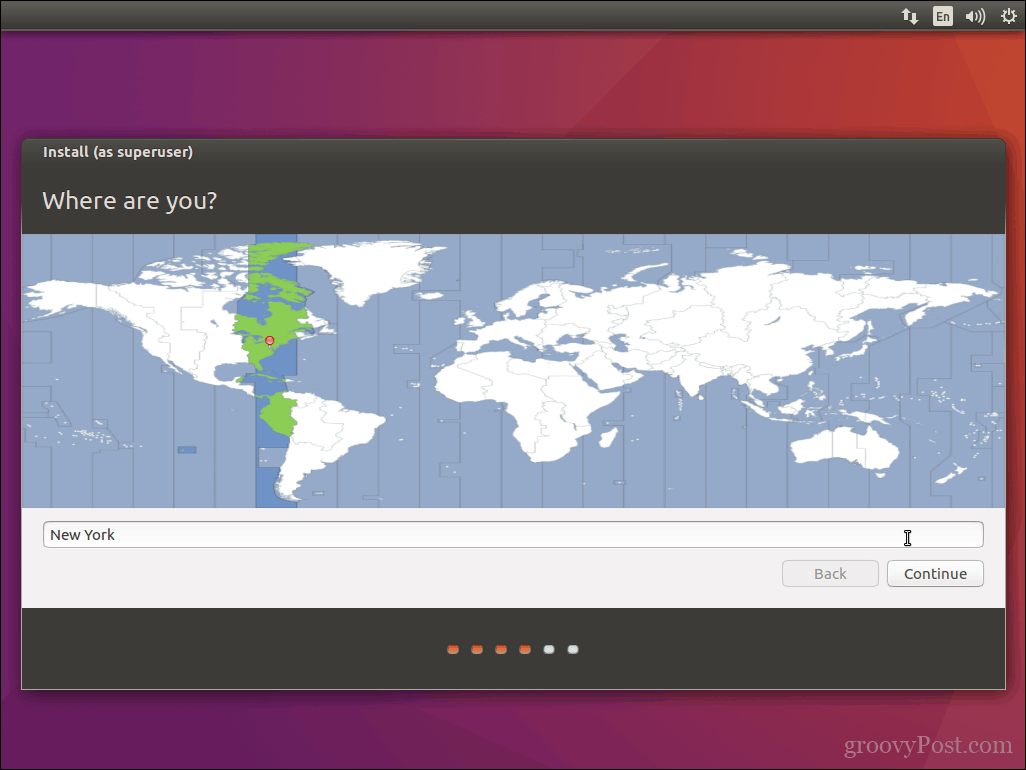
Vyberte rozložení klávesnice, klikněte na Pokračovat.
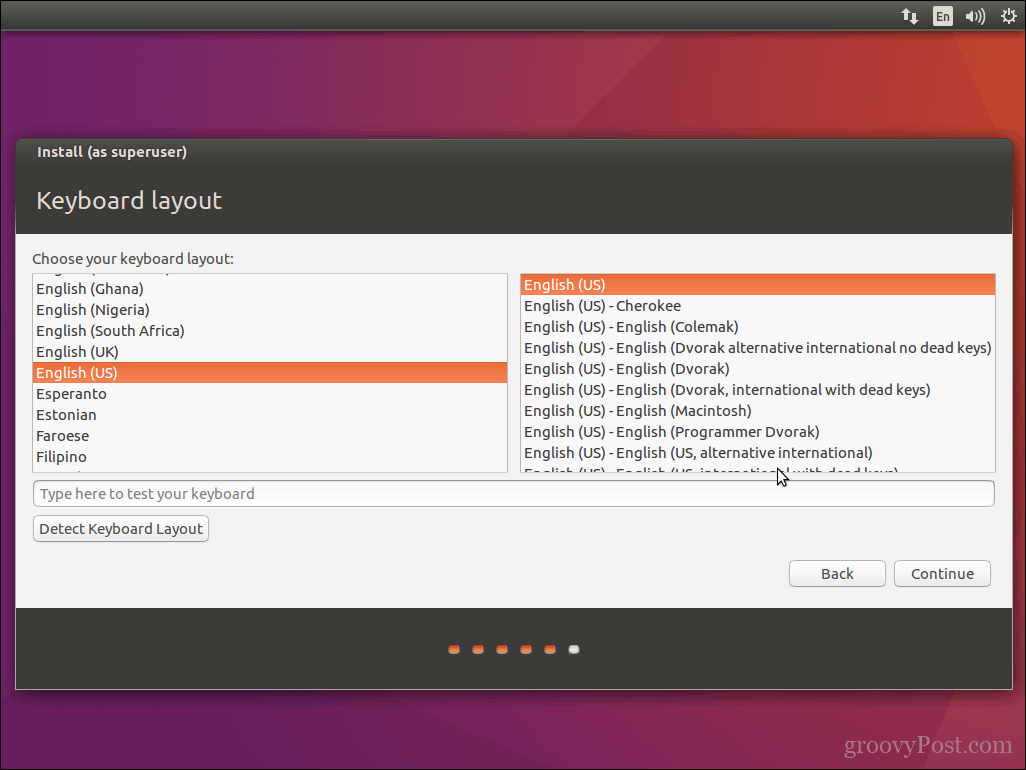
Vytvořte si svůj uživatelský účet zadáním svého celého jména, jména počítače, přihlašovacího jména a hesla. Zvolte, zda se chcete přihlásit automaticky nebo zda budete vyzváni k zadání hesla. Svou domovskou složku můžete také zašifrovat pro větší zabezpečení. Klikněte na Pokračovat.
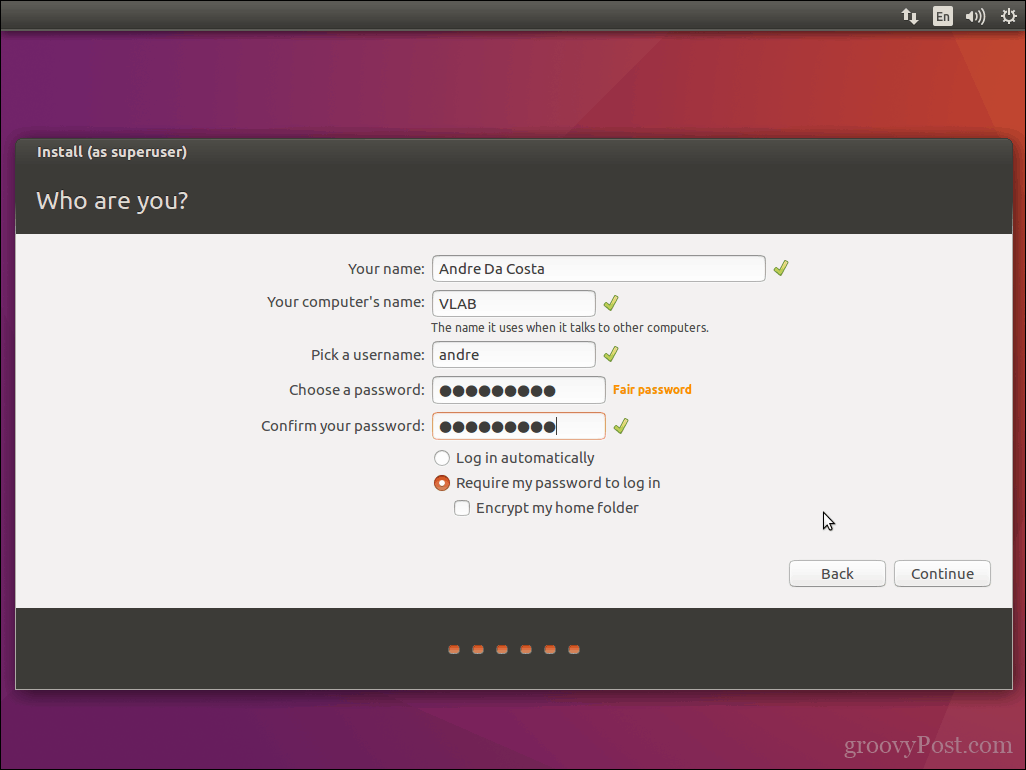
Počkejte, až Ubuntu zkopíruje soubory.

Po dokončení klikněte na Restartovat nyní.

Ubuntu přidá zaváděcí položku pro Windows 10 do správce zavádění GRUB, který si můžete vybrat pomocí šipky nahoru nebo dolů a poté stiskem klávesy Enter.
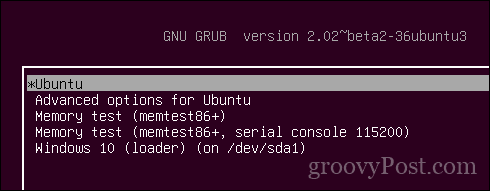
To je vše, Windows 10 a Ubuntu jsou nyní nastaveny na vašem počítači.
Dejte nám vědět, co si myslíte. Pokud jste to již udělali, s námi se podělte o své tipy. Mimochodem, jaký je tvůj oblíbený distro?