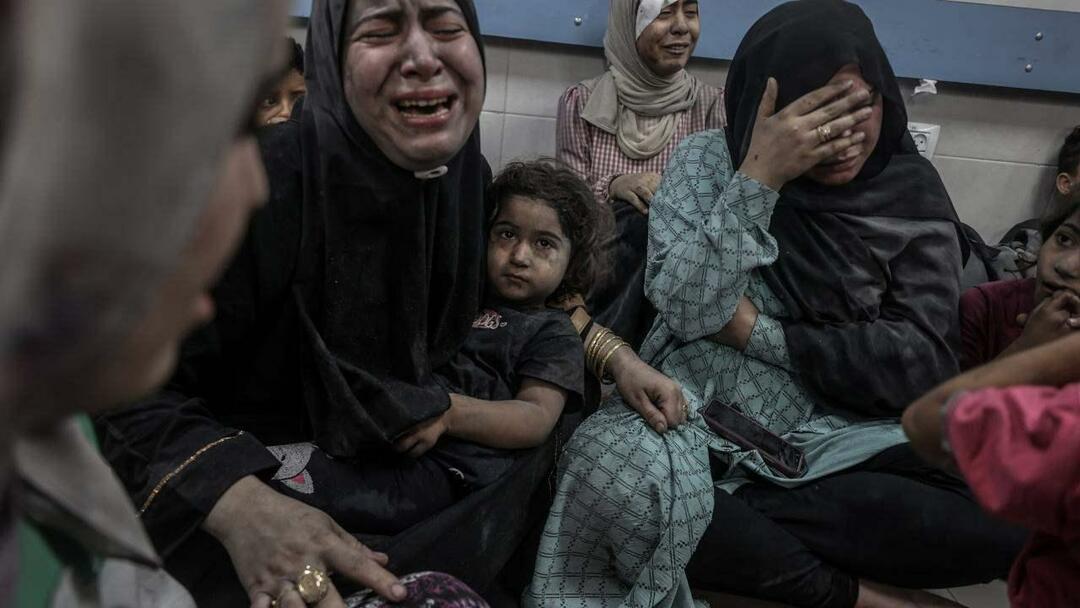Jak se připojit k programu Windows Insider v systému Windows 11
Microsoft Windows 11 Hrdina / / December 08, 2021

Naposledy aktualizováno dne

Nové funkce systému Windows a opravy chyb můžete otestovat připojením se k programu Windows Insider Program. Pokud se chcete připojit, zde je to, co musíte udělat.
společnosti Microsoft Program Windows Insider umožňuje testovat nové aktualizace a funkce dříve, než budou dostupné široké veřejnosti. Je to v podstatě registrace vašeho zařízení do beta testovacího programu společnosti Microsoft. Jako Insider získáte aktualizované sestavení pro produkty Windows předtím, než budou oficiálně spuštěny.
K dispozici jsou tři různé kanály: Dev, Beta, a Náhled vydání. Kanál, který zvolíte, by měl vycházet z vašich technických znalostí a zkušeností. Program také poskytuje a Centrum zpětné vazby hlásit problémy nebo chválit nový vývoj. Centrum vám poskytuje přístup k celé komunitě dalších Insiderů, které můžete zapojit.
Pokud jste připraveni začít testovat nové sestavení, zde je návod, jak se připojit k programu Windows Insider na počítači s Windows 11.
Co je program Windows Insider Program?
Program Insider je komunita nadšenců, programátorů a IT administrátorů společnosti Microsoft, kteří chtějí nejnovější verzi (nebo sestavení) systému Windows s nejnovějšími aktualizacemi a funkcemi. Zapojení do programu je zdarma a počet nových sestavení, které získáte, závisí na vámi zvoleném kanálu.
Zasvěcené sestavení nejsou tak stabilní jako verze systému Windows, které jsou dostupné veřejnosti. Jako preventivní opatření je nejlepší spouštět nová sestavení na sekundárním PC nebo v a virtuální stroj (VM). Nespouštějte sestavení Insider na svém primárním produkčním stroji, pokud nevíte, co děláte a co můžete očekávat.
Zde je rychlý přehled tří kanálů Insider a toho, co můžete očekávat:
- Dev Channel: Tento kanál vám poskytuje přístup k nejnovějším funkcím, aplikacím a službám rychleji než ostatní kanály. Sestavení získáte nejdříve ve vývojovém cyklu. Tento kanál je doporučen pro vysoce technické uživatele a pravděpodobně bude obsahovat více chyb a problémů se stabilitou.
- Beta kanál: Tento kanál je dobrým „středem“ pro první uživatele. Sestavení úzce souvisí s nadcházejícími vydáními. Bude mít méně chyb než Dev Channel, ale stále může obsahovat známé (ale dosud neopravené) problémy.
- Uvolněte kanál náhledu: Kanál Release Preview Channel je vynikající volbou pro ty, kteří chtějí nové funkce, pokročilé aktualizace kvality a relativně málo chyb. Společnost Microsoft podporuje sestavení v tomto kanálu pro uživatele programu Windows Insider pro firmy.
Připojte se k programu Windows Insider z Windows 11
Pokud jste se nezapojili do programu Insider, připojení k němu je snadný proces. Můžete to udělat přímo z počítače pomocí následujících kroků:
- zmáčkni Start a poté klepněte na Nastavení ikona.

- Navigovat do Windows Update > Program Windows Insider.
- Dále klikněte na Začít knoflík.
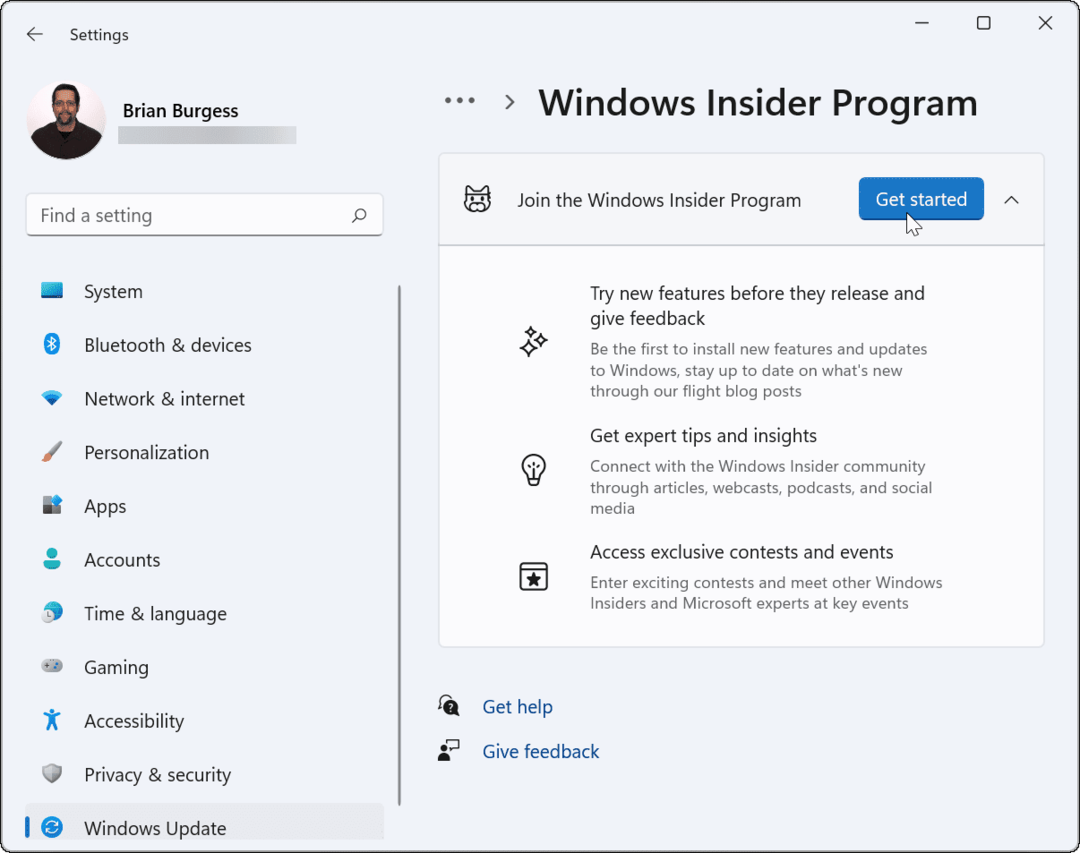
- Klikněte na Propojit účet knoflík.
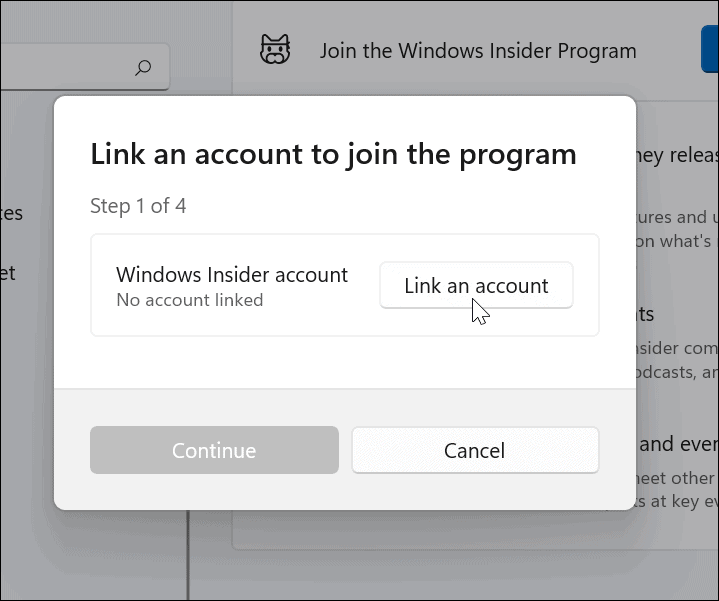
- Vybrat Účet Microsoft který chcete použít k přihlášení do programu Insider.
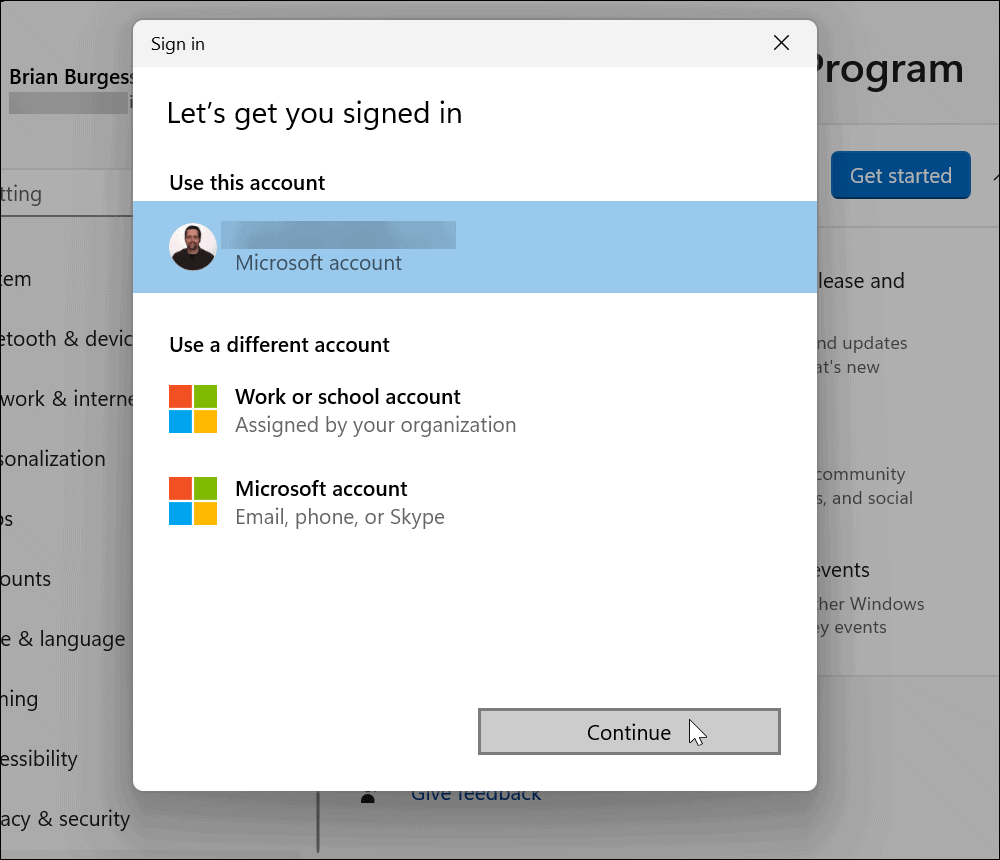
- Nyní zvolte Insider Channel. Můžeš si vybrat Dev, Beta, nebo Náhled vydání.
- Klikněte Pokračovat když jste si vybrali.
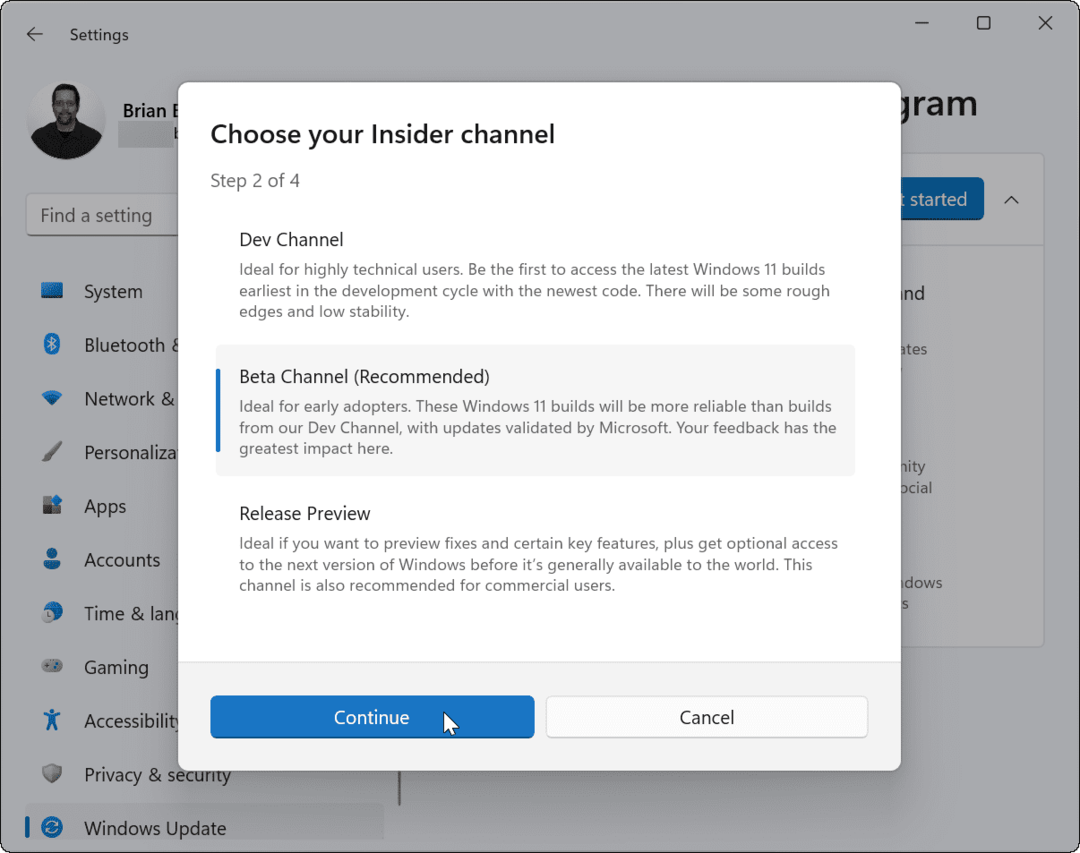
- Klikněte Pokračovat souhlas s podmínkami služby programu Insider.
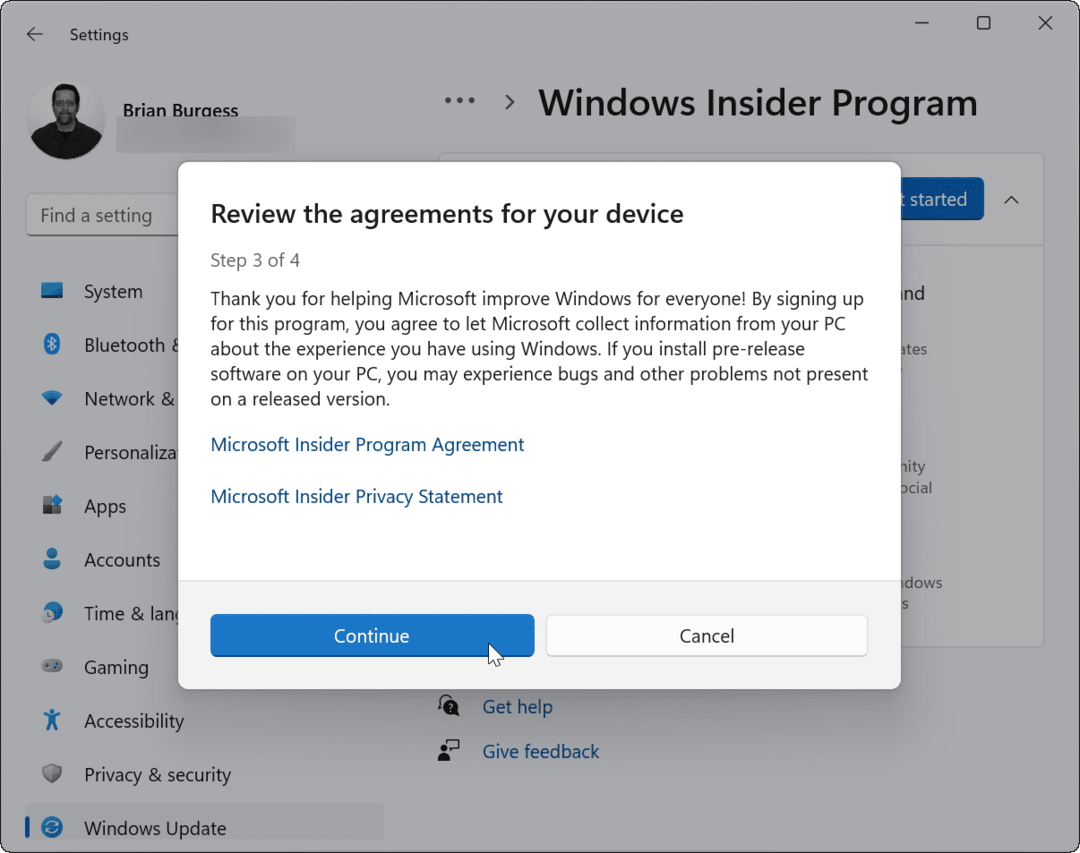
- Po procházení průvodcem na obrazovce klikněte na Restartovat nyní knoflík.
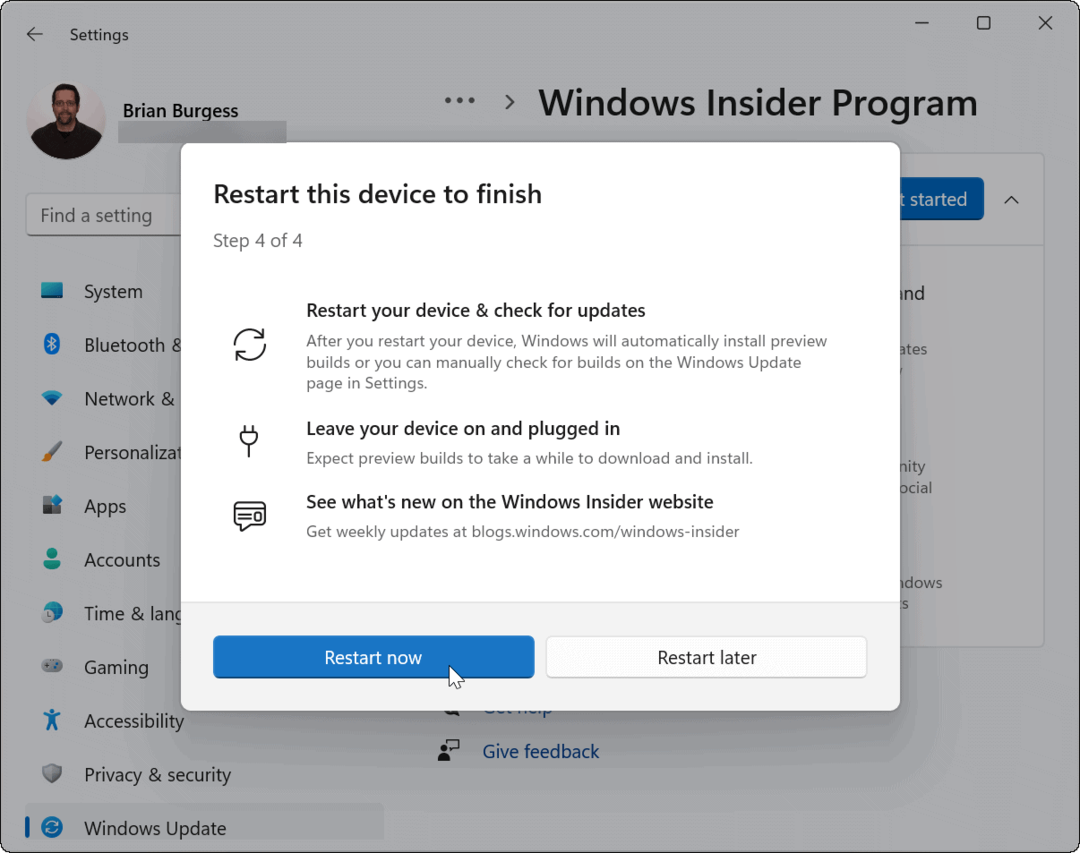
- Po restartu se přihlaste k počítači a ručně aktualizovat Windows 11 stisknutím Start > Nastavení > Windows Update >Nyní aktualizovat. Některé aktualizace mohou vyžadovat další Restartování systému Windows 11.
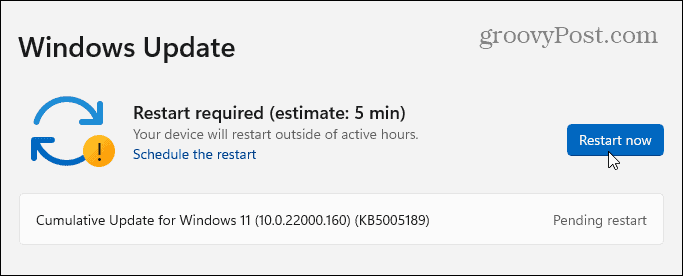
Ověřte sestavení Windows 11
Jakmile aktualizujete svůj počítač, aby umožňoval sestavení Windows 11 Insider, můžete znovu zkontrolovat sestavení, které aktuálně používáte. Existuje několik způsobů, jak to udělat.
Zobrazení sestavení systému Windows 11 pomocí příkazu Spustit:
- zmáčkni Klávesa Windows + R otevřít Běh.
- V Běh dialogové okno, zadejte vítěz a stiskněte OK.
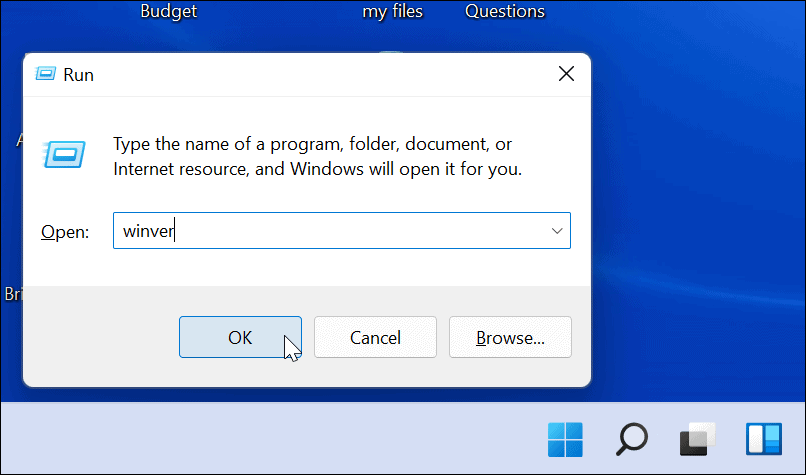
- Měli byste vidět vaši aktuální verzi Windows (např. 21H2) a číslo sestavení (např. 22000.348) v O systému Windows krabice.
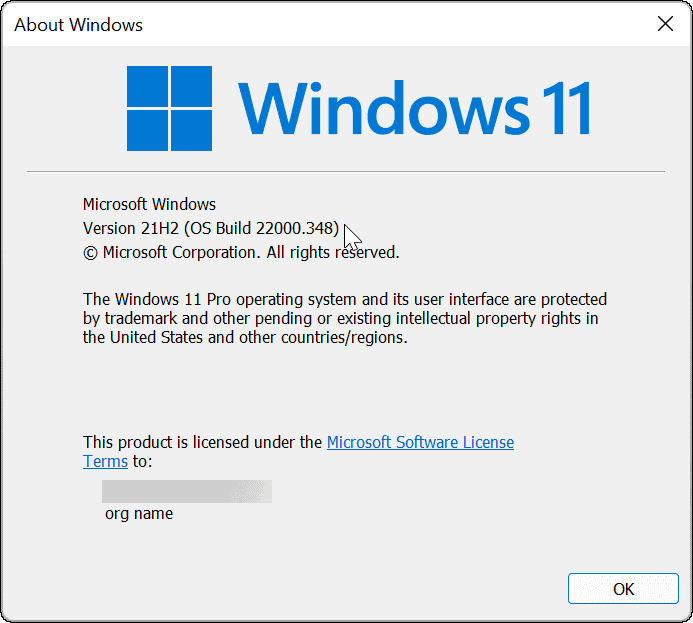
Chcete-li zobrazit sestavení systému Windows 11 prostřednictvím nabídky Nastavení:
- lis Start, pak Nastavení.
- V Nastavení menu, vyberte Systém > O aplikaci.
- Přejděte dolů na Specifikace Windows sekce. The Edice OS, verze, datum instalace, a číslo sestavení se objeví zde.
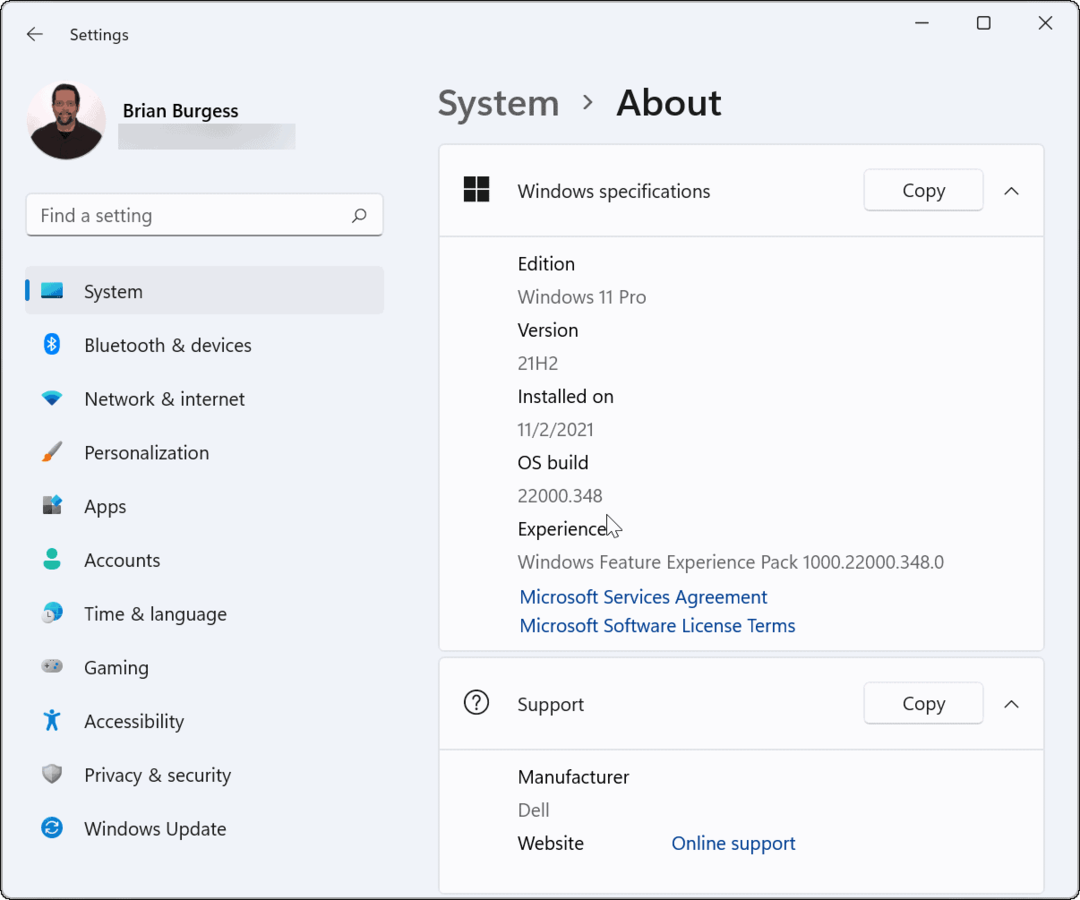
Jak poskytnout zpětnou vazbu pro Windows 11
Zasvěcené sestavení jsou testovací sestavení. Pokud jste Windows Insider, možná budete chtít společnosti Microsoft poskytnout zpětnou vazbu ohledně nových funkcí (nebo možných chyb). Můžete to udělat prostřednictvím Centrum zpětné vazby.
Přístup k centru Feedback Hub ve Windows 11
Nejprve budete muset vstoupit do Centra zpětné vazby a přihlásit se. Udělat toto:
- zmáčkni klíč Windows a typ centrum zpětné vazby.
- Vybrat Nejlepší shoda volba-Centrum zpětné vazby.
- Po spuštění Centra zpětné vazby klikněte na Přihlaste se nyní odkaz nahoře.
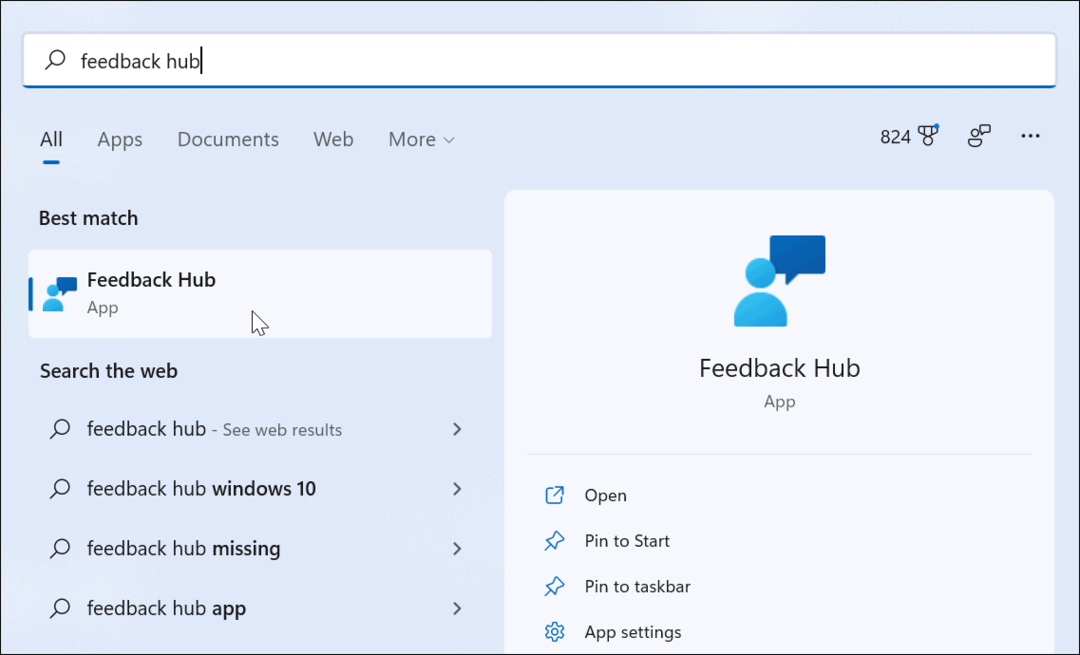
Pomocí Centra zpětné vazby
Přihlášení do Centra zpětné vazby vám umožní odeslat zpětnou vazbu a sledovat předchozí příspěvky. Pokud máte problém nebo chcete něco pochválit, přidejte shrnutí pro vaši zpětnou vazbu.
Můžete také uvést podrobnější vysvětlení problému (nebo přidat další pochvalu).
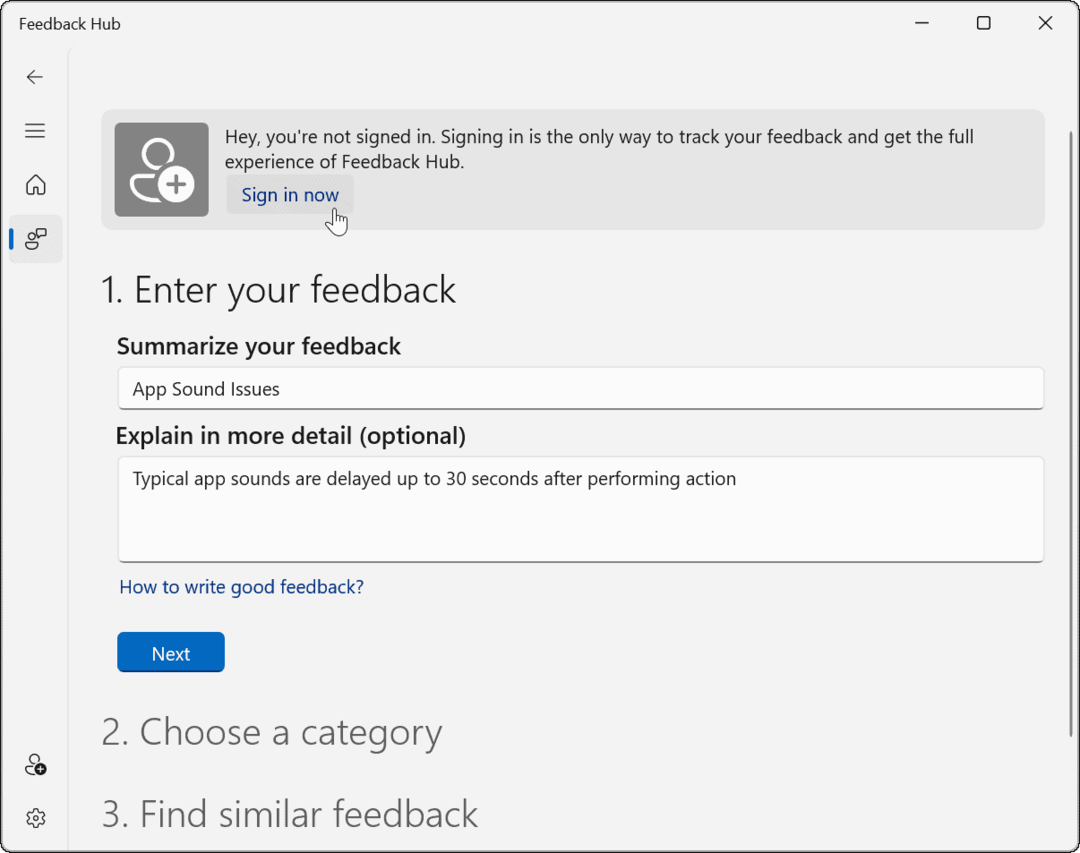
Odešlete zpětnou vazbu podle pokynů na obrazovce. Až budete hotovi, můžete si přečíst komentáře ostatních Insider s podobnou zpětnou vazbou.
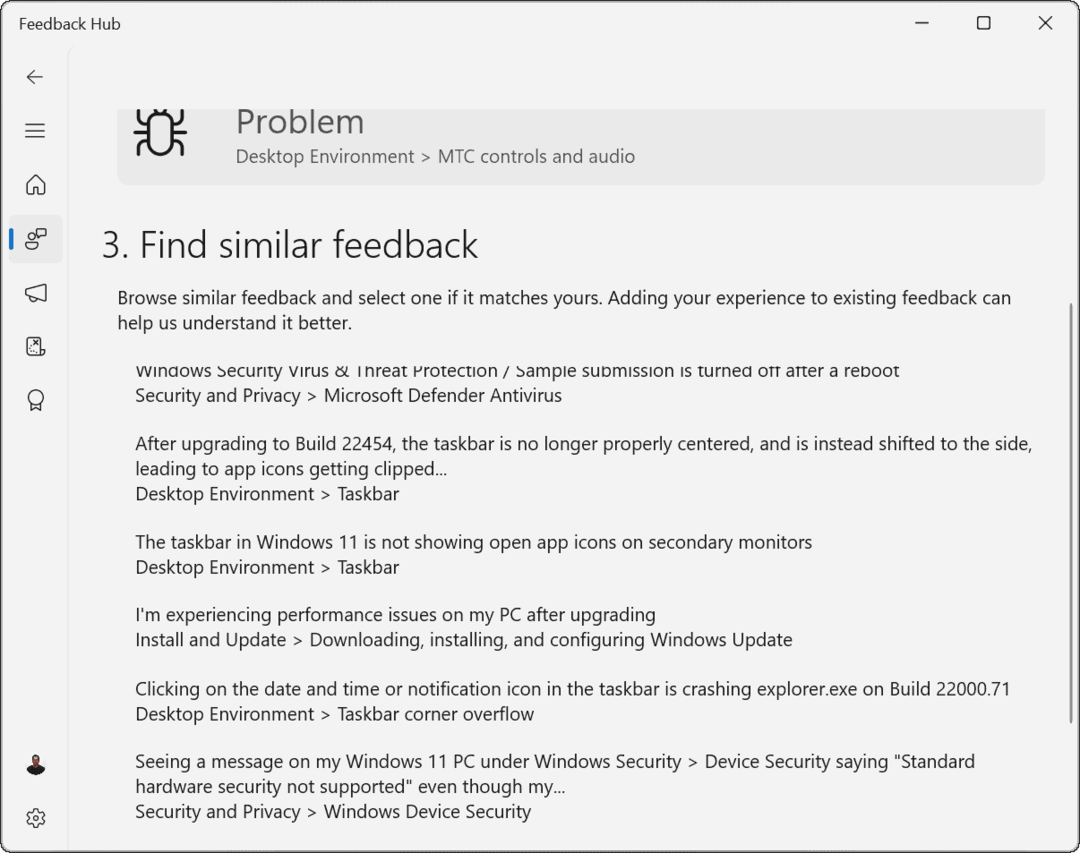
Je tam také Úkoly funkce v centru Feedback Hub. To vám umožní otestovat nové funkce systému Windows 11 poskytnutím pokynů, jak k nim přistupovat.
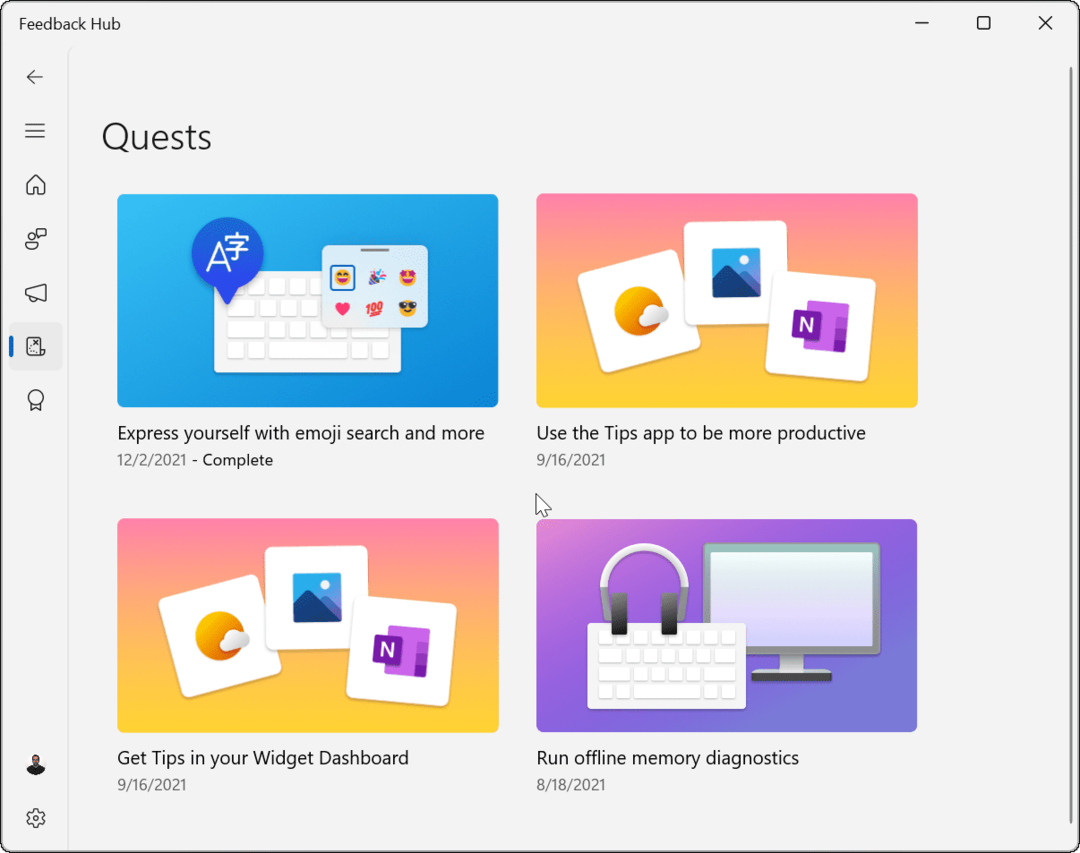
Vylepšení Windows jako Windows Insider
Výše uvedené kroky by vám měly pomoci začít, pokud si nejste jisti, jak se připojit k programu Windows Insider v systému Windows 11.
Program Insider umožňuje správcům IT a vývojářům testovat Windows 11 ve specifických prostředích. Je také vhodný pro nadšence, kteří chtějí vyzkoušet nejnovější nové funkce. Nezapomeňte však pomocí Centra zpětné vazby dát Microsoft vědět, pokud něco nefunguje správně, pokud používáte sestavení Insider.
Pokud už jste Insider, můžete snadno přepnout vnitřní kanály. Pokud používáte stabilní verzi, ale máte problémy, existuje spousta oprav řešení problémů, které můžete zkusit opravit Windows 11 po aktualizaci.
Jak najít kód Product Key pro Windows 11
Pokud potřebujete přenést svůj produktový klíč Windows 11 nebo jej jen potřebujete k provedení čisté instalace operačního systému,...
Jak vymazat mezipaměť Google Chrome, soubory cookie a historii prohlížení
Chrome odvádí skvělou práci při ukládání vaší historie procházení, mezipaměti a souborů cookie za účelem optimalizace výkonu vašeho prohlížeče online. Její postup...
Přizpůsobení cen v obchodě: Jak získat online ceny při nakupování v obchodě
Nákup v obchodě neznamená, že musíte platit vyšší ceny. Díky zárukám dorovnání ceny můžete získat online slevy při nákupu v...
Jak darovat předplatné Disney Plus pomocí digitální dárkové karty
Pokud jste si užívali Disney Plus a chcete se o to podělit s ostatními, zde je návod, jak si koupit předplatné Disney+ Gift za...