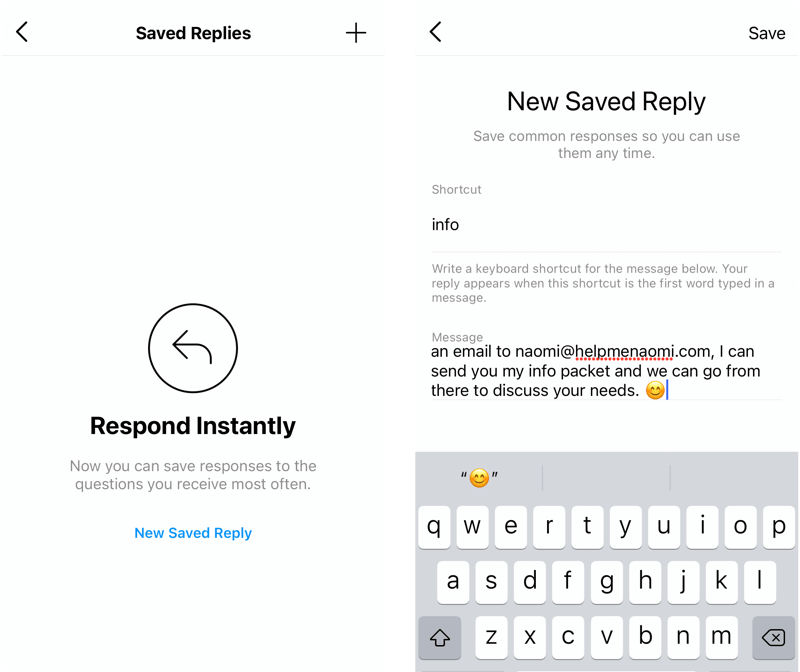Naposledy aktualizováno dne
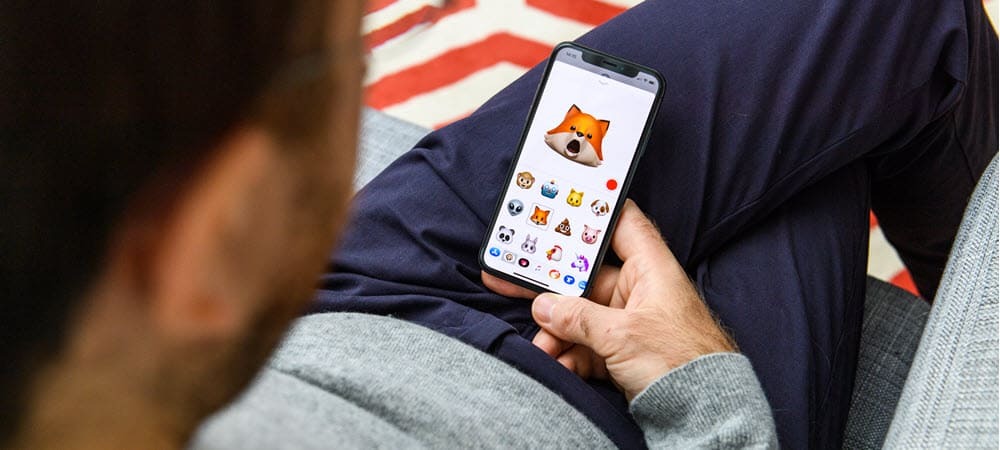
Animované Memoji se nyní dostaly do macOS s aktualizací Monterey. Pokud chcete Memoji používat na zamykací obrazovce (a jinde), postupujte podle kroků v této příručce.
Jednou z nejnovějších funkcí macOS Monterey je schopnost přidejte animované Memoji na obrazovku zámku Mac. To znamená, že po přihlášení můžete zobrazit animované Memoji jako ikonu svého účtu.
Navazuje na představení Memoji na macOS Big Sur o rok dříve. Animované postavičky byly poprvé spuštěn na iPhone a iPad Před několika lety. Pokud chcete používat Memoji na obrazovce uzamčení, musíte udělat toto.
Jak používat Memoji jako přihlašovací obrázek na Macu
I když se zpočátku používal výhradně v Aplikace Zprávy, Memoji lze nyní používat na zamykací obrazovce vašeho Macu v macOS Monterey. Chcete-li jako ikonu účtu použít Memoji, musíte si ji nejprve vytvořit.
Chcete-li vytvořit a použít Memoji jako přihlašovací obrázek vašeho Macu:
- Otevřeno Systémové preference na vašem Macu.
- Vybrat Uživatelé a skupiny.
- Vyber Ikona zámku vlevo dole.
- Pokud budete vyzváni, přihlaste se pomocí hesla pro Mac, abyste mohli provádět změny.
- Vybrat uživatel na levé straně nad ikonou zámku.
- Klikněte na aktuální ikona pro uživatele napravo, vybírá Upravit.
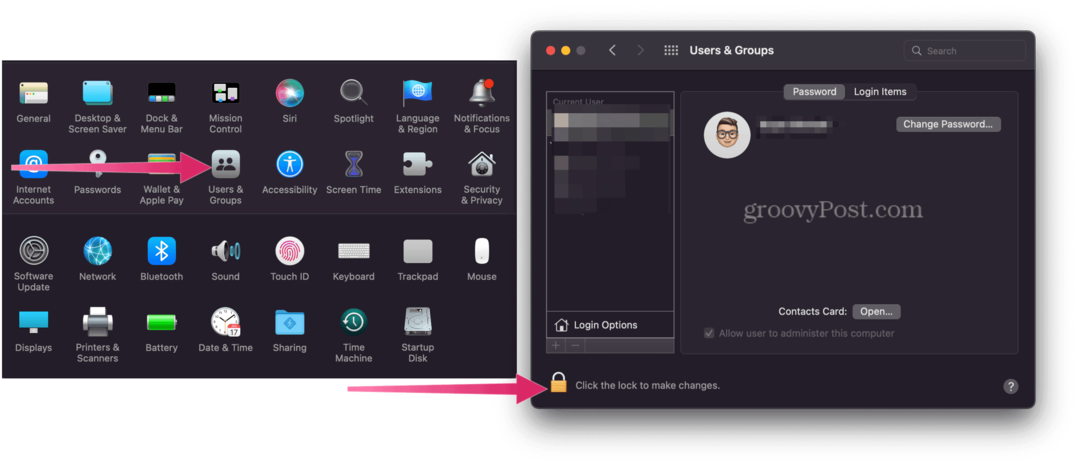
- Vybrat Memoji záložka na pravé straně.
- Klikněte na přidat ikonu pro vytvoření nového Memoji.
- Přizpůsobte si funkce pro vaše Memoji na levé straně. Můžete si jej přizpůsobit změnou řady rysů obličeje, ať už jde o změnu barvy pleti nebo přizpůsobení brýlí.
- Klikněte Hotovo až budete hotovi.
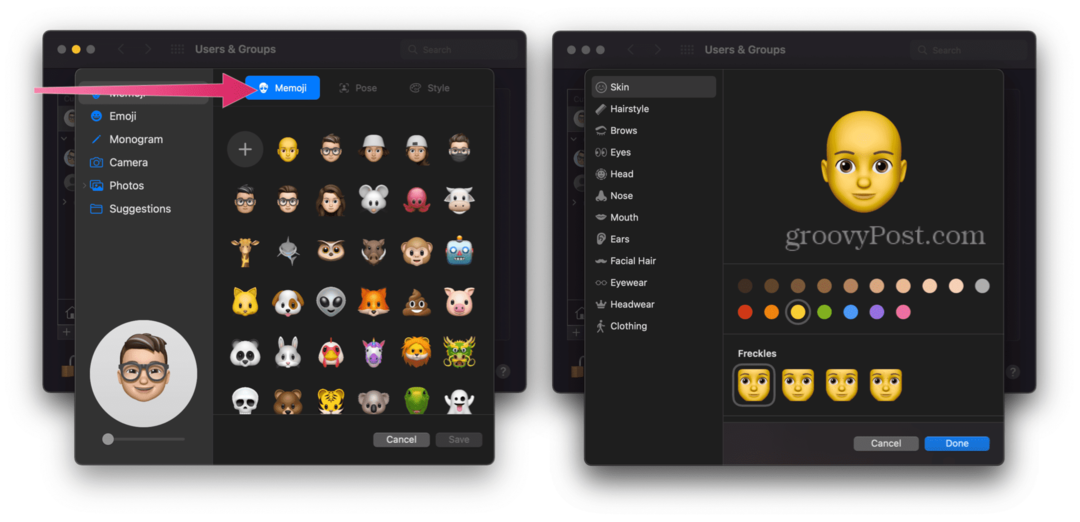
- Vyber Záložka pozicea poté vyberte stylizovanou pózu, kterou chcete použít pro své Memoji.
- Dále vyberte Karta Styl a vybrat si styl.
- Vybrat Uložit.
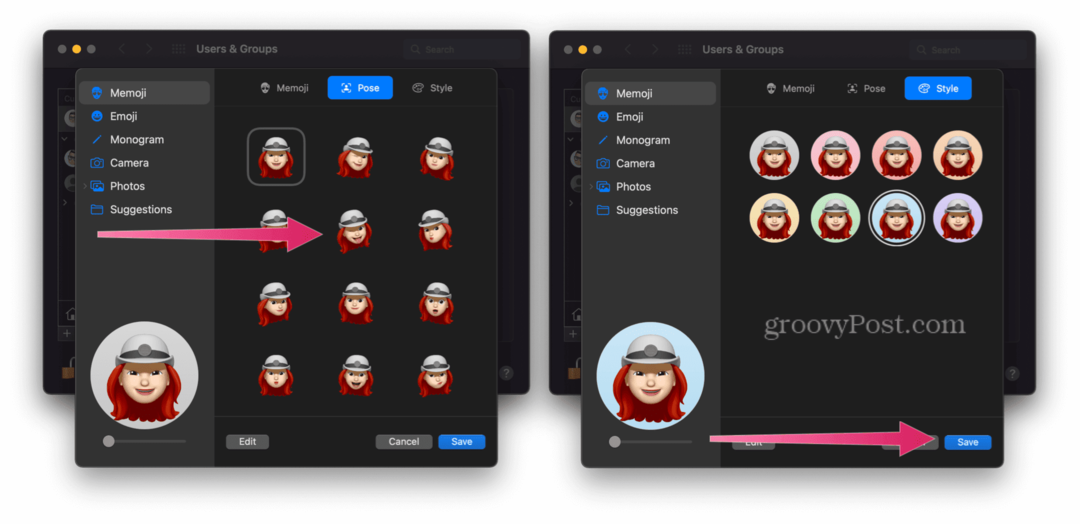
A je to! Na obrazovce uzamčení Macu nyní uvidíte animované Memoji, jak můžete vidět níže.
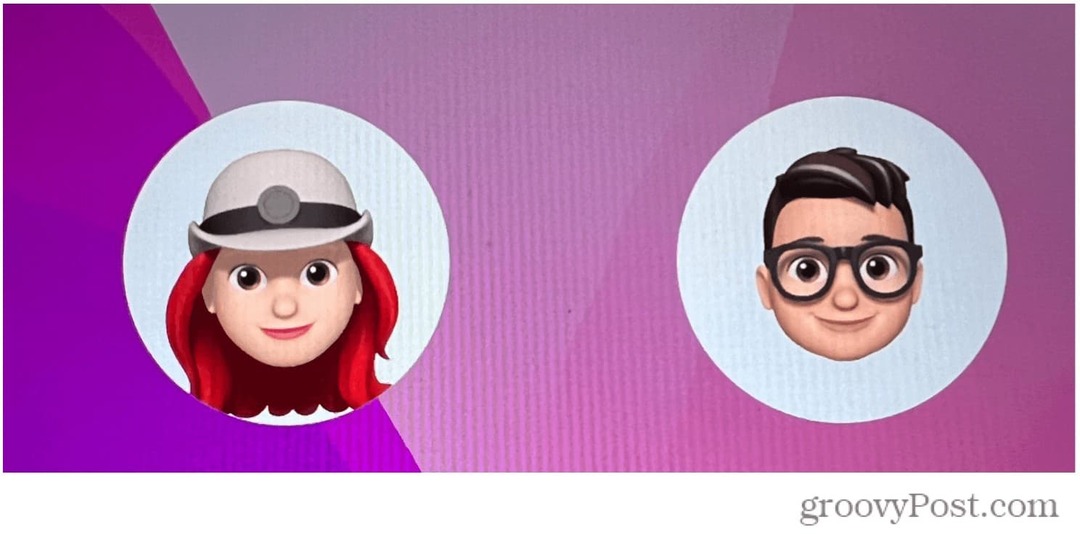 Používání nálepek Memoji ve Zprávách pro Mac
Používání nálepek Memoji ve Zprávách pro Mac
Jakmile si své přizpůsobené Memoji vytvoříte, můžete je použít jinde na svém Macu. Můžete se například rozhodnout použít Balíčky nálepek Memoji ve vašich zprávách.
Balíčky nálepek jsou přizpůsobené emotikony, které můžete odeslat v aplikaci Zprávy a jinde. Apple má tendenci aktualizovat dostupné balíčky nálepek s každým novým vydáním macOS.
Jak používat balíčky nálepek Memoji v aplikaci Zprávy na Macu:
- Otevřeno Zprávy na vašem Macu a vytvořte zprávu.
- Klikněte na ikona vlevo od pole iMessage v dolní části.
- Dále vyberte Nálepky Memoji.
- Vybrat nálepka použít.
- Klikněte poslat poslat to.
Sledování vašich memoji
Pokud používáte dvoufaktorové ověřování, vaše Memoji se bude synchronizovat na všech vašich kompatibilních zařízeních. Budete však muset být přihlášeni do zařízení pomocí stejného Apple ID a vašeho zařízení Funkce iCloud Drive bude nutné zapnout.
Své Memoji můžete kdykoli upravit, duplikovat a odstranit podle následujících kroků:
- Otevřeno Zprávy.
- Vyber Tlačítko Vytvořit pro zahájení nové zprávy. Pro další funkce můžete také použít existující konverzaci.
- Klepněte na Tlačítko Memoji nebo Tlačítko Memoji Stickers.
- Vybrat Memoji chcete změnit.
- Dále klepněte na Tlačítko více, pak vyberte Upravit, duplikovat, nebo Vymazat.
- Vybrat Hotovo.
Hodně k vidění v macOS Monterey
Každý nový rok přináší novou aktualizaci macOS a nové vzrušující funkce.
Používání Memoji na Macu je jen začátek – můžete také začít používat Zkratky na Macu pro urychlení vašich každodenních úkolů. Můžete také zvážit použití Apple Focus, nový způsob, jak organizovat oznámení a komunikaci po celý den.
Samozřejmě, pokud jste nemocní z operačního systému Apple, existuje další způsob. Mohli byste přejít z macOS Monterey na Windows 11 a místo toho využívat nejnovější funkce nejnovějšího operačního systému společnosti Microsoft.
Klikněte pro komentář
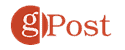
Jak najít kód Product Key pro Windows 11
Pokud potřebujete přenést svůj produktový klíč Windows 11 nebo jej jen potřebujete k provedení čisté instalace operačního systému,...
Jak vymazat mezipaměť Google Chrome, soubory cookie a historii prohlížení
Chrome odvádí skvělou práci při ukládání vaší historie procházení, mezipaměti a souborů cookie za účelem optimalizace výkonu vašeho prohlížeče online. Její postup...
Přizpůsobení cen v obchodě: Jak získat online ceny při nakupování v obchodě
Nákup v obchodě neznamená, že musíte platit vyšší ceny. Díky zárukám dorovnání ceny můžete získat online slevy při nákupu v...
Jak darovat předplatné Disney Plus pomocí digitální dárkové karty
Pokud jste si užívali Disney Plus a chcete se o to podělit s ostatními, zde je návod, jak si koupit předplatné Disney+ Gift za...