Jak obnovit Windows 11 pomocí zálohy bitové kopie systému
Microsoft Windows 11 Hrdina / / December 01, 2021

Naposledy aktualizováno dne

Úplná záloha bitové kopie systému vašeho počítače se systémem Windows 11 vám umožní jej resetovat a obnovit, pokud dojde k problému. Chcete-li počítač obnovit tímto způsobem, postupujte takto.
Pokud máte a Záloha bitové kopie systému Windows 11, jste chráněni před ztrátou dat a selháním počítače, protože vám umožňuje obnovit počítač, pokud se něco pokazí.
Může to být zničující útok malwaru, nepředvídané selhání hardwaru nebo jen obecný systém nestabilita – bitová kopie systému vám umožňuje obnovit počítač do stavu před problémem (za předpokladu, že váš hardware pracuje).
Pokud si nejste jisti, jak obnovit Windows 11 pomocí zálohy bitové kopie systému, kterou jste dříve vytvořili, můžete to rychle provést podle následujících kroků.
Jak obnovit Windows 11 pomocí zálohy bitové kopie systému
Než začnete obnovovat Windows 11 z bitové kopie systému, musíte to udělat vytvořte zaváděcí USB instalační disk Windows 11 nebo mít a Jednotka USB pro obnovení systému Windows 11 připraven jít.
Zavedení do obnovení systému
Pokud používáte instalační jednotku Windows 11, počkejte, dokud neuvidíte Nastavení systému Windows obrazovka. Jakmile dosáhnete Nastavení systému Windows obrazovce, klikněte Oprav si počítač v levém dolním rohu.
Pokud používáte jednotku USB pro obnovení systému Windows 11, tento krok přeskočte – spustíte se přímo do další nabídky.
Poznámka: Pokud se váš počítač nespustí na této obrazovce, budete potřebovat přístup k Nabídka BIOS/UEFI a změnit pořadí spouštění. Přístup do nabídky BIOS/UEFI se u jednotlivých počítačů liší. Pokud si nejste jisti, jak to udělat, podívejte se do podpůrné dokumentace výrobce.
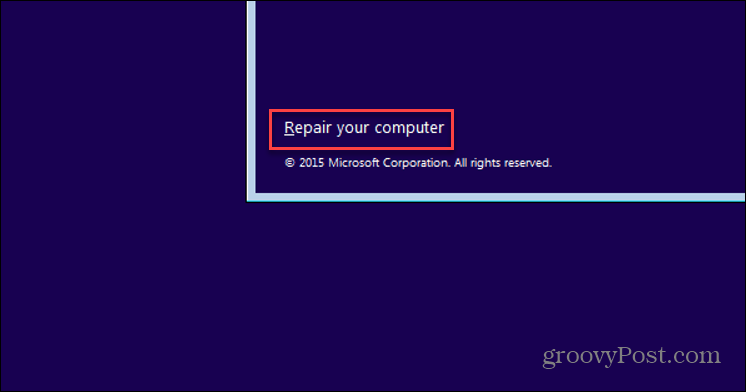
Měli byste vidět Pokročilé možnosti další nabídka – klikněte Odstraňte problémy.
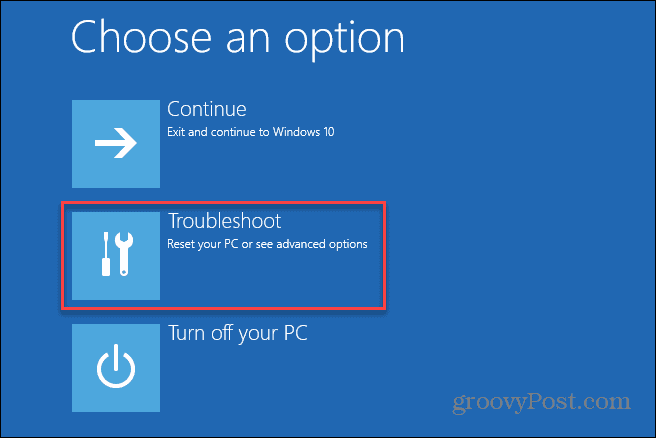
V Pokročilé možnosti stiskněte tlačítko Obnova obrazu systému volba.
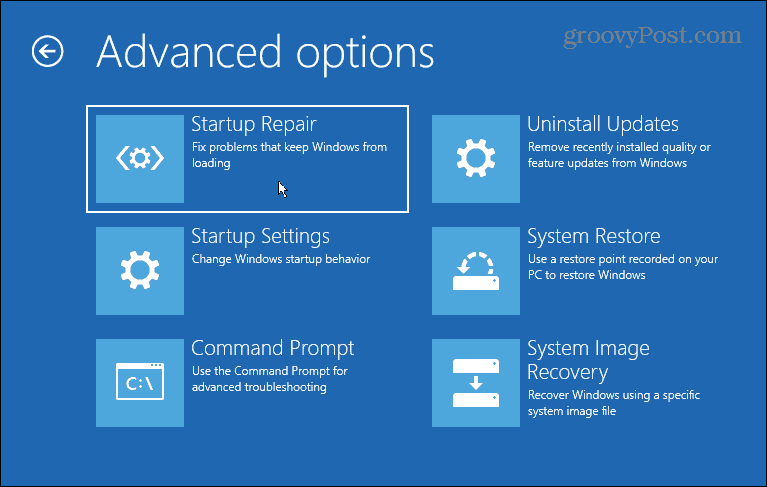
Pokud máte povolený BitLocker, budete muset zadat svůj bezpečnostní klíč. Klíč najdete po přihlášení ke svému účtu Microsoft. Chcete-li se o tom dozvědět více, podívejte se na toto Stránka podpory společnosti Microsoft.
Obnovení systému Windows pomocí zálohy bitové kopie systému
Nyní byste měli být schopni zahájit proces obnovení systému Windows 11 pomocí zálohy bitové kopie systému. Chcete-li to provést, vyberte možnost Windows 11 pod Vyberte cílový operační systém sekce.
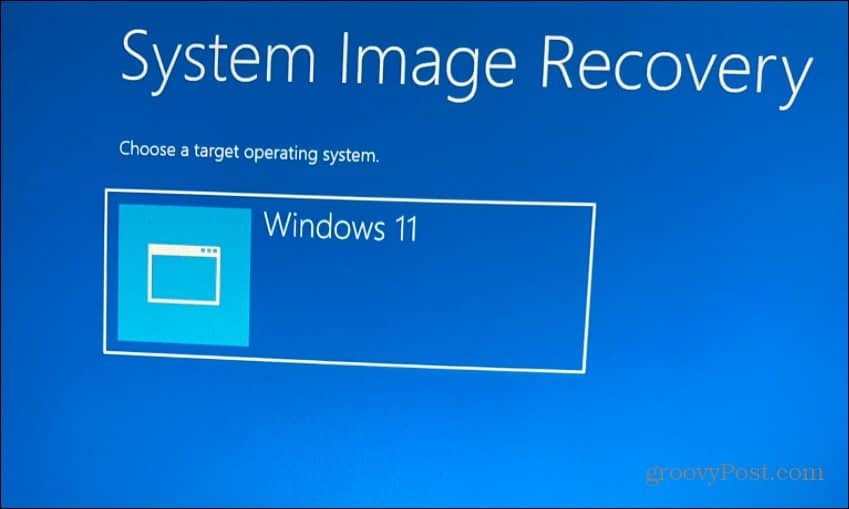
V Znovu vytvořte bitovou kopii počítače vyberte v nabídce Použijte nejnovější dostupnou bitovou kopii systému možnost a klikněte další.
Pokud byste raději použili starší bitovou kopii systému, zvolte Vyberte obraz systému možnost místo toho.
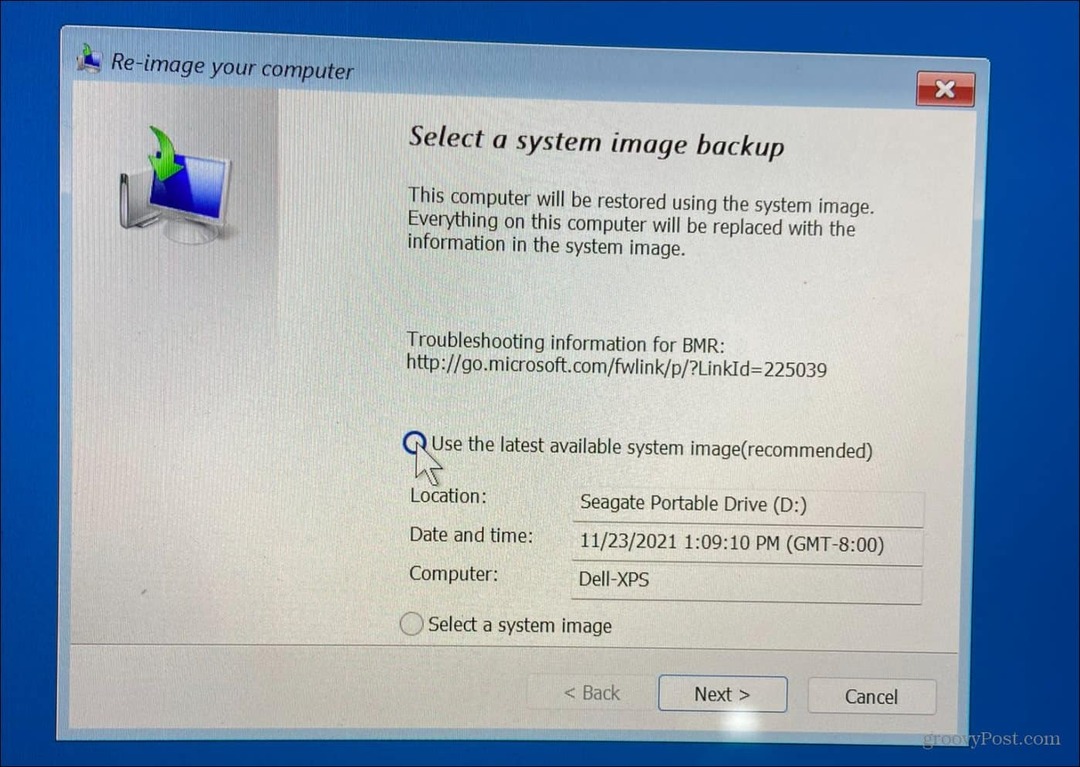
Na následující obrazovce můžete vybrat Formátování a rozdělení disků možnost před pokračováním. Toto je volitelný krok a budete chtít vyloučit jakékoli sekundární disky, abyste zabránili ztrátě dat.
Tento volitelný krok obvykle použijete pouze na nových discích. Je také volitelné zkontrolovat Obnovte pouze systémové ovladače volba.
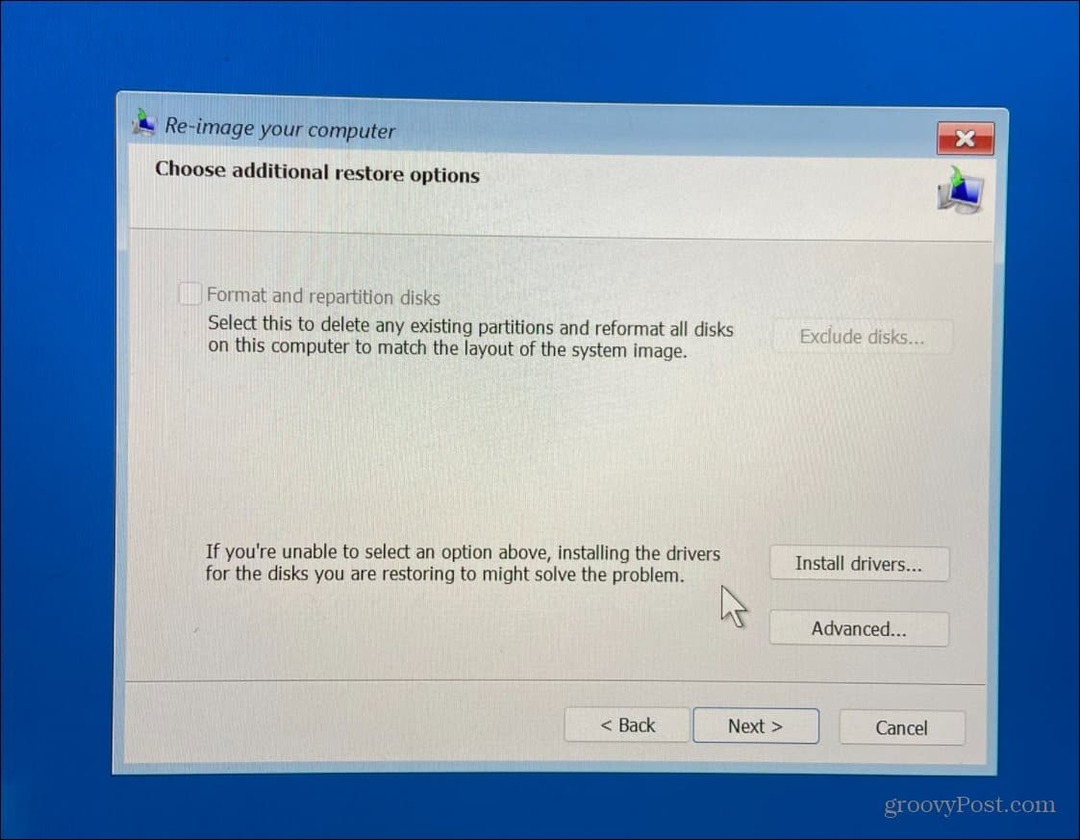
Poté, co si projdete průvodcem a budete se svými výběry spokojeni, klikněte na Dokončit knoflík.
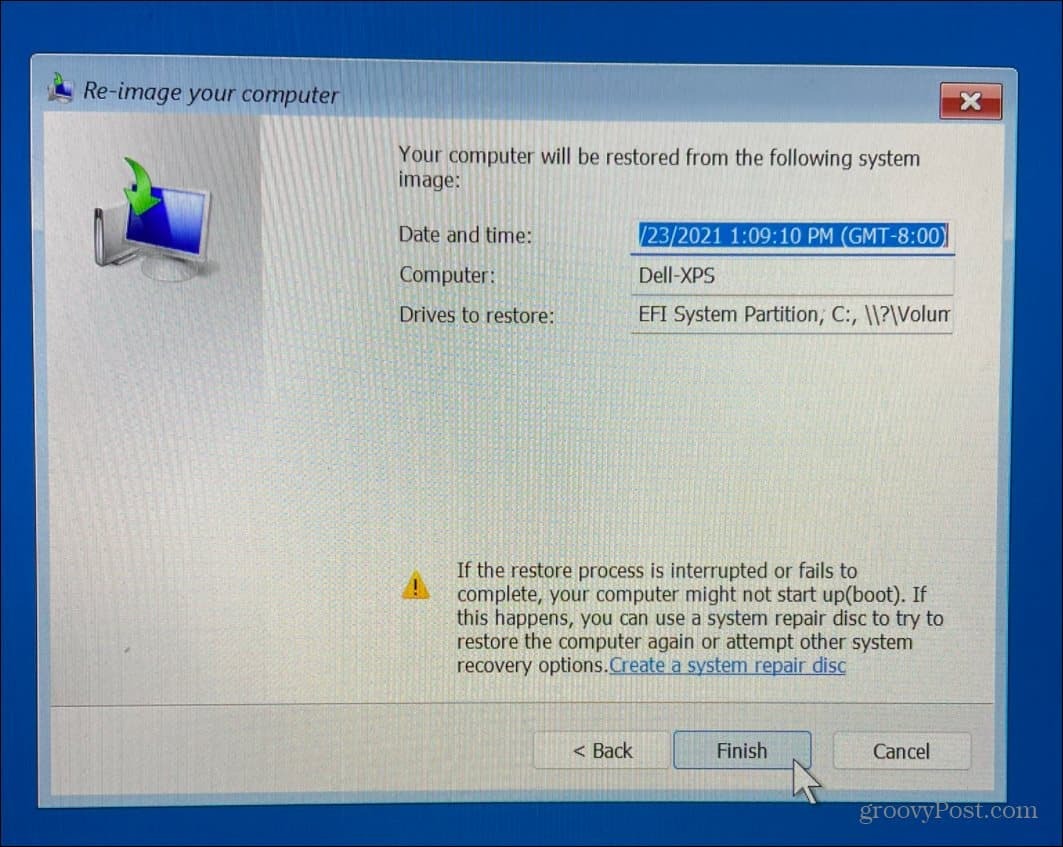
Budete upozorněni na ztrátu dat – klikněte Ano potvrdit a pokračovat.
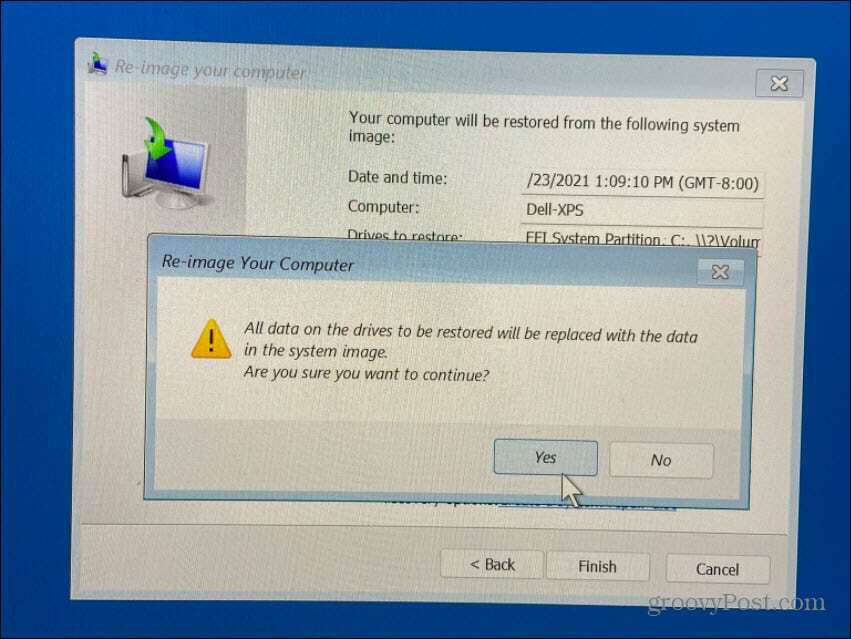
Poté se spustí proces obnovy. Čas, který to zabere, se bude lišit v závislosti na množství dat a zdrojích systému.
Po obnovení systému Windows 11 ze zálohy bitové kopie systému
Výše uvedené kroky by vám měly pomoci obnovit Windows 11 pomocí zálohy bitové kopie systému. Váš počítač se během procesu několikrát restartuje, takže na dokončení ponechejte dostatek času. Až to uděláte, budete chtít nainstalovat všechny nedávné aktualizace, které záloha nezahrnuje.
Chcete-li to provést, stiskněte Starta poté stiskněte Nastavení > Windows Update na ručně zkontrolovat aktualizace.
Pamatujte, že tento proces je určen k obnovení celého systému – nejen jednotlivých souborů. Chcete-li například zálohovat a obnovit soubory, použijte Synchronizace souborů OneDrive nebo použijte Funkce Historie souborů namísto.
Můžete také vytvořit bod obnovení v systému Windows 11, který můžete použít jako rychlejší alternativu k obnovení starší verze instalace Windows. Pokud prodáváte nebo darujete svůj počítač se systémem Windows 11 nebo chcete jen čistý start po problematické aktualizaci, možná budete chtít zvažte resetování Windows 11 do továrního nastavení.
Jak najít kód Product Key pro Windows 11
Pokud potřebujete přenést svůj produktový klíč Windows 11 nebo jej jen potřebujete k provedení čisté instalace operačního systému,...
Jak vymazat mezipaměť Google Chrome, soubory cookie a historii prohlížení
Chrome odvádí skvělou práci při ukládání vaší historie procházení, mezipaměti a souborů cookie za účelem optimalizace výkonu vašeho prohlížeče online. Její postup...
Přizpůsobení cen v obchodě: Jak získat online ceny při nakupování v obchodě
Nákup v obchodě neznamená, že musíte platit vyšší ceny. Díky zárukám dorovnání ceny můžete získat online slevy při nákupu v...
Jak darovat předplatné Disney Plus pomocí digitální dárkové karty
Pokud jste si užívali Disney Plus a chcete se o to podělit s ostatními, zde je návod, jak si koupit předplatné Disney+ Gift za...



