Windows 11 po aktualizaci nefunguje? 12 oprav
Microsoft Windows 11 Hrdina / / December 01, 2021

Naposledy aktualizováno dne

Služba Windows Update není dokonalá, a pokud váš počítač se systémem Windows 11 po aktualizaci nefunguje, budete muset vyřešit problém s jednou z těchto oprav.
Po instalaci kumulativní aktualizace od společnosti Microsoft prostřednictvím služby Windows Update můžete zjistit, že váš systém je nestabilní nebo zcela nepoužitelný. Existuje několik důvodů, proč k tomu může dojít, ale mnoho oprav je stejných bez ohledu na příčinu.
Pokud Windows 11 po aktualizaci nefunguje, můžete tyto opravy vyzkoušet.
1. Restartujte počítač
Po stažení aktualizace se váš počítač obvykle restartuje buď automaticky, nebo v čase, který si zvolíte pomocí aktivních hodin. Občas se stane, že aktualizace není plně nainstalována – ani po prvním restartu. Možná budete muset restartujte Windows 11 ručně, abyste problém vyřešili.
Chcete-li restartovat, klepněte pravým tlačítkem na tlačítko Start a klepněte Vypnout nebo se odhlásit > Restartovat. Během restartu by se měla zobrazit zpráva, že systém Windows používá aktualizaci. Poté se přihlaste – váš systém by měl v tomto okamžiku opět fungovat.

2. Odinstalujte aktualizaci
Pokud zjistíte, že systém Windows 11 po nedávné aktualizaci nefunguje správně, můžete jej odinstalovat. Odstraněním aktualizace bude mít Windows další příležitost ji správně nainstalovat, nebo můžete instalaci nové aktualizace odložit, dokud s ní nezjistíte problém.
Na odinstalovat kumulativní aktualizaci ve Windows 11 stiskněte Start menu a stiskněte Nastavení. Odtud stiskněte Windows Update > Historie aktualizací > Odinstalovat aktualizace.
Vyberte nejnovější aktualizaci – jsou uvedeny s hodnotami ID, např (KB5005537). Až budete připraveni, stiskněte tlačítko Odinstalovat knoflík.
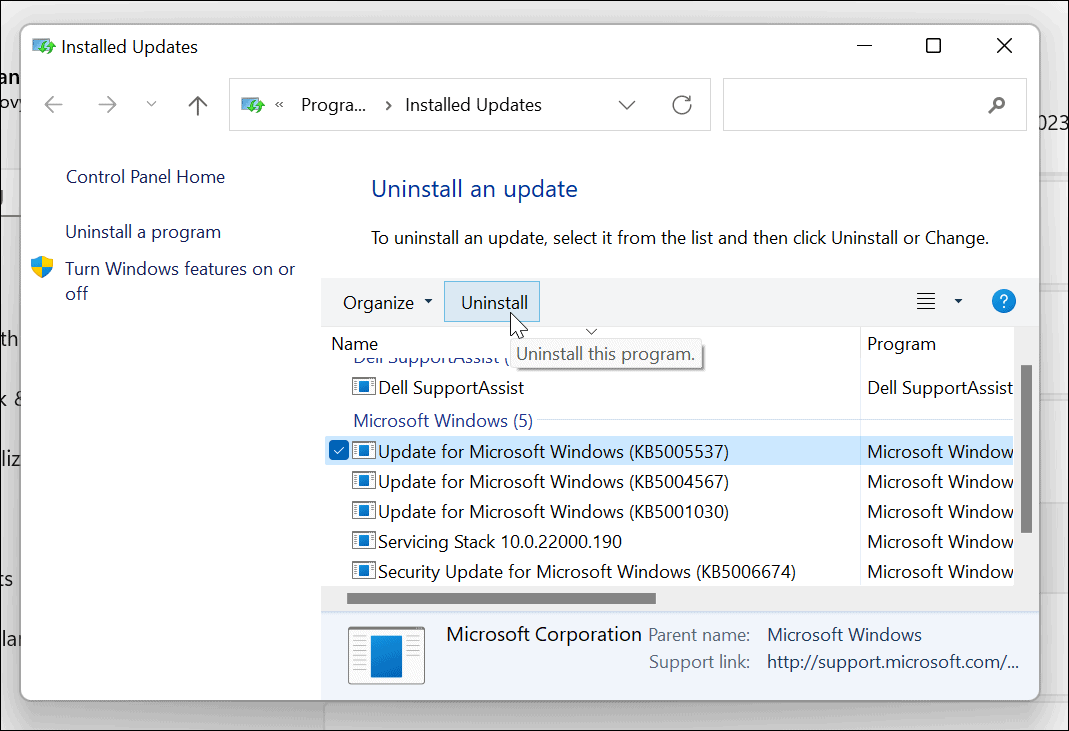
Dokončete proces podle dalších pokynů na obrazovce a poté restartujte počítač.
3. Pozastavit aktualizace
Jakmile odstraníte problematickou aktualizaci, měli byste dočasně pozastavit aktualizace Windows 11. To poskytne Microsoftu nějaký čas na vydání opravy nebo na to, abyste našli životaschopné řešení.
Chcete-li aktualizace pozastavit, stiskněte Start >Nastavení. V Nastavení menu, stiskněte Windows Update > Pozastavit aktualizacea poté klepněte na Pauza knoflík. Aktualizace můžete pozastavit na dobu jednoho až pěti týdnů.
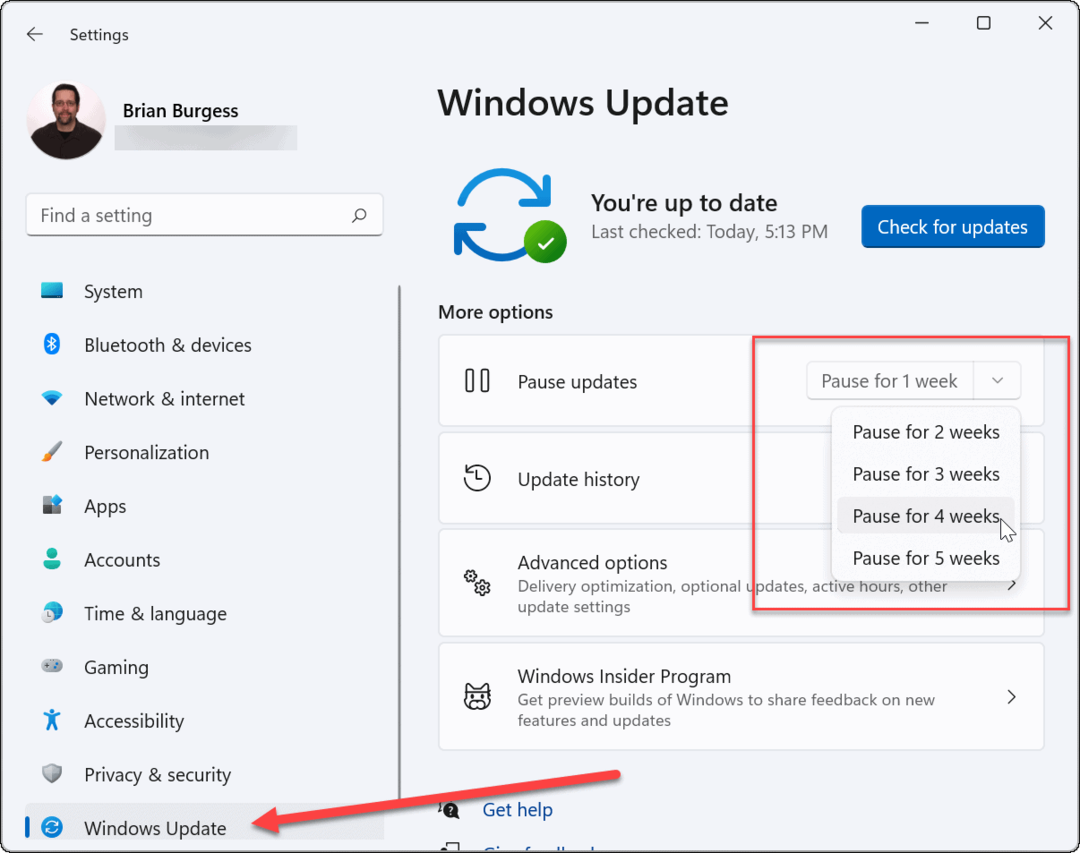
4. Znovu nainstalujte aktualizaci
Pokud jste si jisti, že aktualizace chyb je opravena, můžete zkusit a instalovat aktualizace ručně.
Chcete-li to provést, přejděte na Start > Nastavení > WindowsAktualizace a klikněte na Kontrola aktualizací knoflík. Nainstalujte dostupné aktualizace a restartujte počítač.
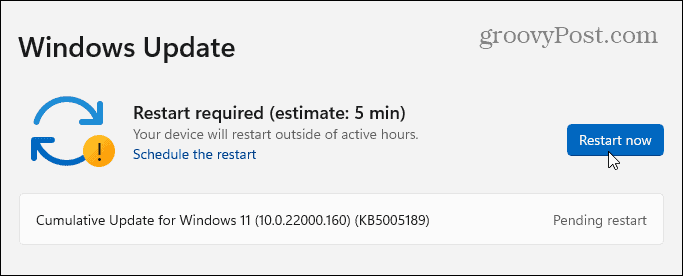
5. Spusťte Poradce při potížích se službou Windows Update
Při pokusu o aktualizaci počítače se může zobrazit chybová zpráva. Tato chyba přichází s hodnotou ID, která se skládá z náhodného výběru písmen a čísel, jako je „Chyba instalace – 0x800f0831“ nebo podobně. Pokud nemůžete najít řešení této konkrétní chybové zprávy pomocí rychlého vyhledávání Google, zkuste spustit Poradce při potížích se službou Windows Update.
Jít do Start > Nastavení > Systém > Odstraňování problémů > Další nástroje pro odstraňování problémů a klikněte na Běh tlačítko pro Windows Update.
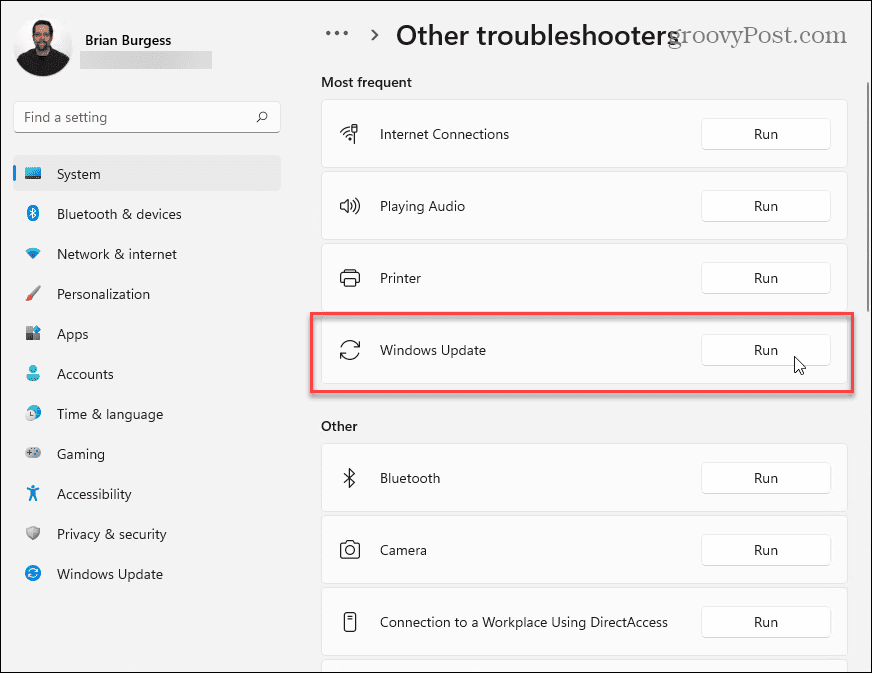
Průvodce odstraňováním problémů se pokusí najít a vyřešit problémy se službou Windows Update. Po dokončení skenování se vraťte a znovu zkontrolujte aktualizace.
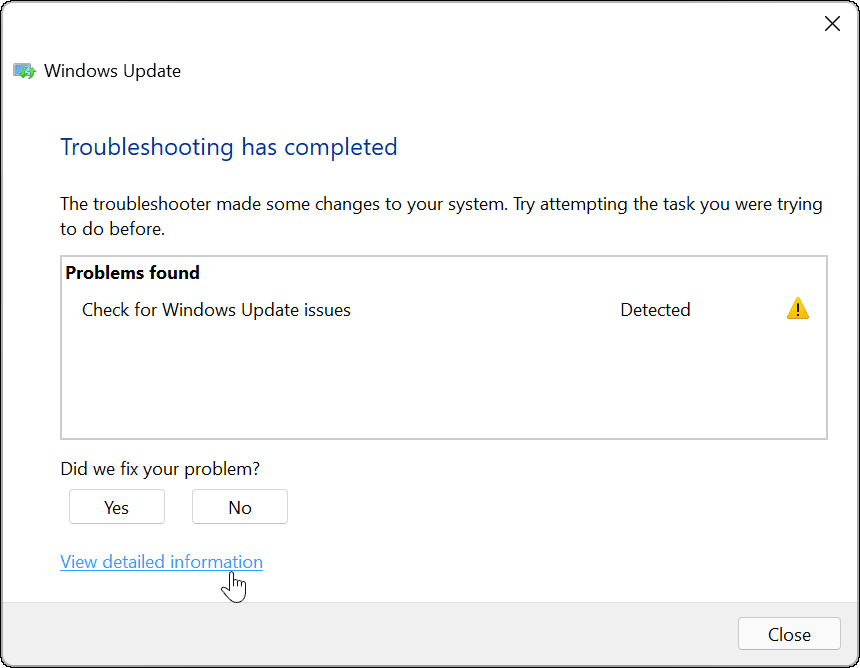
6. Deaktivujte svůj antivirový software
Pokud používáte antivirové řešení třetí strany a nikoli vestavěnou sadu zabezpečení systému Windows, mohou se s aktualizacemi setkat vzácně. I když by software jako tento neměl zasahovat do procesů systému Windows, občas se to stává.
Zkuste během instalace aktualizací dočasně deaktivovat antivirový software třetí strany. Každá softwarová sada se liší, takže budete muset zkontrolovat web poskytovatele antivirového softwaru, abyste zjistili, jak to udělat.
I když je to extrémně nepravděpodobné, můžete také zakázat zabezpečení Windows Ochrana v reálném čase dočasně, pokud máte podezření, že blokuje správnou instalaci aktualizací. Doporučujeme však ochranu ihned po dokončení znovu aktivovat.
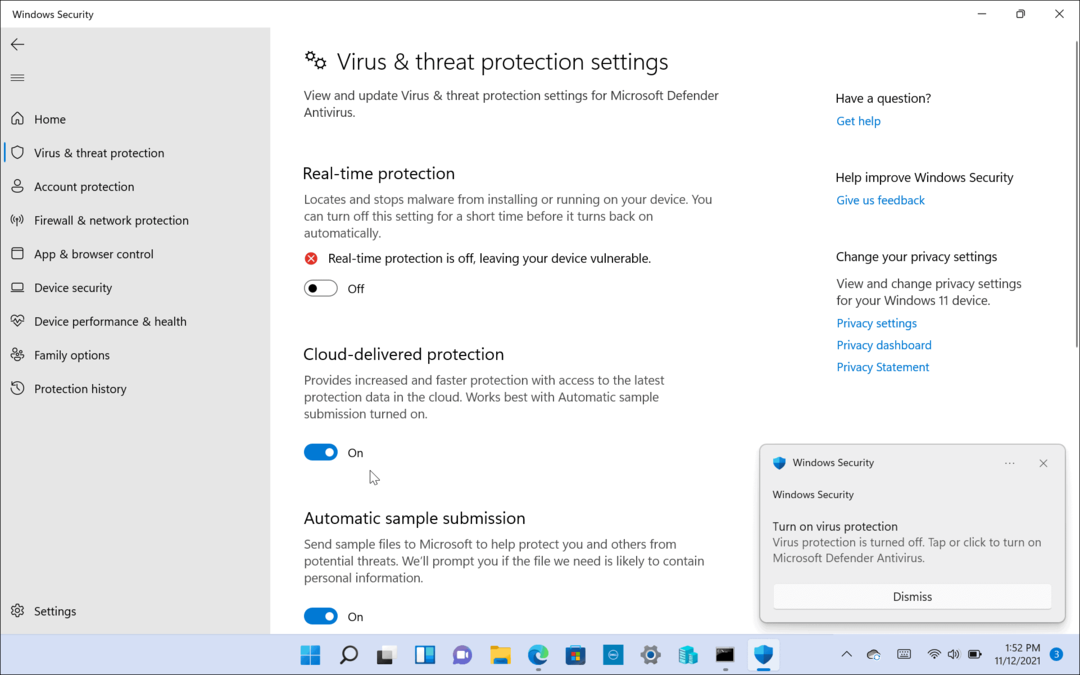
7. Vyhledejte malware
Viry, malware a další digitální ohavnosti mohou vašemu počítači se systémem Windows zabránit ve správném fungování. To zahrnuje důležité systémové procesy, jako je Windows Update.
Pokud jste si jisti, že antivirus, který používáte, není problém, použijte svůj antivirový nebo antimalwarový nástroj k vyhledání infekcí ve vašem počítači. Pokud je váš počítač napaden virem nebo malwarem, musíte to vyřešit, než zkusíte něco jiného.
V systému Windows 11 klikněte na tlačítko Start a zadejte zabezpečení okena poté vyberte nejlepší výsledek vyhledávání. Dále přejděte na Ochrana před viry a hrozbami > Rychlá kontrola.
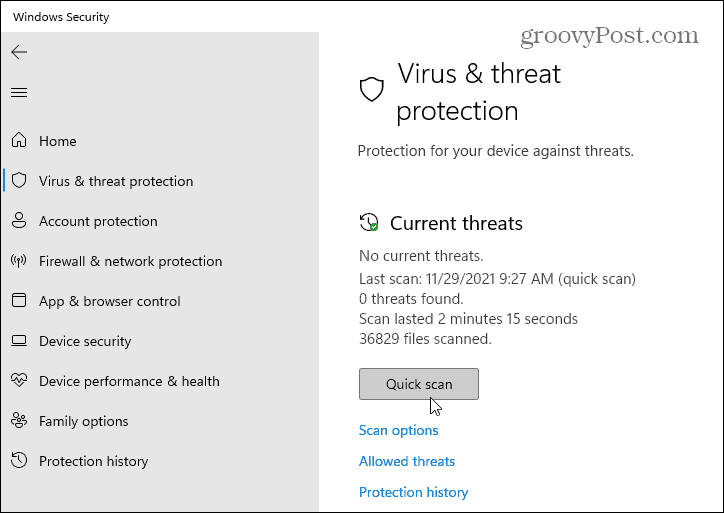
Pro kompletní skenování přejděte na Ochrana před viry a hrozbami > Možnosti kontroly a vyberte typ skenování, který chcete provést. Máte například možnost spustit úplnou kontrolu počítače, provést vlastní kontrolu určitých souborů nebo složek nebo spustit offline kontrolu na úrovni spouštění.
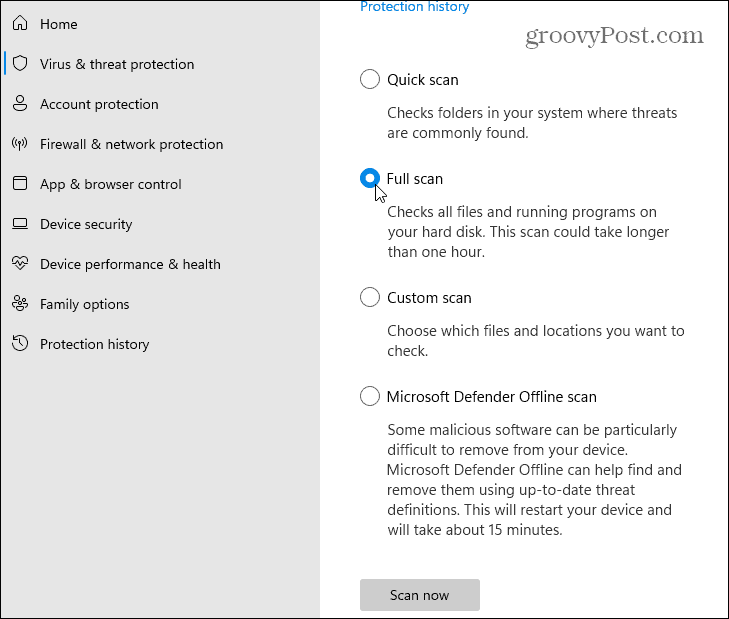
Všimněte si, že úplné skenování a offline skenování v aplikaci Microsoft Defender trvá déle, ale dokáže identifikovat a odstranit malware, který je ukryt hluboko ve vašem systému.
8. Spusťte DISM
Windows Update není dokonalý. Pokud je aktualizace nějakým způsobem přerušena nebo samotná aktualizace obsahuje chyby, může dojít k poškození instalace systému Windows.
Instalaci můžete opravit ručně. Prvním krokem je spuštění Služba a správa obrazu nasazení (DISM) na vašem PC. DISM vytvoří nový obraz systému, který vám poskytne místní kopii souborů Windows, kterou můžete použít k opravě instalace pomocí Kontrola systémových souborů nástroj (vysvětleno níže).
Chcete-li spustit DISM, klepněte pravým tlačítkem na nabídku Start a vyberte Windows Terminal (Admin). V novém okně Terminál zadejte následující příkaz a stiskněte Enter:
DISM /Online /Cleanup-Image /RestoreHealth
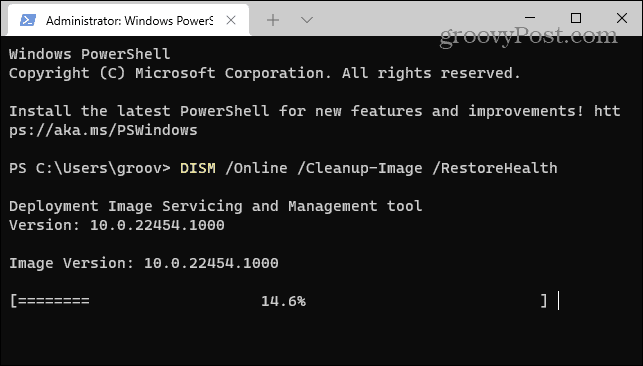
9. Spusťte nástroj Kontrola systémových souborů (SFC)
Jakmile spustíte nástroj DISM a aktualizujete místní zdroj systémových souborů Windows, budete muset spustit Kontrola systémových souborů nástroj (resp SFC). Toto prohledá vaši instalaci systému Windows, zda neobsahuje poškozené soubory, a automaticky je vyřeší pomocí obrazu vytvořeného DISM jako aktuálního zdroje souborů.
Chcete-li spustit SFC, klepněte pravým tlačítkem myši na tlačítko Start a vyberte možnost Windows Terminal (Admin) volba. Klikněte Ano pokud Dialog UAC objeví se.
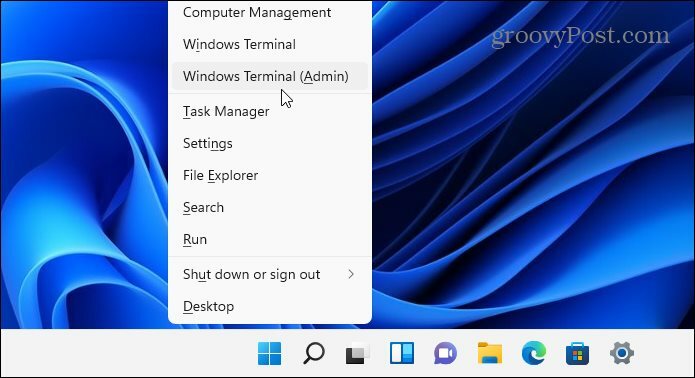
Poté, když se terminál otevře, zkopírujte a vložte následující příkaz a stiskněte Enter:
sfc /scannow
Tento proces může chvíli trvat. Po dokončení restartujte počítač a zjistěte, zda problém s aktualizací systému Windows vyřešil.

10. Spuštění do nouzového režimu a řešení problémů
Možná budete muset zvážit spouštění do nouzového režimu pokud Windows 11 po aktualizaci nefunguje. Nouzový režim načte pouze to, co je nezbytné ke spuštění systému Windows. Nenačítá ovladače pro zvukové nebo grafické karty a omezuje spouštěcí služby na absolutní minimum nutné pro spuštění počítače.
Toto prostředí vám dává větší možnost zúžit problém. Například nedávno nainstalovaná součást ve vašem PC by mohla být v konfliktu s novou aktualizací.
Chcete-li spustit nouzový režim, stiskněte Start > Napájení. Podržte tlačítko Klávesa Shift na klávesnici a klikněte Restartujte ve stejnou dobu. PC načte soubor Pokročilá obnova životní prostředí.
Klikněte Odstraňování problémů > Nastavení spouštění > Restartovat pokračovat. Poté si budete muset vybrat, jak chcete spustit nouzový režim, který zahrnuje možnosti spuštění se sítí nebo bez ní. Můžete si také zvolit spuštění s barebones desktop s oknem příkazového řádku.
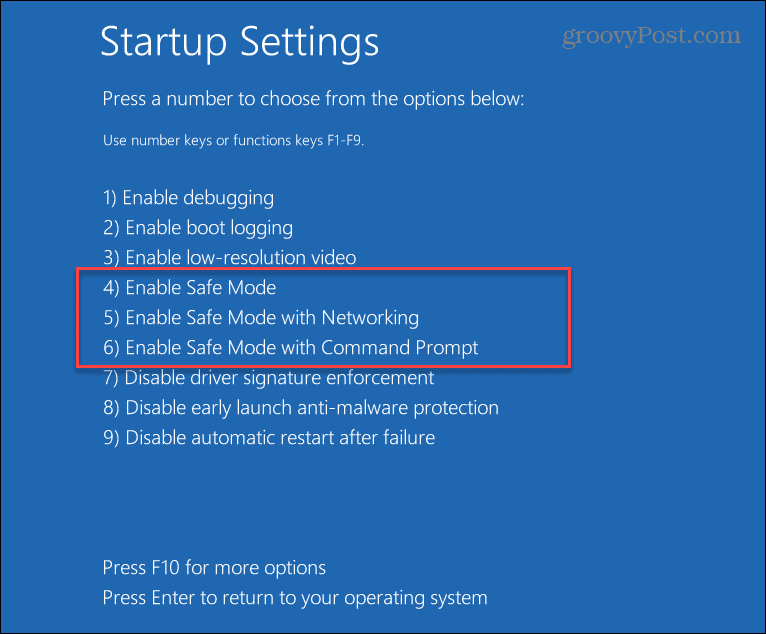
11. Resetujte Windows 11
Pokud vám docházejí nápady, možná je čas resetovat počítač. Můžeš resetujte instalaci Windows 11 pro jeho obnovení do továrního nastavení.
Budete mít možnost ponechat si své osobní soubory, ale odstraní se tím všechny aplikace a nastavení. Můžete se také rozhodnout vše vymazat a začít znovu se zcela novou instalací Windows.
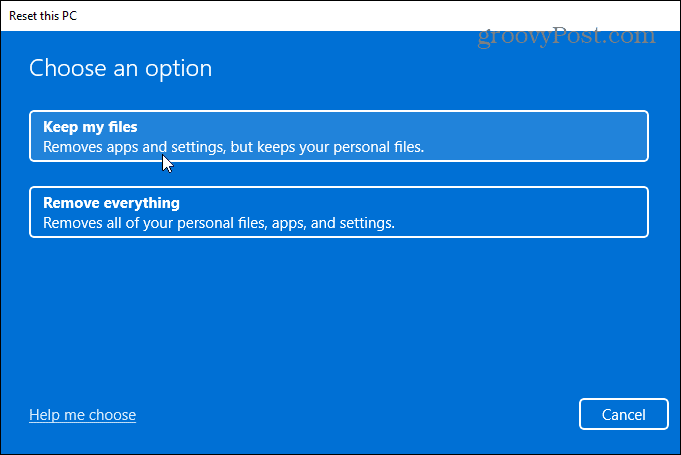
Když se rozhodnete resetovat počítač, budete mít také možnost vybrat si preferovaný zdroj instalačních souborů Windows.
The Cloudové stahování možnost stáhne novou kopii systému Windows 11 ze serverů společnosti Microsoft před jeho přeinstalací. The Místní přeinstalace možnost přeinstaluje Windows 11 z tajného zdroje instalačních souborů Windows skrytých na místním disku vašeho zařízení. Obnoví také veškerý software OEM dodaný s počítačem.
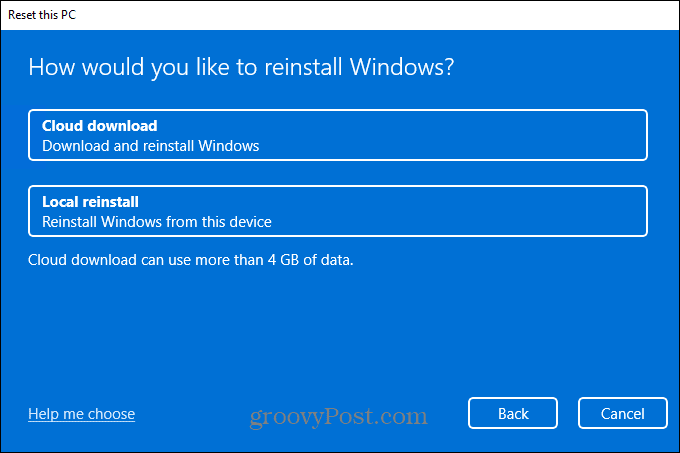
12. Proveďte čistou instalaci systému Windows 11
Pokud naše další tipy nefungují, můžete vždy čistá instalace Windows 11. Můžete to zkusit, pokud máte podezření na selhání hardwaru (jako je například vadný pevný disk). Jakmile opravíte nebo vyměníte hardware počítače, můžete přeinstalovat systém Windows 11 pomocí čisté instalace.
Provedení čisté instalace by mělo být považováno za „poslední možnost“, ale umožňuje vám začít úplně znovu. Ujistěte se, že máte a spouštěcí USB instalační disk Windows 11 nebo a Jednotka USB pro obnovení systému Windows 11 nejprve, pak spusťte do Pokročilá obnova životní prostředí.
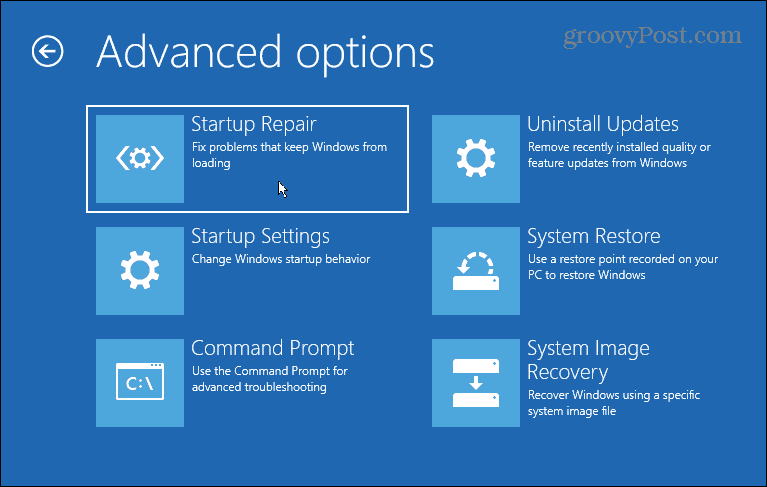
Udržujte Windows 11 aktualizovaný
Pokud Windows 11 po aktualizaci nefunguje, nepropadejte panice. Doufejme, že jedno z výše uvedených řešení pomůže vyřešit všechny problémy, které máte s problematickou aktualizací systému Windows.
Pamatujte, že pokud má váš počítač problémy, nemusí se vždy jednat o softwarový problém – ujistěte se, že hardware a periferní zařízení vašeho počítače fungují správně. Například, pokud jste máte problémy s klávesnicí, existuje několik běžných triků, které můžete zkusit problém vyřešit. Totéž platí, pokud je problém lokalizován pomocí jediného klíče, například a zlomený klíč Windows.


