Společnost Microsoft včera zpřístupnila pro veřejnost ke stažení náhled pro zákazníky systému Windows 8. Od náhledu vývojářů se hodně změnilo, a pokud používáte Windows 7 nebo starší, uživatelské rozhraní Metro je zcela nový svět. Zde je návod, jak jej nainstalovat pomocí vlastních nastavení, a podívat se na některé funkce, které můžete očekávat.
Tento týden je ve technické komunitě hodně vzrušení. Apple právě upustil novinky na internetu iPad 3 a dnes společnost Microsoft oznámila veřejné vydání produktu Windows 8 Consumer Preview. Nyní groovyPost je nejlepší web Jak na galerii na internetu - jak bych vás nemohl připojit a poskytnout vám krok za krokem, jak vyčistit instalaci systému Windows 8 v den vydání!
Nyní, než začnete - podívejte se na naše Windows 8 Klávesová zkratka. Po dokončení instalace budete chtít mít po ruce. Ok připraven k instalaci?
Nejprve si stáhněte 32 nebo 64bitovou verzi Soubor ISO Windows Consumer Preview ISO. Poté vypálte na prázdné DVD pomocí Windows 7 Disc Image Burner
Doporučujeme nainstalovat nový operační systém na čistý pevný disk. Pokud mám na disku uložen jiný operační systém nebo data, odfukuji je pomocí Darik's Boot and Nuke (DBAN). Tímto způsobem jsem si jistý, že každý sektor pevného disku je čistý a připraven k nové instalaci.
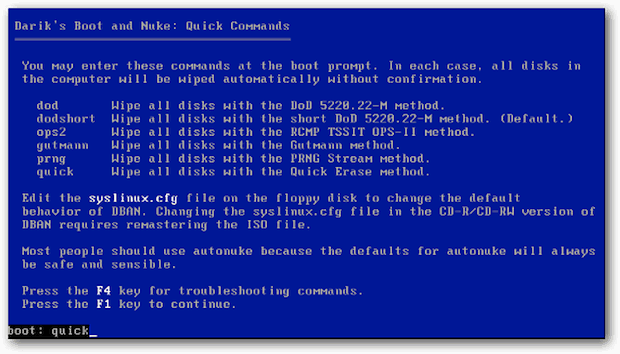
Nyní odstartujte instalaci. Nejprve uvidíte grafiku oblíbené beta ryby, kterou Microsoft používal pro Windows 7.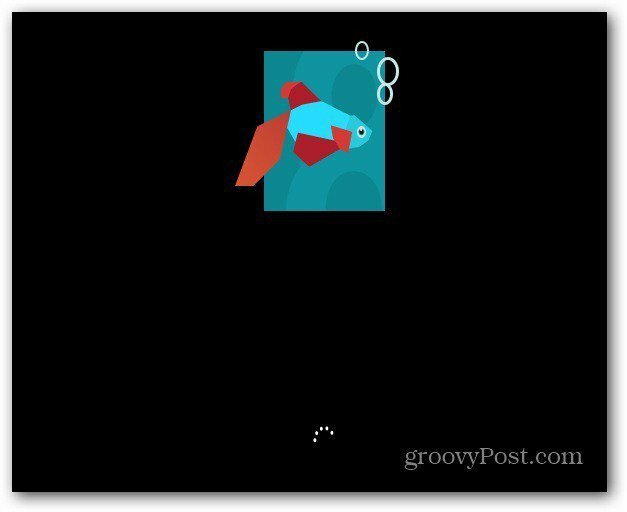
Vyberte svůj jazyk, formát času a měny a způsob zadávání pomocí klávesnice. Všimněte si nového loga Windows groovy Windows 8!
Klepněte na tlačítko Další.
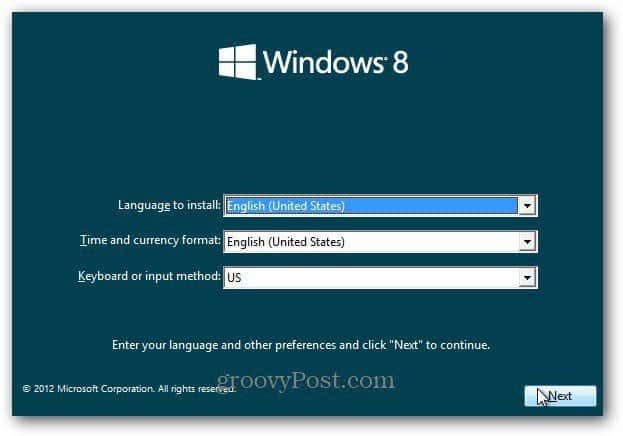
Klikněte na Instalovat nyní.
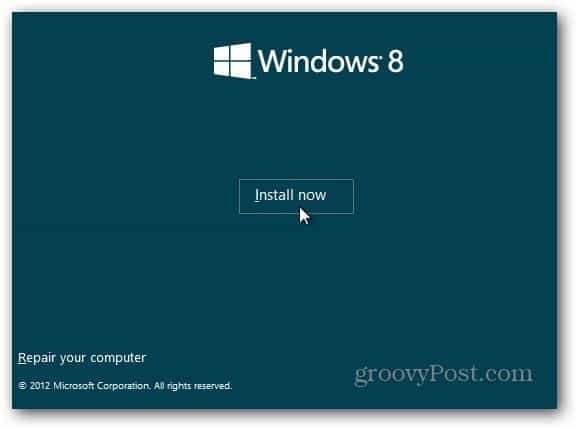
Protože to instaluji pomocí instalačního média, které jsem vytvořil - USB flash disk, vyžaduje Product Key. Můžete jej také nainstalovat přes Nastavení náhledu pro zákazníky v systému Windows 8. Instalační program prohledá váš počítač a ujistí se, že splňuje požadavky pro spuštění Windows 8 Consumer Preview. Poskytuje zprávu o kompatibilitě a vybere optimalizovanou verzi pro váš systém. Zahrnuje také vestavěný správce stahování. Program pro instalaci spotřebitele automatizuje proces instalace a provede práci za vás. V příštích několika dnech se na to podíváme.
Tato beta verze je zdarma pro všechny, takže napište: NF32V-Q9P3W-7DR7Y-JGWRW-JFCK8 poté klikněte na Další.

Objeví se obrazovka licenčních podmínek. Přečetl jsem si EULA a ne… nemusíte společnosti Microsoft zasílat ledviny přijetím licence. Teď, pokud to byl OS z Facebooku…
Mimochodem… zaškrtněte políčko Přijímám licenční podmínky a klikněte na tlačítko Další.
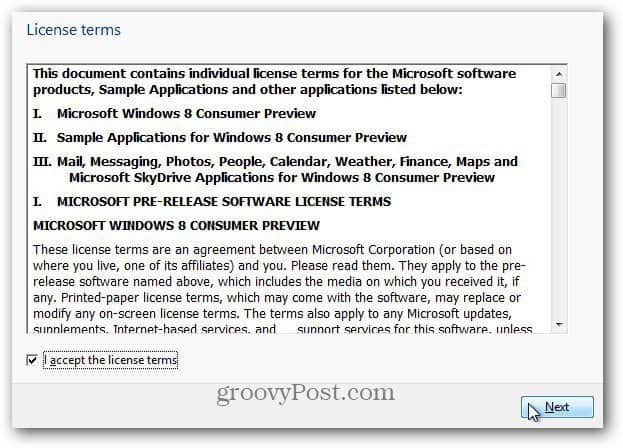
Na další obrazovce vyberte Vlastní: Nainstalovat pouze Windows (Upřesnit).
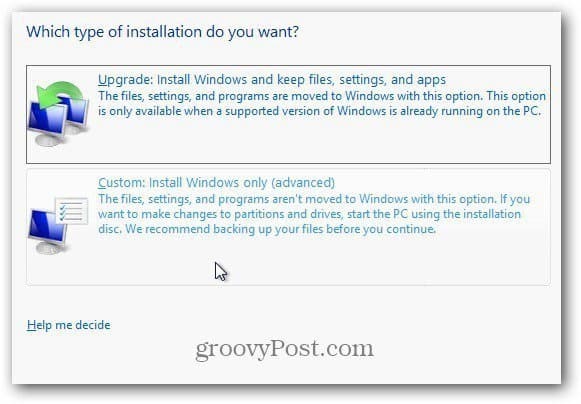
Vyberte pevný disk, na kterém instalujete systém Windows 8. V tomto příkladu ji instaluji na netbook prostřednictvím USB flash disku. Odfoukl jsem disk pomocí DBAN, takže není důvod používat žádnou z možností disku. Klepněte na tlačítko Další.
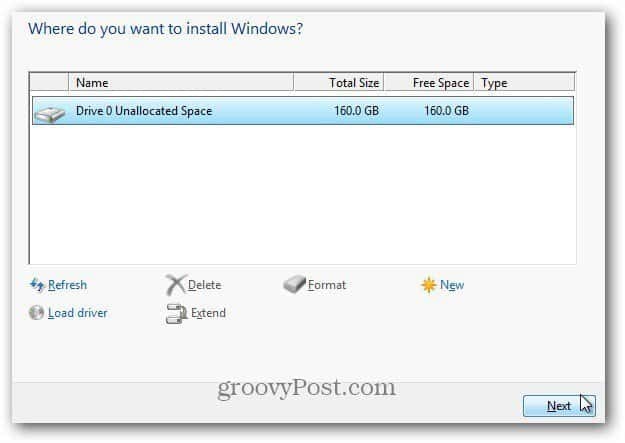
Windows 8 se začne instalovat. Obrazovka vypadá stejně jako Vista a Windows 7. Rozbalí soubory z obrazu ISO na pevný disk, instaluje funkce, aktualizace a několik dalších kroků. Doba, kterou zabere, se bude lišit mezi systémy a výkonem hardwaru.
V tomto okamžiku není nutná interakce uživatele. Nechte Windows dělat svou věc.
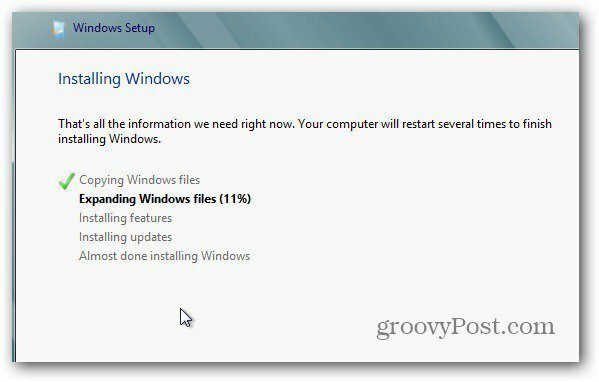
Nezapomeňte, že se restartuje několikrát, nebojte se - to je normální. Zde je příklad několika zpráv na obrazovce, které uvidíte.
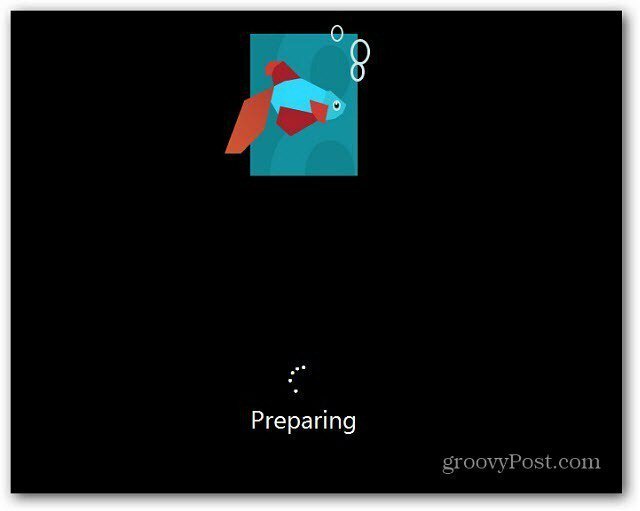
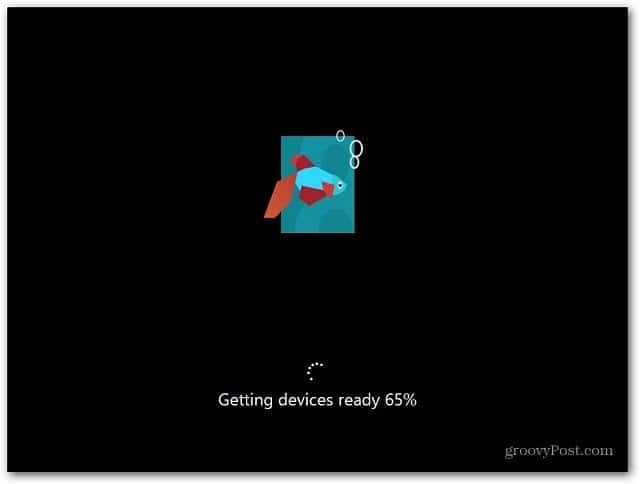
Po posledním restartu se dostanete na obrazovku Personalizace. Zadejte název počítače, vyberte barvu pozadí přesunutím jezdce nahoře a klepněte na tlačítko Další.
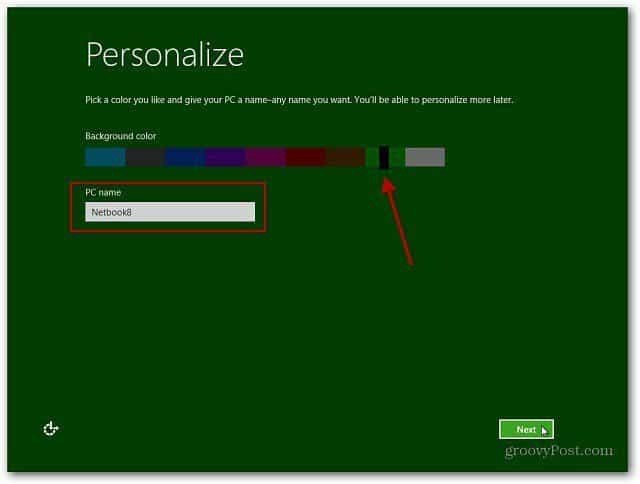
Nyní jste na obrazovce Nastavení. Můžete vybrat Použít expresní nastavení nebo Přizpůsobit. Nejrychlejším způsobem, jak začít, je použít expresní nastavení. Uvidíte, co nastavení Express Settings konfiguruje. Express vám umožňuje automatické aktualizace, zasílání informací o poloze společnosti Microsoft a další.
Nastavení Express lze později změnit, ale mám rád kontrolu nad tím, co můj operační systém dělá, takže kliknu na Přizpůsobit.
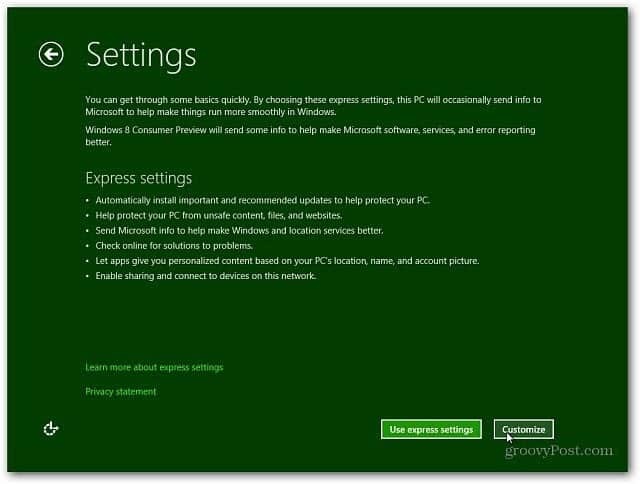
Vyberte, zda chcete zapnout sdílení a připojit se k jiným zařízením ve vaší síti. Nebo se rozhodněte jej nezapnout. Pokud jste ve veřejné síti, je nejlepší sdílení vypnout.

Nyní vyberte, zda chcete, aby služba Windows Update automaticky stahovala aktualizace nebo si nechala vybrat později. V Internet Exploreru jsou také další možnosti, které byste mohli chtít vypnout. Na pracovišti mohou být konflikty s proprietárními softwarovými službami, které se rozpadají s filtry IE9. Pokud máte pochybnosti, jednoduše jděte na výchozí hodnoty. Po dokončení klepněte na tlačítko Další.
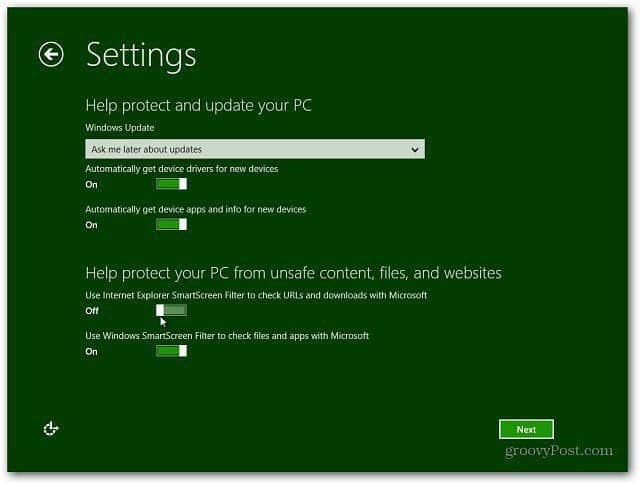
Dále budete chtít nakonfigurovat nastavení, pro které se informace o vašem systému zasílají společnosti Microsoft. Pokud používáte expresní nastavení, jsou ve výchozím nastavení zapnutá. Nyní máte větší kontrolu nad tím, jaká data jsou odesílána. Po provedení výběru klikněte na Další.
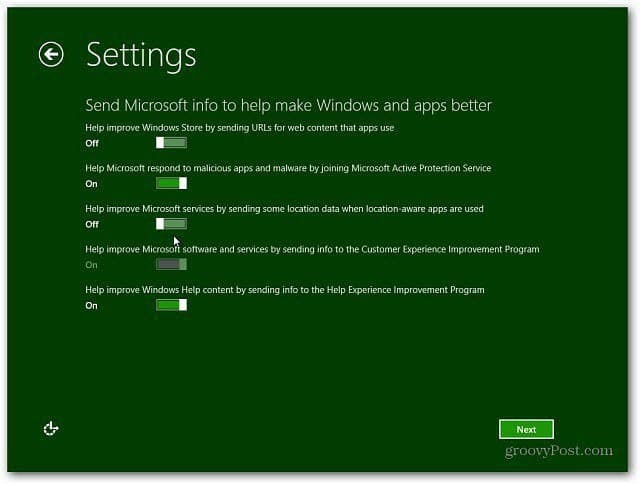
Vyberte, jak chcete, aby aplikace používaly vaše data. Vypněte, co nechcete sdílet. Například nechcete, aby aplikace používaly vaše jméno a obrázek účtu.
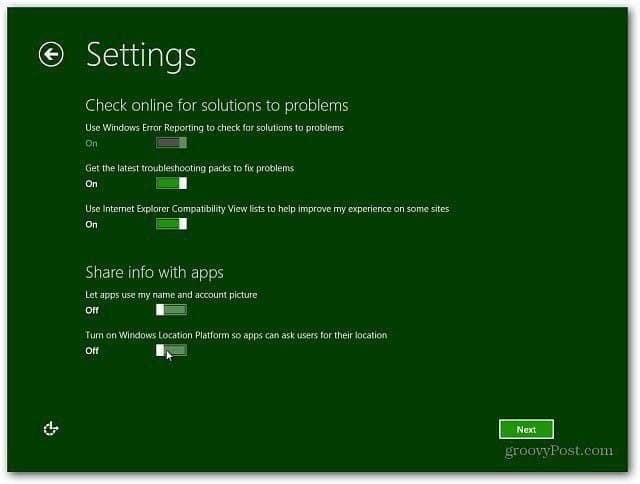
Nyní se můžete přihlásit pomocí svého účtu Windows (dříve nazývaného účet Windows Live) nebo si vytvořit místní přihlašovací údaje specifické pro váš počítač.
Výhodou používání účtu Windows je to, že můžete synchronizovat nastavení na více počítačích se systémem Windows 8.
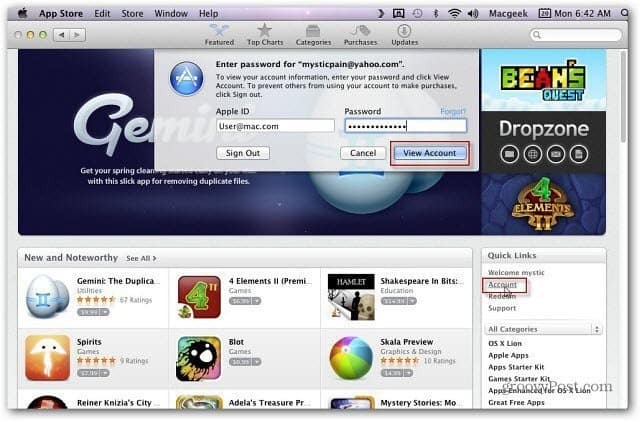
Rozhodl jsem se přihlásit pomocí svého účtu Microsoft. Na další obrazovce budete muset zadat heslo.
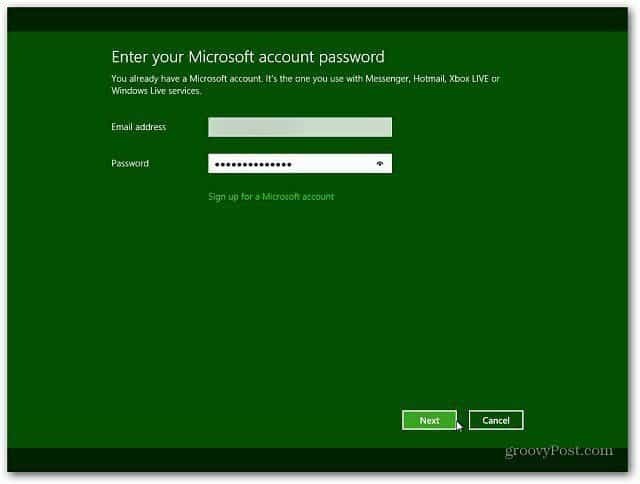
Na další obrazovce se zobrazí vaše telefonní číslo, ale je volitelné. Výhodou zadání vašeho čísla buňky je, že do telefonu můžete zaslat kód pro resetování hesla, pokud jej zapomenete.
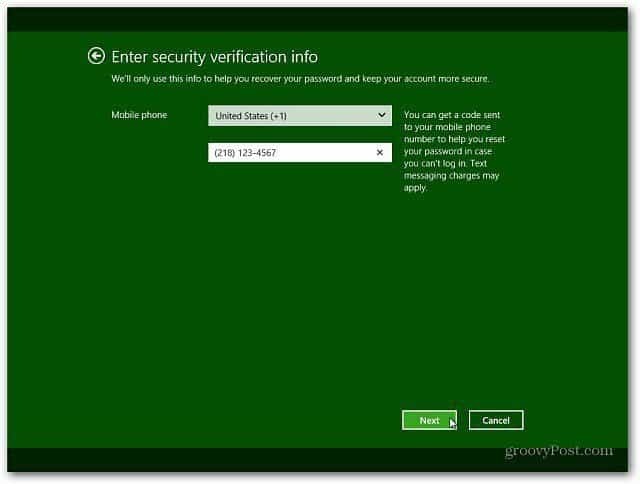
Systém Windows 8 dokončí nastavení a připraví váš účet. Váš účet se automaticky přihlásil k účtu Windows, protože jste jej zadali v předchozím kroku.
Stránky: 12



