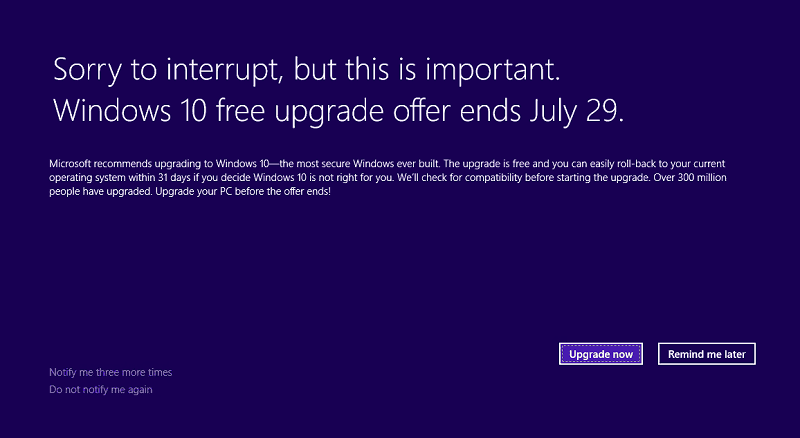Naposledy aktualizováno dne

Jednou z výhod používání Spotify je možnost vytvářet vlastní seznamy skladeb. Můžete také změnit obrázky seznamu stop a přizpůsobit je. Zde je návod.
Populární hudební streamovací služba Spotify vám umožňuje vytvářet vlastní seznamy skladeb. A aby bylo ještě více přizpůsobené, můžete přidat vlastní obrázek na obálku.
Můžete použít existující obrázek ve svém zařízení nebo pořídit obrázek a přidat fotografii. Zde je návod, jak přidat nebo změnit obrázek seznamu skladeb na desktopové a mobilní verzi Spotify.
Přidejte obrázek seznamu skladeb do aplikace Spotify Desktop
V aplikaci pro stolní počítače je to jednoduchý proces přidání nebo změny obrázku seznamu skladeb. Zde používám verzi Windows, ale kroky jsou stejné na macOS. Spusťte tedy aplikaci a v levém sloupci vyberte seznam skladeb.
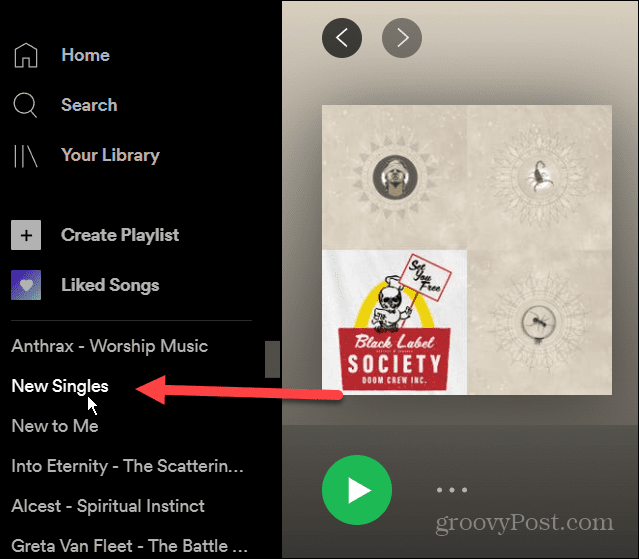
Poté vpravo klikněte na Další možnosti (tři tečky) a klikněte na „Upravit detaily“ z nabídky.
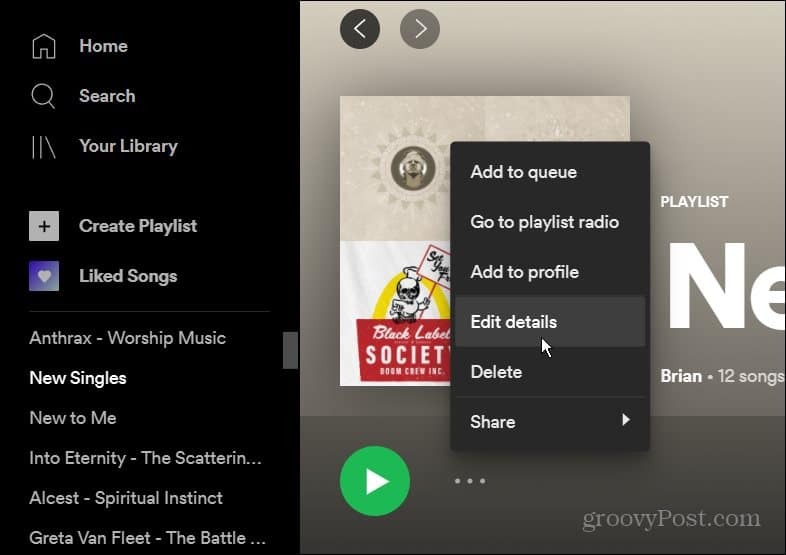
Nyní na obrazovce „Upravit podrobnosti“, která se objeví, umístěte ukazatel myši na existující obrázek seznamu skladeb a klikněte na „Vybrat fotku.”
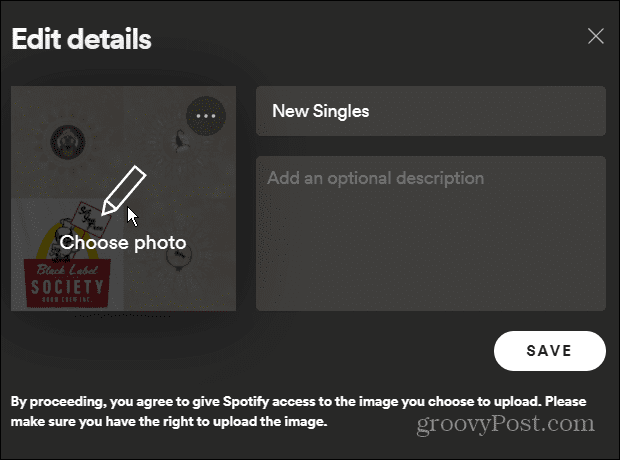
Vyhledejte umístění fotografie, kterou chcete použít, a vyberte ji. Zobrazí se v podrobnostech vašeho seznamu skladeb. Klikněte na Uložit tlačítko pro potvrzení změny.
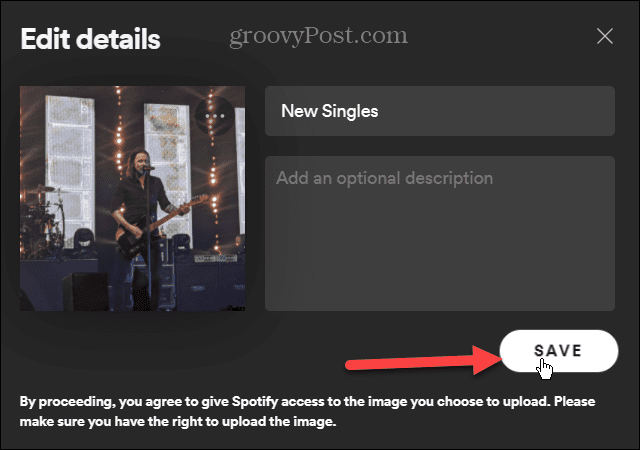
To je vše. Nový obrázek se nyní zobrazí při každém přístupu k seznamu skladeb. Chcete-li jej změnit na něco jiného, postupujte podle výše uvedených kroků – stačí vybrat jiný obrázek.
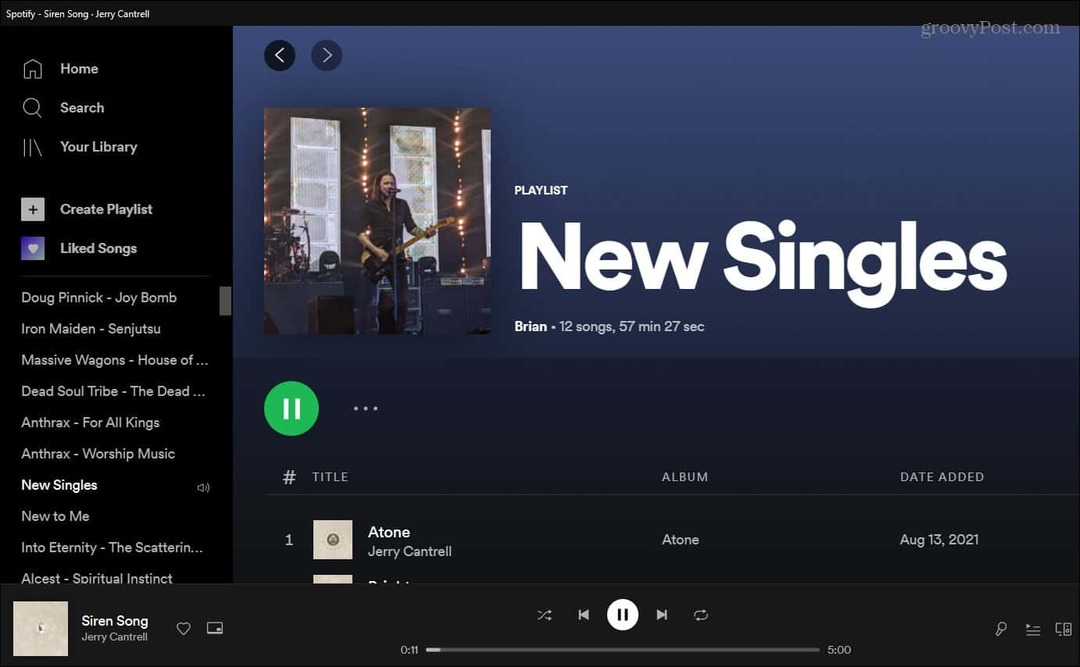
Změna obrázku seznamu stop na Spotify v iOS
Spusťte aplikaci Spotify na svém iPhonu nebo iPadu a klepněte na „Vaše knihovna.”
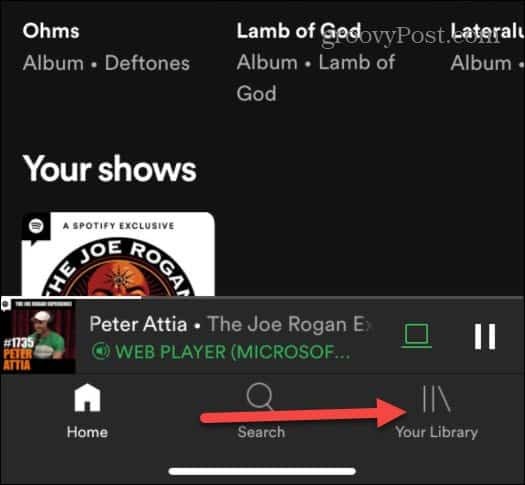
Dále klepněte na seznam skladeb, u kterého chcete změnit obrázek.
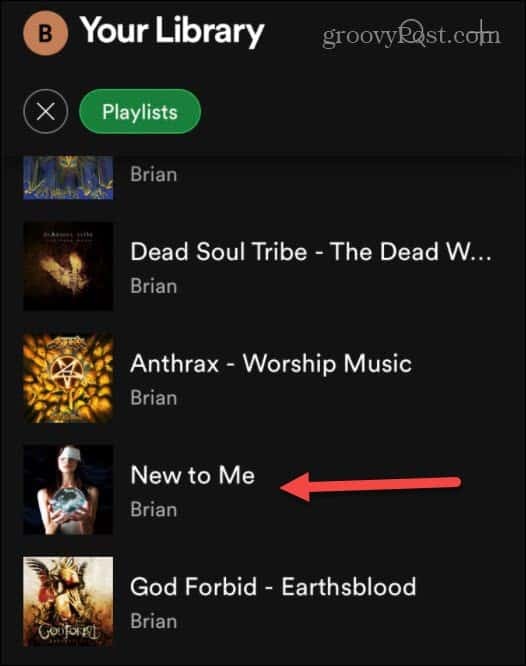
Nyní, když se seznam stop otevře, klepněte na tlačítko možností (tři tečky) pod názvem seznamu stop.
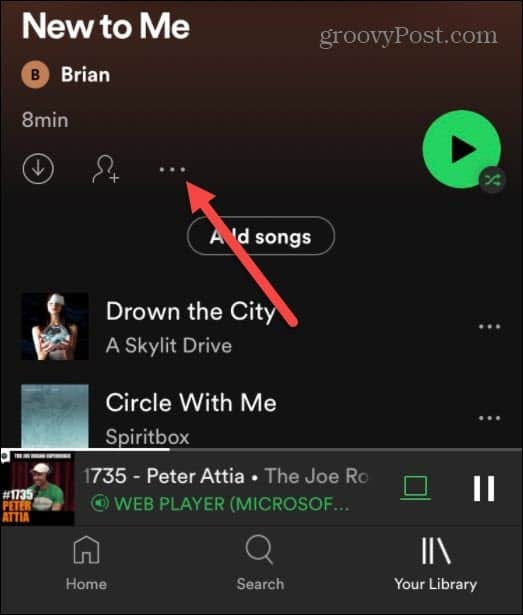
Objeví se nové menu – klepněte Upravit.
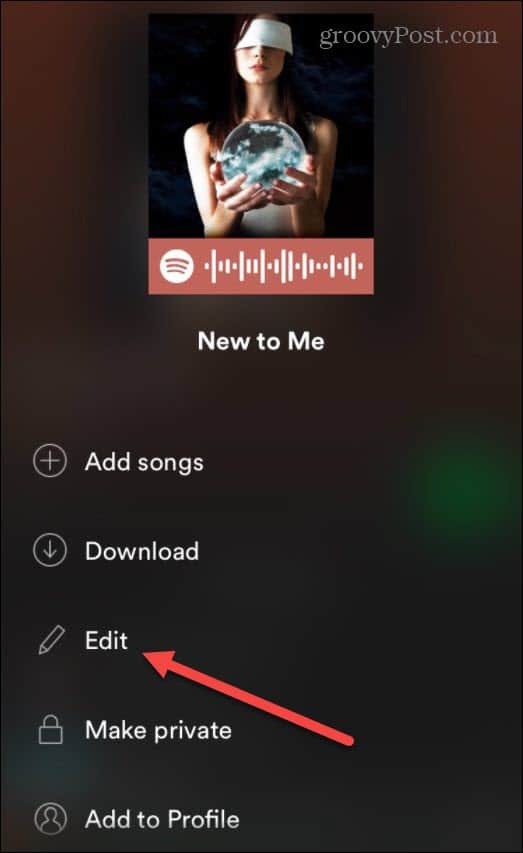
Na další obrazovce, která se objeví, klepněte na „Změnit obrázek“ pod aktuální fotografií seznamu skladeb. Poté se v nabídce iOS objeví možnost vybrat si fotku ze stávající knihovny nebo pořídit novou.
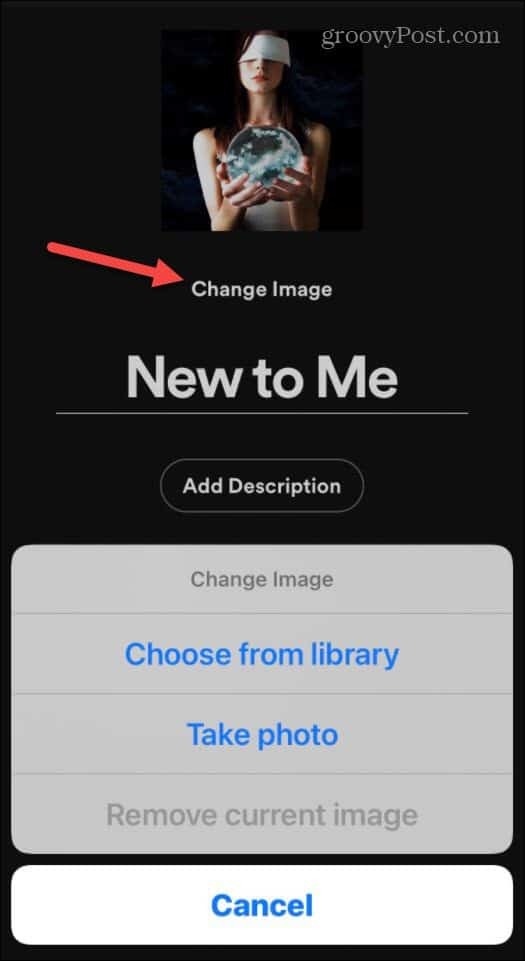
Poté můžete fotku vycentrovat, jak se vám líbí, a klepnout Vybrat.

Pokud to vypadá dobře, nezapomeňte klepnout Uložit. Všimněte si, že zde můžete v případě potřeby zadat nový název seznamu skladeb.
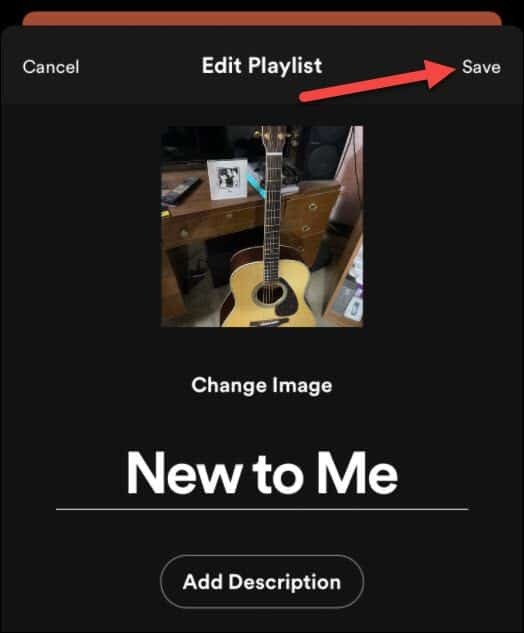
To je vše, co je k dispozici na iPhonu nebo iPadu. Obrázek, který jste pořídili nebo vybrali z knihovny, se přidá do vašeho seznamu skladeb.
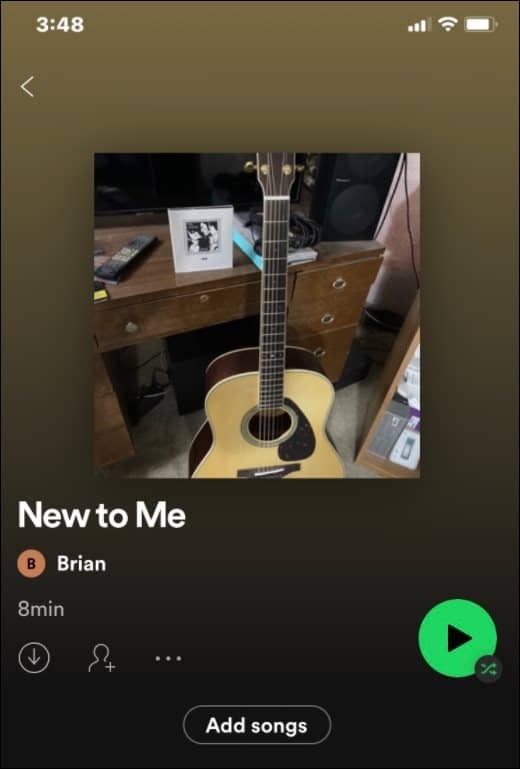
Změnit fotku seznamu skladeb na Spotify pro Android
Proces změny obrázku seznamu skladeb Spotify je podobný jako v systému iOS, existují však určité rozdíly.
Chcete-li začít, spusťte na svém telefonu Android aplikaci Spotify. Poté klepněte na „Vaše knihovna" dole.
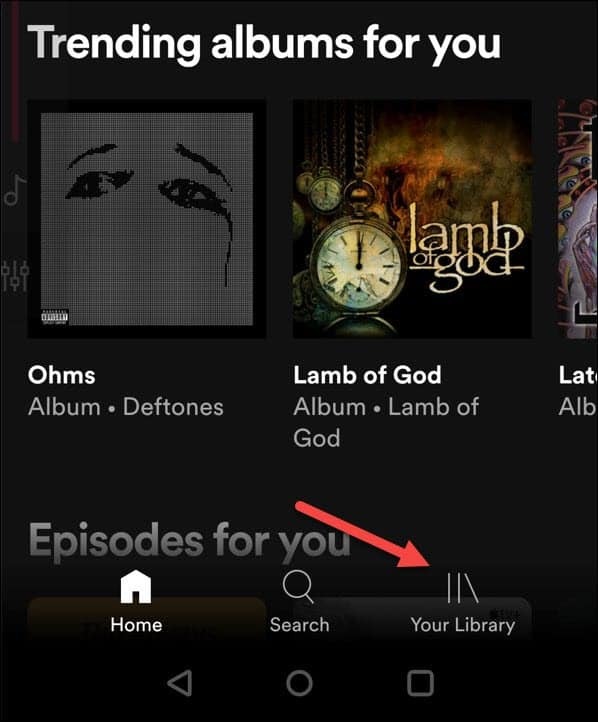
Dále klepněte na jeden ze seznamů skladeb, který jste vytvořili, a chcete změnit obrázek.
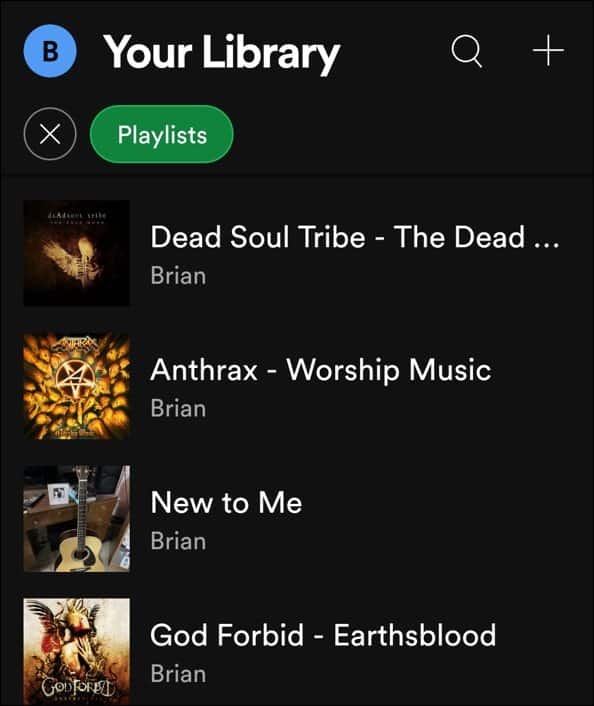
Poté klepněte na ikonu tří teček pod názvem seznamu skladeb.
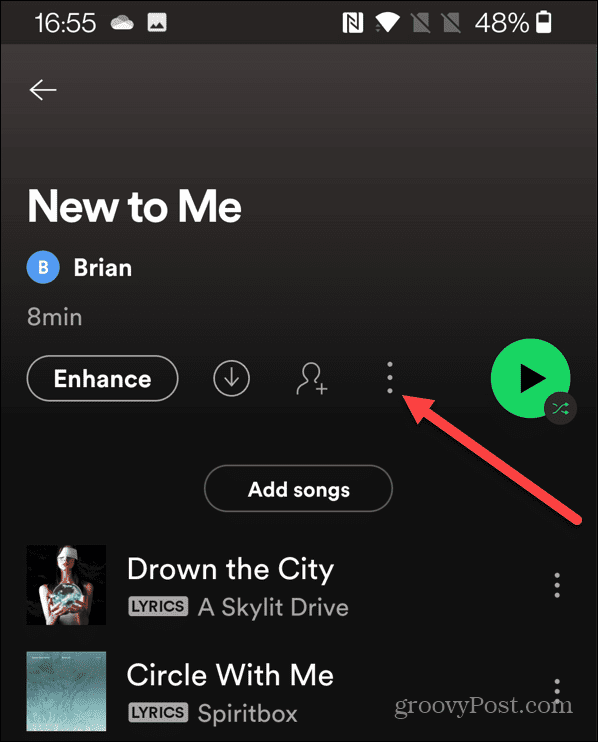
Nyní v nabídce, která se objeví, klikněte na „Upravit seznam skladeb.”
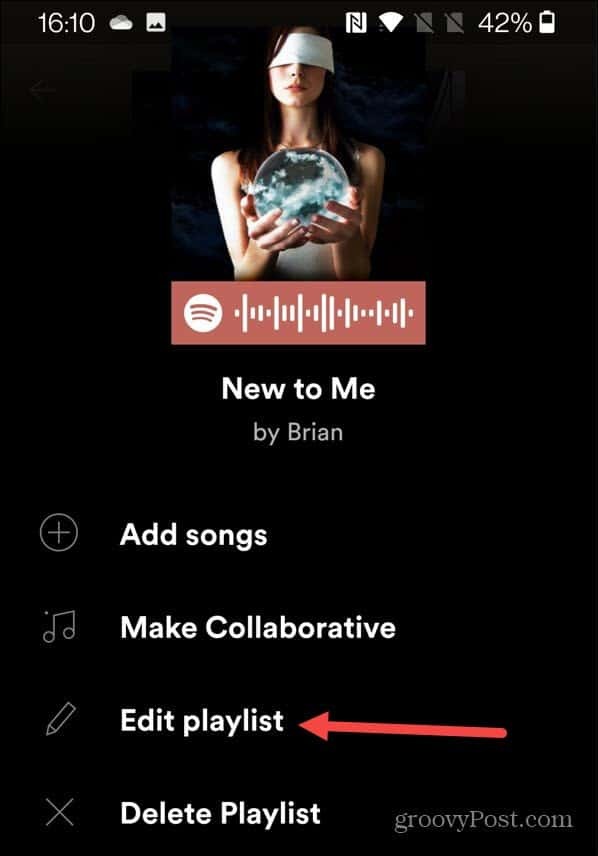
Na následující obrazovce klepněte na „Změnit obrázek“ pod existující fotografií seznamu skladeb.
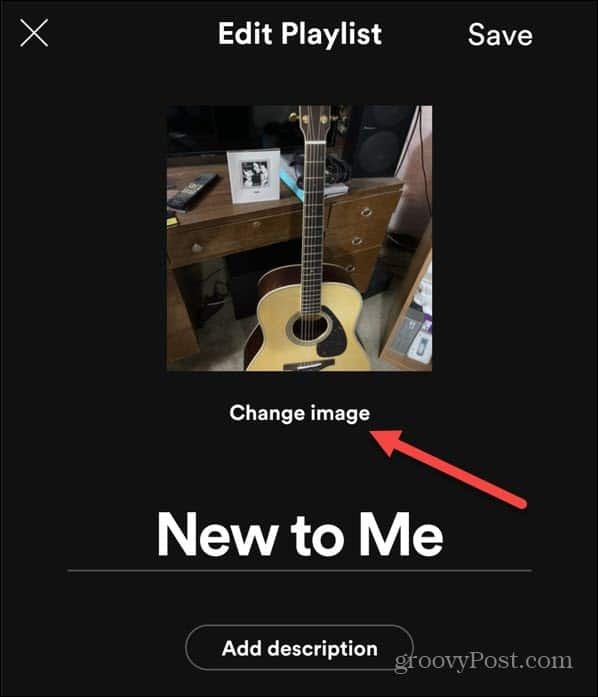
Poté se zobrazí nabídka s dotazem, zda chcete pořídit fotografii, vybrat fotografii nebo odstranit stávající.

Jakmile budete mít fotografii, kterou chcete použít, připravenou k použití, klepněte na Použijte fotografii knoflík.
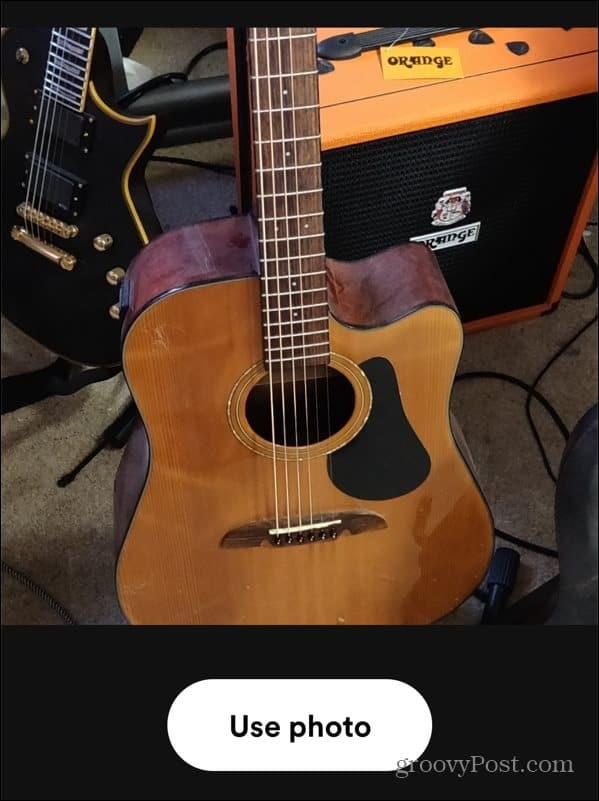
Nyní se můžete podívat, jak bude fotografie vypadat. Pokud chcete, můžete zde změnit název seznamu skladeb a kliknout Uložit až budete připraveni.
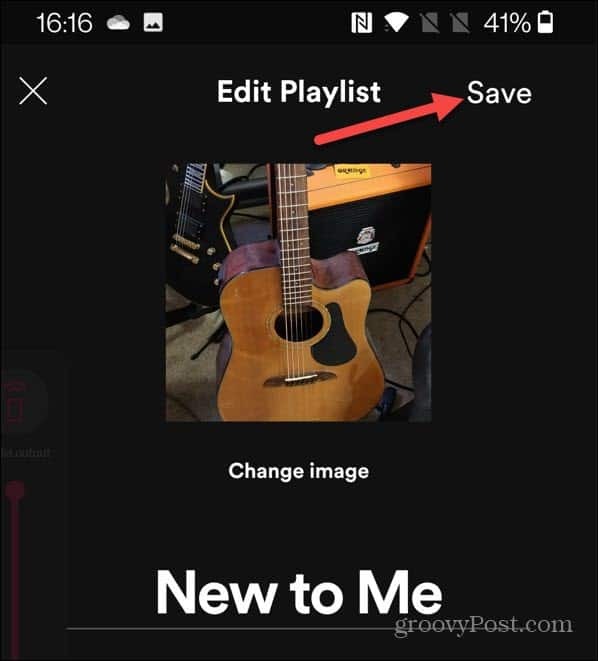
A je to. Vaše Spotify přidá nový obrázek do seznamu skladeb. Změna fotografie seznamu skladeb ji synchronizuje na všech zařízeních, na kterých jste přihlášeni do Spotify.
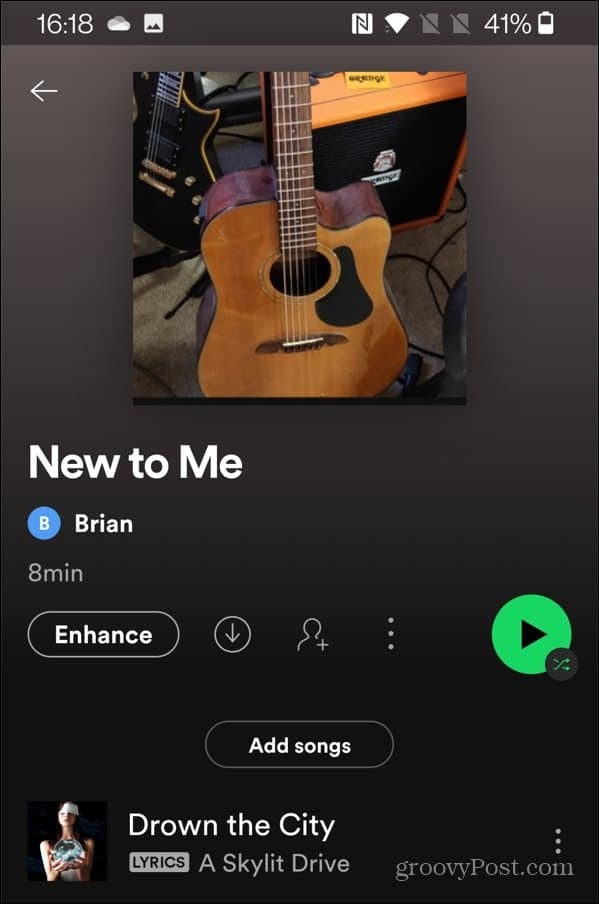
Další informace o populární službě streamování hudby najdete v článku Jak na to přenést seznamy skladeb na nový účet. Můžete také přidejte svou hudební sbírku na Spotify pro přehrávání skladeb pomocí místních souborů bez připojení k internetu.
Jak najít kód Product Key pro Windows 11
Pokud potřebujete přenést svůj produktový klíč Windows 11 nebo jej jen potřebujete k provedení čisté instalace operačního systému,...
Jak vymazat mezipaměť Google Chrome, soubory cookie a historii prohlížení
Chrome odvádí skvělou práci při ukládání vaší historie procházení, mezipaměti a souborů cookie za účelem optimalizace výkonu vašeho prohlížeče online. Její postup...
Přizpůsobení cen v obchodě: Jak získat online ceny při nakupování v obchodě
Nákup v obchodě neznamená, že musíte platit vyšší ceny. Díky zárukám dorovnání ceny můžete získat online slevy při nákupu v...
Jak darovat předplatné Disney Plus pomocí digitální dárkové karty
Pokud jste si užívali Disney Plus a chcete se o to podělit s ostatními, zde je návod, jak si koupit předplatné Disney+ Gift za...