Nefunguje klávesnice ve Windows 11? 11 hlavních oprav
Microsoft Windows 11 Hrdina / / November 23, 2021

Naposledy aktualizováno dne

Pokud jde o používání počítače, klávesnice je nejdůležitější periferní zařízení. Co když to přestane fungovat? Zkuste tyto opravy.
Ať už máte stolní počítač nebo notebook, klávesnice je nezbytná. Pokud vaše klávesnice přestane fungovat, nemůžete počítač správně používat. Nezáleží na tom, zda hrajete hru, píšete dokument nebo se jen pokoušíte prohledávat soubory – vaše klávesnice musí fungovat správně.
Pokud vaše klávesnice nefunguje v systému Windows 11, budete se muset pokusit problém vyřešit. Abychom vám pomohli, uvádíme několik oprav problémů s klávesnicí, které můžete okamžitě vyzkoušet.
1. Znovu připojte kabelovou klávesnici
Pokud máte k počítači se systémem Windows 11 připojenou externí klávesnici, první věc, kterou byste měli udělat, je zkontrolovat připojení. U kabelové klávesnice odpojte klávesnici a znovu ji připojte – ujistěte se, že je připojena správně. Pokud to funguje, měli byste slyšet „zvonění“ USB.
Pokud to nefunguje, problém může být s portem USB, takže zkuste jiný. Adaptéry se také mohou ukázat jako problematické, takže pokud například používáte adaptér USB-C na USB-A, možná budete chtít zkusit jiný adaptér, abyste jej vyloučili jako problém.

2. Oprava klávesnice Bluetooth
U bezdrátových klávesnic se ujistěte Bluetooth je povoleno a ke svému zařízení se můžete připojit v nabídce Nastavení. Připojení můžete opravit ručním odpojením a opětovným připojením zařízení.
Chcete-li to provést, otevřete Nastavení menu (přes Start) a stiskněte Bluetooth a zařízení. Ujisti se Bluetooth je povoleno jako první.
Pokud ano, ale systém Windows nemůže klávesnici rozpoznat, zkuste ji znovu spárovat a zjistěte, zda funguje. lis Přidat zařízení Chcete-li to provést, postupujte podle dalších pokynů na obrazovce.
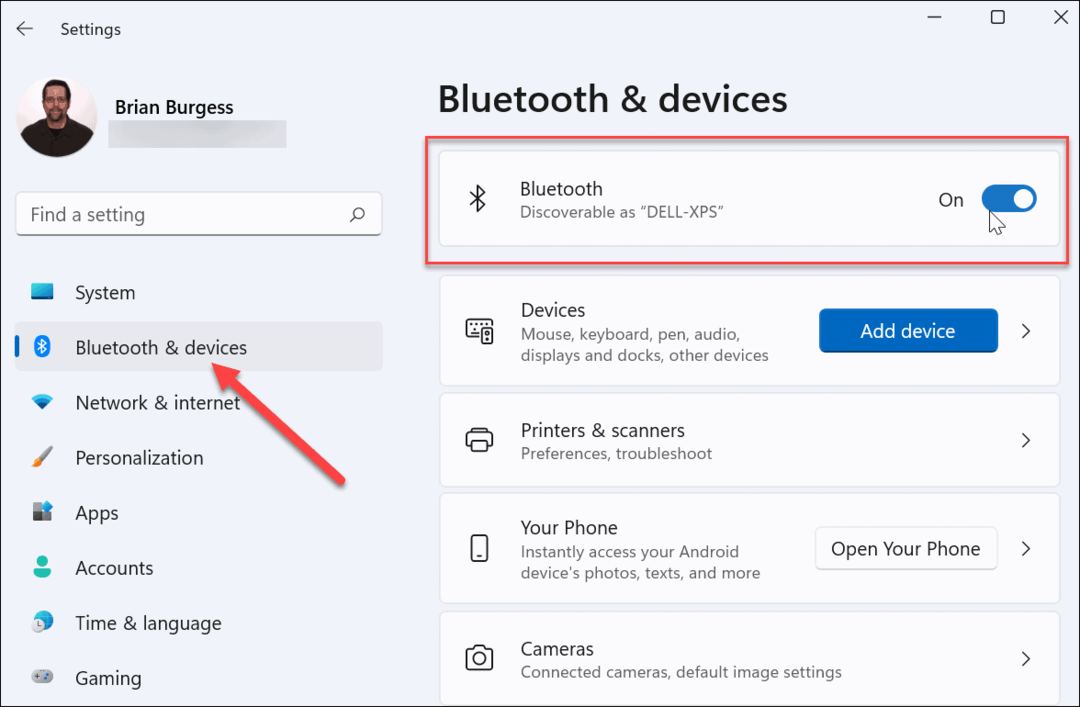
Některé klávesnice vyžadují ke svému provozu samostatný bezdrátový dongle od společnosti. Pokud se nemůžete připojit, ujistěte se, že jste jej připojili a zda jsou všechny potřebné ovladače nebo software aktuální.
3. Restartujte počítač
Pokud se zdá, že je klávesnice vašeho počítače připojena správně, další přímou možností je restartujte počítač. Restartování počítače je jednoduchý krok při odstraňování problémů, který může vyřešit různé problémy s počítačem. Během restartu by měl systém Windows „znovu objevit“ port USB a nainstalovat správné ovladače klávesnice. Totéž by mělo platit pro bezdrátové klávesnice.
V systému Windows 11 klepněte pravým tlačítkem myši na Start tlačítko a vyberte Vypnout nebo se odhlásit > Restartovat udělat toto.

4. Zkuste sekundární klávesnici
Problémem může být samotná klávesnice. Možná je čas vyzkoušet sekundární klávesnici, abyste to vyloučili.
Pokud vyzkoušíte jinou klávesnici (ve stejném portu USB) a funguje, problém je s největší pravděpodobností v samotné klávesnici. Pokud klávesnice nefunguje, je to problém na straně systému. Mohou například chybět ovladače zařízení.
5. Vypnout tlačítka filtru
Další věcí, kterou je třeba zkontrolovat, je nastavení filtrovacích kláves (zejména na přenosných počítačích). Možná jste to povolili nechtěně. Pokud je povolena, klávesnice nebude fungovat tak, jak byste očekávali.
Chcete-li to zkontrolovat, Start > Nastavení a klikněte Přístupnost. V "Přístupnost“, přejděte dolů a klikněte Klávesnice.

Ujistěte se, že „Tlačítka filtru“ je vypnuta. Pokud je již vypnutý, může to být závada, takže jej zapněte a znovu vypněte, abyste jej resetovali.
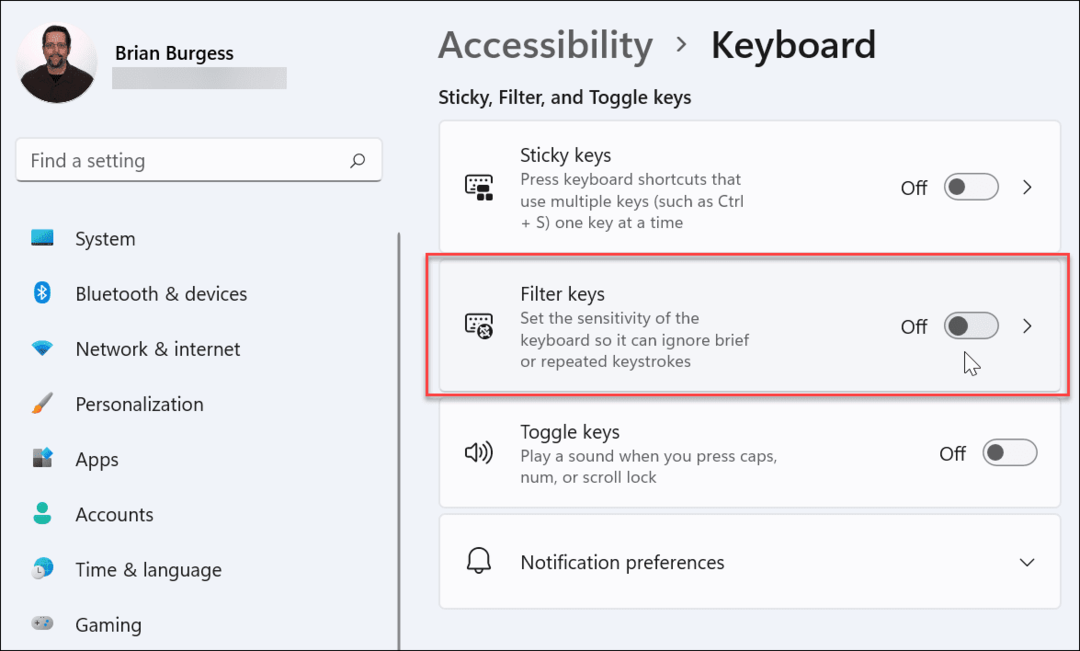
6. Správa ovladačů klávesnice
V závislosti na klávesnici, kterou máte, se vyplatí zkontrolovat ovladače zařízení. Některé pokročilé klávesnice vyžadují ke správnému fungování ovladače výrobců třetích stran. I základní klávesnice mohou trpět vadnými (nebo chybějícími) ovladači.
Chcete-li je zkontrolovat, klepněte pravým tlačítkem myši na nabídku Start (nebo stiskněte klávesová zkratkaKlávesa Windows + X), poté vyberte Správce zařízení z nabídky.
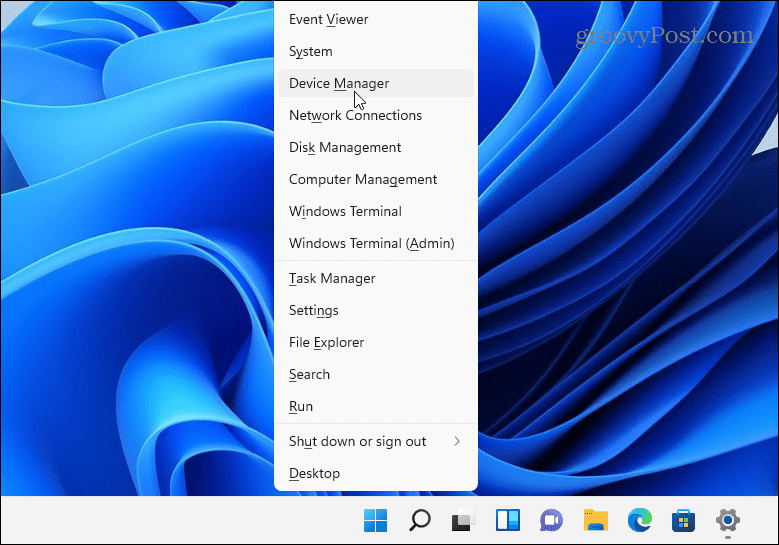
Když Správce zařízení otevře, procházejte a rozbalte Klávesnice sekce. Klepněte pravým tlačítkem myši na klávesnici, kterou chcete zkontrolovat, a vyberte ji Aktualizujte ovladač pro kontrolu aktualizací.
Pokud systém Windows nemůže najít žádné aktualizace, můžete donutit systém Windows k přeinstalaci ovladače zařízení (a resetování klávesnice). Chcete-li to provést, klepněte pravým tlačítkem myši na klávesnici a vyberte Odinstalovat. Podle pokynů dokončete proces odinstalace a restartujte počítač. Systém Windows by měl po restartu počítače automaticky přeinstalovat ovladač klávesnice.
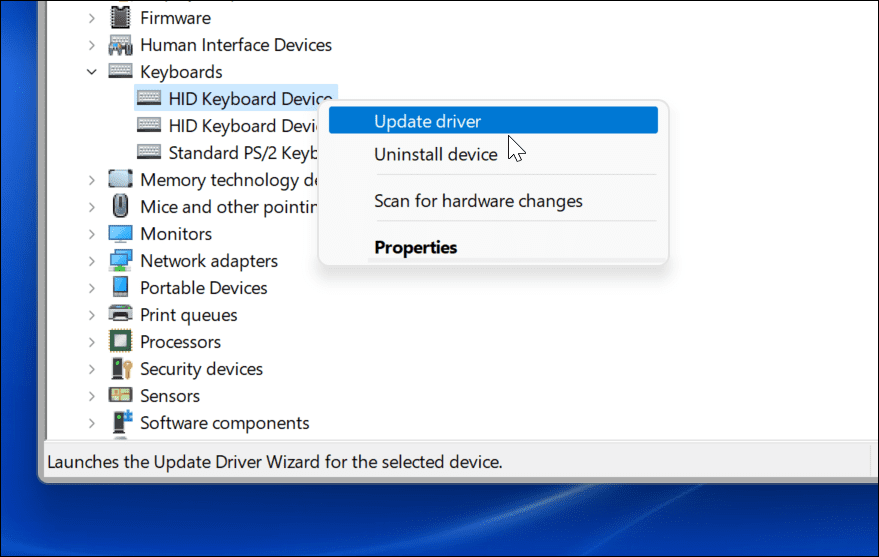
7. Odstraňování problémů pomocí softwaru výrobce
Pokud má vaše klávesnice další klávesy nebo ovládací prvky, mohou být pro správné fungování zařízení potřeba vlastní ovladače nebo software. Například klávesnice od firem jako Logitech jsou dodávány se specializovaným softwarem. Software výrobce, jako je tento, často přichází s komponentou pro odstraňování problémů, která vám pomůže vyřešit problémy.
Pokud vám například chybí ovladače, měli byste být schopni je aktualizovat pomocí aplikace výrobce. Totéž platí pro problémy s připojením s podrobnými pokyny, jak je vyřešit. Dostupnost těchto funkcí se bude lišit v závislosti na vašem výrobci, takže se nezapomeňte podívat na web výrobce, kde najdete další informace.
Až budete připraveni, ověřte, zda je software vaší klávesnice aktuální, zkontrolujte správnost všech nastavení a pokud jsou k dispozici, spusťte všechny dostupné nástroje pro odstraňování problémů.
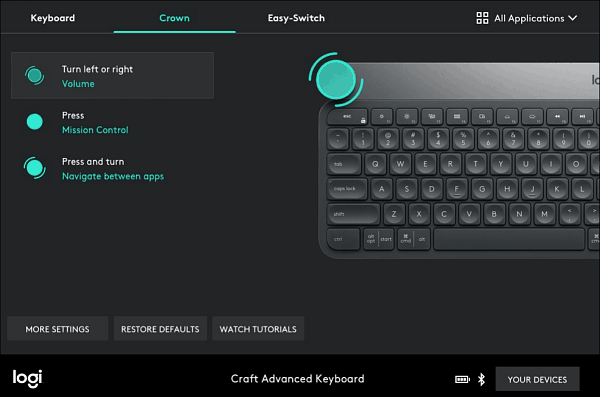
8. Spusťte Poradce při potížích s klávesnicí
Dalším nástrojem Windows, který můžete použít, je Poradce při potížích s klávesnicí. Chcete-li jej spustit, otevřete Nastavení > Systém a přejděte dolů a klikněte Odstraňte problémy.
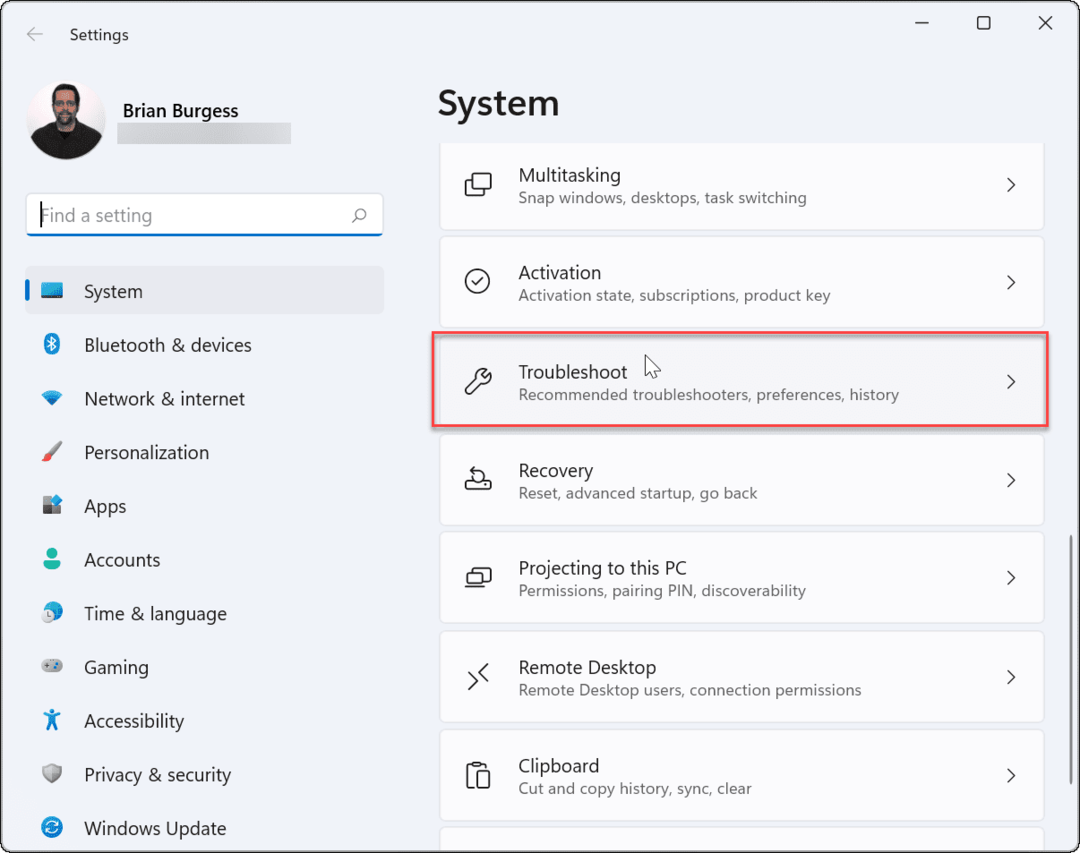
Na následující obrazovce klikněte na Další nástroje pro odstraňování problémů.
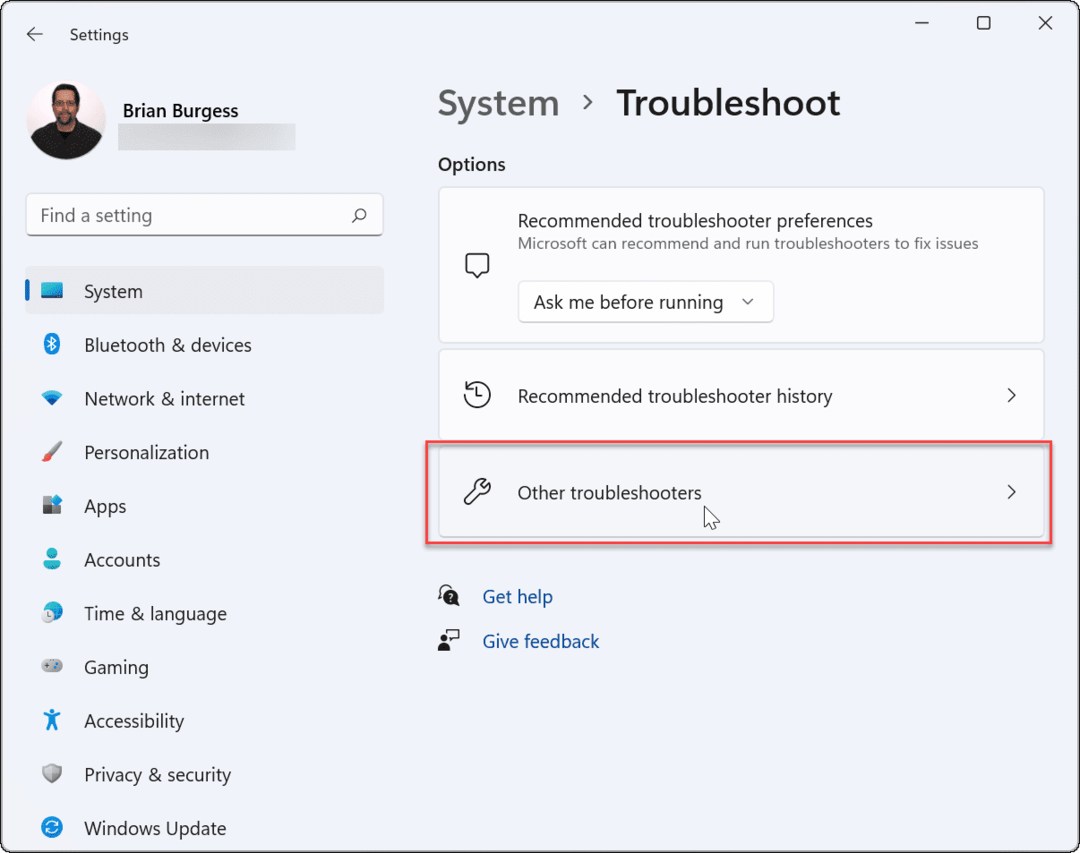
Poté přejděte dolů a klikněte na Běh vedle položky „Klávesnice“.
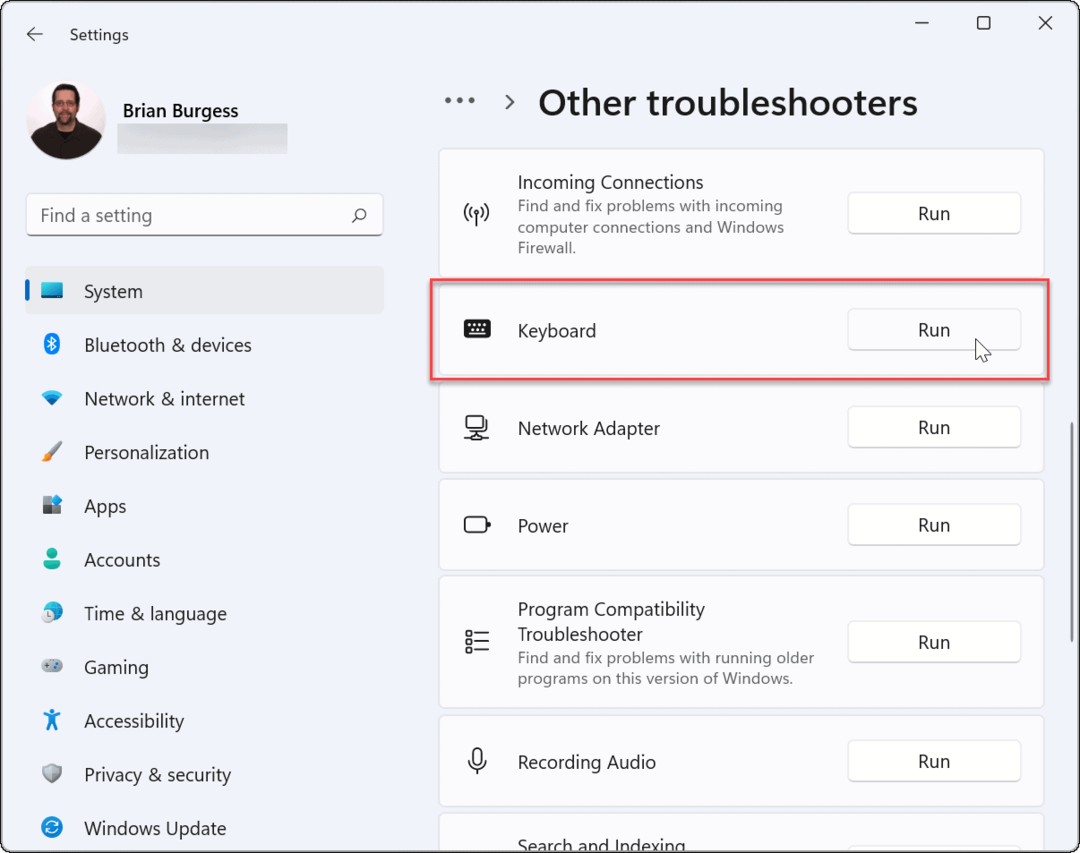
Spustí se průvodce odstraňováním problémů, který dokáže identifikovat a opravit problémy s klávesnicí.

9. Zakázat rychlé spuštění
The Rychlé spuštění funkce nabízená v systému Windows může pomoci zkrátit dobu spouštění počítače. Může však také způsobit problémy s napájením periferních zařízení, jako je klávesnice.
Chcete-li jej zakázat, spusťte nabídku Start, typ:kontrolní panel a klikněte na možnost shora.
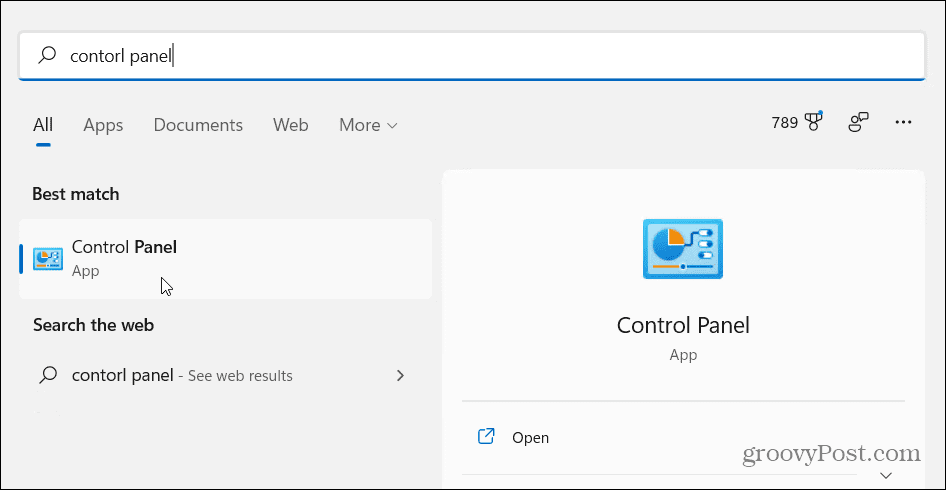
Dále klikněte na Možnosti napájení.
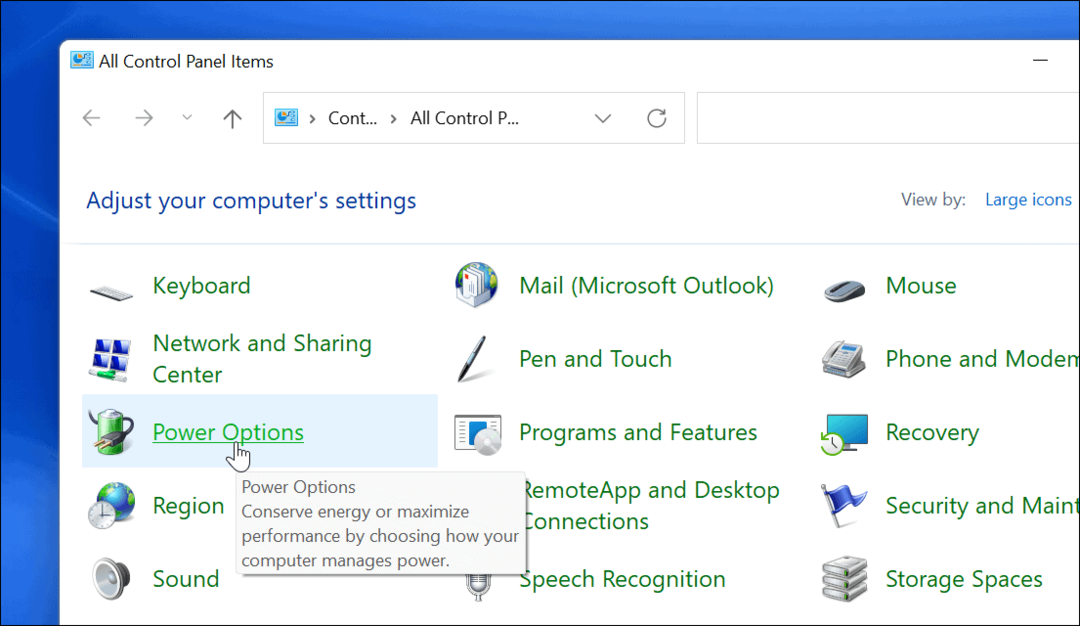
Poté klikněte na „Vyberte, co dělá tlačítko napájení“odkaz vlevo.
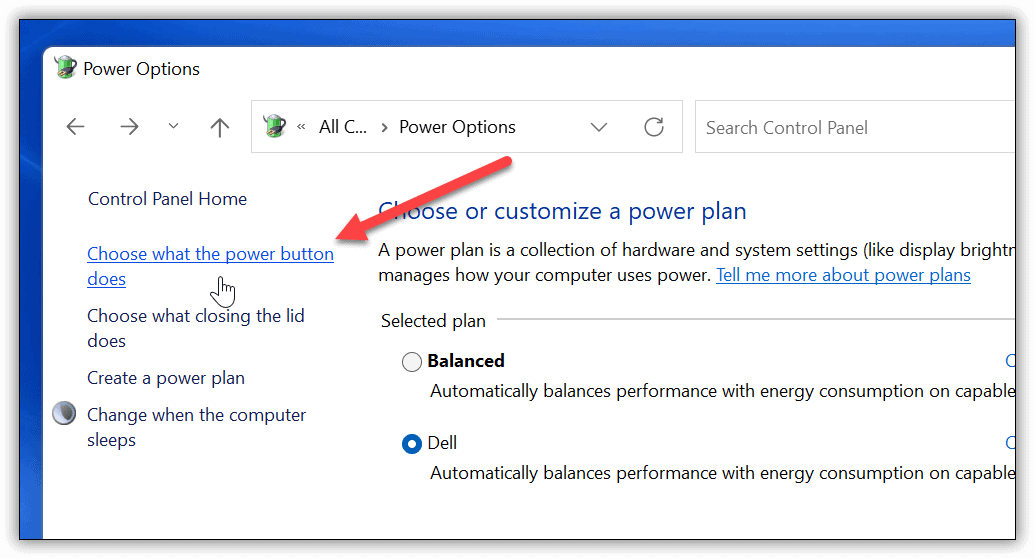
Nyní klikněte na „Změňte nastavení, která jsou momentálně nedostupná“odkaz nahoře.

Zrušte zaškrtnutí „Zapnout rychlé spuštění (doporučeno)“ a nezapomeňte kliknout na Uložit změny knoflík.
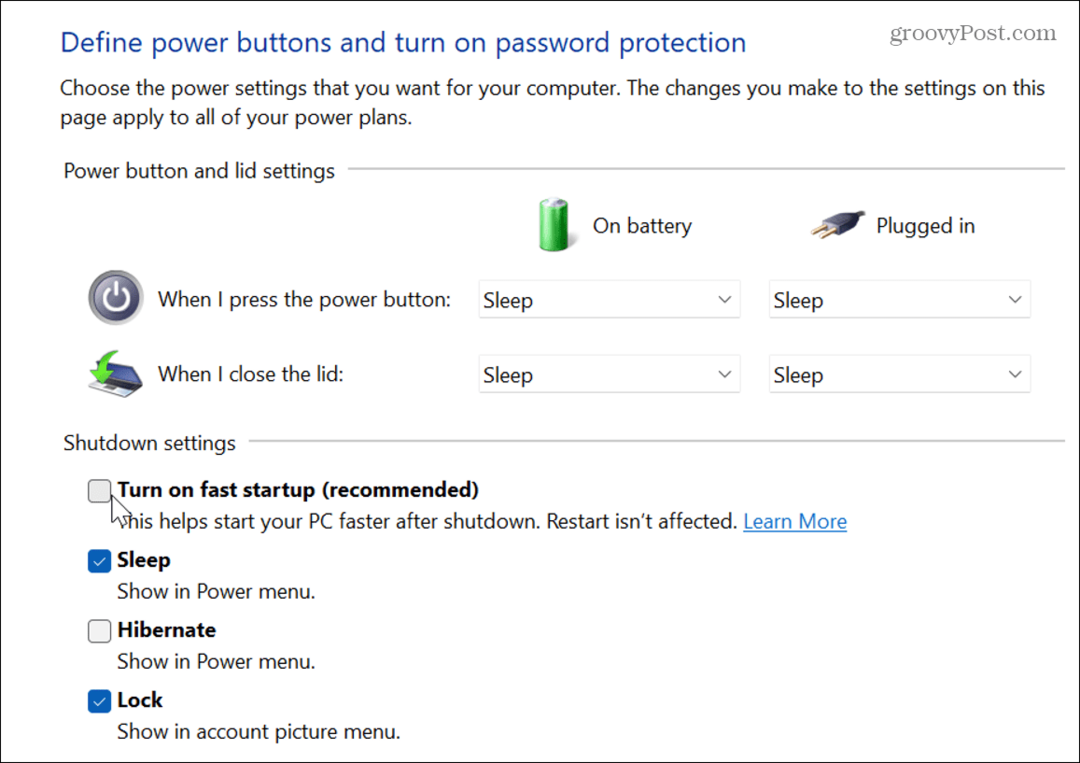
10. Spusťte nástroj Kontrola systémových souborů (SFC)
Problém může být v systému souborů Windows. Kontrola systémových souborů neboli SFC je nástroj systému Windows, který kontroluje, zda na místním disku nejsou poškozené systémové soubory. Obnovuje soubory Windows s funkčními z mezipaměti adresáře, aby bylo zajištěno, že počítač funguje správně.
Chcete-li jej spustit, klepněte pravým tlačítkem myši na tlačítko Start a klepněte na položku Windows Terminal (Admin). Klikněte Ano -li UAC přijde.
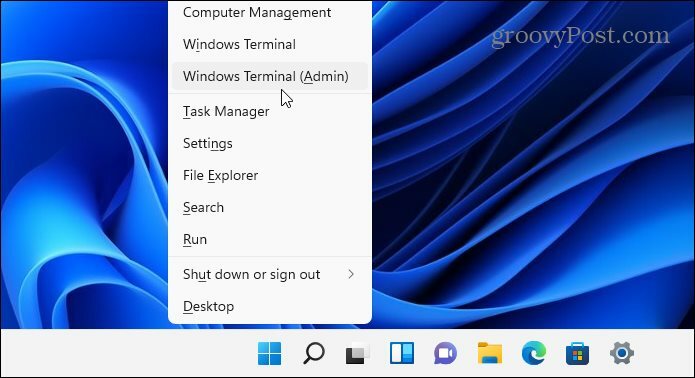
Po otevření terminálu zadejte následující příkaz a stiskněte Enter:
sfc /scannow
Doba skenování se bude lišit, ale trvá několik minut. Po dokončení restartujte počítač a zkontrolujte, zda klávesnice funguje.

11. Spusťte skenování DISM
Pokud skenování SFC problém nevyřeší, zkuste skenování Deployment Image Service and Management (DISM). To dělá to, co dělá kontrola SFC, ale nahradí poškozené soubory stažené ze serverů společnosti Microsoft.
Spusťte PowerShell a spusťte následující příkaz:
DISM /Online /Cleanup-Image /RestoreHealth
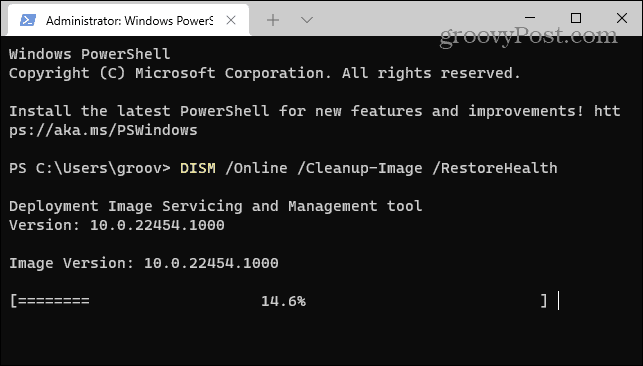
Oprava problémů s klávesnicí Windows 11
Výše uvedené kroky by vám měly pomoci při odstraňování problémů, pokud vaše klávesnice Windows 11 nefunguje správně.
Jakmile to bude, podívejte se na tyto nové klávesové zkratky pro úsporu času ve Windows 11. Pokud stále používáte Windows 10, podívejte se na tento komplexní seznam klávesových zkratek namísto.
