Průzkumník souborů Windows 11 nefunguje? 7 oprav
Microsoft Windows 11 Hrdina / / November 22, 2021

Naposledy aktualizováno dne

Průzkumník souborů je nezbytný a poskytuje vám přístup k vašim souborům a jednotkám. Pokud Průzkumník souborů Windows 11 nefunguje, vyzkoušejte tyto opravy.
Pokud používáte počítač se systémem Windows 11, v určitém okamžiku budete muset otevřít Průzkumník souborů. Tato aplikace pro Windows vám poskytuje přístup k připojeným jednotkám, cloudovým umístěním, jako je OneDrive, síťovým úložným zařízením a dalším.
Průzkumník souborů je bránou k vašim datům – bez něj nemůžete najít ani použít své soubory. Pokud Průzkumník spadne, zamrzne nebo přestane úplně fungovat, můžete mít potíže. Pokud Průzkumník souborů Windows 11 nefunguje, můžete vyzkoušet několik různých oprav.
Jak opravit Průzkumník souborů v systému Windows 11
Pokud aplikace Windows 11 File Explorer nefunguje, existuje několik způsobů, jak to opravit. Níže si projdeme některé z nejlepších oprav.
1. Restartujte Průzkumníka souborů
Jedním ze snadnějších způsobů, jak opravit nefunkční aplikaci Průzkumník souborů, je restartovat ji. Proces je jednoduchý a nevyžaduje kompletní restart počítače.
Chcete-li to provést, začněte tím otevření Správce úloh a stisknutím tlačítka Více informací tlačítko pro rozbalení viditelného detailu (pokud ještě není). Správce úloh můžete rychle otevřít pomocí klávesová zkratkaCtrl + Shift + Esc.
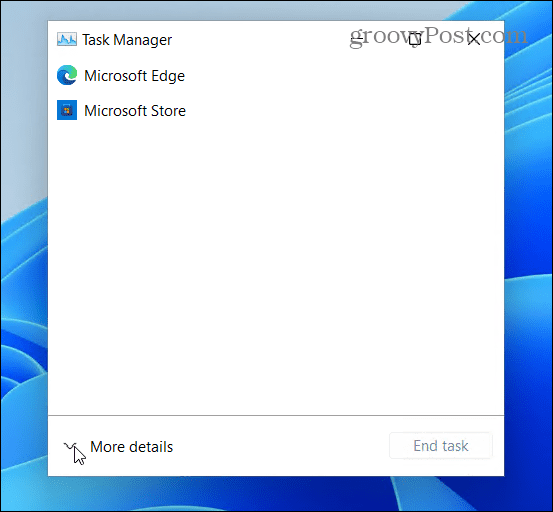
Pod Procesy karta, najít a zvýraznit Průzkumník Windows a klikněte na Restartujte knoflík. Po restartu zkontrolujte, zda stále nezamrzá nebo nepadá.
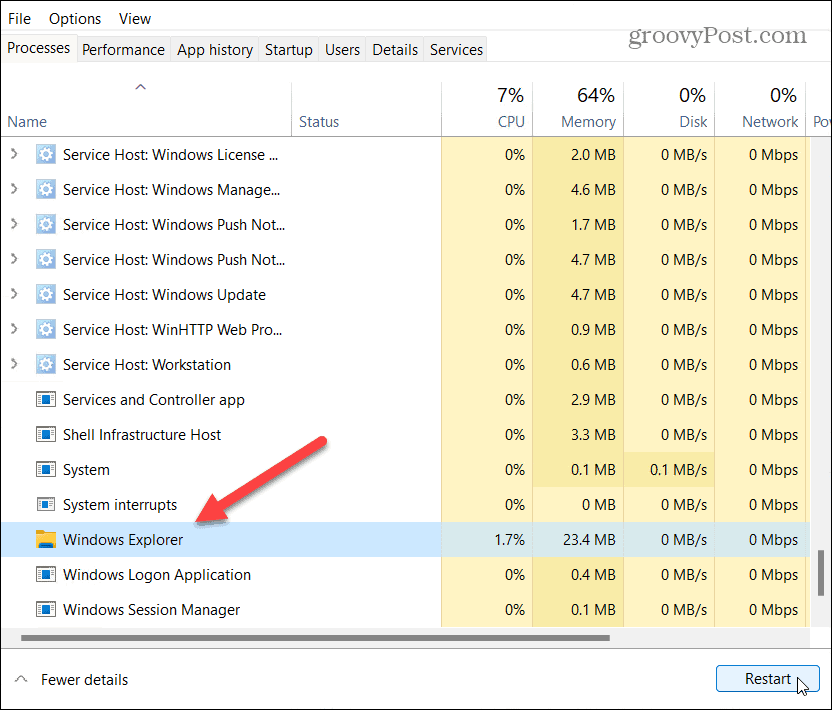
2. Vymazat historii Průzkumníka souborů
Pokud je Průzkumník pomalý nebo padá, můžete zkusit vymazat jeho mezipaměť. Čím více aplikaci v systému Windows 11 používáte, tím více dat shromažďuje. Pravidelné mazání mezipaměti může zlepšit její výkon.
Chcete-li to provést, stiskněte klávesu Windows (nebo otevřete nabídku Start) a zadejte možnosti průzkumníka souborů. Vyberte první (nejlepší shoda) výsledek nahoře.
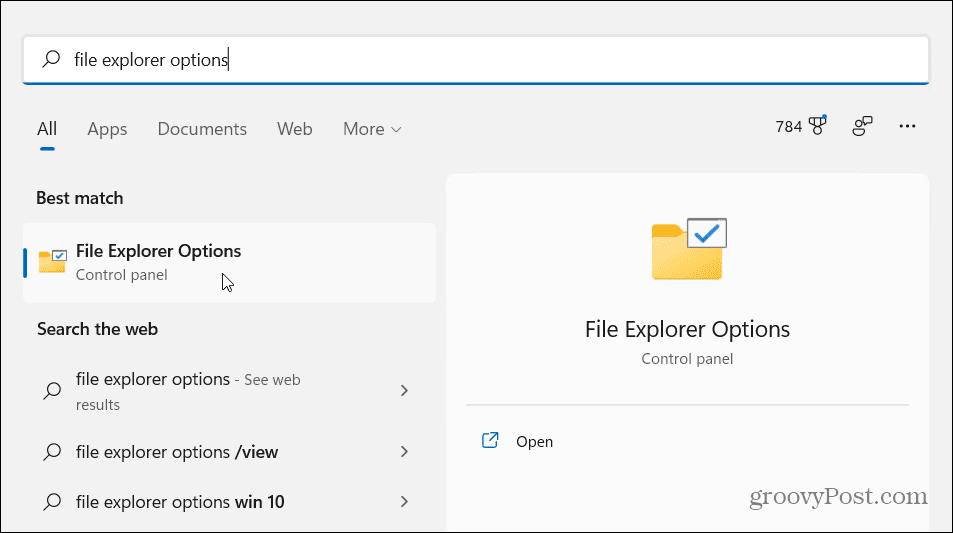
V Všeobecné záložka (pod Soukromí sekce), stiskněte tlačítko Průhledná tlačítko, Toto je tlačítko viditelné vedle „Vymazat historii Průzkumníka souborůsekce “. Klikněte OK potvrdit.
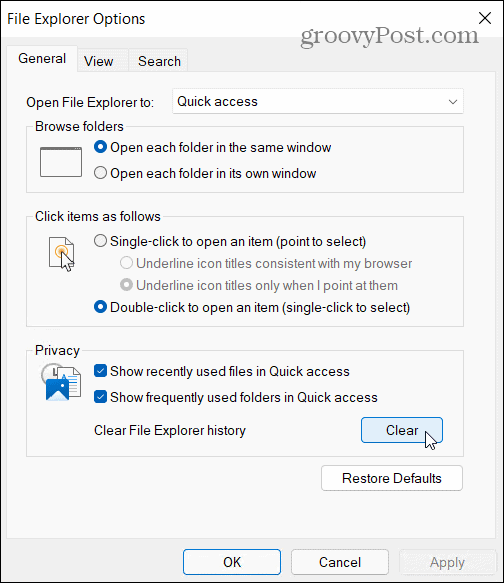
3. Restartujte počítač
Existuje důvod, proč IT inženýři provádějí restart, než zkusí jiné opravy. Pokud Průzkumník souborů nefunguje, restartujte Windows 11. Tím se vymažou všechny spuštěné aplikace a procesy, vymaže se aktivní paměť a vaše aplikace (včetně Průzkumníka souborů) budou znovu spuštěny. Měl by také nainstalovat všechny čekající aktualizace.
Chcete-li to provést, klepněte pravým tlačítkem myši na Start tlačítko a vyberte Vypnout nebo se odhlásit > Restartovat.

4. Spusťte nástroj Kontrola systémových souborů
The Kontrola systémových souborů nástroj (resp SFC zkráceně) je nástroj Windows, který najde poškozené systémové soubory na místním disku. Pokud je to možné, SFC obnoví vaše soubory Windows, aby se ujistil, že váš počítač (a aplikace Průzkumník souborů) funguje správně.
Chcete-li spustit skenování SFC, klepněte pravým tlačítkem myši na tlačítko Start a klepněte Windows Terminal (Admin). Klikněte Ano k Výzva UAC pokud vyskočí.
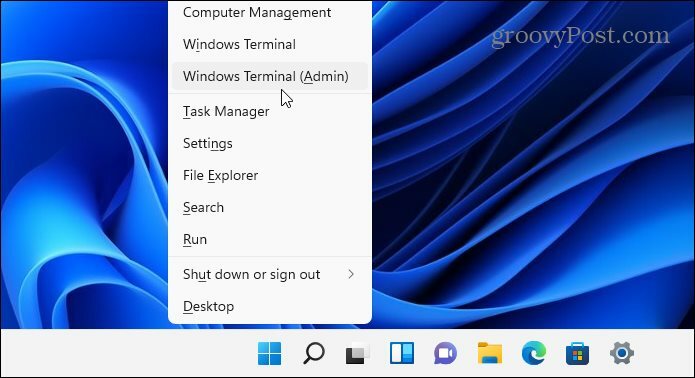
Když se otevře okno terminálu PowerShell, zadejte následující příkaz a stiskněte Enter:
sfc /scannow

Dokončení skenování může chvíli trvat. Když se tak stane, restartujte počítač a zjistěte, zda je Průzkumník souborů zpět k normálu.
5. Zkontrolujte Windows Update
Windows, stejně jako každý software, je náchylný k občasným chybám. Microsoft pravidelně vydává opravy chyb pro Windows 11 – jedna z těchto chyb by mohla způsobit selhání Průzkumníka souborů.
Chcete-li tento problém vyřešit, ujistěte se, že je systém Windows 11 aktuální. Můžeš ručně zkontrolovat aktualizace když potřebujete, místo abyste čekali, až se automaticky nainstalují na pozadí.
Chcete-li to provést, otevřete Start menu a stiskněte Nastavení. Vybrat Windows Updatea poté stiskněte Kontrola aktualizací. Počkejte, až se nainstalují aktualizace (až budou nalezeny), a poté restartujte počítač stisknutím tlačítka Restartovat nyní knoflík.
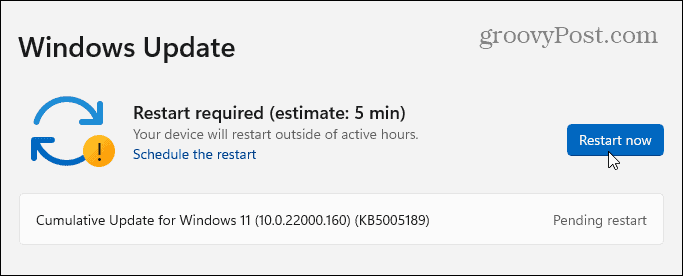
6. Spusťte Údržba systému v Ovládacích panelech
Můžete také použít Údržba systému užitečnost ve starším Kontrolní panel opravit problémy s Průzkumníkem souborů. I když se jedná o metodu staré školy, pro některé uživatele může fungovat.
Chcete-li použít tento nástroj, otevřete nabídku Start a zadejte kontrolní panel. Vyberte nejlepší výsledek ze seznamu.
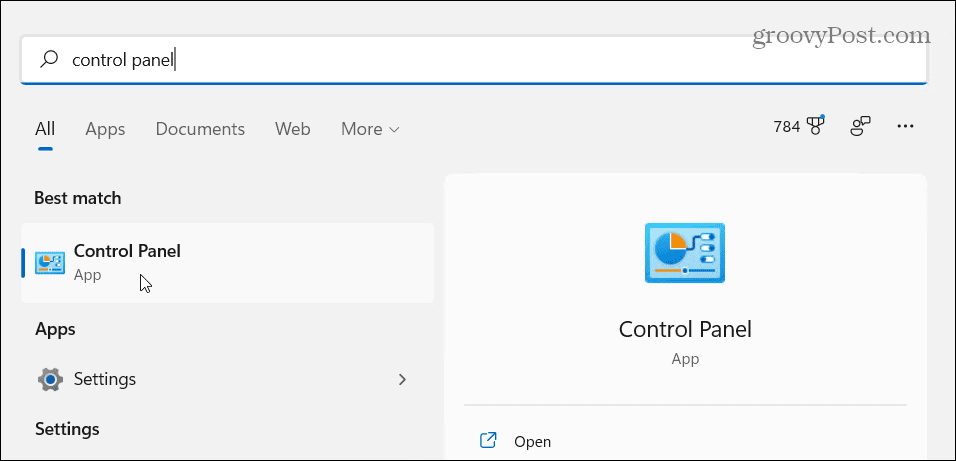
Ujistěte se, že Zobrazit podle možnosti v Kontrolní panel je nastaveno na „Velké ikony.“ Dále klikněte na Odstraňování problémů volba.
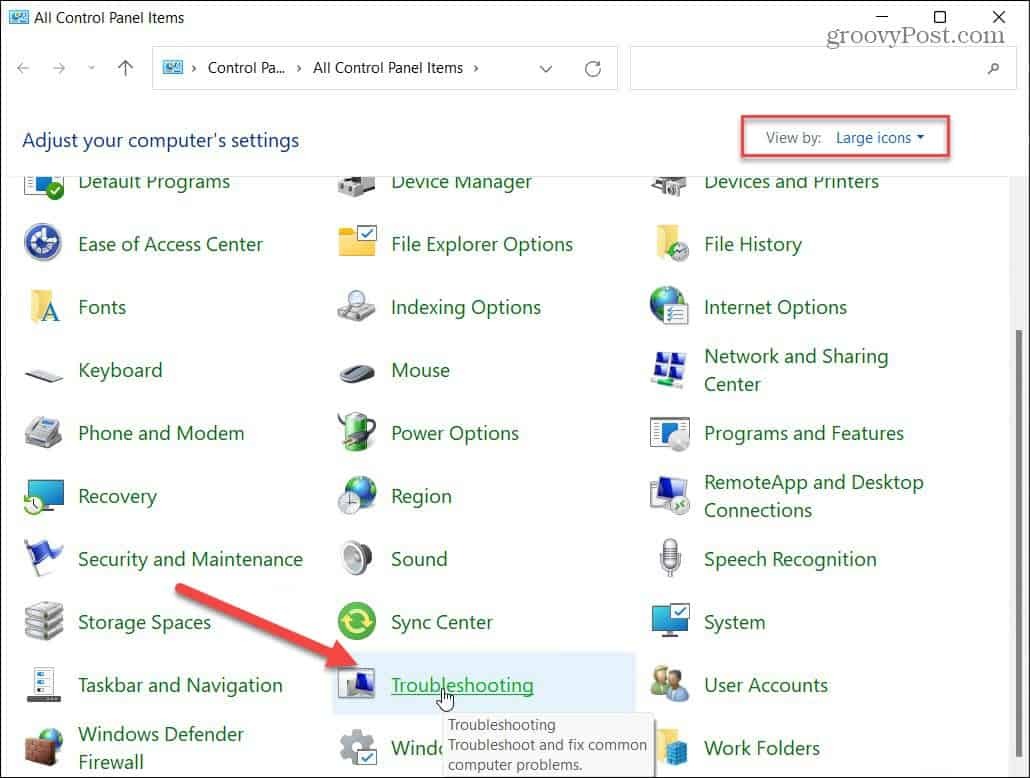
V Odstraňování problémů stiskněte tlačítko Spusťte úlohy údržby volba. Toto je uvedeno v Systém a zabezpečení sekce.
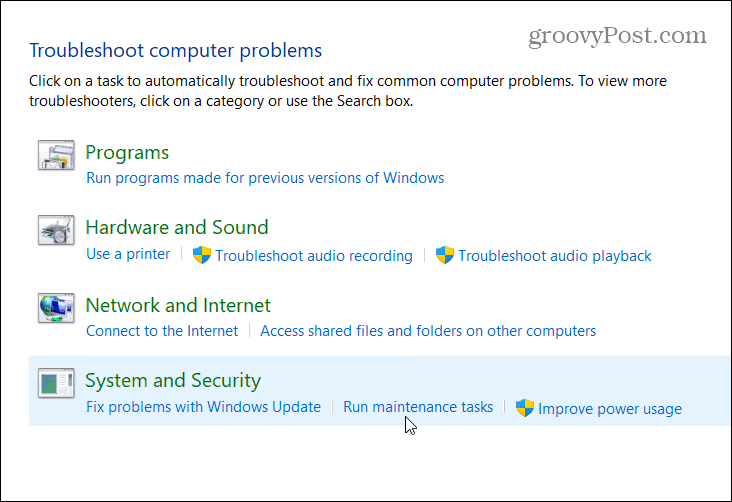
Spusťte průvodce podle pokynů na obrazovce. Po dokončení nástroje restartujte počítač, abyste zjistili, zda je Průzkumník souborů zálohován a spuštěn.

7. Vyhledejte malware
Virus nebo jiný typ škodlivého softwaru může rušit Průzkumníka souborů. Microsoft to umožňuje bezpečnostní software ve výchozím nastavení na Windows 11, což vám poskytuje aktuální ochranu v reálném čase. I když žádná ochrana není 100% dokonalá, můžete ručně kontrolovat hrozby pomocí aplikace Zabezpečení Windows.
Zkuste spustit rychlou kontrolu otevřením nabídky Start a zadáním Zabezpečení systému Windows-vybrat nejlepší shoda výsledek na vrcholu. Dále stiskněte Detekce virů a hrozeb > Rychlé skenování.
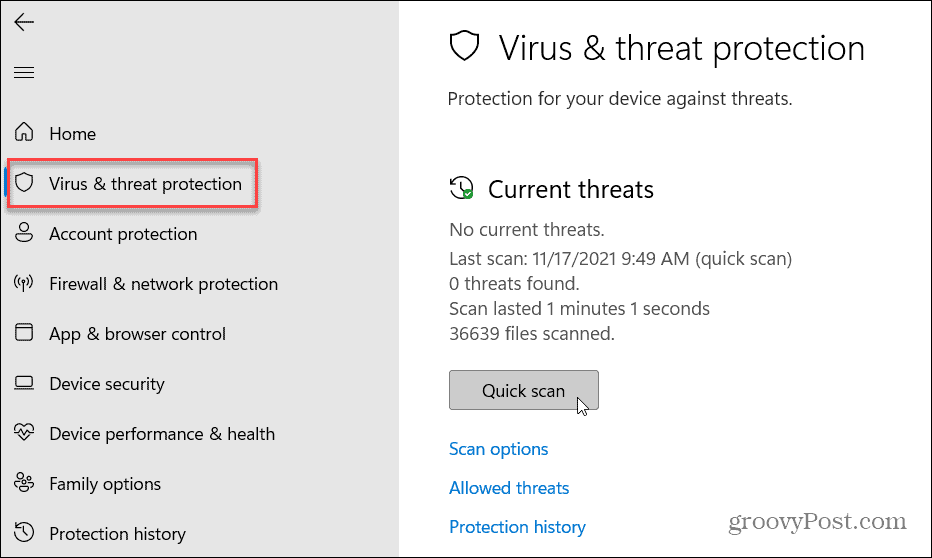
Pokud chcete provést jiný typ skenování, můžete upravit možnosti skenování. Chcete-li to provést, otevřete Zabezpečení systému Windows (jak je uvedeno výše) a stiskněte Detekce virů a hrozeb > Možnosti kontroly.
Můžete zvolit provedení a úplné skenování, vlastní skenování, nebo Offline kontrola aplikace Microsoft Defender. Pokud to nefunguje, možná budete chtít vyzkoušet antivirus třetí strany.

Řešení problémů se systémem Windows 11
Pokud nefunguje Průzkumník souborů Windows 11, jedna z těchto oprav by vás (doufejme) měla znovu spustit a spustit.
Jakmile bude Průzkumník souborů fungovat, možná budete chtít otevřete Průzkumník souborů na tomto počítači místo Rychlého přístupu. Můžete také přizpůsobit možnosti Průzkumníka souborů v systému Windows 11 například zobrazit skryté soubory.
