Jak nainstalovat podsystém Windows pro Linux ve Windows 11
Linux Microsoft Windows 11 Hrdina / / November 17, 2021

Naposledy aktualizováno dne

Windows Subsystem for Linux (WSL) umožňuje spouštět aplikace a služby pro Linux v odlehčeném virtuálním prostředí ve Windows 11. Zde je návod, jak jej používat.
Windows Subsystem for Linux (WSL) umožňuje spouštět software Linux na počítači s Windows 11. S povoleným WSL může Windows současně provozovat distribuci Linuxu.
Microsoft vám umožňuje povolit WSL ve všech hlavních verzích Windows 11, což znamená, že nemusíte upgradovat Windows 11 Home až Pro používat to. Windows 11 používá WSL 2.0, upgradovanou verzi WSL navrženou pro spuštění plného linuxového jádra v Prostředí Hyper-V.
Jakmile spustíte WSL, budete mít přístup k prostředí Linuxu z nového terminálu Windows. Odtud můžete používat příkazy k instalaci a spouštění aplikací pro Linux spolu se softwarem Windows. Windows 11 obsahuje podporu pro linuxové aplikace běžící s přístupem GPU, což z něj dělá všestranný nástroj pro různé typy uživatelů.
Zde je návod, jak spustit podsystém Windows pro Linux na počítači se systémem Windows 11.
Jak nainstalovat podsystém Windows pro Linux na Windows 11
Nejrychlejší způsob instalace WSL na Windows 11 je přes Příkazový řádek nebo PowerShell. K tomu můžete použít kterýkoli nástroj – vyberte si prostředí, ve kterém se vám nejvíce líbí.
Chcete-li to provést, otevřete nabídku Start (nebo stiskněte klávesu Windows) a zadejte cmd k vyhledání příkazového řádku nebo powershell otevřete nové okno PowerShellu. Najeďte myší na Nejlepší shoda výsledek a poté vyberte Spustit jako administrátor napravo.
Pokud Výzva UAC se zobrazí, ujistěte se, že povolíte spuštění zvolené aplikace.
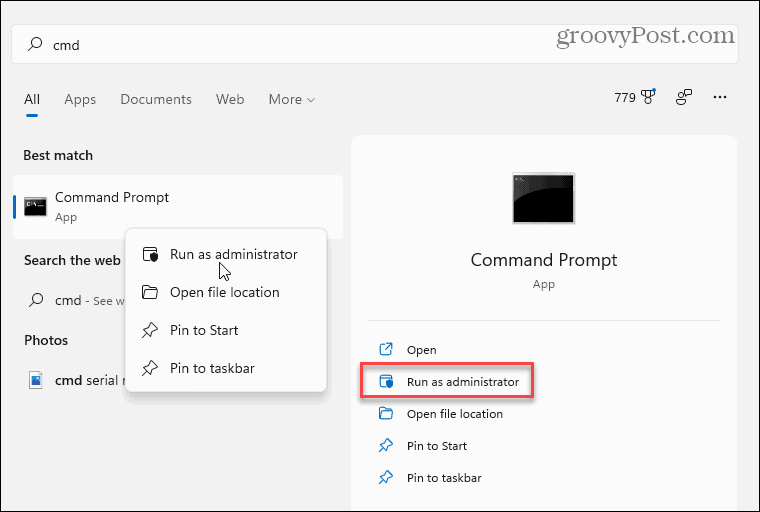
V okně PowerShell nebo příkazového řádku na úrovni správce můžete nainstalovat a povolit WSL jediným příkazem. Chcete-li to provést, zadejte následující příkaz a stiskněte Enter:
wsl --instalace
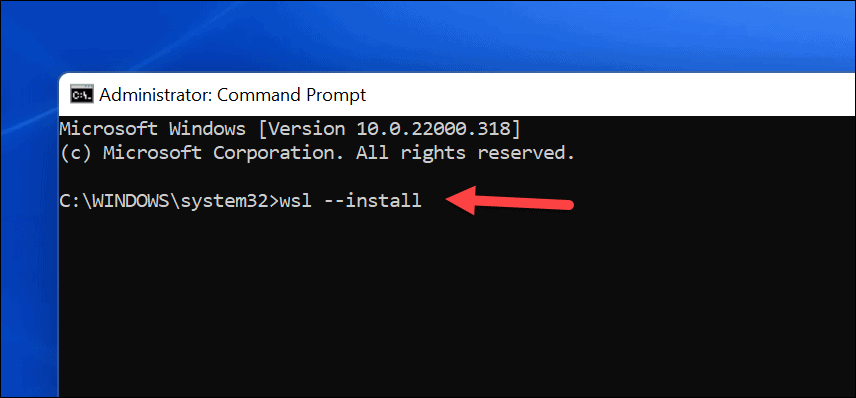
Budete muset počkat, než Windows 11 povolí WSL, aktivuje podporu aplikací GUI a nainstaluje výchozí distribuci Linuxu (Ubuntu) na váš počítač. Průběh instalace můžete sledovat v okně.
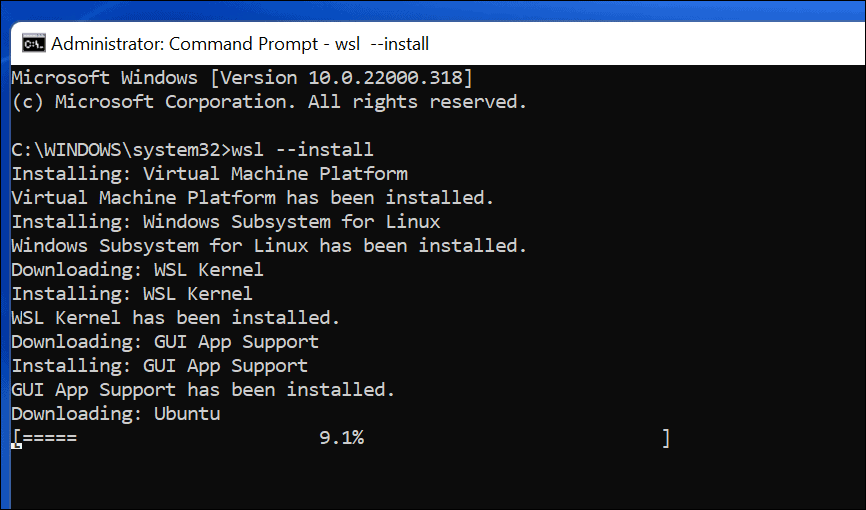
Po dokončení se zobrazí zpráva s výzvou restartujte počítač se systémem Windows 11 k dokončení instalace.
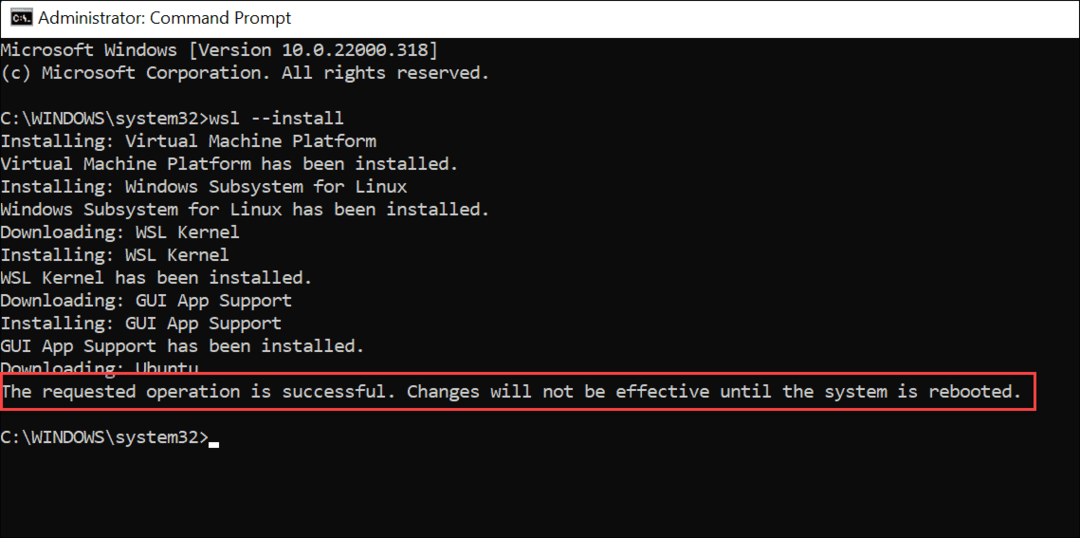
Po restartování počítače se přihlaste do systému Windows a měli byste zjistit, že můžete používat svůj systém Linux.
Chcete-li spustit WSL, otevřete nabídku Start – Ubuntu byste měli objevit pod „Nedávno nainstalovánosekce “. Najdete jej také ručně pod jeho první písmeno v seznamu aplikací.
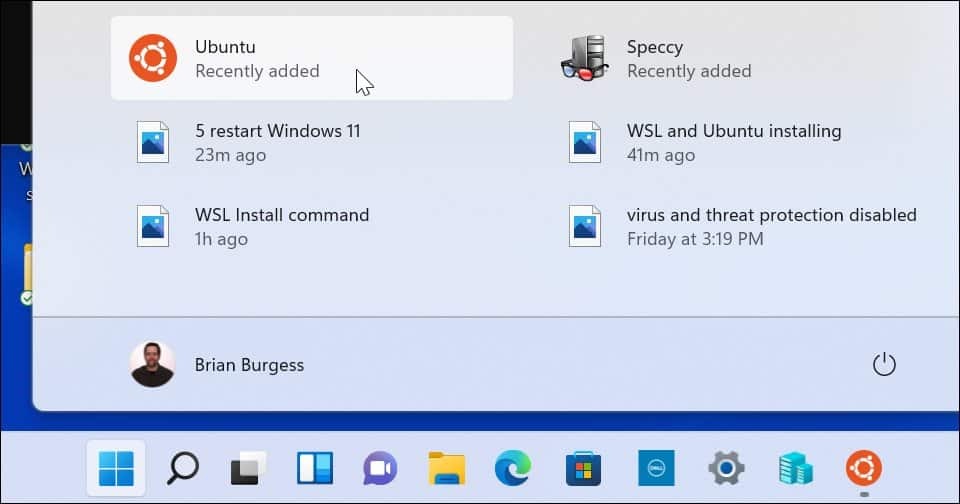
Jak nainstalovat alternativní distribuce Linux WSL
Za zmínku také stojí, že nemusíte používat Ubuntu s WSL – můžete si nainstalovat jiné verze Linuxu. Chcete-li na svém počítači najít dostupné distribuce Linuxu, zadejte do okna Příkazový řádek, PowerShell nebo Windows Terminal následující:
wsl -l -o
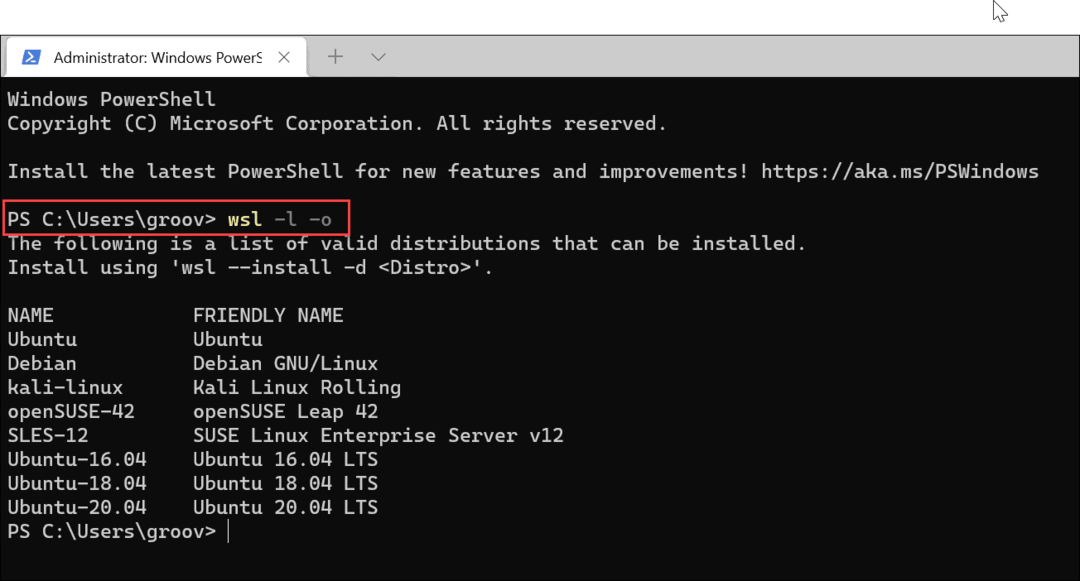
Dále zadejte následující, nahrazující distro s názvem linuxové distribuce, kterou chcete nainstalovat:
wsl --install -d distro
Pokud například chcete nainstalovat openSUSE, zadejte následující:
wsl --install -d openSUSE
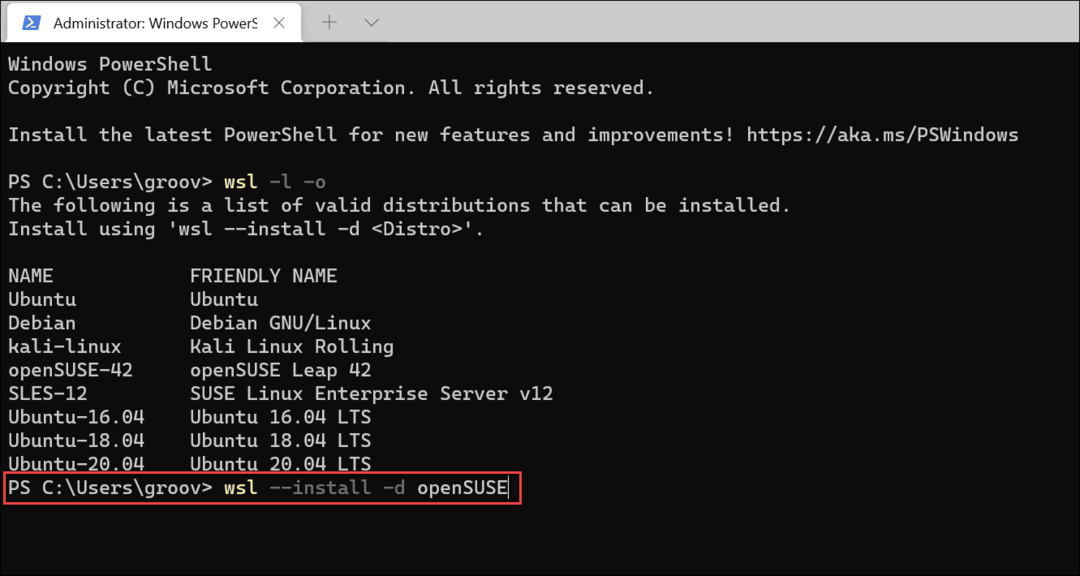
Stejně jako u Ubuntu ponechte čas na wsl příkaz k instalaci preferované distribuce.
Jak nainstalovat distribuce Linuxu z obchodu Microsoft Store
Pokud vám nevyhovuje používání nástroje příkazového řádku, můžete si Linux nainstalovat přes Microsoft Store. Instalace Linuxu z obchodu je jako instalace jakékoli jiné aplikace z obchodu. Nejprve budete chtít ověřit, zda je WSL povoleno.
Chcete-li to provést, stiskněte tlačítko Start (nebo stiskněte klávesu Windows) a zadejte optionalfeatures.exe. Vybrat Nejlepší shoda výsledek na vrcholu.
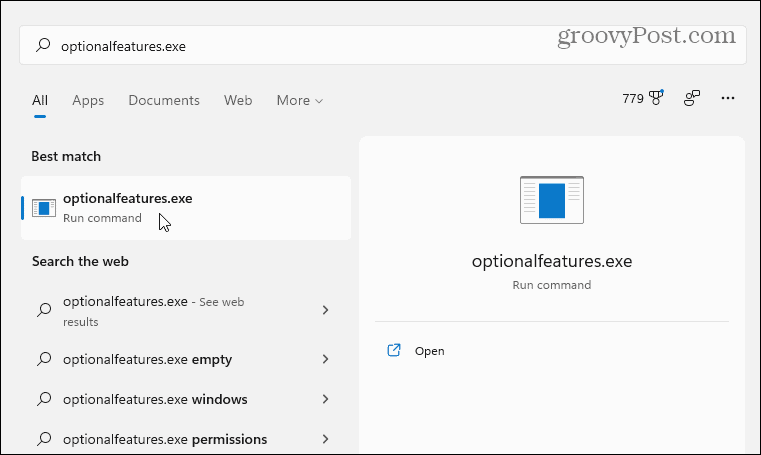
V "Funkce Windows“, vyberte Subsystém Windows pro Linux zaškrtněte políčko a klikněte OK.

Počkejte chvíli, než se změny dokončí, a poté restartujte počítač.
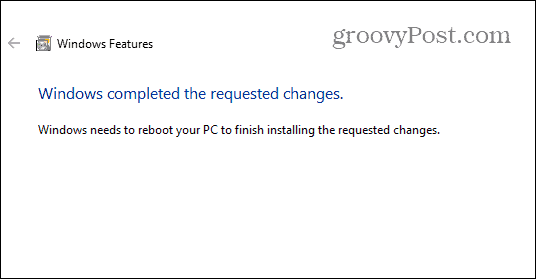
Po restartování počítače otevřete aplikaci Microsoft Store z hlavního panelu nebo nabídky Start a vyhledejte „Linux.”
Měli byste vidět několik dostupných distribucí, včetně Kali Linux, Debian, Ubuntu, atd. Vyberte distribuci Linuxu, kterou chcete použít, a klikněte Dostat abyste jej mohli začít instalovat.
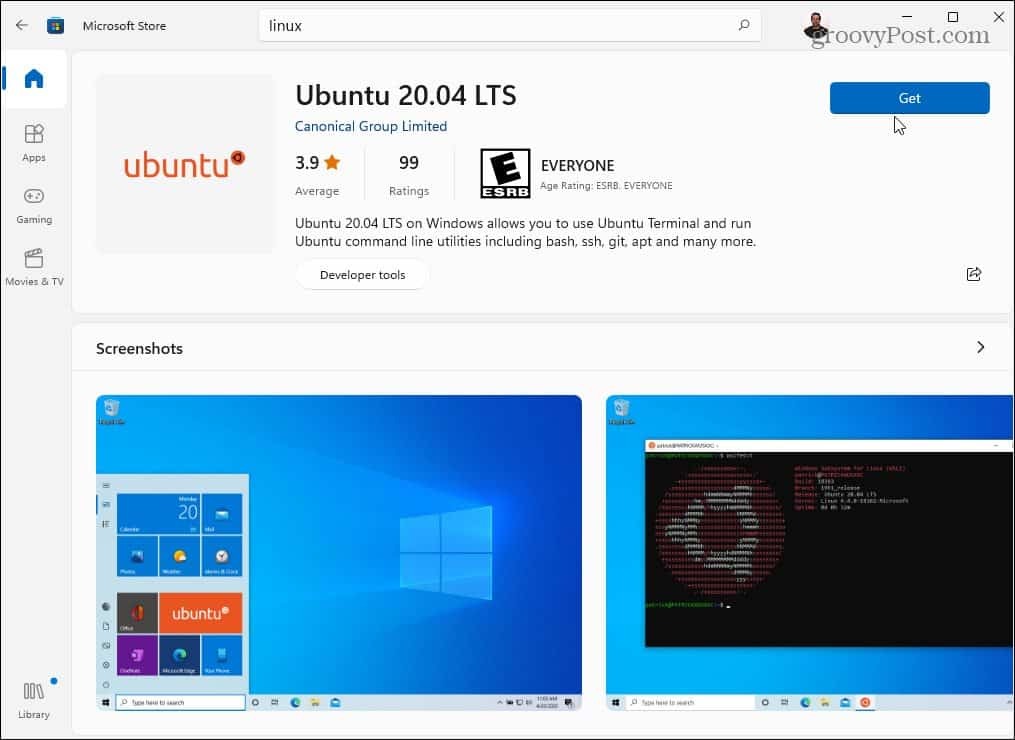
Microsoft Store v tuto chvíli stáhne a nainstaluje vaši distribuci Linuxu – počkejte na dokončení této operace. Stejně jako u výše uvedené metody příkazového řádku jej po dokončení instalace najdete v nabídce Start.
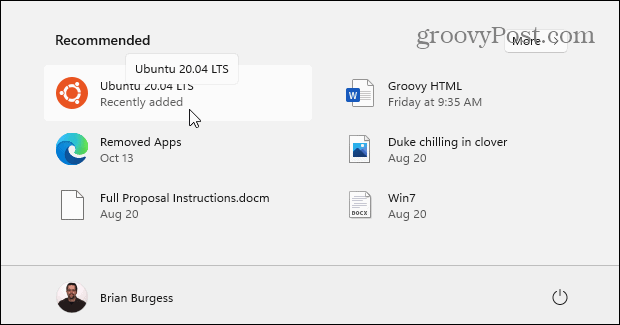
Jak získat přístup k Linux Shell ve Windows 11
Windows 11 obsahuje novou terminálovou aplikaci (tzv Windows Terminal), který umožňuje přepínat mezi prostředím PowerShell, příkazovým řádkem a dalšími typy administrativních oken. Pokud nainstalujete a povolíte podsystém Windows pro Linux v systému Windows 11, můžete k ovládání svého prostředí Linux použít nový Windows Terminal.
Chcete-li to provést, klepněte pravým tlačítkem myši na nabídku Start a vyberte Windows Terminal (Admin). Dále vyberte ikona + (plus). na liště s kartami nahoře a poté vyberte svou distribuci Linuxu (např. Ubuntu) ze seznamu.
Pokud jej nevidíte, spusťte nejprve Ubuntu z nabídky Start a poté otevřete terminál – poté se objeví v rozevíracím seznamu.
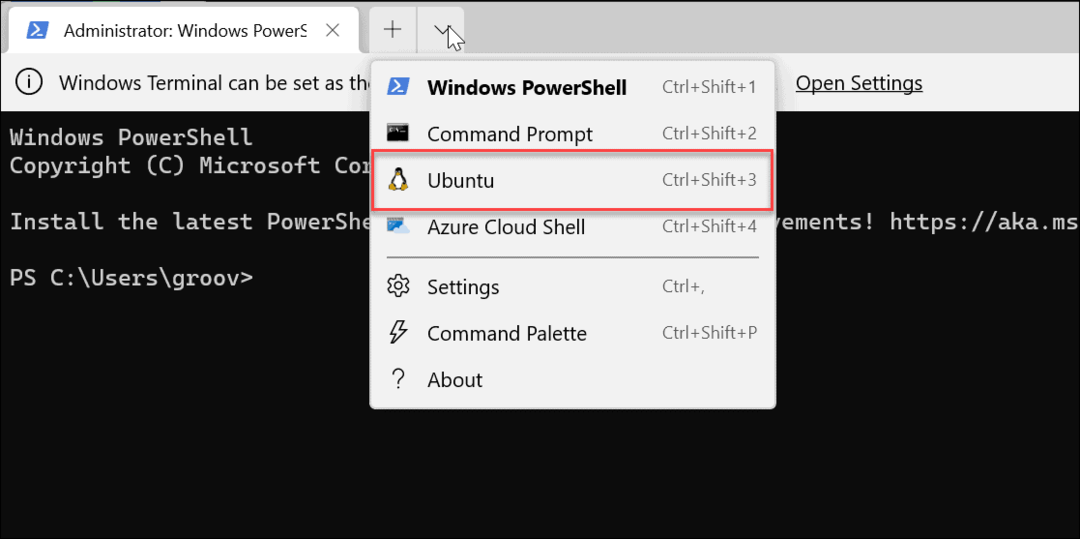
Nyní máte přístup k linuxovému shellu, stejně jako byste používali počítač se systémem Linux. Zde se můžete začít učit a procvičovat linuxové příkazy k ovládání, nebo je můžete použít k úpravě nastavení Ubuntu.
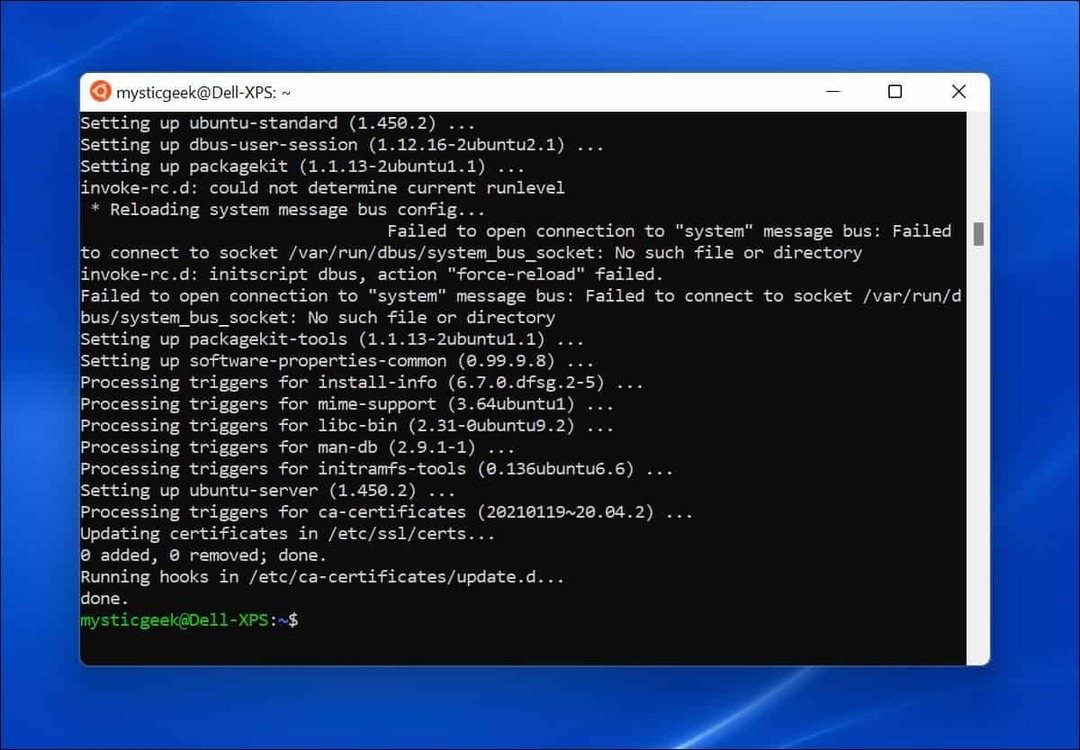
Jak otestovat subsystém Windows pro Linux na Windows 11
Pokud si nejste jisti, jak otestovat, zda WSL funguje, můžete k tomu použít Windows Terminal.
Nejprve otevřete nový terminál kliknutím pravým tlačítkem na nabídku Start a výběrem Windows Terminal (Admin). V okně terminálu stiskněte + (plus)a poté vyberte Ubuntu. Případně spusťte Ubuntu z nabídky Start.
Jakmile budete připraveni používat WSL, můžete použít linuxovou hru s názvem Tux Racer abyste zjistili, zda WSL funguje správně. Tyto kroky budou fungovat pouze v případě, že používáte WSL s Ubuntu, Debianem nebo souvisejícími distribucemi.
Chcete-li to provést, zadejte následující příkazy do svého terminálu WSL systému Linux jeden po druhém:
aktualizace sudo apt. upgrade sudo apt
Můžete je také provozovat společně (aktualizace sudo apt && upgrade sudo apt). Jakmile tyto příkazy dokončí kontrolu aktualizací, zadejte následující příkaz pro instalaci hry:
sudo apt nainstalovat extremetuxracer
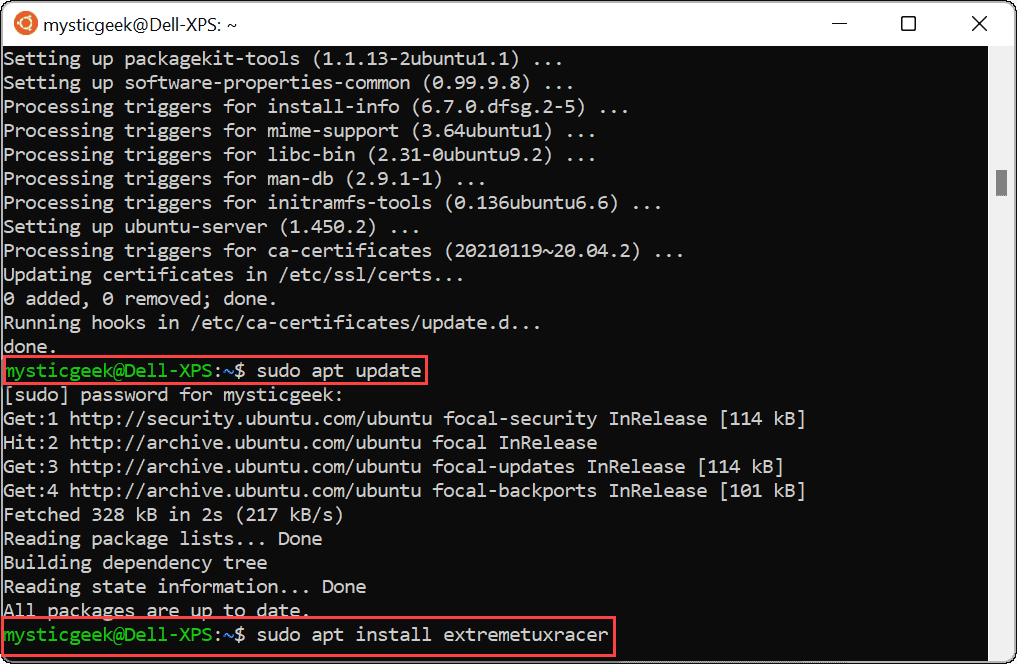
Když se výzva zeptá, zda chcete pokračovat, zadejte Y a stiskněte Enter.
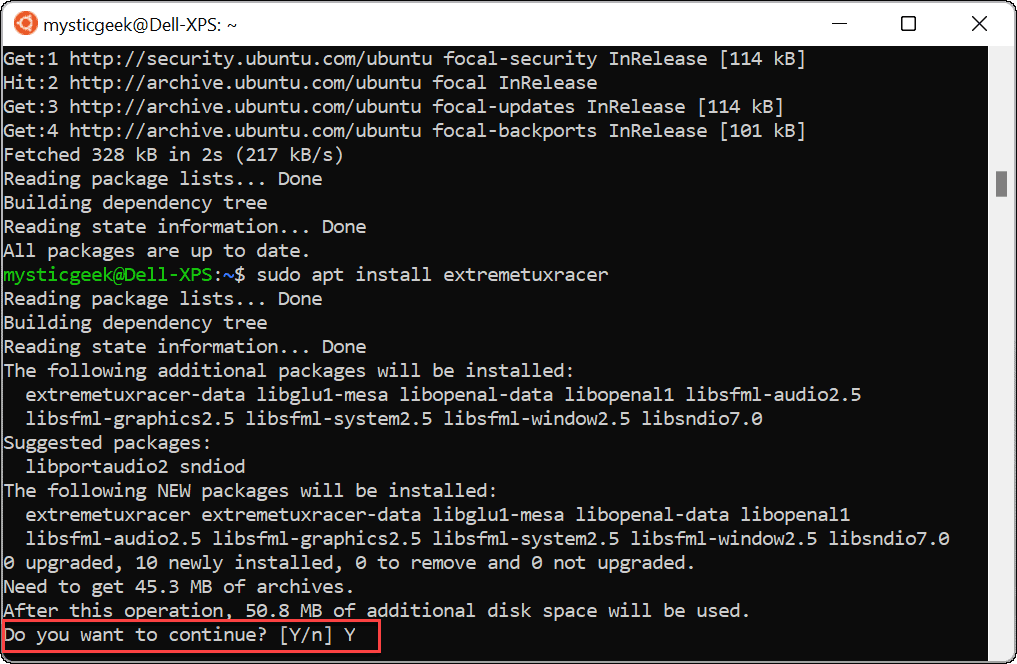
Instalace Tux Racer trvá několik sekund. Jakmile se tak stane, najdete aplikaci pro Linux v nabídce Start – stisknutím ji spustíte jako kteroukoli jinou aplikaci pro Windows.
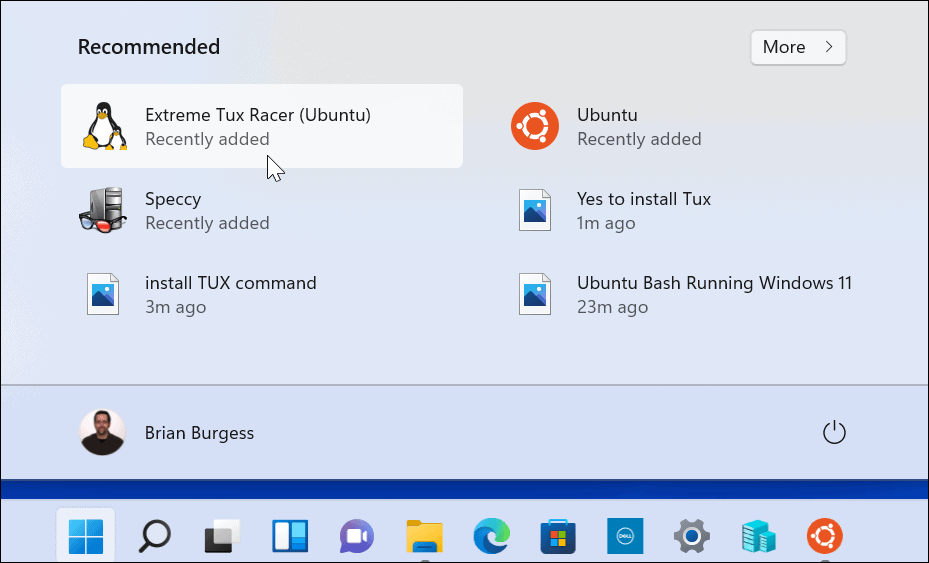
Tady máš! Nyní používáte svou první aplikaci pro Linux ve Windows 11. Bavte se!

Použití podsystému Windows pro Linux v systému Windows 11
Použití podsystému Windows pro Linux v systému Windows 11 vám poskytuje úplný přístup k aplikacím a službám pro Linux bez nutnosti přeinstalace nebo duální spouštění systému. WSL je nejlepší způsob, jak přistupovat k aplikacím Linux na počítači se systémem Windows – pokud se vám nelíbí distribuce, kterou používáte, můžete kdykoli přejít na jinou prostřednictvím obchodu Microsoft Store nebo nové aplikace Windows Terminal.
Pokud s Windows 11 začínáte, podívejte se na další volitelné funkce, jako např povolení starších .NET Frameworks ke spouštění retro her a aplikací.



