Tipy pro pořizování snímků obrazovky v systému Windows Phone 8.1
Mobilní, Pohybliví Microsoft Windows Telefon / / March 18, 2020
Zde je návod, jak pořizovat snímky obrazovky v systému Windows Phone 8.1 a poté pomocí jiných aplikací vytěžit maximum ze svých záběrů a dokonce na někoho vytáhnout geek.
Proces pořizování snímků obrazovky v systému Windows Phone 8.1 je jiný než ve verzi 8.0. Zde je návod, jak to udělat a poté pomocí jiných aplikací vytěžit maximum ze svých snímků.
Pořizování screenshotů na Windows Phone 8 bylo provedeno podržením tlačítka napájení a potom klepnutím na ikonu Windows dole. Společnost však změnila kombinaci v systému Windows Phone 8.1. Tady je pohled.
Screenshoty systému Windows Phone 8.1
Jak je vidět na obrázku níže, počínaje Windows Phone 8.1, pořizování snímku obrazovky se provádí stisknutím tlačítka tlačítko napájení + zvýšení hlasitosti ve stejnou dobu. Může to chvíli trvat, než si na to zvyknete - někdy vypnete obrazovku. Také jsem si všiml, že to může trvat déle, než si zvyknout v závislosti na typu případu, který používáte. Jakmile si na to ale zvyknete, je to vlastně jednoduché a nyní mnohem rychlejší u nových telefonů se systémem Windows.
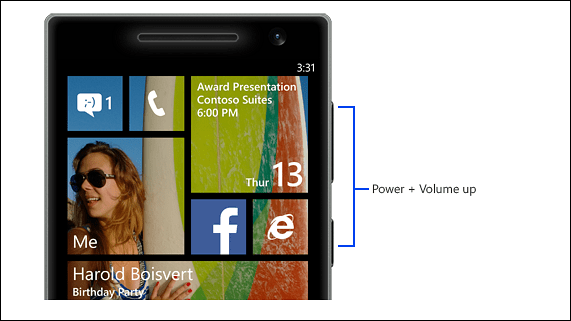
Zdá se, že společnost Microsoft si nemyslí, že budete potřebovat rychlý přístup ke snímku obrazovky, takže musíte přejít do hlavní nabídky Fotografie a poté najít album Screenshots. To je pro mě nepříjemné, protože je snadnější přístup k snímku obrazovky v systému Android.
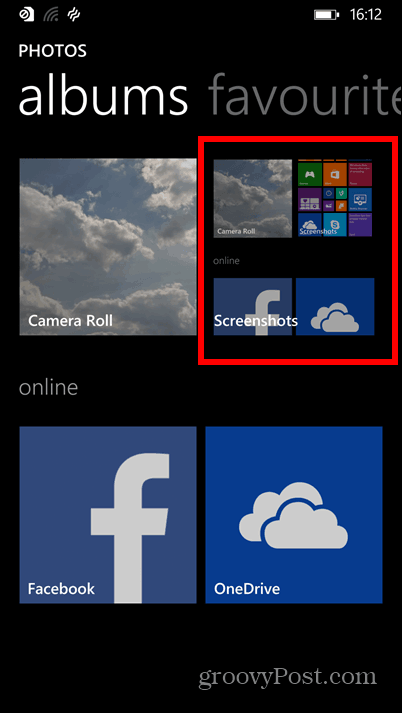
Telefon můžete také připojit k počítači pomocí kabelu USB a používat Průzkumník souborů ve Windows a Windows najděte je ve složce Obrázky na telefonu nebo na SD kartě, podle toho, kde jste ji uložili jim. Další informace naleznete v našem článku o přesouvání položek mezi telefonem a kartou SD pomocí Storage Sense.
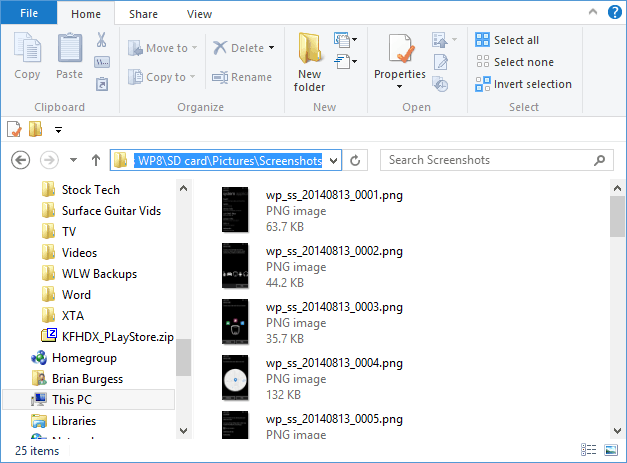
Přidejte poznámku do svého snímku obrazovky
Pokud tyto snímky obrazovky ukládáte do projektu, Jedna poznámka je bezplatný způsob, jak je uspořádat, a umožňuje vám přístup ke snímkům na vašich zařízeních - včetně Androidu, Mac a iOS.
Chcete-li tak učinit, otevřete snímek obrazovky, klepněte na něj a potom klepněte na tlačítko sdílení dole.
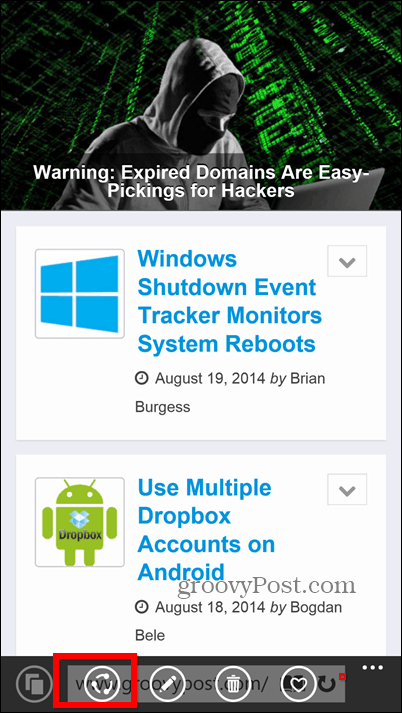
To vám poskytne seznam možností sdílení, kde budete chtít vybrat OneNote. Všimněte si, že existuje spousta dalších služeb, ke kterým můžete také sdílet své snímky obrazovky.
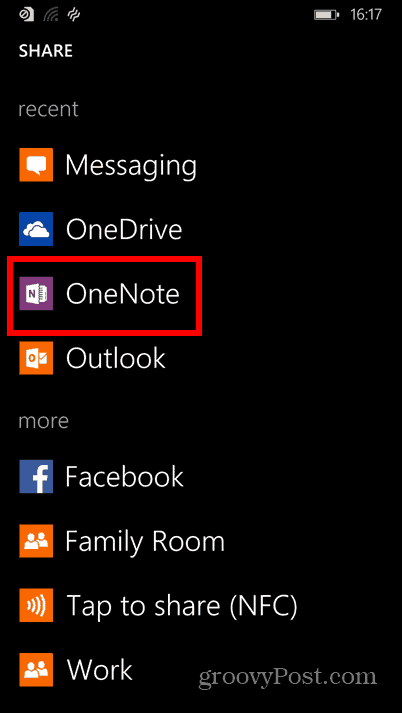
Nyní můžete snadno zaznamenat, co vás napadlo, když jste pořídili snímek obrazovky.
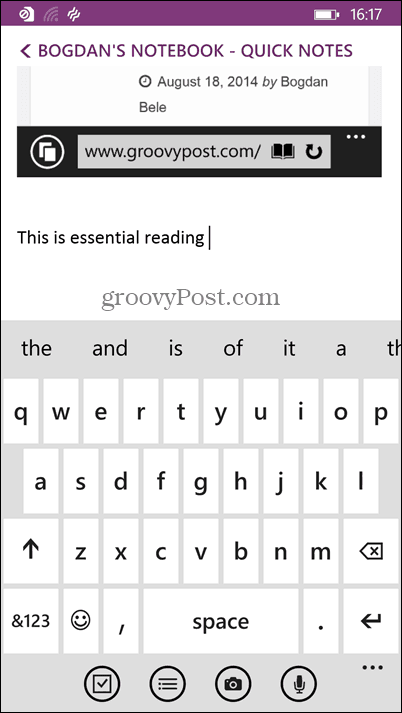
Nastavit snímek obrazovky jako uzamknutou obrazovku
Dobře, takže tohle je spíše zábavné použití než cokoli jiného. Ale můžete si na někoho zahrát pěkný žert, pokud si půjčíte telefon. Začněte tím, že uděláte snímek obrazovky úvodní obrazovky (nezapomeňte přesunout dlaždice všude, abyste je mohli ještě více zmást), a poté jej otevřete ve složce screenshotů. Klepněte na Morebutton (tři tečky) vpravo dole.
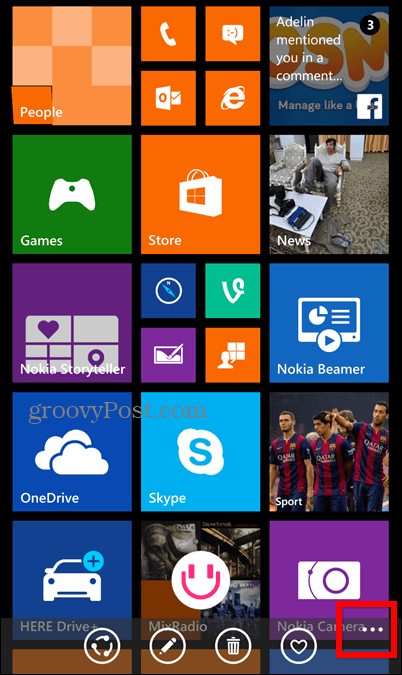
Nyní klepněte na Nastavit jako uzamknutou obrazovku.
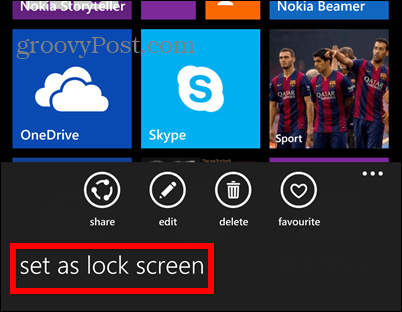
Obrázek byl nastaven jako obrazovka zámku telefonu. Může to mít hodiny, ale jsem si jistý, že to bude trvat většinu lidí, než si to uvědomí. Dokud tak neučiní, poklepou na obrazovku jako blázen a můžete se smát.
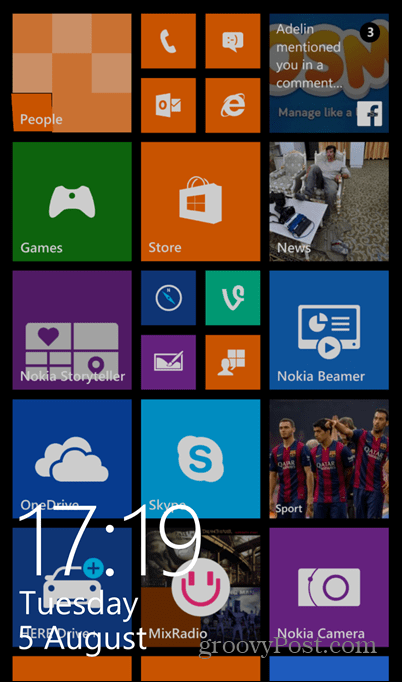
Samozřejmě zde bereme spoustu screenshotů pro všechny naše články, ale rád bych věděl, k čemu používáte screenshoty na Windows Phone nebo mobilním zařízení. Zanechte komentář níže a řekněte nám o tom.
