Jak používat Internet Explorer v systému Windows 11
Microsoft Windows 11 Microsoft Edge Hrdina / / November 15, 2021

Naposledy aktualizováno dne
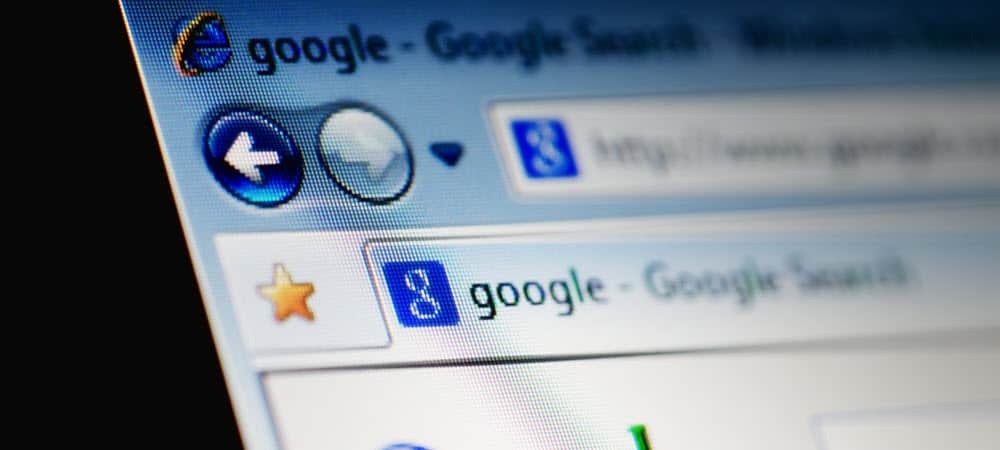
Pokud narazíte na web, který nefunguje s výchozím prohlížečem Windows 11, Microsoft Edge, můžete přejít na režim IE. Zde je návod.
S Windows 11 Microsoft odstranil několik zastaralých aplikací a funkcí, včetně dlouho nenáviděných internet Explorer. Internet Explorer je starý a zastaralý prohlížeč s Microsoft se rozhodl zcela vyřadit IE. Některé proprietární aplikace a starší weby však stále vyžadují ke spuštění funkce Internet Explorer.
Když začnete používat Windows 11, Microsoft Edge se automaticky zobrazí jako výchozí prohlížeč. Pokud hledáte „Internet Explorer“, nic nenajdete. Jediný způsob, jak povolit funkci Internet Exploreru ve Windows 11, je použít Režim IE v Microsoft Edge.
Pokud chcete používat Internet Explorer ve Windows 11 pomocí Microsoft Edge, musíte udělat toto.
Jak používat Internet Explorer ve Windows 11
Chcete-li použít režim IE, stiskněte Start a spusťte Microsoft Edge z nabídky Start. V novém okně Microsoft Edge klikněte na
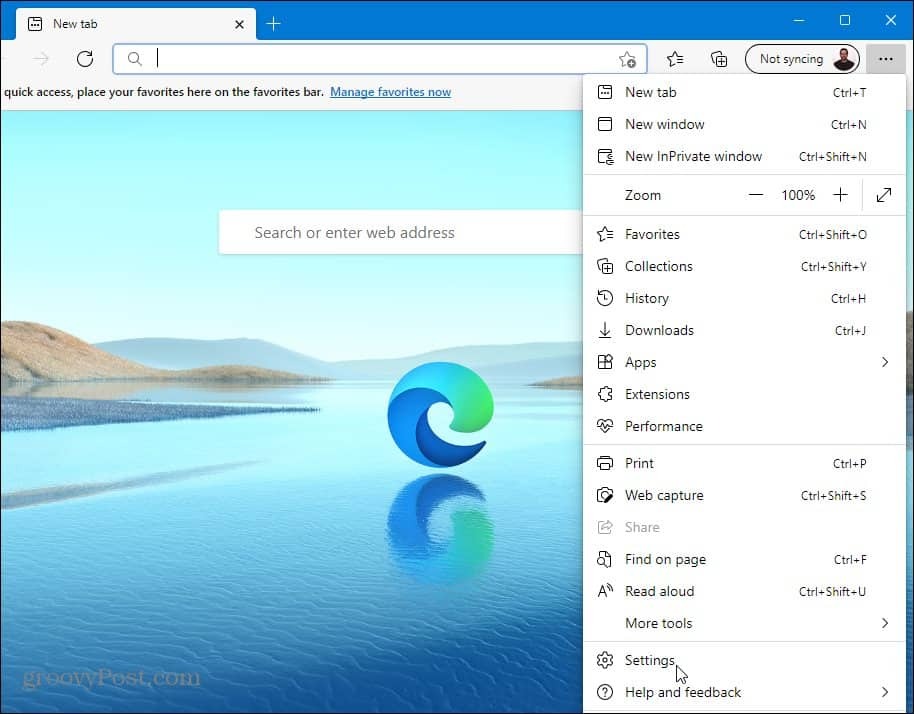
V Nastavení klikněte na Výchozí prohlížeč možnost ze sloupce vlevo.
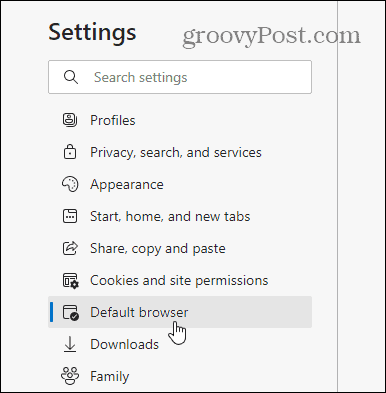
Pod "Kompatibilita s Internet Explorerem“, najděte “Nechte Internet Explorer otevírat weby v Microsoft Edge.“ Dále vyberte Pouze nekompatibilní weby z rozbalovací nabídky.
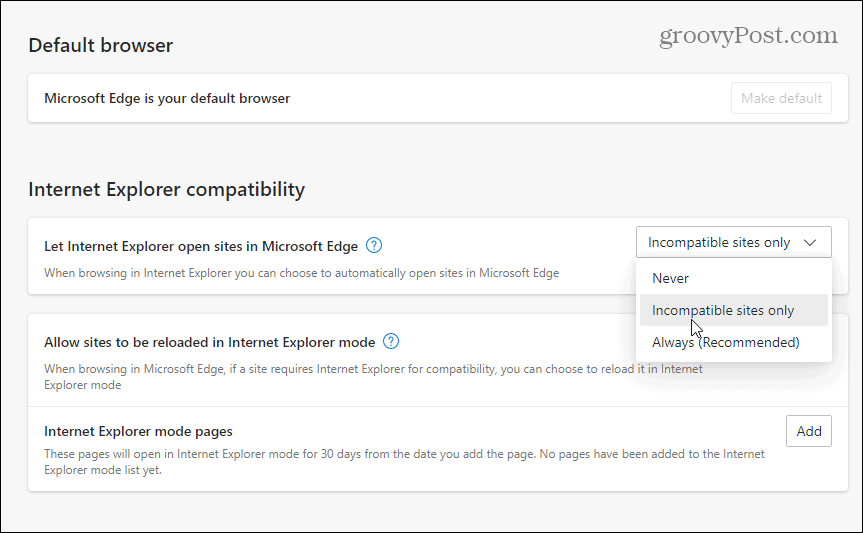
Z „Povolit opětovné načtení webů v režimu Internet Explorer“, vyberte Dovolit z rozbalovací nabídky. Klikněte na Restartujte tlačítko pro opětovné spuštění Edge, aby se změny projevily.
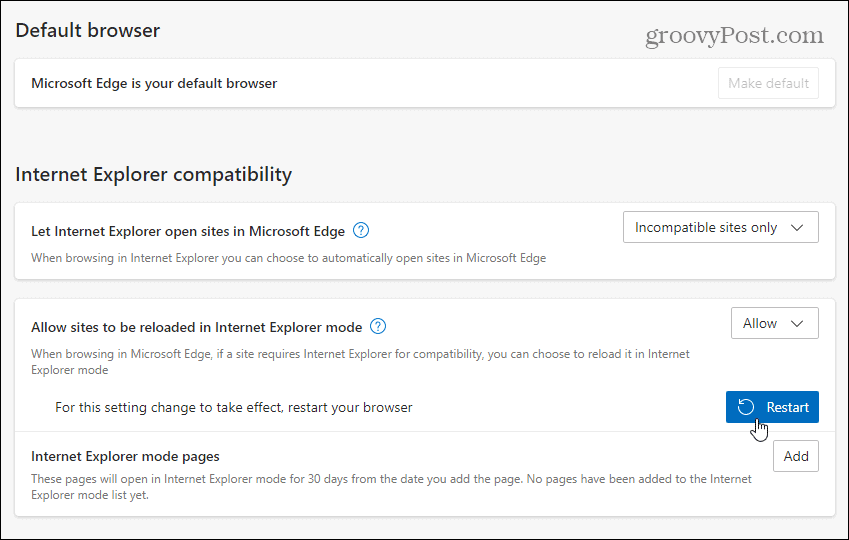
Když se prohlížeč znovu otevře, stránky dříve nekompatibilní s Microsoft Edge se automaticky znovu načtou v režimu Internet Explorer.
Stránku můžete také načíst ručně pomocí režimu IE v Edge. Chcete-li to provést, klepněte pravým tlačítkem myši na otevřenou kartu a vyberte Znovu načíst kartu v režimu Internet Explorer.
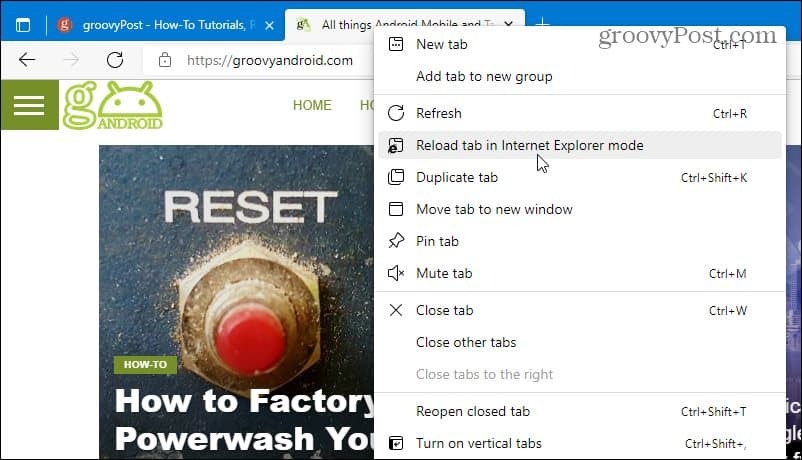
Můžete také přidat „Stránky režimu Internet Explorer“, který automaticky otevře stránky v režimu Internet Explorer po dobu 30 dnů od data, kdy je přidáte.
Chcete-li to provést, přejděte na stránku Nastavení > Výchozí prohlížeč v prohlížeči Edge klepněte na tlačítko Další Přidat a poté zadejte adresu URL webu.
Jako příklad zde groovypost.com je přidána jako stránka režimu IE, což znamená, že Edge bude načítat web pomocí režimu IE po dobu 30 dnů.
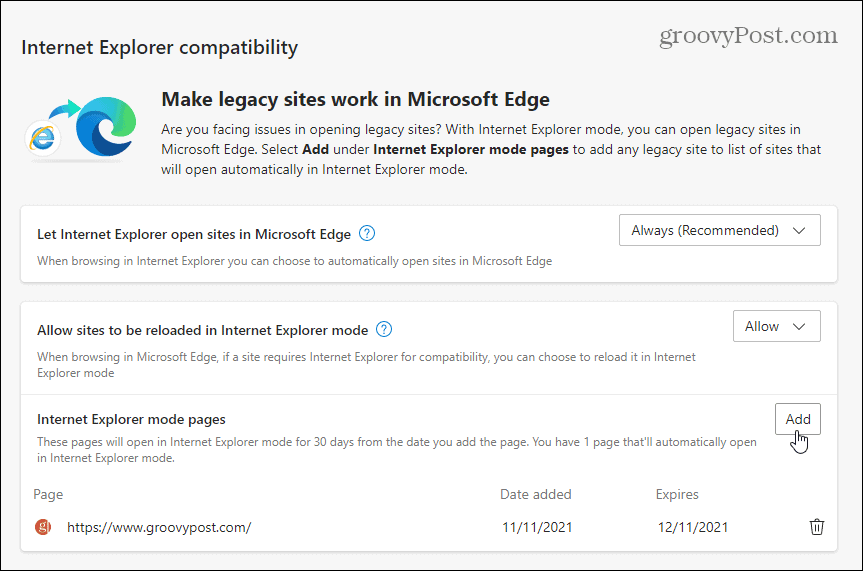
Chcete-li zjistit, zda je stránka otevřena v režimu Internet Explorer, zkontrolujte zprávu pod adresním řádkem. V adresním řádku také uvidíte ikonu starší verze Internet Exploreru 11.
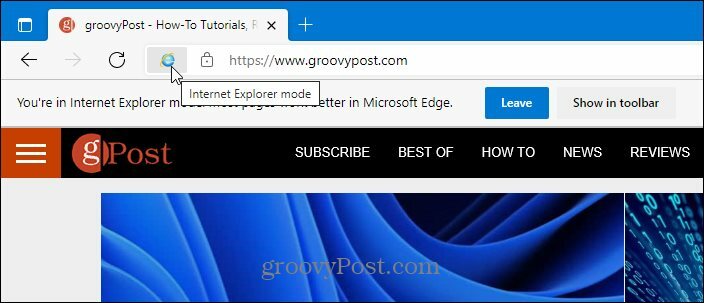
Použití režimu Internet Explorer ve Windows 11
Pokud hledáte Internet Explorer jako samostatnou aplikaci (jako je tomu ve Windows 10), nenajdete. Jediným způsobem, jak zajistit, aby Internet Explorer fungoval ve Windows 11, je použití Microsoft Edge v režimu Internet Explorer pomocí výše uvedených kroků.
Je vzácné, že narazíte na web, který není kompatibilní s Edge, ale některé starší vzdělávací a vládní weby to stále vyžadují. Díky režimu IE v Edge můžete stále používat starší weby, dokud nebude přidána podpora Microsoft Edge. Za zmínku také stojí, že se k tomu Microsoft zavázal podpora režimu IE v Edge do roku 2029, takže tato funkce by měla vydržet ještě několik let.
Zatímco Microsoft Edge je výchozí webový prohlížeč, můžete jej změnit na Chrome, Firefox nebo jakýkoli jiný prohlížeč. Pokud zjistíte, že se váš počítač se systémem Windows 11 spouští pomalu, můžete deaktivovat spouštěcí aplikace pro prodloužení doby spuštění.
Jak najít kód Product Key pro Windows 11
Pokud potřebujete přenést svůj produktový klíč Windows 11 nebo jej jen potřebujete k provedení čisté instalace operačního systému,...
Jak vymazat mezipaměť Google Chrome, soubory cookie a historii prohlížení
Chrome odvádí skvělou práci při ukládání vaší historie procházení, mezipaměti a souborů cookie za účelem optimalizace výkonu vašeho prohlížeče online. Její způsob, jak...
Přizpůsobení cen v obchodě: Jak získat online ceny při nakupování v obchodě
Nákup v obchodě neznamená, že musíte platit vyšší ceny. Díky zárukám dorovnání ceny můžete získat online slevy při nákupu v...
Jak darovat předplatné Disney Plus pomocí digitální dárkové karty
Pokud jste si užívali Disney Plus a chcete se o to podělit s ostatními, zde je návod, jak si koupit předplatné Disney+ Gift za...



