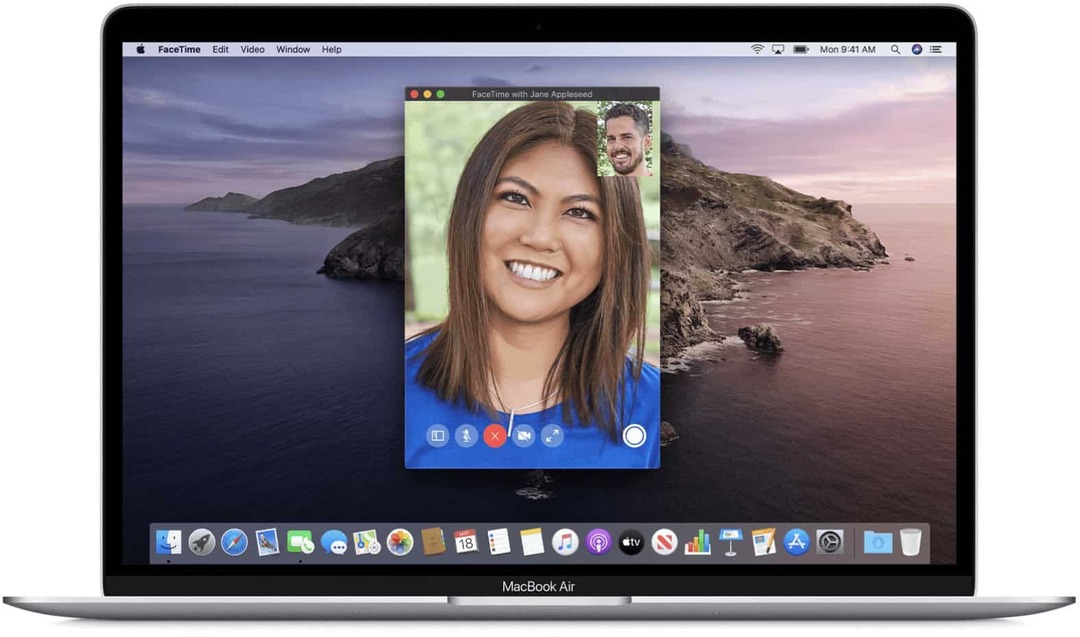Jak změnit DNS v systému Windows 11
Microsoft Windows 11 Hrdina / / November 14, 2021

Naposledy aktualizováno dne

Pokud chcete rychlejší a bezpečnější procházení, může vám pomoci použití alternativního poskytovatele DNS. Zde je návod, jak změnit DNS ve Windows 11.
DNS znamená Domain Name Systema je to podstatná součást toho, co dělá internet „fungujícím“. DNS také označovaný jako „telefonní seznam pro internet“ převádí IP adresy na snadno použitelné doménové jméno.
Místo toho, abyste si pamatovali zadat IP adresu, jako je 74.125.131.106 pro Google můžete zadat google.com, například. Funkci DNS obvykle poskytuje váš poskytovatel internetových služeb, ale tyto servery poskytované ISP se mohou ukázat jako pomalé a nepoužitelné.
Pomalé DNS, pomalé procházení internetu – změna nastavení DNS na jinou službu může poskytnout rychlejší a bezpečnější procházení, než jaké může poskytnout váš ISP. Pokud chcete změnit DNS v systému Windows 11, musíte udělat toto.
Bezplatné služby a nastavení DNS
Zde je pohled na tři oblíbené alternativy DNS, které mohou poskytnout rychlejší procházení a lepší zabezpečení. Služby jako
Pokud potřebujete bezplatného poskytovatele DNS, zde jsou některé možnosti IPv4, které můžete vyzkoušet:
- OpenDNS: 208.67.222.222 a 208.67.220.220
- Cloudflare DNS: 1.1.1.1 a 1.0.0.1
- Veřejné DNS společnosti Google: 8.8.8.8 a 8.8.4.4
V závislosti na vaší poloze a ISP může použití alternativního DNS vést k rychlejšímu načítání stránek. Možná budete chtít vyzkoušet každý z nich, abyste zjistili, který z nich vám nejlépe vyhovuje.
Jak změnit DNS v systému Windows 11
Existuje několik různých způsobů, jak změnit nastavení DNS v systému Windows 11. Můžete to provést prostřednictvím aplikace Nastavení nebo pomocí klasické nabídky nastavení ovládacího panelu.
Změňte DNS pomocí Nastavení
Pokud chcete změnit nastavení DNS pomocí aplikace Nastavení, otevřete Start a vyberte Nastavení.
V Nastavení menu, vyberte Síť a internet nalevo. Dále vyberte typ připojení vpravo – buď Wi-Fi nebo Ethernet.
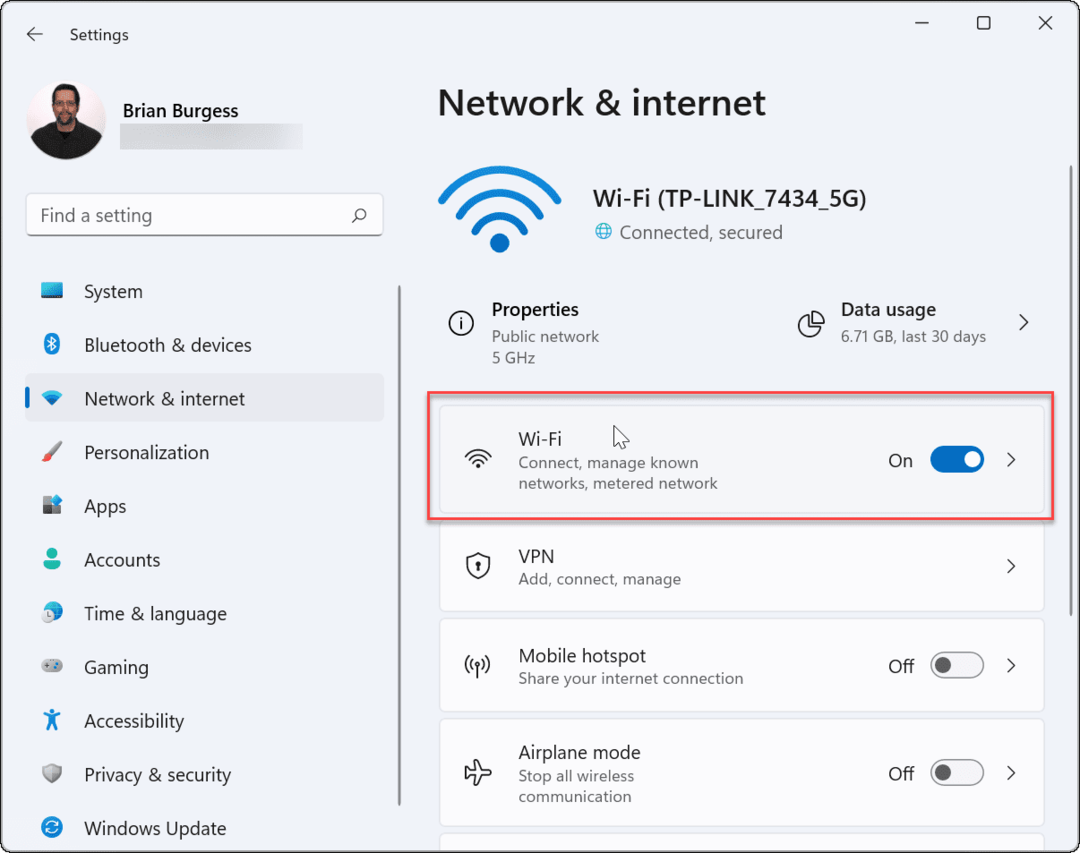
Dále klikněte na možnost vlastností pro vaše aktivní síťové připojení. Například pro připojení Wi-Fi zde bude vaše bezdrátová síť uvedena podle názvu.

V další nabídce přejděte dolů a vyhledejte Přiřazení serveru DNS– mělo by být nastaveno na „Automatický“, pokud jste dříve nezměnili nastavení DNS.
Chcete-li provést změny, klepněte na Upravit knoflík.
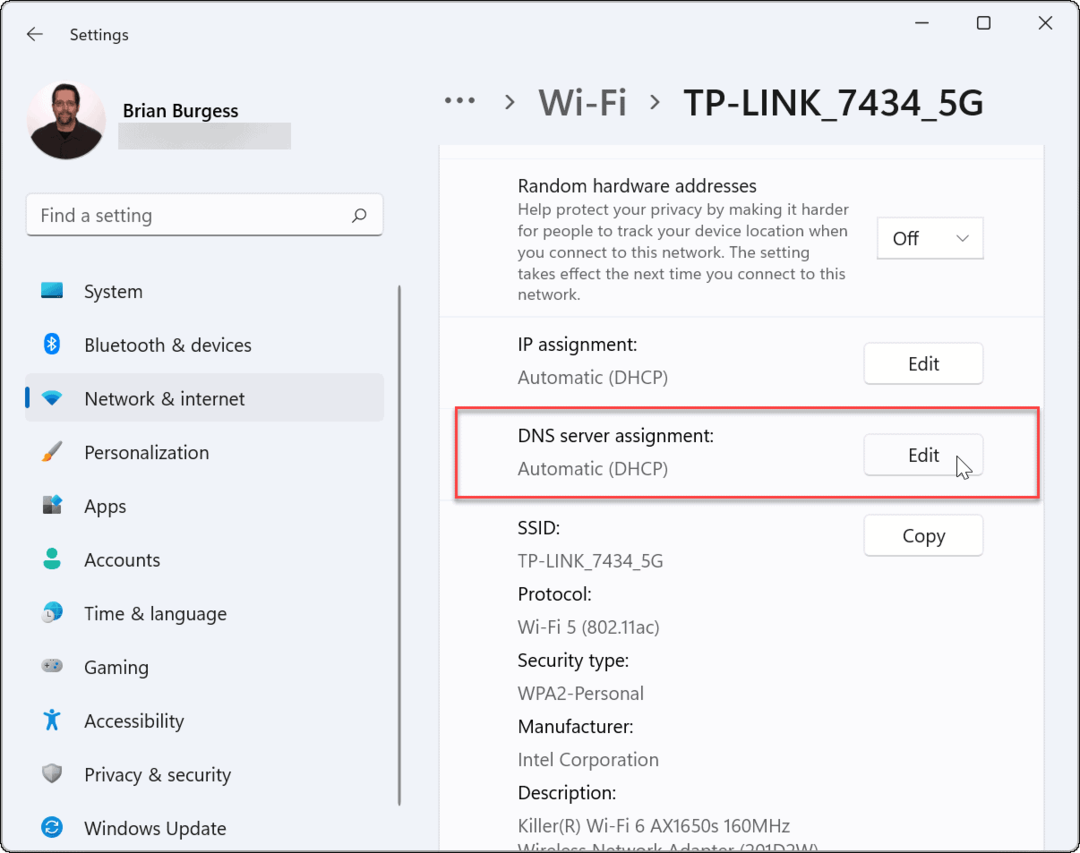
Vybrat Manuál z rozbalovací nabídky, když se zobrazí „Upravit nastavení DNS sítě“ objeví se dialog.

Dále zapněte IPv4 a zadejte podrobnosti o preferovaném a alternativním poskytovateli DNS. Chcete-li například použít veřejný DNS společnosti Google, zadejte 8.8.8.8 a 8.8.4.4 tady.
Ujistěte se, že kliknete na Uložit aby se změny projevily. V níže uvedeném příkladu používám Cloudflare DNS, ale můžete použít poskytovatele DNS, který vám nejlépe vyhovuje.
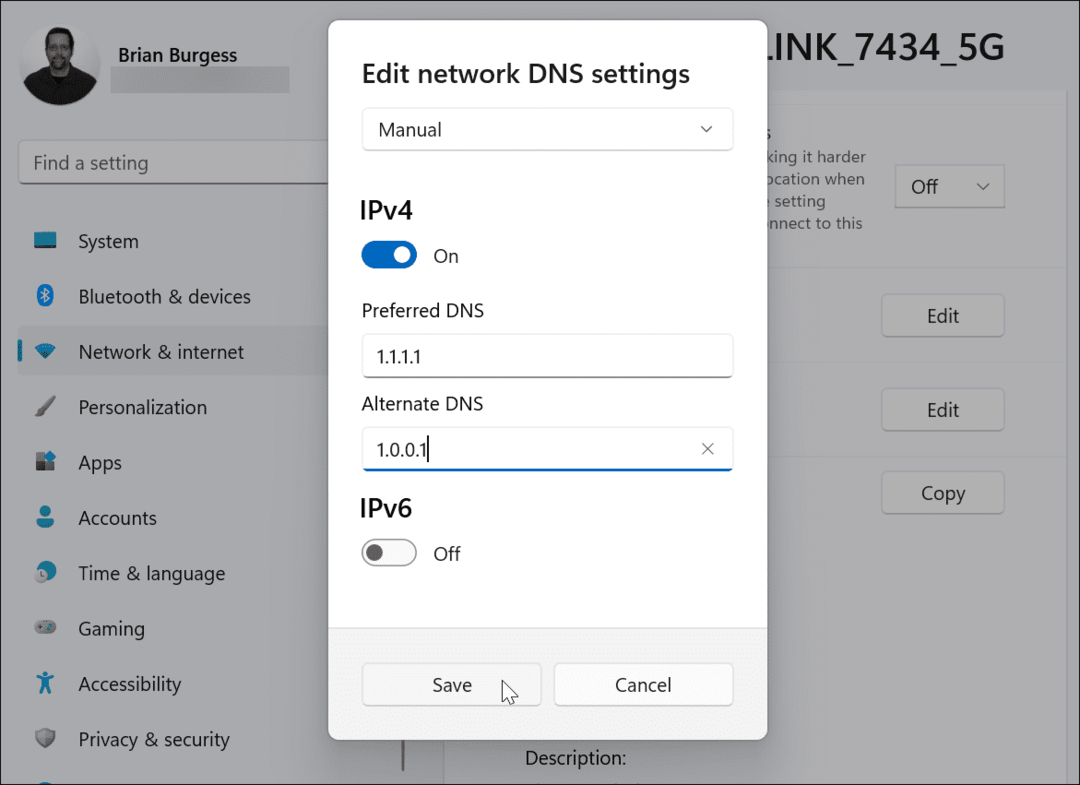
Po uložení nastavení je najdete v seznamu „Přiřazení serveru DNSvlastnosti.
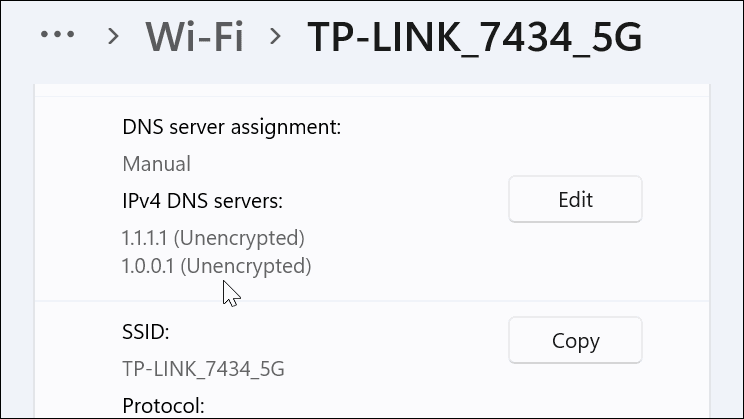
Změňte nastavení DNS v systému Windows 11 pomocí ovládacího panelu
Stále můžete používat starší ovládací panel změnit nastavení DNS v systému Windows 11, pokud je to pro vás pohodlnější.
Chcete-li to provést, otevřete Ovládací panely (pomocí Start – zadejte kontrolní panel a vyberte jej prostřednictvím Nejlepší shoda možnost) a vyberte Centrum sítí a sdílení > Změnit nastavení adaptéru.
Spropitné: Chcete-li se tam dostat rychleji, stiskněte klávesu Windows a zadejte síťová připojenía poté klikněte Zobrazení síťových připojení z vrchu Nejlepší shoda výsledek.
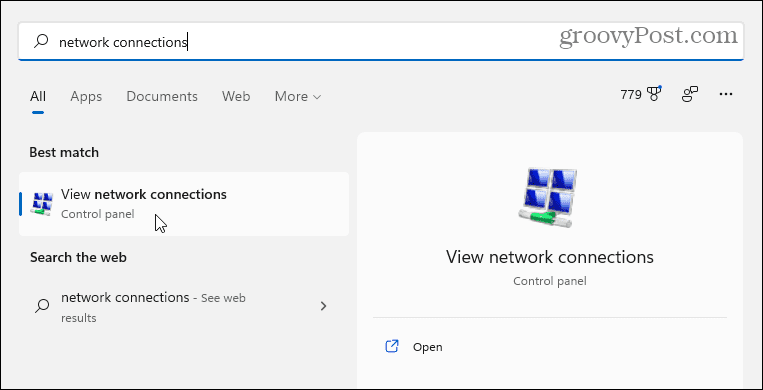
The Internetové připojení se otevře obrazovka pro vaše stávající připojení – buď Wi-Fi nebo Ethernet.
Klepněte pravým tlačítkem myši na adaptér, který chcete konfigurovat, a poté klepněte Vlastnosti. Klikněte Ano pokud Dialog UAC zobrazí zprávu.
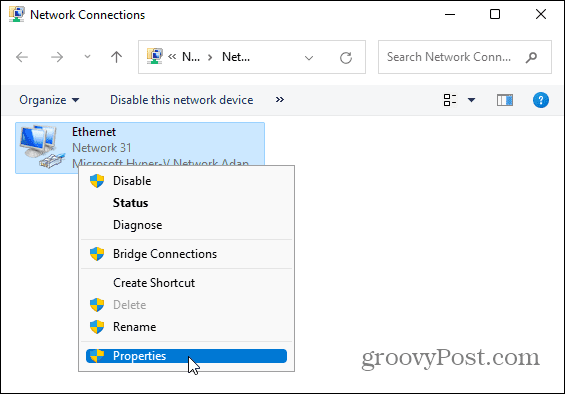
V vlastnosti síťového adaptéru okno, zvýraznění Internetový protokol verze 4 (TCP/IPv4)a poté klepněte na Vlastnosti knoflík.
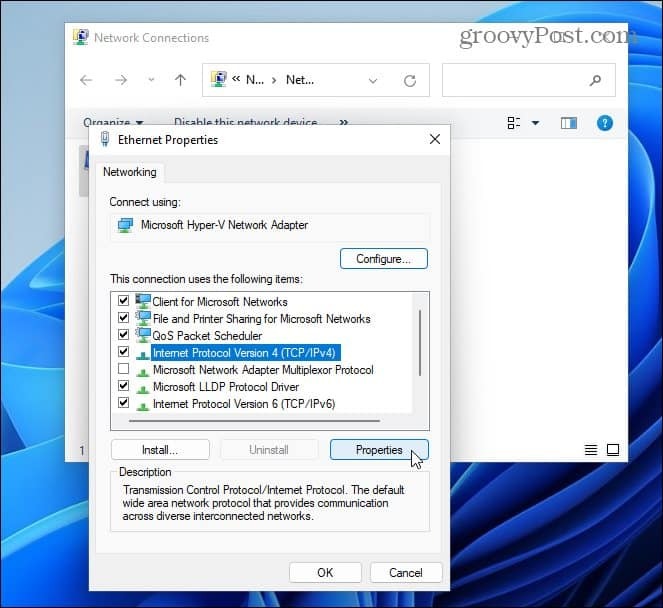
Dále vyberte „Použijte následující adresy serverů DNS” a zadejte IP adresy pro službu DNS, kterou chcete použít, a poté klikněte OK.
Chcete-li ověřit, zda nastavení funguje, zaškrtněte políčko Po ukončení potvrďte nastavení. Poté zavřete zbývající okna.
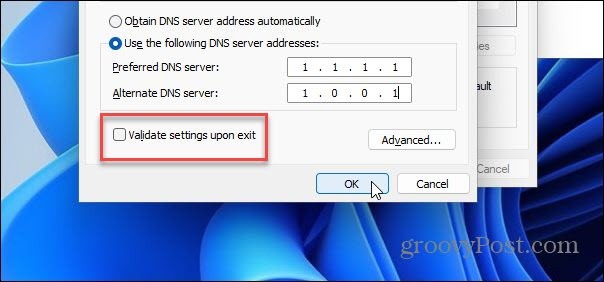
Ověřte nastavení DNS
Nástroj pro odstraňování problémů se sítí se spustí, pokud zaškrtnete „Po ukončení potvrďte nastavení” pomocí metody Ovládací panely. Pokud to nezjistí žádné problémy, můžete jít.
Pokud zjistí problém, vraťte se a ujistěte se, že jste správně zadali nastavení DNS.
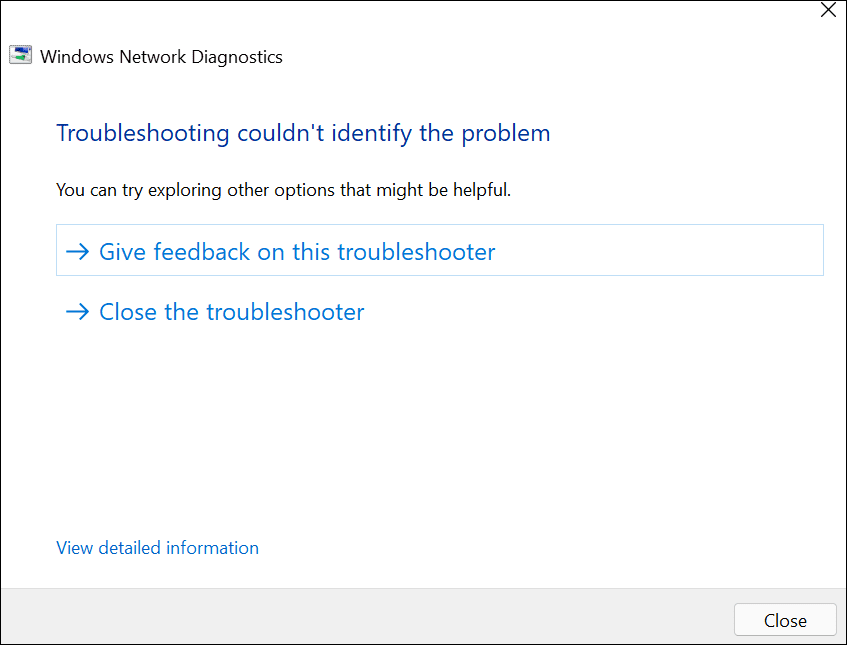
Můžete také zkontrolovat, zda vaše nastavení DNS funguje prostřednictvím Příkazový řádek nebo PowerShell.
Spusťte kterýkoli nástroj pomocí Start (typ cmd nebo ps, pak vyberte první možnost) a zadejte ipconfig /all. Poté přejděte dolů na vlastnosti síťového adaptéru – měli byste vidět používané servery DNS.
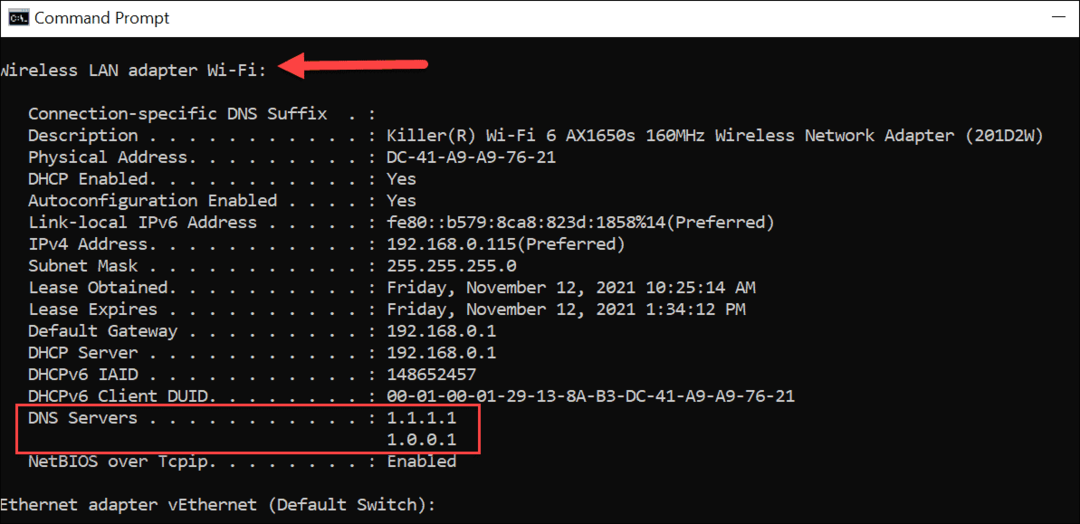
Samozřejmě můžete zkusit i staromódní způsob. Otevřete prohlížeč a zkuste navštívit web, který běžně nenavštěvujete – pokud se načte, váš vlastní server DNS by měl fungovat.
Konfigurace nastavení DNS v systému Windows 11
Pokud si všimnete, že se stránky při procházení webu načítají příliš pomalu, možná budete chtít změnit nastavení DNS v systému Windows 11 pomocí výše uvedených kroků. Nejen, že to může urychlit vaše prohlížení, ale služby jako OpenDNS mohou poskytnout další funkce, které vám pomohou zůstat online v bezpečí.
Můžete také přemýšlet o použití alternativní nastavení DNS na vašem Wi-Fi routeru. To poskytne stejné výhody všem zařízením připojeným k vaší síti a nebudete muset konfigurovat každé zařízení samostatně.
Za zmínku také stojí, že byste měli vyzkoušet různé služby DNS, abyste našli tu, která funguje nejlépe. Možná zjistíte, že DNS poskytované vaším ISP funguje dobře – pokud ano, nemusíte vidět žádné výhody přepínání serverů.
Pokud jste ještě neupgradovali na Windows 11, můžete změnit nastavení DNS v systému Windows 10 stejně snadno. Věděli jste, že můžete také nastavit a měřené připojení ve Windows 11? Je to kritický krok omezení využití dat ve Windows 11, zejména na mobilních nebo omezených připojeních.
Jak vymazat mezipaměť Google Chrome, soubory cookie a historii prohlížení
Chrome odvádí skvělou práci při ukládání vaší historie procházení, mezipaměti a souborů cookie za účelem optimalizace výkonu vašeho prohlížeče online. Její postup...