Jak šifrovat USB flash disk nebo SD kartu v systému Windows 10
Microsoft Windows 10 / / March 18, 2020
Poslední aktualizace dne

Jednotky Flash a SD karty jsou vhodné pro přenos dat. S tímto pohodlím však přichází bezpečnostní riziko a možná budete chtít disky zašifrovat.
Jednotky Flash a SD karty jsou praktickým nástrojem pro přenos dat. S pohodlím a přenositelností však přichází bezpečnostní riziko. Zde se šifrování stává cenným a BitLocker v Windows 10 usnadňuje to. Navíc, Windows 10 verze 1151 přichází s novým a vylepšeným šifrovacím algoritmem.
Poznámka: Šifrovací nástroj BitLocker je k dispozici pouze ve Windows 10 Pro a Windows ne domácí verze.
Šifrovat externí jednotku USB Flash Windows 10
Připojte flash disk (můžete tak učinit i na SD kartě) a počkejte, až jej Windows rozpozná. Pokud se objeví automatické přehrávání, vyberte Otevřete složku pro zobrazení souborů.
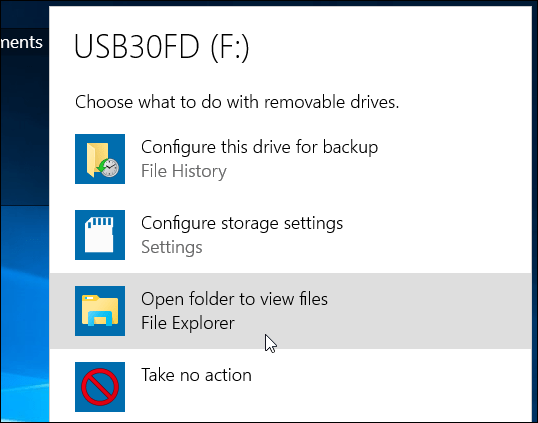
Z pásu karet vyberte jednotku, kterou chcete zašifrovat. Poté na pásu karet klikněte na kartu Správa BitLocker> Zapněte nástroj BitLocker.
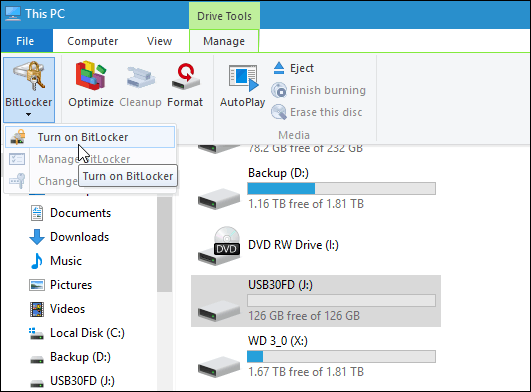
Alternativně můžete otevřít tento počítač, klepněte pravým tlačítkem myši na jednotku a vyberte Zapněte nástroj BitLocker.
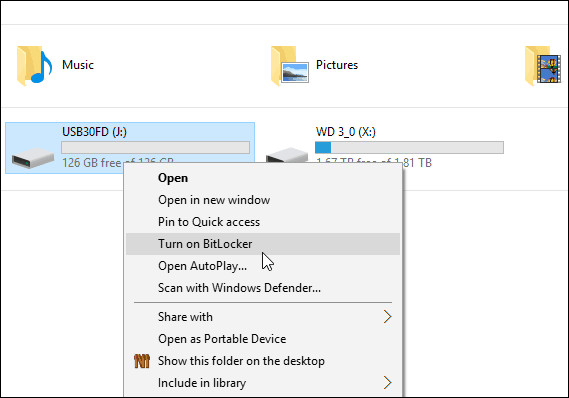
Ať už to uděláte jakkoli, spustí se průvodce BitLocker. Šek Odemkněte disk pomocí hesla a zadejte heslo dvakrát.
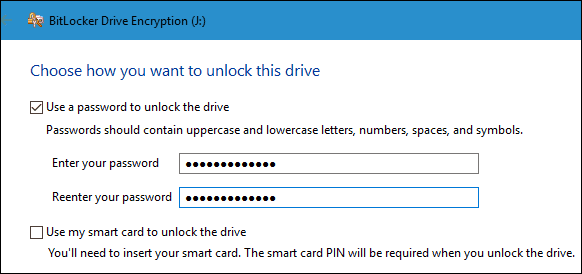
Dále budete vyzváni k zálohování klíče pro obnovení, který je řetězcem znaků, který vám umožní přístup k jednotce v případě ztráty šifrovacího hesla.
Doporučuji uložit obnovovací klíč do souboru nebo jej vytisknout a uložit na bezpečném místě, místo aby jej měl v cloudu.
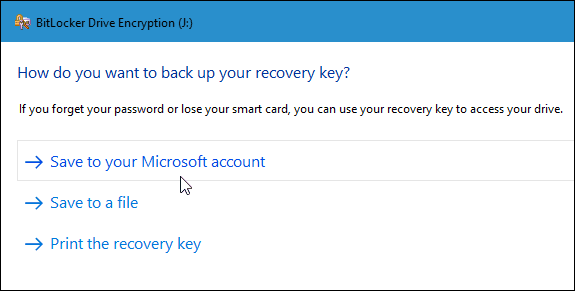
Nyní zvolte, kolik z jednotky se bude šifrovat. Můžete vybrat pouze použité místo nebo celou jednotku.
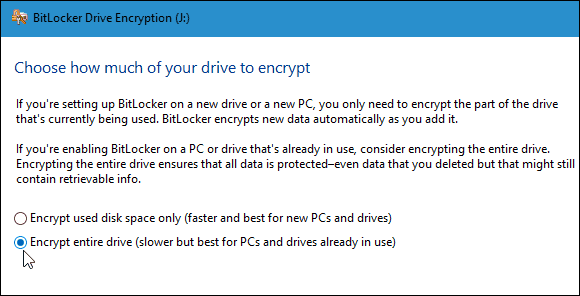
Nový režim šifrování
BitLocker in Windows 10 verze 1511 (listopadová aktualizace) nyní zahrnuje 256bitový režim šifrování XTS-AES, která poskytuje další podporu integrity pomocí vylepšeného algoritmu. Není však k dispozici ve starších verzích systému Windows.
Musíte si vybrat, kterou metodu použijete. Pokud tedy plánujete používání této jednotky pouze v počítači, šifrujete ji; pravděpodobně budete chtít použít nový režim šifrování.
Pokud však potřebujete jednotku používat na jiných počítačích, které mají starší verze systému Windows (což je pravděpodobně v případě jednotky flash nebo karty SD), vyberte Kompatibilní režim, který používá předchozí 128bitovou AES.
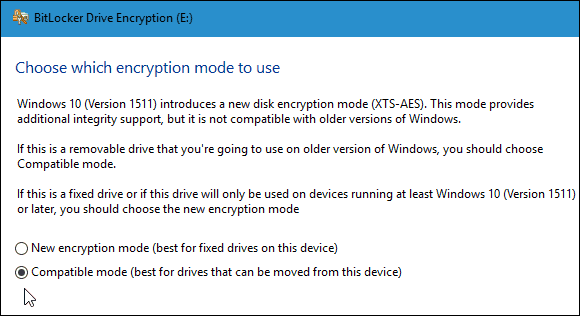
Nyní jste připraveni začít šifrovat jednotku.
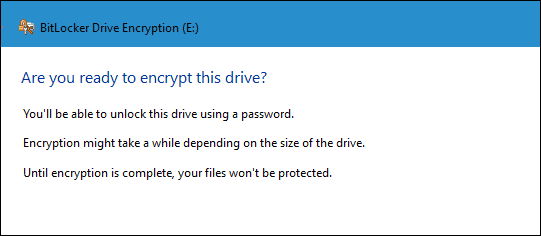
Doba potřebná k dokončení se bude lišit v závislosti na specifikacích vašeho systému, množství dat a velikosti jednotky.
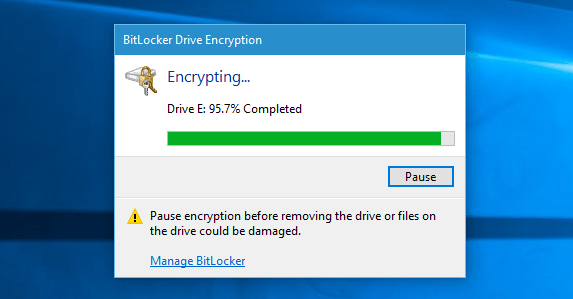
Když připojíte šifrovanou jednotku, budete vyzváni k zadání hesla, které jste pro ni vytvořili. Můžete také vybrat více možností a nechat disk automaticky odemknout v tomto počítači nebo zadat heslo pro obnovení, pokud jste zapomněli heslo.

Při otevření tohoto počítače pomocí symbolu zámku budete vědět, zda je jednotka šifrována.
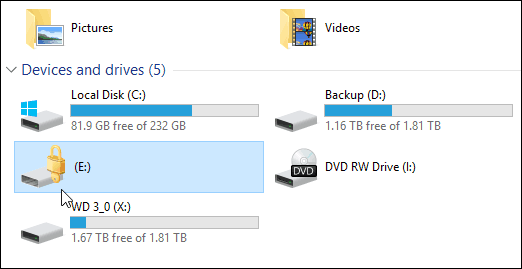
To je všechno. Nyní budou data na vaší jednotce Flash mnohem bezpečnější.



